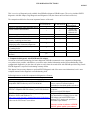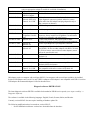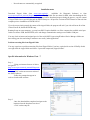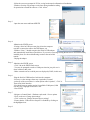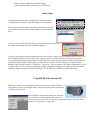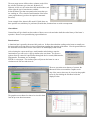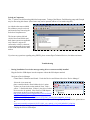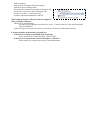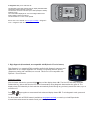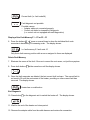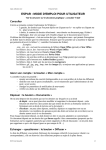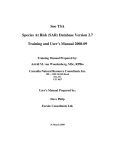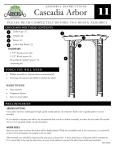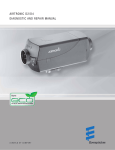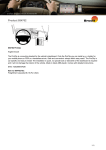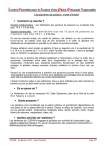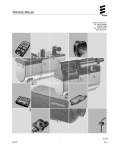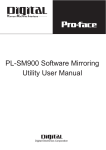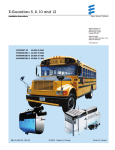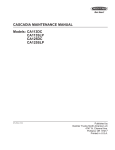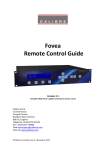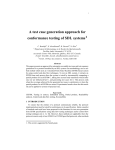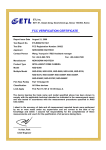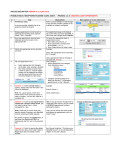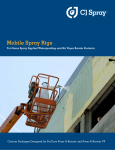Download ESPAR diagnostic too..
Transcript
ESPAR DIAGNOSTIC TOOLS 01-2013 This is a review of diagnostic tools available from ESPAR to diagnose ESPAR heaters. The review includes EDiTH diagnostic with ISO adapter, Digi-Diagnostic and Diagnostic Unit (also known as Error Retrieval Device). The comparison table below lists most important features of the tools: EDiTH+ISO adapter Diagnostic Unit 22 1541 89 00 00 22 1545 89 00 00 Allows to read fault codes and unlock ECUs Works with all current heaters Does not require computer Supports all current models of heaters Reads advanced information from heaters memory including run-time hours Real-time diagnostic on running heater with displaying status of internal components Records and replays internal work processes of running heater High Altitude kit diagnostic Required for warranty claims (reads hours counter) Digi-diagnostic (discontinued) + Tested with Airtronic and Hydronic 4/5 + - + + + + + + + + - - + - - + - - + + - yes 1. Computerized diagnostic with EDiTH and ISO adapter In order to use advanced technology for heater diagnostic, ESPAR recommends to use computerized diagnostics everywhere where possible, which allows you to have more detailed information needed for troubleshooting. With computerized diagnostics you also have an option to easily share the recorded file with ESPAR specialist using E-mail. EDiTH diagnostic is required for submitting warranty claims. This chapter lists necessary adapters to perform EDiTH diagnostic and offers some extra information, but it is not a complete manual for the diagnostic or troubleshooting itself. Following items are needed for computerized diagnostics of heaters: Tools ISO adapter with USB-to-Serial adapter and VISTA/7 compatible EDiTH software p/n 22 1541 89 00 00 Prior to installing software, check if a newer version or software update is available for download (please see below) Optional: Approved USB-to-Serial adapter with driver and Needed if no serial port is available on VISTA/7 compatible EDiTH software, p/n 22 1543 89 00 00 computer. Does not include ISO adapter. English and French versions are available EDiTH software for Windows 98 and up, including for download free of charge for use with Windows VISTA and Windows 7*: http://www.espar.com/tech_manuals/Diagnostic%20Software/ ISO adapter and with EDiTH Expert Adapter (ECU testing unit, special tool for heater repair centers). *See note for VISTA and 7 users below Current version of software is EDiTH S4V1-F, please update your software Adapter cables (only one appropriate adapter is needed for each kind of installation) Part # Used with Comment 22 1000 30 6900 B/D1/LCCompact Y-cable. Works with all “Compact” heaters. B/D3/LCCompact 20 2900 70 5046 Airtronic 2-4-5 Cable with two connectors. Use for installations with black Hydronic M-II series 8-pin diagnostic connector (optional, otherwise remove heaters 8-10-12 kW spiral cable from ISO adapter and plug adapter directly to diag. connector on harness) 22 1000 31 8600 Airtronic 2-4-5 Use if no diagnostic connectors installed. 20 2900 70 5028 Hydronic 4/5 Y-cable (not good for Cascadia 2009 w/round connector). 25 2786 70 0001 Hydronic 4/5 Freightliner Cascadia 2009 Hydronic 4/5 Z Y-cable. Can be used only with Hydronic 5 with round 4 pin connector, factory installed on Freightliner Cascadia trucks in 2009. Not compatible with other heaters. Y-cable with switchbox. May also be used for other Hydronic 4/5 heaters except of Cascadia w/round connector. 3 pin to 6 pin adapter for 3 pin diagnostic connector 22 1000 31 6300 22 1000 33 7800 22 1000 33 3100 Hydronic-II Hydronic 5E Airtronic 2-4-5 and Hydronic 4/5 20 2900 70 5031 D8LC 20 2900 70 5030 Hydronic 10 20 2900 70 5044 Hydronic 10/M 25 2800 70 1004 Hydronic M-II series heaters 8-10-12 kW Hydronic 16/24/30/35 22 1000 31 66 00 Use only when High Altitude Sensor p/n 22 1000 33 22 00 is used (H-Kit). Do not use other adapters with H-Kit 22 1000 33 22 00 or remove sensor while use other adaptors (sensor will not be tested in this case) Y-cable with round connectors, not compatible with Hydronic 10 Y-cable with round connectors, not compatible with D8LC Y-cable with square connectors, not compatible with Hydronic M-II series heaters Y-cable. Use for installations without diagnostic connector. Not compatible with earlier versions of Hydronic M. H-cable ISO adapter requires a computer with serial port (RS232). On computers with no serial port available, the included Serial-to-USB adapter can be used. Use only USB 2.0 adapters as ISO adapter is not compatible with USB 1.1 serial-to USB adapters. Recommended adapter is listed in the table above. Diagnosis software EDiTH S4V0-F: The latest diagnostic software EDiTH is available for download at ESPAR service portal, (www/espar.com/help/ => Diagnostic Software). The software is available in the following languages: English, French, German, Italian, and Russian. Currently version S4V0-F does not require installing of database update file. The following modifications have been made at version S4V0-F: - Several OEM/universal heater versions have been added into the data base: - Newer heaters are automatically recognized Installation notes Download Zipped folder from www.espar.com/help/ (subfolder for Diagnostic Software) or from www.espar.com/tech_manuals/Diagnostic_Software The zip folder files are about 19.6MB. After downloading the file, which may take some time and some browsers do not indicate download progress during the process, copy the content of zipped folder into a special folder and run EDiTH Setup.exe. All previous versions of EDiTH must be removed from computer prior to installation of EDiTH S4V0-F If you do not previously unpack the content of the zipped folder, the program will ask if you wish to Extract all or Run. Choose Extract all, then Run EDiTH setup. Running Setup on some computers, you may have RS232 option disabled even if the computer has available serial port. In this case choose USB, install EDiTH, run it and change communication setting to an available COM port. You may check existence and assigned port # of the serial (RS232) port using Windows Device Manager. Make sure that existing port does not belong to modem or not used by other applications. Problem extracting files from Zipped Folder You may experience a problem extracting files from Zipped Folder if you have expired trial version of WinZip. In this case right click the zipped folder and choose “Open with compressed (zipped) folders” Specific information for Windows Vista / 7 Step 1 -Using your internet browser of choice, navigate to: http://www.espar.com/tech_manuals/Diagnostic Software/ -‘Click’ on the most current version of the EDiTH software -Follow the prompts that appear in order to download the software Step 2 -Once the download has completed, navigate to the location where the download was saved. -‘Click’ on the setup file -follow the on screen prompts for EULA, saving location and confirmation of installation -Windows Security will prompt several times during installation asking for permission to install the software. Click ‘Allow’. Step 3 -Open the start menu and launch EDiTH Step 4 -Minimize the EDiTH screen -If using a Serial to USB convertor plug it into the computer now(don’t connect the cable to the ISO adapter yet) -Windows Vista / 7 should recognize the Serial to USB adapter and automatically install the required driver. If you receive a message stating that the driver was unsuccessfully installed please see the troubleshooting section at the end of this tutorial. -Unplug the adapter. Step 5 -Maximize the EDiTH screen -‘Click’ Ok on the EDiTH flash screen - You may be prompted to make a COM port selection, just pick one it doesn’t matter at this point. - Make a mental note as to which ports are displayed (COM3, in this case) Step 6 -Plug the Serial to USB interface back into the computer. -You may see the messages from step 4 again this is normal -At the top of the screen there is a menu option called “Options”, ‘Click’ it. Then select Serial Interface. -You should now see another option for available COM ports (COM 8 in this case). Highlight it and select ‘OK’. -Close EDiTH Step 7 -Navigate to Control Panel > Hardware and sound > Power options ‘Click’ on the text “Change plan settings”. -‘Click’ on the text “Change advanced power settings” - Ensure that the ‘USB selective Suspend’ is disabled by clicking on the highlighted text Step 8 -Plug the Serial to USB cable into the ISO adapter -Connect the ISO adapter to the Heater to be worked on Basic Setup Communications setup is fairly straightforward. Select the correct Com port under the ‘Options’ menu bar and select ‘Serial interface’. In the selection box that appears, select the communications port that corresponds to the port in which the ISO adapter is connected (White Box). *Note: If you receive this message, either you selected the incorrect com port or the USB to serial adapter has been configured improperly. If you have any problems getting communications to work correctly, contact your system administrator to check if you have available COM port on your system. Some computers may have installed software that unnecessary occupies existing COM port and makes it unavailable for other programs. Another reason for having communication problem is using USB-to Serial adapter without properly installed driver. In the last case the COM port is not listed in Device Manager (right click My Computer => Properties => Hardware => Device Manager). If Serial-to-USB adapter is used, it is usually easy to see if it is properly configured by simply unplugging replugging it into USB port and seeing which COM port disappears/appears in the Device Manager. Use the same port # in EDiTH communication setup. Using EDiTH with Airtronic D2 Much of the setup for using the diagnostic software will be the same for all heaters, what follows is merely an example of what is possible using the popular Airtronic D2 (25 2069) model of heater. Once EDiTH has been opened and the basic setup has been completed, a heater model must be selected. In the top left corner of the screen is a drop down menu called ‘heater’, hover the mouse pointer over it and click on ‘select heater’. The next popup screen will have three columns; on the left is the selection for heater type (Airtronic, Hydronic 4/5, Hydronic 10/ M, etc), the center shows the model number, and on the right, the type of tests that are available. Select the heater type that corresponds to the heater that you are working on. Next, select the model number of the heater (some popular heater types have the option for automatic detection). In our example of the Airtronic D2 model 25 2069) there are three possible tests which may be performed; General data, functional test or switch on component. General data General data will give details such as number of hours, error codes and other details about the history of the heater’s operation. Heater is not operated during a general data test. Functional test A functional test is generally the most widely used test. It allows the technician working on the heater to actually run the heater while receiving and reviewing real-time data regarding the operation of the heater. Like the general data test the functional test also allows for the error codes to be both displayed and cleared. After selecting the correct model type, model number and selecting to start the functional test you will receive a pop up similar to the one shown. The first two options allow for control of setpoint either through the device control (Minicontroler, Digicontroler, Thermostat, etc) or through EDiTH via a text input. The ventilate option will just run the heater in vent or circulate mode. Pick one and select ok. There are two main screen that are of concern; the Measured Values screen and the Graphic screen. Any of the sensor values may be viewed on the graphic screen by first clicking the checkbox beside the displayed value. The graphics screen allows for data to be viewed in chart form in up to one hour increments. Switch on Component This 3rd option is useful for testing individual components. Testing of the Blower, Fuel Metering pump and Glowpin may be done using this feature. (Note: heater may not be operated in Heat or Vent mode using this). As with the other tests available Error Memory may be retrieved and cleared at any time using the Switch on Component test. The last two options (Switch vehicle blower and Switch antitheft alarm system) are applicable only if heater’s outputs are connected to vehicle’s electrical system and normally do not apply to the North American after sales market. If you have any questions regarding using EDiTH, please contact Espar Technical Services, for further assistance Troubleshooting - During Installation I received a message stating driver was unsuccessfully installed Plug the Serial to USB adapter into the computer without the ISO adapter attached Navigate to Device Manager Control Panel > Hardware and Sound – Under the Devices and Printers title select “Device Manager” -Select the view menu and place a mark beside the ‘Show hidden devices’ option -Is there any Icons in the section marked ‘Ports’ with a yellow ‘!’ mark beside them. If there is, the driver for that device needs to be updated. Most Serial to USB adapters can operate on the driver located at this link: http://www.prolific.com.tw/support/files/%5CIO%20Cabl e%5CPL-2303%5CDrivers%20%20Generic%5CWindows%5Callinone%5CPL2303_Prolific_DriverInstaller_v110.zip -If you are using the adapter that came with ISO adapter (sold through Espar) you can find the updated driver at: www.moxa.com/drivers/uport/u1130/V1.6/driv_win_uport1p_v1.6_build_09062913_whql.zip -Follow the steps when prompted to install the driver. -Unplug the Serial to USB adapter -Reboot computer -Plug Serial to USB adapter back into computer -Navigate to Device manager again -Ensure that the Computer has recognized the adapter and does not have a error (error will be indicated by the presence of a yellow ‘!’ beside the device) -Continue with normal installation of EDiTH - When I plug the Serial to USB device into the computer I don’t get another COM port. -Did the driver install properly? Navigate to Device Manager and ensure there are no “!” marks beside any of the items listed under ‘Ports (COM &LPT)’ -Follow the steps from the previous section to ensure driver for Serial to USB installed correctly. - I am having another problem that is not listed here. -If the issue is in regards to the EDiTH software package Please contact Espar’s Technical Dept at 1-800-387-4800 -If the issue is in regards to the Serial to USB adapter or Windows 7 Please contact your computer specialist or system administrator. 2. Diagnostic unit p/n 22 1545 89 00 00 The diagnostic unit is solely used to read out, display and delete faults stored in the heater's electronic control box. The electronic control box can store up to 5 faults (exception: auxiliary heater D 3 W Z). The current fault is displayed as " AF" and a 2-digit number and is Always written in memory location F1. The stored faults "F1" to "F5" can be queried. Please refer to user manual at www.espar.com/help ->diagnostic tools -> Diagnostic unit 22 1545 89 00 00 3. Digi-diagnostic (discontinued, not compatible with Hydronic–II series heaters) Digi-diagnostic is a customized Digi-controller supplied with diagnostic connectors and adjusted for use as a simple diagnostic tool. Features for operating Airtronic heaters (temperature setting and ventilation) are not used. This device is not compatible with Hydronic –II series heaters. Diagnostic readout. With the heater switched on, press and hold key until the display shows ‘dA’. The blue LED will briefly illuminate. Release the key. After a short time the LED flickers momentarily during diagnostic data transfer then goes off. The display shows FO followed by its fault code then automatically scrolls through any previously stored fault codes, up to a maximum of 5. Press and keys together to erase stored fault codes and display shows ‘EE’. To exit diagnostic mode, press and release the key. For fault codes refer to ESPAR manual (available at www.espar.com/help) or consult your local Espar dealer. If stored fault codes cannot be erased consult your local Espar dealer. 4. Diagnostic Unit p/n 20 2900 70 5020 Discontinued. Not compatible with Hydronic-II series heaters. The Diagnostic Unit is used for reading, displaying and deleting fault codes saved in the electronic control unit of the heater. The electronic control unit can save up to 5 fault codes, labeled F1 to F5. The most recent fault code is in memory location F1. The current or actual fault code is shown as “AF” and is always written into the F1 memory location. Previous fault codes are transferred to memory locations F2 to F5. 1. Button 2. Button 3. Button 4. Button 5. Button 6. Display : delete fault memory : delete fault memory : switch heater on/off, request diagnostic fault codes : backwards, fault F5 – F1, AF : forward AF, F1 – F5 Connection 1. When available, connect the unit to the diagnostic pigtail (8-pin black connector) on the heater’s main wiring harness, located at the heater main connection. 2. If the diagnostic pigtail is not present, connect the unit as outlined in the appropriate heater technical manual. A tester wiring adaptor may be required. Heater AIRTRONIC D2/D4/D5 Tester Adapter Part Number 22 1000 31 86 00 D8 LC HYDRONIC D4/D5 20 2900 70 50 31 20 2900 70 50 28 HYDRONIC 10/HYDRONIC M HYDRONIC M II (8/10/12 kW) 20 2900 70 50 30 25 2800 70 10 04 HYDRONIC 16/24/30/35 20 2900 70 50 36 (Has round connector) 20 2900 70 50 44 (has square connector) Some other adaptors for specific heaters listed in EDiTH chapter can be used as well. 3. Once correctly connected, the Diagnostic Unit display shows: Fault Code Retrieval 4. Press the button on the diagnostic unit to switch on the heater. The display shows: 5. After 8 seconds, the display shows one of the following: No error Current fault (i.e. fault code 64) Fault diagnosis not possible Possible causes: o Adapter cable not connected properly. o Control unit defect or incapable of diagnosis (i.e. control unit not equipped with self-diagnostics) Display of the Fault Memory F1 – F5 or F5 – F1 6. Press the buttons or once or several times to show the individual fault code memories in decreasing or increasing order. The display shows: i.e. fault memory 2 / fault code 10 Only those fault memory position with an error assigned to them are displayed. Delete Fault Memory 7. Eliminate the cause of the fault. Be sure to correct the root cause, not just the symptom. 8. Press both buttons at the same time until the display shows: 9. Once the fault memories are deleted, the last current fault is shown. The current fault is not reset to 00 until the next restart of the heater, providing no other current fault has occurred. The display shows: Heater has no malfunction End Diagnosis 10. Press button on the diagnosis unit to switch the heater off. The display shows: 11. Wait for the end of the heater cool down period. 12. Remove the adapter cable from the cable harness and restore the connection.