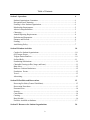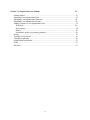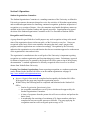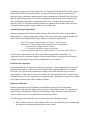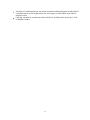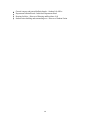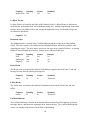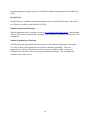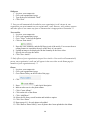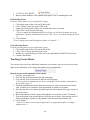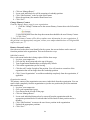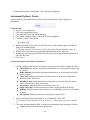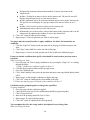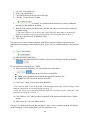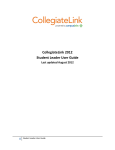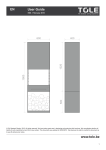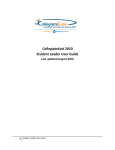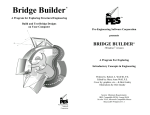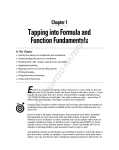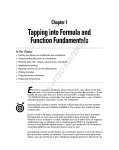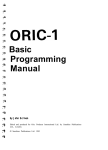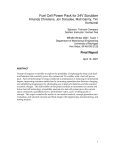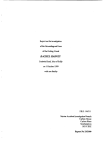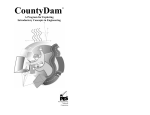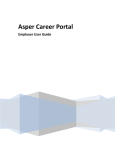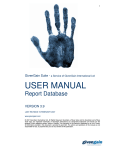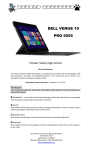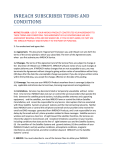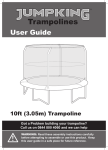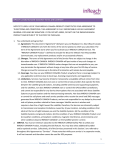Download Introduction - Nicholls State University
Transcript
Introduction Nicholls State University is committed to enhancing the college experience and provides opportunities for students to pursue their personal, professional and academic goals by recognizing the rights for students to join, lead, and establish organizations in those areas of interest. The Student Life Office supports more than 80 student organizations in several categories: departmental/professional, honorary, religious, service, special interest, University sponsored groups, and social organizations. The purpose of this guide is to serve as a comprehensive resource outlining policy and procedures pertaining to student organizations, detailing the “how to” of successful management and operation of student organizations, and answering many of the commonly asked questions about events and resources available to student organizations. Also, you will find a user guide for the CollegiateLink database. It is the responsibility of student leader to be familiar with campus policies and ensure that student organizations work within the policies and procedures to achieve its goals. The Student Life Office staff at Nicholls State University is 100 percent committed to ensuring that your organization succeeds. Should you have any questions after reviewing this manual, please contact our office. 1 Table of Contents Section I- Operations 4 Student Organizations Committee………………………………………………………4 Recognition and Chartering..……………………………………………………………4 Forming A New Student Organization………………………………………………….4 Membership Requirements………………………………………………………………5 Advisor’s Responsibilities……………………………………………………………….5 Chartering………………………………………………………………………………..5 Annual Reporting Requirements………………………………………………………...6 Probation and Suspension………………………………………………………………..6 Finances and Records……………………………………………………………………6 Funding………………………………………………………………………………….7 Anti-Hazing Policy………………………………………………………………………7 Section II-Student Activities 10 Conduct for Student Organizations………………………………………………………10 Off Campus Events………………………………………………………………………10 Tailgate Parties/Bonfires…………………………………………………………………10 Seafood Boils…………………………………………………………………………….11 Fundraising/Solicitations………………………………………………………………….11 Charitable Gaming (raffles, bingo, and keno)…………………………………………….11 Bake Sales…………………………………………………………………………………12 Barbecue Cookout Fundraisers……………………………………………………………12 Fundraisers Events……………………..…………………………………………………13 Travel……………………………………………………………………………………...13 Advertising………………………………………………………………………………..13 Section III-Facilities and Reservations 15 Reserving Facilities (General Guidelines)…..……………………………………………15 Reservation Procedures…………………………………………………………………...15 Personnel Fees…………………………………………………………………………….16 Security……………………………………………………………………………………16 Cancellation……………………………………………………………………………….16 Catering…………………………………………………………………………………...16 Beer/Alcohol………………………………………………………………………………16 Facilities Available to Students…………………………………………………………..17 Section IV-Resources for Student Organizations 2 20 Section V-CollegiateLink User Manual 22 Getting Started................................................................................................................... 22 Managing Your Organization’s Site.................................................................................. 22 Managing Your Organization’s Interests...........................................................................23 Managing Your Organization’s Roster..............................................................................23 Adding Content to Your Organization’s Site......................................................................25 Wall posts......................................................................................................................26 News articles...................................................................................................................26 Photos.............................................................................................................................26 Documents, such as your meeting minutes....................................................................26 Events................................................................................................................................. 27 Tracking Service Hours......................................................................................................29 Changing Leadership..........................................................................................................30 Organization Registration...................................................................................................32 Forms……………………………………………………………………………………..33 Elections……………………………………………………………………………….…35 3 Section I- Operations Student Organizations Committee The Student Organizations Committee is a standing committee of the University as defined in University governance documents charged to review the activities of all student organizations and recommend organizations for chartering, continued recognition, probation, suspension of recognition, or revocation of charter. Also, the committee may handle disciplinary matters as outlined in the Code of Student Conduct and Appeals procedure. Organizations may appeal decisions of the Student Organization Committee to the Vice President of Student Affairs. Recognition and Chartering A group formed in good faith for a lawful purpose may seek recognition as long as the stated aims of the organization do not violate any policy of the University or any law. Groups are recognized on the basis of their own statement concerning the aims, nature, purpose and program, and their applications are evaluated accordingly. Recognition by the University authorizes the organization to exist and function but does not constitute approval or endorsement of the organization’s aims and activities. The organization’s contribution to the overall goals of the University is important to gaining recognition as a student organization and for maintaining active status. Probationary approval for Intent to Organize may be granted by the Student Life Office upon receipt of the necessary documentation. A student organization is officially recognized when it receives its official charter from Nicholls State University. Forming New Student Organizations-forms requesting recognition as a student organization can be obtained in the Student Life Office or on the student organizations webpage at http://www.nicholls.edu/organizations/new Intent to Organize form must be completed and accepted by the Student Life Office. With approval, the group may begin the organization process. Within 30 days the following must be completed and submitted to the Student Life Office: o Student Organization Questionnaire form o An acceptable constitution or set of by-laws which must be approved by the Student Organizations Committee. o A letter of acceptance from the person who will serve as advisor and perform the duties listed. o A membership list consisting of a minimum of 10 charter members who have completed at least one regular semester at Nicholls. The group applying for recognition must have an overall grade point average of 2.0 4 All forms must be submitted to the Student Life Office, and an appointment must be made with the staff to meet with the advisor and officers of the proposed organization to discuss the group’s plan for the organization. Membership Requirements for Charter Active members of student organizations are usually full-time students. Part-time students may participate in a student organization if permitted by the organization’s approved constitution. Organizations may be required to meet a higher standard set by national affiliations and their coordinating bodies. A 2.5 organization grade point average is required at the time of chartering and must be maintained through active continuance. Officers must maintain a 2.5 cumulative average throughout the term of their office. Grades and service of member will be taken into strong consideration by the Student Organizations Committee during its review of student organizations and activities. Advisors All student organizations must have at least one faculty/staff advisor employed by the University and approved by the Student Life Office. The expectations of advisors include the following: o To ensure that all activities of the organizations are conducted in compliance with University regulation, local, state, and federal laws. o To ensure that the organization adheres to its constitution and bylaws. o To attend activities sponsored by organization. o To meet with the organization and its officers regularly to ensure that the organization is committed to academics, personal development of each member, member education, recruitment of members, strong alumni relations, and good University and community relations. o To ensure that organization objectives are accomplished through sound fiscal management and efficient administration of organization operations. o To assist the organization in meeting accreditation and annual reporting requirements discussed in this manual. Chartering Upon completion of procedures required for recognition, the Student Life Office may recommend to the Student Organizations Committee to grant the group probationary status. Probationary status is usually granted for a period of no longer than one year. Student groups approved for probationary status are granted the rights and privileges of student organizations at Nicholls State University. At the end of that period, the organization will be evaluated by the Student Organizations Committee and a recommendation will be made to the Vice President of Student Affairs to issue the group its official charter. 5 Student groups approved for chartering by the Vice President of Student Affairs will be issued a charter from the Office of Student Affairs. Receipt of the charter grants the organization all rights, privileges, and honors appertaining to student organizations at Nicholls State University. Specific rights and privileges are specified in departmental and program policy manual and in each coordinating organization’s constitution and by-laws. Groups denied recognition by decision of the Vice President of Student Affairs may appeal to the President of the University. All appeals must be made in writing within ten (10) school days. Annual Reporting Requirements Student organizations must submit annual reports to the Student Life Office by the deadlines indicated below. Student organizations failing to file required documents with the Student Life Office will be denied rights and privileges granted to recognized organizations. o April 30-President’s Annual Report, Treasurer’s Annual Report o September 25-Annual Registration (completed on CollegiateLink) — Membership and Officer Roster Updates — Constitution and Bylaw changes and updates o Greek Organization Reports are due December 1st. (President and Treasurer) At the request of the Student Life Office or the Student Organizations Committee, an organization may be requested to appear to discuss annual reports, current activities, financial standing, or other matters related to the accomplishment of its purposes. Probation and Suspension If an organization does not operate according to its purpose, violates organization or University policies and procedures, or does not meet accreditation and reporting obligations, the Student Life Office will work with the organization to address the problem and develop a corrective action timeline. If the corrective action is not taken, the Student Organizations Committee may hold a hearing to review the organization’s recognition status. Hearings are conducted according to procedures outlines in the Code of Student Conduct. Finances and Records Student organizations accept all financial responsibilities incurred by the organization. Organizations with a negative balance may be subject to disciplinary action. It is important for organizations to maintain good financial recordkeeping. Please note that, records need to be made available for review as requested by the Student Life Office. The following practices should be used to good maintain good financial records: 1. Elect a student treasurer or other financial officer to work with the advisor in maintaining the financial records and preparing the necessary reports 6 2. Checkbook should require two signatures on all checks which are issued from the organization’s checking account. It is recommended that the advisor and another officer other than the treasurer be authorized to sign checks. It is the duty of the treasurer and all officers to follow acceptable accounting procedures and keep all financial records accurate. Organizations should maintain the following practices: A cash journal summarizing all cash activity. A general ledger will to post the journals. If the organization has very few transactions, a 14 column pad may be used. Records of all paid invoices and receipts. Records of all income deposits. Deposits should preferably be made on the same day money is collected. Remember, the Treasurer’s Annual Report is due to the Office of Student Life by April 30 of each year. Funding Organizations may acquire money by assessing their members according to its constitutional provisions or by sponsoring fundraising activities. The number and types of activities may be limited by the University. Organizations may sponsor fundraising activities limited to support of approved activities of the organization. Requests for approval of fundraising activities are submitted to the Student Life Office for approval at least three weeks prior to the scheduled date of the activity (six weeks for raffles, bingo, and other gaming activities). Gaming activities such as raffles are governed by state law. Guidelines for fundraising and charitable gaming are listed in the Student Activities and Events section of this manual. Solicitation of funds from businesses or individuals must have prior approval of the Office of Institutional Advancement. Fundraising activities sponsored by campus organizations may not unfairly compete with or undermine business operation on the campus and within the local community. Anti-Hazing Policy Nicholls students are expected to be partners in the process of fulfilling the mission of the university by creating and maintaining standards within student groups, teams and organizations that are conducive to personal growth and development. If student groups, teams and organizations are to play an integral part in the university’s plan, they must set standards that challenge each individual to achieve his or her greatest potential. 7 Hazing is the antithesis of this goal, in that it attempts to tear down the feelings of individual pride and self-esteem of the individual, supposedly in order to create some esprit de corps in the group. Definition: Hazing is defined here as any activity sponsored by or any method of initiation into a group, team or organization which is likely to cause, or does cause mental or physical discomfort or embarrassment, or places any person into a demeaning or physically dangerous situation. Hazing at state colleges and universities is a violation of the law and is punishable by a fine or imprisonment, as well as by dismissal from the university. (La. R.S. 17:1801). It is also a violation of the Nicholls Code of Student Conduct Article 1.24. Activities or actions which are coerced or required are explicitly prohibited include, but are not limited to, the following: Any activity that might bring physical or psychological harm to an individual or animal. Paddling, beating, slapping, branding, burning with a cigarette or any such activity which is life threatening to the individual or are intended to hurt or to humiliate physically or mentally or otherwise permitting undergraduate or alumni members to hit any person. All forms of physical activity not part of an organized, voluntary athletic contest, or not specifically directed toward constructive work. Requiring members to wear any degrading or uncomfortable garments. Depriving members of the opportunity for sufficient sleep (8 hours per day minimum), decent and edible meals or access to means of maintaining body cleanliness. Activities that interfere in any way with an individual’s academic efforts, such as causing excessive fatigue, loss of sleep or loss of reasonable study time. Activities that interfere with an individual’s employment or family obligations. Requiring members to consume alcohol and/or drugs to provoke nausea or inebriation. Forcing, coercing or permitting students to eat or drink foreign or unusual substances such as raw meat, raw eggs, salt water, onions, etc. which is distasteful or designed to provoke nausea. Having substances such as eggs, paint, honey, etc., thrown at, poured on or otherwise applied to the body of any person. Morally degrading or humiliating games or any other activities that make an individual the object of amusement, ridicule or intimidation. Kidnaps, road trips, etc., which are conducted in a manner that endangers the health or safety of any person. Subjecting an individual to cruel and unusual psychological conditions for any reason. Any requirement which compels an individual to participate in any of the above named types of activities, or in any activity which is illegal, perverse, publicly indecent, contrary to the individual’s genuine morals and/or beliefs, excessive fatigue, public profanity, indecent or lewd conduct or sexual gestures in public. The use of obscenities and vulgarities in dress, language or action. 8 Any form of verbal harassment, any action or situation which subjugates an individual to a condition where he/she might tend to lose self-respect or suffer injury to personal or religious values. Coercing a member to commit any action which is in violation of the university’s Code of Student Conduct. 9 Section II-Student Activities All activities on or off campus must be approved and registered with the Student Life Office. Approval and registration is required for verification of compliance with campus policies and procedures. Each individual student organization and its members are responsible for assuring that the organization’s activities held off campus are conducted in accordance with its governing policies and the law. Student organizations may not schedule an event open to the public on Crawfish Day, during finals week, or the day of commencement. Conduct of Student Organizations All organizations are responsible for complying with all University regulations including the Code of Student Conduct, Manual for Student Organizations, and all federal, state, and local laws. Responsibility for the general conduct of an organization’s members at activities sponsored by the organization is assumed by the organization sponsoring the function, specifically upon the officers and the person(s) in charge and each individual member. The University does not authorize student organizations to sponsor events open to the public at any off-campus site where alcoholic beverages are sold or consumed as the primary business of establishment. Conduct violations are handled by Student Life staff and the Student Organizations Committee in accordance with the Code of Student Conduct. Off Campus Events Student Organizations may host events at off campus sites provided that the proper approval is given. Complete the Off Campus Activity Request Form and submit it to the Student Life Office. Please note that the signature of the manager or owner of the establishment is required prior to submission to the Student Life Office. The University does not authorize student organizations to sponsor events open to the public at any off-campus site where alcoholic beverages are sold or consumed as the primary business establishment. Events Open To the Public An open event is one which is not limited to Nicholls Students, their social dates and close family members, and appropriate faculty or staff, and to which the general public may be invited. The University will not authorize student organization to sponsor event open to the public at any off campus site where alcoholic beverages are sold and consumed as the primary business of establishment Tailgate Parties/Bonfires Tailgate parties and/or bonfires are limited to a designated area. The reservation form reserving the area for a tailgate party and/or bonfire and copies of all permits associated with the event must submitted to the Student Life Office prior to the event. A map of this area can be obtained in the Student Life Office. 10 Written approval must be obtained from the Student Life Office and the University Safety Officer for all bonfires held on campus, as well as obtaining permits from the City of Thibodaux and the Thibodaux Fire Department. All tailgate parties will end 15 minutes before game time. The sale of food items or beverages to the general public is strictly forbidden. Seafood Boils Seafood boils sponsored by student organizations on the Nicholls State University campus are limited to areas underneath the stadium surrounding the Century Club Room. Student organizations must follow state and local health regulations. Organizations and/or the caterers are responsible for bagging seafood shells and disposing of the refuse in the appropriate receptacles. Overtime charges for personnel services at seafood boils are mandatory since the university reserves the right to clean the facility immediately following the event. Fundraisers/Solicitations Organizations may sponsor fundraising activities which have been approved by the Student Life Office. Requests must be submitted to the Student Life Office at least two weeks prior to the scheduled date of activity and six weeks for gaming activities (raffles, bingo, etc…). Solicitations of funds from local businesses or individuals must be approved by the Office of Institutional Advancement prior to any solicitations being made to businesses or off campus individuals. Student organizations can reserve only one fundraising event one semester in advance. Beginning the first day of class of each semester, student organizations can start reserving the second fundraising or private event on a first-come, first-serve basis. Charitable Gaming Student organizations may use gaming as an opportunity to fundraise. Requests to hold a fundraiser on campus must be submitted to the Student Life Office along with an application to the Department of Revenue to receive a temporary gaming license. To apply for a license, student organizations must have a validated tax identification number or EIN issued by the Internal Revenue Service. Applications can be obtained from the Office of Charitable Gaming website http://www.ocg.louisiana.gov or from the Student Life Office. Approved charitable games include: Raffles, Bingo, and Keno. Organizations may conduct any charitable game of choice twice per year. The Total gross from all gaming fundraisers conducted during the school year may not exceed $5,000. Records related to charitable gaming must be kept for at least three years from the date of the raffle. The following regulations must be observed once a temporary license has been granted: 1. Tickets are to be sold at one price and not exceed $1.00 each. 11 2. Tickets shall be pre-numbered in sequential order and contain the following information: Organization’s name, license number, date, time, and locations of the raffle, cost of ticket to participate, and prizes to be given away and their value. 3. Value of total number of tickets sold may not exceed $3000 per game. 4. Total value of prizes may not exceed $2000 5. A financial report must be submitted to the Student Life Office showing gross revenue, from the raffle, detailed expenses of conducting the raffle, and detailed report of how the proceeds from the raffle were spent Bake Sales Student Organizations may sell baked food items. All bake sales, whether held in the Student Union, academic facilities, or outdoor areas, must be reserved in the Student Life Office. To ensure proper health and sanitation observances, student organizations are required to adhere to the following: 1. A menu must be presented with at the time of the reservation. 2. Items should be sold in servings pre-wrapped, as much as possible, and any other foods will need to be in containers that have covers on them. Barbecue Cookouts for fundraising Each student organization is permitted one (1) barbecue cookout per semester. Due to Health Department standards, organizations are limited to hamburger and hotdog sales. The reservation can consist of a one or two day request (in the same week) each semester. Rainout dates can be rescheduled based upon availability. The Health Department may conduct inspections to ensure that proper sanitation requirements are met. Barbecue set-up requires four tables, soap and water, bleach water, serving equipment, and non-food supplies from the cafeteria. A set-up diagram is available in the Student Life Office. Tables and equipment must be wiped with the sanitizing equipment according to diagram. All food handlers and cooks must wash hands prior to cooking. Raw meat handlers are not allowed to handle buns, and condiment wrappers, and food handlers are not allowed to handle money. Food is to be cooked and put into a holding pan on the grill with the lid covering the cooked meat as much as possible. The prep person should take buns out of the plastic wrapper and put the cooked burger on the bun. The burger is then wrapped and given to the customer along with condiments. At the close of the event, all equipment should be returned to the dining hall, trash is picked up in the area and disposed in the proper receptacles, and BBQ pit should be cleaned after it cools. Please not that missing equipment will be charged to the organization. 12 Fundraiser Events (dances, talent shows, pageants, and parties) Student Organization events, for which a fee is charged, must utilize the campus contract company for all food and beverages provided, served or sold, at the event. Organizations must follow all approved money-collection and accounting procedures for each event. Admission fees can be collected throughout the event until the end. Re-entering can require additional payments. Collection reports and accounting worksheets should be submitted to the Student Life Office the next work day following the event. University Police is required to monitor these events. Copromotional events with off campus entities are not allowed. Dances, talent shows, or block parties planned as fundraisers are allowed one weekday (Sunday through Thursday) and one weekend (Friday/Saturday) per semester. Organizations may choose to hold two weekday fundraising events. All on-campus dances must be held in the Cotillion Ballroom. The organization’s advisor is expected to be to in attendance throughout the event to address any situations that may arise. If officers and advisors cannot maintain order at the event, will result in the cancellation of the event, and a report will be forwarded to the Student Life Office. Travel Organizations seeking approval for group travel must submit an Off-Campus Activity Request form with a list of all students traveling. Trip insurance must be purchased for each traveler, and a receipt is to be submitted to the Student Life Office prior to departure. Student Organizations using University transport (vehicle/bus) must be accompanied by approved University personnel. All drivers of vehicles, personal or University vehicles, must complete the defensive and safe driving training with the Campus Safety Office. Participants are expected to adhere to the University’s regulations while on official travel. Alcoholic beverages are prohibited while traveling. Organizations are responsible for sharing with the each participants of the procedure for emergencies and proper communication with appropriate University officials. Advertising Advertisement cannot go up for an event until all necessary approvals have been obtained. Signs for approved activities may be posted only on bulletin boards or areas designated by the approving authority. The posting of signs on trees, painted surfaces, brick surfaces, and glass surfaces is PROHIBITED. Signs on bulletin boards generally should not exceed 11” by 17”. The University reserves the right to set time, manner and location restrictions on advertisements by any organization. Penalties for violation will be determined by the University. Approval authority for the posting of signs is as follows: 13 General campus and general bulletin boards – Student Life Office Department bulletin boards - Individual Department Head Housing facilities - Director of Housing and Residence Life Student union building and surrounding area - Director of Student Union 14 Section III-Facilities and Reservations Reserving Facilities Recognized organizations may use the facilities and services of the University, its buildings, grounds, and equipment subject to the regulations of the controlling departments. These groups must be in good standing with the University and owe no outstanding debt from the previous semester. All activities must be booked, using the Student Activities and Fundraiser Request form. Forms must be completed and submitted to the Student Life Office at least two weeks prior to the date of the proposed event. The approval of a request for use of a University facility carries with it the acceptance to comply with regulations concerning the activity and the responsibility of the advisor or designated representative to be present at the activity. Organizations may book weekly meetings, banquets, parties, and other functions one semester in advance. All reservations are taken on a first-come, first-serve basis. Be sure to plan meeting schedules and other events well in advance. If an emergency booking is needed during the regular business hours, the organization’s advisor may obtain approval from the Director or Assistant Director of the Student Union. Set-up will be done if staff is able to accommodate the request, otherwise, the room must be used “as is.” Events occurring outside of normal operating hours will be subject to a rental fee. The University reserves the right to approve all facility decorations. A complete description and diagram are required in advance of the event. This should be done as soon as plans are made and no later than two weeks prior to the event. All decorations, props, or equipment must be removed immediately following the event unless prior written approval is on file in the Student Life Office. The University is not responsible for items stored or left in the facilities without prior approval or without the appropriate security measures taken. Reservation Procedures The campus organization must submit a Student Activities Request form completed and signed by the organization’s president and advisor to the campus reservationist at least two weeks in advance of the event. Requests should include all set-up and equipment needs. The Student Life Office will inform the organization of any additional documents needed based upon the details of the event and set up needs including: Maintenance Work Order Requests, Overtime Request forms, etc… The organization will receive an e-mail confirming the date, time, and location of event. Reservations are not complete until a confirmed confirmation has been issued. An event is a closed function when admission is limited to members of the organization, appropriate university personnel, social dates, and close family members. Persons not affiliated with the organization shall not be admitted, general invitations and advertising to persons of the community are not permitted, and admission may not be charged for event. An open event is 15 one which is not limited to Nicholls Students, their social dates and close family members, and appropriate faculty or staff, and to which the general public may be invited. Personnel & Setup Fees Fees for services of university personnel (e.g. custodians and maintenance personnel), equipment usage and set up, and food services are determined in accordance with University policy (www.nicholls.edu/union/). Fees will be assessed for events held outside of normal business hours. If fees for services are charged, the organization will receive its final billing through the Office of the Controller. All fees must be paid at the end of each semester, or the organization’s officers will be held responsible for the charges and lose booking privileges for future reservations. Security The Director of University Police will determine the need for officers to work each event, along with the use of metal detectors. The general practice is that no fewer than two officers will be required for event open to the public. Officer requirement will be determined by the specifics of the event. The sponsoring organization is responsible for the cost for officers. Cancellation When cancellations are anticipated, the Student Life Office should be notified at least 24 hours in advance. A warning will be issued for the first offense of this cancellation policy. Overtime fees may still be assessed. Repeated cancellations without notice may result in disciplinary action which could lead to loss of reservation privileges and payments of overtime fees that apply. Catering The use of any business to prepare food for ready consumption and/or serve for an event is considered a catered event. Student Organizations are encouraged to use the University’s contracted food service vendor to cater all events. All events open to the public must be catered by the licensed food service contracted by the University. The campus food service contractor will not serve donated food or beverages. Student organizations may self-cater “closed” organization activities. Self-catering refers to food and non-alcoholic beverages that are prepared by members. Student organizations using outside caterers for closed events will be charged rental fees listed for non-profit organizations and any setup or cleanup fees incurred. In such cases, the caterer is required to provide the Student Life Office with a certificate of insurance. Beer/Alcohol Policy 16 The sale and/or consumption of beer and other alcoholic beverages on Nicholls campus is permitted only in the Student Union and shall be limited to students, faculty, staff, and their guests who are of legal drinking age. Food in sufficient quantity must be served in conjunction with alcoholic beverage sales. Only the licensed catering service contracted by the University can sell or serve alcoholic beverages at any student organization event. Alcoholic beverages are not allowed to be served at any student organization event open to the public. The University reserves the right to require wrist bands and/or other methods of age identification and the right to refuse to serve alcohol to any patron. Facilities Available to Students The University has designated which academic and non-academic facilities are available for student use. The facilities are reserved through the Student Life Office. These facilities include some academic buildings and auditoriums, the Student Union, Century Club Room, Ayo Swimming Pool, Tennis Courts, Racquetball Courts, John L. Guidry Stadium, and outside lawn areas and parking lots. The following is a list of non-academic facilities reserved though the Reservations Office along with the capacities for each. Since meeting space in the Student Union is a much needed commodity, we have established standard set-ups for several rooms. These styles were based upon a utilization report that indicated the most popular arrangement for each room. Lobby Tables Lobby tables may be used by a maximum of four organizations per day. Each organization is allowed a maximum three days use per week for fundraising. Lobby tables are limited to one table with three chairs and will be set up in a manner not to impede traffic flow. If sound or A/V equipment is required, volume must be kept to a minimum. Exceptions may be granted on a case-by-case basis by the Student Union Director. Posters or signs cannot be taped to lobby walls. Damages cause by such displays will be assessed to the student organization. Sign stands are available upon request with the Reservation Office. Bayou Suite The Bayou Suite is located on the upper level of the Student Union. Reservations for this area are limited due to lack of access to the upper floor area. Food and beverage are not allowed in this area without prior approval from the Student Union Director. Dances are not allowed in this area. 17 Capacity: Bayou Suite Standing 200 Lecture 120 Standard N/A Le Bijou Theater Le Bijou Theater is located in the lobby of the Student Union. Le Bijou Theater is utilized as a movie theater, performance hall, and workshop/meeting area. Student Programming Association features movies on scheduled days and evening throughout the week. Food and beverages are not allowed in the theater. Capacity: 180 Plantation Suite The Plantation Suite is located in the Cotillion Ballroom entrance at the back of the Student Union. The suite consists of the Madewood and Magnolia Rooms which have portable walls separating the rooms. The suite can be reserved as one large or two smaller facilities. A catering kitchen is located behind the suite area. Dances are not allowed in this area. Capacity: Suite Madewood Magnolia Standing 200 100 100 Lecture 100 50 50 Banquet 80 40 40 Bowie Room The Bowie room is located in the Student Union hallway opposite the Food Court. Food and beverage are not allowed without prior approval. Capacity: Bowie Standing 50 Lecture 30 Standard Theatre 40 Lafitte Room The Lafitte room is located in the Student Union hallway between the Food Court and Post Office. Capacity: Lafitte Standing 50 Lecture 30 Standard Theatre 40 Cotillion Ballroom The Cotillion Ballroom is located in the Student Union and is utilized for banquets, receptions, meetings, dances, and functions requiring a large, modern facility. The Cotillion Ballroom has access to a catering kitchen located at the back of the building. 18 Capacity: Ballroom Standing 1000 Lecture 700 Banquet 450 Captain’s Room The Captain’s Room is located off of the Cotillion Ballroom. Capacity: Captain’s Room Standing 80 Lecture 60 Banquet 55-60 Carnival Room The Carnival Room is located off of the Cotillion Ballroom Capacity: Carnival Room Standing 120 Lecture 90 Banquet 80-90 Century Room The Century Room is located beneath the John L. Guidry Stadium. The Century Room is utilized for meetings, workshops, seminars, and private functions. This room offers a limited kitchen facility. It is available from 8 A.M.-10 P.M., Sunday through Thursday and 8 A.M.-1 A.M., Friday and Saturday. University Police are responsible for opening and securing this facility for all functions and may be reached at (985) 448-4746. Tennis Courts Nicholls State University students, faculty, and staff are not charged for court use. However, priority is given to court usage for athletic events and academic classes. Ayo Swimming Pool Ayo Swimming Pool can be rented. Prices include lifeguard charges and facility rental fees. A scale of charges can be obtained from the Student Life Office. Additional fees may be charged if event request exceeds normal pool operations. Availability of pool is verified by the Campus Recreation Director. The Campus Recreation Director determines minimum staffing requirements for all pool functions, including lifeguards, custodians, maintenance personnel, etc. Individuals or groups reserving the pool are responsible for paying charges associated with the function. Outdoor Areas Outdoor areas (lawns, parking lots, and quadrangle) can be reserved through the Student Life Office. Charges (if any) for Nicholls State University students, faculty, staff, and organizations will be determined by the specifics of the request. 19 Section IV- Resources for Student Organizations Student Organizations have access to a variety of resources. These resources are subject to availability and are subject to the regulations of the controlling department. Information regarding their use is listed in this section: Bulletin Boards/Electronic Bulletin Boards Bulletin Boards are available for use with the proper approvals in various building across the Campus to post approved advertising and information. Bulletin Boards are located in the Student Union, Academic Building, and Administrative buildings. Residence Hall Bulletin Boards require approval from the Director of Housing/Residence Life. Electronic Bulletin Boards are available in the Student Union. Flyers should be submitted to Student Life Office to be uploaded. Student organizations may also utilize the electronic bulletin board on the Collegiate Link database. Flyer Distribution Area The Student Union has been designated as an area where information and literature may be distributed. Approval may be granted by the Assistant Director or Director of the Student Union. Funding Service Funding opportunities are available through the Student Government Association and Student Programming Association for programming, advertising, travel, and other appropriate expenses. Request for Funding proposals will need to be submitted for approval to each of the organizations based on the specifics of the request. Student Organizations should contact the departments for more information and guidelines for funding proposals. Portable Sound System/ LCD projector The Student Union makes available portable sound systems and LCD projectors that can be checked out for a fee for programs and events that are on campus. Sound systems use should be requested when requesting approval for events. Organizations assume full responsibility for all equipment checkout, and are required to return equipment at the agreed upon date and time. Post Office Box The University Post Office offers mail box rentals for any student organization at a rate of $35.00 per year. The University Post Office is a full service post office. Printing/Copy Service 20 Limited printing and copying service are available for Student Organizations in the Student Life Office. Receipt Books Receipt books are available to student organizations who are selling raffle tickets, t-shirts, dues, etc. Books are available in the Student Life Office. Student Organization Homepage Student Organization has a web page, located at www.nicholls.edu/organizations, which includes a list of all registered organizations, upcoming events, deadlines, guidelines, and Resource File information. Student Organizations Workshop The final step in the registration and renewal process is the Student Organizations Workshop. Two officers from each organization are required to attend the workshops. This is an opportunity for officers to learn how to use the resources available to them, to meet and exchange ideas with other officers, and to gain leadership knowledge. The workshops are conducted once each semester. 21 Section V- CollegiateLink Getting Started Each non Greek organization has its own site where members can collaborate in discussion posts, events, photos, and other online features. As a student leader, you control the majority of these features. Access your organization’s site 1. Log in to campus site at http://nicholls.collegiatelink.net 2. From the Home page, the organizations you belong to will be listed under “My Involvement” on the left side. 3. Click on the name of your organization and you will be taken directly to your organization’s site. 1. OR 4. Go to My Involvement at the top of the page. Your current Organization Memberships are listed by default. 5. Click on the name of your organization to expand the options. 6. Click on “Organization Site” to the far right. Managing Your Organization’s Site As a student leader, you can manage the appearance of your organization’s site, including color scheme and organization logo. 1. 2. 3. 4. Log in to your campus site. Go to your organization’s page. Go to Manage on the left side of the page. Click on “Organization Styles”. To update the font type: 5. Select the radio button next to the style you’d like to update the text to. To update the colors: 6. Enter the hexidecimal number for the color you’d like to update to. (An index of Hexadecimal colors can be found at http://colour.pro/ or http://0to255.com.) OR 7. Click the colored box and select a color from the 16 color options. 8. Click “Submit” at the bottom of the page to save your updates. To update the header image: 9. Click on the “Organization Header Images” link in the Manage navigation on the left side of the page. 10. Click the “Add Header Image” button to select the image file. ** You may upload a 960px wide by no more than 150px high “jpg”, “png”, or “gif” file. The image can be smaller than these specifications, but it cannot be any larger. It is important to stay 22 within the height boundary, keeping the width at 960, and making sure it is RGB and not CMYK graphic (if using a JPG format). The file size limit is 100KB. ** Managing Your Organization’s Interests Each organization has the ability be associate itself with interests. Each user can also associates themselves with interests and have organizations/events with the same interests recommended to them. It is highly encouraged that you associate interests with your organization to increase participation. From your organization’s page: 1. Go to Manage on the left side of the page. Organization Interests are displayed by default 2. Available interests are displayed in the left module. Interests currently associated with your organization are displayed in the right module. 3. Click on an available interest for your organization to add it to the right module. ** Once interests have been associated with your organization, you can rank those that are the most pertinent to your organization. ** 4. User the arrows (which will appear when you hover over the interest) on each interest to arrange them in the ranked order most appropriate for your organization. ** The site updates automatically with every action. ** Managing Your Organization’s Roster You can update the status of current members, whether removing them or promoting them into positions. You can also invite other people on campus to become members of your organization. 23 Access your Organization’s Roster From your organization’s page: 1. Go to Roster on the left side of the page. 2. The complete Roster for your organization is now displayed. The Officers are listed at the top with their position identified. Invite New Members to Join From the Roster option on your organization’s page: 1. Click “Manage Roster” at the top of the page. 2. Click on “Invite People” in the top right corner. 3. Up to 2 tabs may display to invite people from. Users: This tab lists out all users within the campus community for you to invite to join your organization. Email: This tab allows you to enter individual e-mail addresses for invitations to be sent to. 4. As you select people and add e-mail addresses, they will be moved below the tabbed module to the complete list of people to be sent invitations. 5. Select a position for specific users to join the organization as, including Member. 6. Click “Send Invitations” when all people have been added to this list. Approve New Members New members can join by locating your organization on the campus site or through an invitation. You must approve these new members before they are added to the organization’s roster. 1. Go to Roster on the left side of your organization’s page. 2. Click “Manage Roster” at the top of the page. 3. Go to the Prospective tab. ** Pending members are those you invited and must accept your invitation. Prospective members are those who found the organization and indicated they wanted to join. ** 4. Review the users who are awaiting membership approval. 5. Click “Approve” or “Deny” next to each user. 6. Confirm action. Create New Positions Specific to your Organization From the Roster option on your organization’s page: 1. Click the “Manage Positions” link. 2. A list of all the current positions available for your organization will be listed. Some of these may be organization created, while others may system-wide positions. 3. Click the “Create New Position” button at the top of the page. 24 4. Identify the name of the new position. 5. Select the type of position most appropriate for the new position. 6. Set the following options as appropriate: Show holders of this position on the organization’s roster: The user holding the position is visible on the organization’s roster. Active: The position is available for a user to hold. If this is not checked, the position will only be available to be added as held in the past. 7. Grant the position No, All, or Limited access to the organization’s site. Limited access allows you to select each aspect of the organization’s site that the position should not access, have Full access to, or only be able to View. 8. Click “Create”. Promote Members to Positions From the Roster option on your organization’s page: 1. Click on “Manage Roster” at the top of the page. 2. Locate the member you’d like to promote to an officer position on the Current tab. 3. Click “Edit Positions” to the right of the member’s name. 4. Select each Position that the member should now have. 5. Click “Save”. Update Primary Contact From the Roster option on your organization’s page: 1. Click on “Manage Roster” at the top of the page. 2. Click “Change” to the right of the current Primary Contact. 3. Select the new primary contact from the drop-down menu. 4. Click “Save”. Remove Members from your Organization From the Roster option on your organization’s page: 1. Click on “Manage Roster” near the top right corner of the page. 2. Locate the member you’d like to remove. 3. Check the box on the far right of the member’s name. 4. Click “Delete” at the top of that tab. 5. Confirm deletion. ** This will remove the user completely from your organization. To remove just a position, go to “Edit Positions” for that user and uncheck the appropriate positions. ** Adding Content to Your Organization’s Site Specific content can be added to round out your organization’s site. These include wall posts, news articles, photos, and documents. 25 Wall posts 1. Log in to your campus site. 2. Go to your organization’s page. 3. Type in the text field below “Wall”. 4. Click “Post”. ** Your post will automatically be added to your organization’s wall. Anyone in your organization can post/comment on your organization’s wall. However, only primary contacts and other officers can remove any post or comment that is inappropriate or unwanted. ** News articles 1. Log in to your campus site. 2. Go to your organization’s page. 3. Go to “News” in the left navigation 4. Click on “Post Article”. 5. Enter the Title, Summary, and the full Story (text) of the article. You can use the text editing features to customize the style of the Story of your article. 6. Upload an image to be displayed with the Summary in the News ticker. 7. Specify who can view the article. 8. Click “Save Article”. ** Only officers of your organization can post News Articles. Your article will automatically post to your organization’s wall and will appear in the news ticker on the Home page for members of your organization only. ** Photos 1. Log in to your campus site. 2. Go to your organization’s page. 3. Go to Photo Gallery on the left side of the page. 4. Click “Create Album”. 5. Enter a name for the album and a brief description. 6. Indicate who can view the photo album. 7. Click “Create Album”. 8. Click on the title of the album 9. Click “Add Photo”. 10. Select the file from a saved location and include a caption. 11. Click “Save Photo.” 12. Repeat steps 9-11 for each photo to be added. 13. Click “Back to Photo Gallery” once all photos have been uploaded to the album. 26 Photos can also be removed at any time. From the Photo Gallery option on your organization’s page: 1. Locate the photo to be removed within an album. 2. Click the red X in the corner of the photo. 3. Confirm deletion. Documents, such as your meeting minutes 1. Log in to your campus site. 2. Go to your organization’s page. 3. Go to Documents on the left side of the page. ** Constitutions can only be updated during the registration process. ** To upload a new document: 4. Click “Upload” in the upper right corner. Click on “Choose File” to select a file to upload. Files must be less than 4 MB in size. Provide a title and brief description of the document. Indicate the type of document from the drop-down menu. Update the Security options for who can view the document if applicable to the type of document. 9. Click “Submit Request”. 5. 6. 7. 8. To edit the information associated with a document: 1. Locate the document you’d like to update information for. 2. Click the “Edit” icon on the far right side of the document listing. 3. Update the title, description, and/or type of the document. 4. Update the Security options for which positions can view the document. 5. Click “Update Document”. To replace existing documents: 1. Locate the document you’d like to replace. 2. Click “Delete” on the far right side of the document listing. ** Once a document is deleted, it cannot be recovered. ** 3. Confirm deletion. 4. Upload the new version of the document you were replacing. Events Events can only be created by student leaders and associated with an organization. Events that have an image or flyer uploaded along with it will appear on the Event Flyerboard on the Home page. You can set who can see and RSVP to the event during the creation process. 1. Log in to your campus site and go to your organization’s page. 27 2. Go to Events on the left side. 3. Click on “Create Event”. 4. Enter the Name, Location, Start Time, and End Time. These fields are required. 5. Enter a brief description of the event. 6. Attach a flyer to associate with your event. Supported files include image files (jpg, jpeg, tif, tiff, gif, png, bmp), office files (xls, xlsx, ppt, pptx, doc, docx, pub, rtf) and html, htm, mht and pdf. ** If a flyer is not uploaded, the event will not display on the Event Flyerboard on the Home page. ** 7. Specify the type of event: Public: Anyone who accesses the site will be able to view this event. Campus Only: Any logged-in user can view this event. Organization Only: Only members of your organization can view this event. Invitation Only: Only those invited to this event can view it. 8. Specify the RSVP Option for the event: None, Open, or Invite. 9. Add any additional information that your campus requires. 10. Click “Create”. ** Based on your campus settings and the type of event, you may need to provide additional information about your event. Your event may also need to be approved by a campus administrator prior to sending invitations. You will be notified when your event has been approved or of any changes that you’ll need to make to the event. ** 11. Identify who you’d like to invite to the event: by username, or e-mail address. 12. Click “Add” to include those you selected/identified in the invitee list. 13. Click “Send Invitations”. As people RSVP for your event, you can view and manage the attendance. From the Events option on your organization’s page: 1. Click on the name of the event you’d like to manage. 2. Click on the “Track Attendance” button on the right side of the page. 3. The top module displays who is attending your event. Click on the Excel icon ( ) to export a file of those who RSVP to your event. 4. The bottom module allows you to add attendees who had not previously RSVP, by e-mail or by uploading a CSV (comma delimited) file containing just e-mail addresses. 5. Select the appropriate Status. 6. Click “Add”. 7. Click “Back To Event”. THEN: 28 1. 1. Click on “View RSVPs”. 2. Indicate which attendees will be hidden from public view as attending the event. Edit Existing Events From the Events option on your organization’s page: 1. Click on the name of the event you’d like to edit. 2. Click “Change” below the name of the event. 3. Update any of the details of the event; include date, time, or location. 4. Click “Next” at the bottom of the page. ** If your campus has implemented an Event Form, you will have to update any of the information originally submitted on this form. Click “Next” to continue through the form. ** 5. Click “Submit”. ** Your changes may need final approval before it is posted. ** Cancel Existing Events From the Events option on your organization’s page: 1. Click on the name of the event you’d like to edit. 2. Click “Cancel” below the name of the event. 3. Include any comments that you’d like sent to any individual who RSVPd to the event. 4. Confirm cancellation. Tracking Service Hours You can not only record your individual community service hours, but you can also record and approve the community service hours of members of your organization. Record your personal community service hours 1. Log in to your campus site. 2. Go to the My Involvement tab at the top of the page. 3. Go to the My Service Hours tab on the left side of the page. ** Your previously submitted service hours will display in the summary information at the top of this page. ** 4. Select the organization from the drop-down menu you wish to associate service hours with. You have to be a member of an organization to submit service hours. 5. Enter the date the service hours took place and a brief description of the type or place of the service hours. 6. Indicate the number of hours spent performing the service hours (in the 1:30 format). 7. Type in the name of the person that can verify the service hours. A drop-down menu of all users with those characters will populate. Select the individual from the list. 8. Click “Submit”. ** All service hours entries must be approved by an organization officer or campus administrator. ** 29 Record organization members’ community service hours 1. Log in to your campus site. 2. Go to your organization’s page. 3. Go to Service Hours on the left side of the page. 4. Enter the following information in the top “Record New Entry” module: Member Name: Name of the person to receive the service hours (a drop-down menu will appear when characters have been typed) Date when service hours took place Description: A brief description of the event Duration: The number of hours (in 1:30 format) 5. Click “Submit” just below the fields. Approve organization members’ community service hours From the Service Hours option on your organization’s page: 1. On the “Pending Submissions” tab in the lower module, you will see the member’s name, date, description of service event, and duration of service. 2. Click “Approve” or “Deny” on the far right of the person based on the appropriate action. 3. Confirm approval action. OR 4. Add in an administrator message as to why the hours were denied, and click “Deny” again. Generate reports of your organization’s community service hours From the Service Hours option on your organization’s page: 1. Go to the “Reporting” tab in the lower module. 2. Adjust the date range and users you’d like to see a report for in the fields. 3. Click “Show Report”. ** The results based on the criteria you entered will display on the page. ** Changing Leadership As positions in your organization are filled, you may need to update the campus site with the new student leader information. Due to the way the system operates, there is a specific process that you must follow in order to successfully update your organization’s leadership. Identify New Leaders The individual(s) who will be assuming the leadership positions must be members of your organization. If they are not already, have them join the organization first before proceeding. 1. Log in to your campus site. 2. Go to your organization’s page. 3. Go to Roster on the left side of the page. 30 4. Click on “Manage Roster”. 5. Locate each individual who will be assuming a leadership position. 6. Click “Edit Positions” to the far right of their name. 7. Select the position(s) the member should now have. 8. Click “Save”. Change Primary Contact: From the Manage Roster page for your organization: 1. Click the “Change” button next to the current Primary Contact above the full member list. 2. Select the member from the drop-down menu that should be the new Primary Contact. 3. Click “Save”. ** Only the Primary Contact will be able to update roster information for your organization. If this position is not appropriately assigned, contact your campus administrator or CollegiateLink staff to assist you. ** Remove Current Leaders Once the new leaders have been identified in the system, the current leaders can be removed from that position in the organization. This can be done two ways. Individual removal: Have each current leader that is being replaced follow these steps: 1. Log in to your campus site. 2. Go to the My Involvement tab at the top of the page. 3. Your Organization Memberships are displayed by default. 4. Click on the organization you are leaving. 5. Click the red X on the far right of the position. You will remain as a member of the organization but will no longer have the leadership position. 6. Click “Leave Organization” to end the membership completely from the organization, if applicable. Organization removal: The primary contact of the organization can remove individuals from the organization. You can remove them completely from the organization or just the one position they held, but maintain their membership. 1. Log in to your campus site. 2. Go to your organization’s page. 3. Go to Roster on the left side of the page. 4. Click on “Manage Roster”. 5. Locate each individual that needs to be removed from the organization with the appropriate position labeled. Each individual will be listed for their position and as a member. 6. Click “Edit Positions” to remove the user from a position in the organization. 7. Uncheck the appropriate positions. 8. Click “Save”. 31 OR 9. Check the box to the far right of each individual. 10. Click “Delete”. 11. Confirm deletion. ** Deleting a user will remove them completely from the organization. ** Organization Registration Your campus may have a registration process that each new organization on campus must go through. This may also entail re-registering existing organizations. If you are the primary contact of your organization, you may have the opportunity to re-register your organization prior to anyone else. The user that completes the registration process will automatically become the primary contact. 1. Log in to your campus site. 2. Go to your organization’s site. ** If your organization must register, a Register button will display during the appropriate time period in the top right corner of the Home page for your organization. ** Click “Register”. Follow the steps outlined by your campus, updating any information as needed. Click “Next” at the bottom of each page to continue to the next step. You will have the opportunity to review each step prior to submitting the completed registration. 7. Click the link associated with each step to review and update the information. 8. Click “Submit for Approval” when all information has been included. 3. 4. 5. 6. ** All registration submissions must be reviewed and approved by a campus administrator. You can view the status of your submissions and/or update any submissions still in “In Progress” status. ** View/Update Submissions 1. Log in to your campus site. 2. Go to the My Involvement tab at the top of the page. 3. Go to the My Submissions option on the left side of the page. 4. Select the Organization Registrations tab. 5. Locate the submission you’d like to view/update in the list. 6. The current status is listed in the second column. 7. Click “View” to the far right of the submission to review your submission and/or any comments a campus administrator made regarding your submission. OR If still “In Progress”: 8. Click “View” to the far right of the submission. 9. You will be taken to the final review screen where you can return to any step to make the appropriate updates. 32 10. Once all steps have been updated, click “Submit for Approval”. Assessment Options: Forms Create a form for your organization to gather specific information, such as application information. Create a Form 1. Log in to your campus site. 2. Go to your organization’s page. 3. Click on Forms on the left side of the page. 4. Click on the “Manage Forms” link in the left side navigation. 5. Click the “Create Form” button. 6. Identify the Name of the form, if it should be Active, and the date range you’d like the form to be available during. ** The form will only be accessible if Active and during the specified date range. ** 7. Identify if the form should accept multiple submissions from the same user. 8. Identify any access restrictions based on positions in your organization that should be in place for this form. 9. Click “Save”. You are now taken to the Form Creation tool. 1. Click the format on the left side of the page of the question you’d like to add to the form: Check Box List: Includes question text and answer set, where multiple answers can be selected. Radio Button List: Includes question text and answer set, where only one answer can be selected. Text Field: Includes question text and one text box as the answer, which can be formatted to the desired size. Drop Down List: Includes question text and answer set, where only one answer can be selected from a drop-down menu. Instructions: Includes question text with no answer set. Single Check Box: Includes question text with a single checkbox on the left. Ranking: Includes question text and answer set with ability to rank up to X number of items. File Upload: Includes question text with ability to upload a file. 2. Type in text for the question and answer set, if applicable. Click “OK”. ** Text fields can be associated with an answer, e.g., Other (please specify), if needed. ** 3. Click on a question and then “Edit” to make any adjustments to the question as a whole. Update question text under the Properties tab. 33 Designate the minimum and maximum number of answer selections on the Properties tab. Include a Tooltip for an answer choice on the Answers tab. The specific text will display when the user hovers over the answer choice. Include Additional Text to be associated with an answer choice on the Answers tab. The specific text will display in a pop-up window after the user clicks on an “i” icon. Include a Text Area for an answer choice on the Answers tab. Add additional answer choices on the Answers tab. Reformat the size of the text box, either at the bottom of the properties tab or on the Answers tab by adjusting the number of rows to the desired size. 4. Click “Ok” when all edits have been made. 5. Repeat steps 1-4 for each question you’d like to add to page 1. New pages must be created in order to apply conditions. See below for instructions on conditions. 1. Click the “Page List” button on the top right side of the page to add more pages to the form. 2. Click “Page” under Add New on the left side of the page. 3. Repeat steps 1-4 above for each question you’d like to add to the additional pages. Forms can include conditions that specify what should be seen based on previous answer selections. While accessing your form: 1. Go to the page you’d like to apply conditions to by accessing the “Page List” or scrolling through the pages. ** Page 1 cannot have conditions applied to them. ** 2. Click the Page Properties button in the top right corner. 3. Go to the Conditions tab. 4. Click “Add Condition” then select the question and answer the page should display based off of. 5. Repeat step 5 to add multiple conditions to display the page. 6. Click “Ok” when all conditions have been added to the page. ** Please note that the page will display if the conditions are met. ** Conditions can be grouped together to add greater specificity. To group conditions: 1. Go to the page with the conditions applied. 2. Check the box to the left of each condition that should be grouped together. 3. Click “Group Selected”. 4. Indicate if the grouping should be True or False. 5. Repeat step 4 for each needed grouping. 6. Click “Ok” when all conditions have been grouped. You can update the title, date range, and/or description for an existing form. While accessing your form: 34 1. 2. 3. 4. Click the “Properties” button in the top left corner of the page. Update the name, active date range, and description as needed. Also update the Access Restrictions and other settings as needed. Click “Save”. Publish Form From the Forms option on your organization’s page: 1. Locate the form you’d like to publish. 2. Click the “Publish” link to the far right of the form name. 3. Update the Form Status to “Active”. 4. Copy the form link to provide access to the form via another area from your organization’s form listing. 5. Click “Publish Form”. ** Forms will also be available under the Forms option in the left navigation for all members of your organization to access during the Active date range. ** Review Form Submissions From the Forms option on your organization’s page: 1. Click on the "Manage Forms" link in the left side navigation. 2. Locate the form you’d like to review submissions for. 3. Click the “Submissions” link to the far right of the form name. 4. Click on “View” to the far right of each pending submission. 5. Click the link for each page to review the submission. 6. Make any changes as you review the submission. 7. Click “Next” at the bottom of the page to move to the next step for review. 8. A comment can be added prior to approval or denial of the submission. 9. Click “Approve” or “Deny” after review of the entire submission. 10. You will return to the Form Submissions page to review the remaining submissions. 11. Repeat steps 3-8 as needed. Export Form Submissions From the Forms option on your organization’s page: 1. Click on the "Manage Forms" link in the left side navigation. 2. Locate the form in the list and click on the "Submissions" link to the far right of the form. 3. Click "Export All" at the top of the list of submissions. ** All submissions will be included in the export file, no matter the status. ** 4. Indicate to Open or Save the file, and click OK. Assessment Options: Elections Elections can be created for your organization. Only members of your organization will be able to submit entries for the ballot you create. Create an Election for your Organization 35 1. 2. 3. 4. Log in to your campus site. Go to your organization. Click on Elections on the left side of the page. Click the “Create Election” button. 5. Identify the Name of the election, if it should include instructions, and any additional instructions that should be included. 6. Indicate if the election should be active and the date range you’d like the election to be available during. ** Once the election is set to Active and it falls within the date range, a prompt will display on the Home page of your organization’s site for eligible users to vote. ** 7. Indicate if the election is for Members Only. 8. Click “Save”. You can create as many ballots as needed. Each ballot can be accessible to the general user population or any number of the eligibility lists. A user will see each ballot they are designated to see. 9. Click “Create Ballot”. 10. Enter the name of the ballot. 11. Indicate if this ballot should be available to all users by clicking on Enable or Disable. IF you Disable the General access, THEN: 12. Indicate for each Eligibility List who should access this ballot: Allow: allows the users on the list can access the ballot Deny: users cannot access the ballot and supersedes an allow list Ignore: the list will not be used for the ballot 13. Click “Save” when all access has been identified. ** You are now taken to our form builder, with limited question types. Please see page 20 for complete instructions on creating/editing questions. ** ** You can always access the ballot title and eligibility list settings via the “Properties” tab when first accessing the election. ** 14. Click “Back to List” when you have created all of the questions for this ballot. Confirm action. 15. Repeat steps 9-13 for each ballot needed. You have now built your election. Be sure that it is set to Active so that the prompt will display on the main page of your organization’s site for members to vote. 36 View Ballot Results 1. Log in to your campus site. 2. Go to your organization. 3. Click on Elections on the left side of the page. 4. Click on the name of the election. 5. Go to the Results tab. 6. A snapshot of the current results will display, including the total number of eligible voters, the number of current entries, and the current percent of completed entries. 7. Click the “Export” button to download an Excel file of all the ballot entries. 37