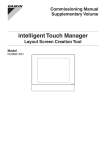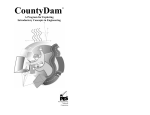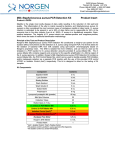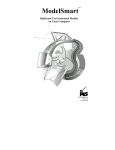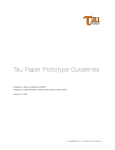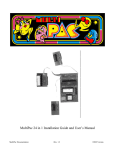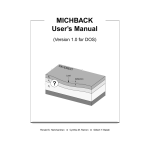Download Bridge Builder® - Pre-Engineering Software
Transcript
Bridge Builder ® A Program for Exploring Structural Engineering Build and Test Bridge Designs on Your Computer Pre-Engineering Software Corporation presents BRIDGE BUILDER (Windows version) A Program For Exploring Introductory Concepts in Engineering Written by: Robert A. Wolf III, P.E. Edited by: Mary Anne Wolf, P.E. Cover by: graphics, etc..., & Bret Guidry Illustrations by: Bret Guidry System Minimum Requirements: IBM Compatible 80386, 4 megs RAM 16 color VGA, Microsoft Compatible Mouse Microsoft Windows 3.1 Pre-Engineering Software Corporation Legal Information Copyright 1987-2009, Pre-Engineering Software Corporation. All rights reserved. License Agreement This software is licensed to the user for use on one computer. In the case of a multiple license purchase, refer to the license certificate for the number of computers upon which the program may be installed. This software may not be duplicated or transmitted in any form by parties who have not received written authorization from the owner (PreEngineering Software Corporation). This software is licensed "as-is". The owner does not warrant this software or its user's manual to be totally error free. The owner does warrant that the software will perform substantially in accordance with the user's manual and that the disk media is free from any material defect that would impair the performance of the software for a period of 90 days after the purchase date. Legal Information Acknowledgment of Trademarks Bridge Builder is a registered trademark of Pre-Engineering Software Corporation. Trademarks found in the Bridge Builder program and documentation are the property of their respective holders. The following is a partial list of mentioned trademarks and their holders: IBM PC/AT is a registered trademark of International Business Machines, Inc. Windows, Microsoft and MS-DOS are registered trademarks of Microsoft Corporation. This software is not intended for professional use. Do not design or construct any structure based on information obtained from the use of this software. The purchaser agrees to defend, save and hold harmless the owner of this software and its employees, officers and re-sellers against any suit or claim (actual or alleged) arising out of the use, misuse, or inability to use this software. The owner, its employees, officers and resellers shall not be liable for any incidental or consequential damages, or any damages in excess of the original purchase price. Some states do not allow the exclusion or limitation of implied warranty, therefore portions of the above may not apply to you. ___________________________________________________ ii ___________________________________________________ iii Installation & Setup Table of Contents INSTALLATION & SETUP TABLE OF CONTENTS Subject Chapter Installation & Setup Quick Start Important Points to Remember 1 2 3 How Engineers Think About Forces Bridges Tension Forces Compression Forces Failure Modes 4 5 6 7 8 Menu Options Interpretation of Results 9 10 Printer Output The Member Library The Structural System 11 12 13 Technical Support 14 Part I - Installing the Software Verify that there is at least 5 megs of free space available on your hard drive. It’s a good idea to reserve an additional 10% to 20% of your drive’s capacity for general work space. To install Bride Builder, load the Bridge Builder CDROM in the drive. The "INSTALL" program should run automatically. If "INSTALL" does not autorun, click the "Start" button, select "Run", then type "X:\INSTALL" (where X represents your CD ROM drive letter). Click "OK" Configuring the Software for Sound The install routine in this chapter automatically configures Bridge Builder to work with an MCI compatible sound card. You may turn the sound off by de-selecting “Sound” from the “Special” menu. Software Removal To remove Bridge Builder, run the uninstall routine found in the BB4 folder. ___________________________________________________ iv ___________________________________________________ 1-1 Quick Start Quick Start QUICK START The purpose of this chapter is to introduce the Bridge Builder commands necessary for running the program. Note: Bridge Builder will attempt to detect and use a sound card. If you do not wish to run the program with sound, after the program starts, pull down the “Special” menu and toggle the “Sound” option to turn the sound off. After the introduction & copyright information clears, the window will appear as shown above. The program is already in the “Build” “Mode”. Before starting to draw your bridge, it’s a good idea to select “Grid” from the “Display” menu. Note: This example problem uses the program’s start up defaults. If you are not just starting the program, verify that the “Default Size” under the “Members” menu is set to “5”. Let’s start drawing a bridge! To start the program double click the “Bridge Builder” icon in the “Pre-Engineering Software” group or, for Windows 95 users, click “Start”, then point the cursor to “Programs”, “PreEngineering Software” and then “Bridge Builder v4.0”. Release the mouse button. ___________________________________________________ 2-1 ___________________________________________________ 2-2 Quick Start Quick Start Move the cursor arrow to point to the top right corner of the left abutment. Make sure that the X & Y coordinates read X=0,Y=0, then press and hold down the left mouse button. Now without releasing the left mouse button, move the mouse to the right until the cursor arrow points at the coordinate X=100, Y=0. Now release the mouse button. That’s it. You have just drawn the first member of the bridge. In general, this is the way to add members to the bridge. Here once again are the steps involved: 1. Verify that “Build” is selected under the “Mode” menu item. 2. Move the mouse arrow to the position where you want to start the member. 3. Press and hold down the left mouse button. 4. Move the mouse arrow to the position where you want to end the member. 5. Release the mouse button. ___________________________________________________ 2-3 ___________________________________________________ 2-4 Quick Start But there is another way! You can “Reflect” a previously drawn member. Select “Reflect” from the “Members” menu. Now position the mouse pointer over the member just drawn. Click the left mouse button. Wow! You just drew another member of the bridge. Most of the bridges that you draw will be symmetrical about the center of the span. The “Reflect” option allows you to take advantage of this fact. Quick Start Draw the additional members as shown above (The top of the bridge is at Y=60). To do this, draw the members to the left side of the center span and “Reflect” the members required to complete the bridge. (Note: leave out one diagonal as shown.) The “Reflect” option will work from left to right and also from right to left. So, if you want to draw the initial member right of the center span and reflect them left, you can. The reflect member option will not work on a member that crosses the center line of the span. Let’s continue building the bridge. Select the “Build” option from the “Mode” menu. ___________________________________________________ 2-5 ___________________________________________________ 2-6 Quick Start Let’s save the bridge before analyzing it. Select “Save As..” from the “File” menu. Double click the Library directory and enter “EXAMPLE” for the name of the bridge. Click “OK”. We are now ready to analyze the bridge. Pull down the “Mode” menu and select “Animate”. This will test the bridge by rolling a 40 ton truck along the roadbed. Quick Start The truck did not make it across! In fact it didn’t even make it to the bridge. Why? First, look at the geometry of the bridge to make sure that it is composed of triangular shapes. This bridge is not composed of all triangles. Therefore it is unstable. This means that the bridge can’t even support its own weight. That’s why the bridge fell before the truck even reached the bridge. Turn the page to see what happens! ___________________________________________________ 2-7 ___________________________________________________ 2-8 Quick Start Now look at the results screen and check the individual member results. The results screen is used to determine what to do to strengthen the bridge. Notice in this case the actual force in the members is unavailable and reported as “UNSTABLE”. The actual force is the force that was produced in the member as a result of the truck on the bridge. In this case the bridge could not take any load. These results indicate a geometric instability problem. Quick Start Draw the diagonal as shown above. Let’s save this version of the bridge before analyzing it. Pull down the “File” menu and select “Save”. Now let’s analyze it. Pull down the “Mode” menu and select “Animate”. This time what happened? The truck attempted to cross the bridge but did not make it all the way across. Let’s add the missing diagonal. Let’s take a closer look at the results to find out what we can do to get it to work. ___________________________________________________ 2-9 ___________________________________________________ 2-10 Quick Start Quick Start The failed member(s) are in red. Click on the left diagonal as shown above. This is member number “4” and it is a size “5” ( Refer to the “Member Library” chapter for a list of member sizes and their meaning ). The actual force in the member is 116.6 kips. What can we do to get this bridge to work? Bigger members (that is a member with a larger cross section) can carry more load. Let’s increase the size of the failing members. Select “6” from the “Change Size” popup menu. Next, click on the diagonal members shown above to change their size. Save this bridge. The actual force is the force in the member caused by the weight on the bridge (in this case the truck). The negative sign indicates that the member is in compression. Now select “Animate” once again from the “Mode” menu. The next category is allowable force. This member is capable of safely supporting an allowable tension force of 626.4 kips and an allowable compression force of 77.5 kips. ___________________________________________________ 2-11 This time the bridge does not fail and the truck makes it across the bridge. Can you build a lighter bridge ? ___________________________________________________ 2-12 Important Points to Remember Important Points to Remember IMPORTANT POINTS TO REMEMBER Your bridge should only touch the left and right abutments at one point - the abutment corner points. These are the points where the hinge and roller have been provided to connect your bridge to the abutments. Also note that a flat and level roadbed should be provided for the truck to drive on. The maximum number of joints per bridge is 60 (and no more than 30 joints can lie along the roadbed), and the maximum number of members per bridge is 150. No member can exceed 130 feet in length. Members must be connected at their end points. illustrations below: See the INCORRECT CONNECTION (A member cannot intersect another member unless the intersection occurs at the end of the affected members.) Note: If you draw a new member and end it on an existing member, Bridge Builder will automatically make a correct connection of the resulting three members. CORRECT CONNECTION (Joints must be located at every intersection of the members and only at the ends of members) ___________________________________________________ 3-1 ___________________________________________________ 3-2 How Engineers Think About Forces How Engineers Think About Forces HOW ENGINEERS THINK ABOUT FORCES Engineers represent forces with arrows. The arrow must show both magnitude (M) and direction. Weight (W) of an object is a force directed toward the center of the earth. ___________________________________________________ 4-1 Forces are sometimes measured in pounds or kips. 1 kip = 1000 pounds ___________________________________________________ 4-2 Bridges Bridges BRIDGES Truss Bridge There are many types of bridges. Bridge Builder is a program about truss bridges. Bridges support forces such as the weight of trucks and cars. The elements of a truss bridge are: The external forces on the bridge create two basic types of internal forces in the bridge members. These two internal forces are tension and compression. * Abutments - supports at the ends of the bridge. * Members - framework of the bridge truss. * Joints - connect the members together and connect the bridge truss to the abutments. Bridge Builder uses pinned joints, which are like single metal rods through the ends of the members, to connect the members together (see the “Important Points to Remember” chapter for a picture of a pinned joint). Bridge Builder also uses a hinged joint at the right abutment connection. The roller joint allows the bridge to expand on hot days and contract on cold days. ___________________________________________________ 5-1 ___________________________________________________ 5-2 Tension Forces TENSION FORCES Compression Forces COMPRESSION FORCES Compression forces try to crush things. Tension forces try to pull things apart. Compression forces also try to warp or buckle things. ___________________________________________________ 6-1 ___________________________________________________ 7-1 Failure Modes Failure Modes There are two possible types of geometric instability in a truss bridge: FAILURE MODES First, a truss bridge will fall down if it is not made of triangles. These bridges are called “internally unstable”. Pulling Apart Buckling Crushing If a bridge’s members pull apart, buckle or crush due to overload the bridge will collapse. The bigger the size of a member, the less the chance of overload. In other words, the heavier the member, the stronger the member. Second, a bridge will fall down if it is not supported by both abutments. These bridges are called “externally unstable”. Individual member failure is not the only reason a bridge can fail. The bridge might fail because it is unstable. ___________________________________________________ 8-1 ___________________________________________________ 8-2 Menu Options Menu Options MENU OPTIONS File New, Open..., Save, Save As..., Print..., Print Setup..., Exit New Use this option to erase the current bridge and start a new one. If the current bridge has been changed, you will be given a chance to save it. Print... The information contained in the printer output depends on the current “Mode” of the program. See the “Mode” menu. When Bridge Builder is in the “Build” mode the printout includes a picture of the bridge along with detailed member and joint information. When Bridge Builder is in the “Review” mode the printout includes a picture of the bridge and the results of the latest analysis. Exit - Bridge Builder Open... This option performs the same function as the “New” option listed above. In addition, this option brings up a dialog box for selecting an existing bridge from the library. This option exits Bridge Builder and returns control to Windows. If you have a current bridge that has changes and has not been saved, you will be given the chance to save your work. Save Use this option to save a bridge that has previously been saved with the “Save As...” option. If this option is selected before using “Save As...”, it will default to “Save As...”. If a bridge already exists with this name, a replace option will be given. Save As... Use this option the first time you save a newly constructed bridge or when you want to change the name of the current bridge. Before typing the filename, double click on the “Library” folder. The “Library” is the subdirectory where the bridge files should be saved. ___________________________________________________ 9-1 ___________________________________________________ 9-2 Menu Options Menu Options Joints Delete, Move, Show Members Delete, Change Size, Show Sizes, Default Size, Number Members, Reflect Member, Show Stats Delete Delete Use this option to delete joints (member connections). First select the “Delete” option, then click the left mouse button with the cursor arrow over the joint. When a joint is deleted, all members connecting to that joint are also deleted. Exit this mode by selecting the “Build” option under the “Mode” menu. Use this option to delete members. First select the “Delete” option, then click the left mouse button with the cursor arrow over the member. When a member is deleted, the remaining members are renumbered. Exit this mode by selecting the “Build” option under the “Mode” menu. Move Change Size To move an existing joint, select this option then drag the joint to a new location. You may drag a joint over the top of another. Bridge Builder will automatically erase one joint and reconnect the members to the remaining joint. To exit this option, select the “Build” option. Show Use the “Show” option to check the location ( X,Y coordinate) of a joint. Select the option then click the left mouse button with the mouse cursor over the joint. To scroll through the joints, click away from the joints. Exit this option by selecting the “Build” option under the “Mode” menu. To change the size of a member, select this option from the pull down menu and the new size from the associated pop up menu. Position the mouse cursor over the member you wish to change then click the left mouse button. The new size of the member will be printed at the center of the member to confirm the change. You may continue changing members to this new size by pointing and clicking. Exit this option by either selecting another option or selecting “Build” from the “Mode” menu. Show Sizes This option allows viewing of all member sizes at once. Exit this option by selecting another option or selecting “Build” from the “Mode” menu. You may clear the screen by selecting “Refresh” from the “Display” menu. ___________________________________________________ 9-3 ___________________________________________________ 9-4 Menu Options Menu Options Default Size Display Grid, Refresh, Reset Window, Joint Snap, Coordinate Snap When you draw a new member, a default member size is automatically used. To change the default member size, select this option from the “Member” pull down menu. Next, select the new default member size from the associated pop up menu. Grid Number Members Refresh Use this option to place the number assigned to each member at the center of the member for reference purposes. You may clear your screen by selecting “Refresh” from the “Display” menu. Use this option to clear the screen after using selected member options. Reflect Member This option will reposition the window to its default location. The window should not be reduced or expanded when using the “Build” mode. Select this option to properly size the window for the “Build” mode. This is a drawing assist option. To make a mirror image of a member across the mid-span of the bridge, select this option and click the left mouse button with the cursor over the member. Members that straddle the mid-span of the bridge cannot be reflected. Members that just touch the mid-span of the bridge can be reflected. To exit the option select another option or select “Build” from the “Mode” menu. Show Stats Use this option to display member information in the display at the bottom of the window. Select the option, then position the mouse cursor over the member and click the left mouse button. Exit this option by selecting another option or by selecting the “Build” option from the “Mode” menu. ___________________________________________________ 9-5 Select this option to toggle the grid. The grid points will roughly match the current coordinate snap settings. Reset Window Joint Snap This is a drawing assist option. This option sets the size of the hot zone around an existing joint. When drawing a new member the program will find an existing joint if the end of the member is placed in the joint’s hot zone. Coordinate Snap This option changes the incrementing of the X,Y coordinate readout at the lower left corner of the window from a default setting of 5 to 1, 2, 4, or 10. ___________________________________________________ 9-6 Menu Options Menu Options Mode Build, Calculate, Animate, Review Options Include Truss Dead Load, Include Deck Weight, Include Max. Traffic Load, Use Min. Member Force Build Include Truss Dead Load The program must be in this mode to add members to your bridge. Also, you may want to select this mode as a means for exiting other options. Use this option to add realism to the Bridge Builder simulation. With this option, the actual weight of each truss member is added into the calculations when determining the actual forces in the members. The larger the member size chosen, the more weight the bridge must support. Calculate Select this option to calculate the results without having the truck drive across the bridge. That is, this mode analyzes the bridge without running the animation. Animate This option not only analyzes the bridge, it also animates the results. The truck attempts to drive across the bridge and if the bridge is not of adequate strength, the bridge collapses into the river. Review Include Deck Weight This is another option intended to add realism to the program. Selecting this option adds the actual weight of the bridge deck to the analysis. Add Max. Traffic Weight This is another option intended to add realism to the program. Selecting this option adds the equivalent weight of a bridge full of trucks, bumper to bumper, stopped on the bridge, to the analysis. This mode is for viewing the results of the latest analysis. This mode is automatically entered after analysis. To exit this mode select the “Build” “Mode” from this menu. ___________________________________________________ 9-7 ___________________________________________________ 9-8 Menu Options Menu Options Use Min. Member Force This is another option intended to add realism to the program. Selecting this option sets a minimum design load of 6 kips for a member of the bridge. Special Make DXF, Make VRML, Copy to Clipboard, Use Sound Make DXF Use this option to send a drawing of your bridge to another CAD or drawing program. DXF stands for Drawing eXchange File. Make VRML Want to see a 3-D model of your bridge? This option creates a “.wrl” file that can be displayed by many VRML enhanced Internet browsers or viewers. You can view these files from your Internet page or from your own hard drive. Copy to Clipboard This option copies the current bridge drawing to the Window's clipboard. You can then use the paste command from other applications to insert the drawing of the bridge into notes or reports. Use Sound If your system has an MCI compatible sound card you may select this option to toggle the sound option on and off. ___________________________________________________ 9-9 ___________________________________________________ 9-10 Menu Options Help Getting Started, Menu Options, About... Getting Started This is where to look if you don't know what to do next. This option will give you a brief description of how to design and test a bridge using Bridge Builder. Menu Options You used the menu to access this help file. This file contains information about the menu options and their use. About... The purpose of this notice is to inform you that Bridge Builder is a copyrighted software package and its use is subject to federal and international laws and treaties. It is unlawful to copy any part of this software (disk media or written manual) without the written permission of the owner. Note: To clear a pull-down menu, click the left mouse button with the arrow located off of the grid area. Clicking on the grid will cause the start of a new bridge member. ___________________________________________________ 9-11 Interpretation of Results Interpretation of Results INTERPRETATION OF RESULTS This chapter discusses the numerical results of the analysis. Results are available after calculation or animation. Click on a bridge member to list the results for that member at the bottom of the window. No numerical results are possible for unstable bridges. If your bridge has stable geometry, the following results are available for each member: Member # - This number is used to identify the member on the picture of the bridge when results are printed. The member # is assigned as each member is drawn. When a member is deleted, the member numbers are adjusted accordingly. Size # - This number represents the size of the member as described in the chapter entitled “The Member Library”. Allowable Force - The allowable force is the maximum force that the individual member is capable of carrying by virtue of its size and length. The larger the member size, the more force the member can carry. Of course bigger members weigh more. When comparing this force to the actual force, use the allowable compression force if the “actual” force is negative. Use the allowable tension force if the actual force is positive (no negative sign). Efficiency Ratio - This number is calculated by dividing the actual force (disregarding its sign) by the corresponding allowable force and then multiplying this quantity by one hundred to change it to a percentage. The efficiency ratio represents the degree to which you are effectively using the strength of the member. For example, if the ratio is 50%, the member is stressed to half of its potential strength. Efficiency ratios near 100% represent excellent use of a member’s available strength. Length - This is the length of the member in feet from the starting joint to the ending joint as measured along the member. The efficiency ratio will be replaced by the word “FAIL” if the actual force is greater than the allowable force. Actual Force - The actual force is the maximum force (tension or compression) generated in the member by the truck driving across the bridge plus any additional load specified under the “Options” menu. If the actual force is negative, the member is in compression. If it is positive, the member is in tension. The member will fail if the absolute value of the actual force is greater than the corresponding allowable force. Note: ___________________________________________________ 10-1 ___________________________________________________ 10-2 Some bridge geometries have members that do not appear to be serving any purpose because they carry no load (actual force = 0). These members may be adding stability to the structure by preventing other members from buckling. These members are called “Zero Force Members”. Printer Output Printer Output Printout From the Build Mode PRINTER OUTPUT Printer Output The Bridge Builder results can be output to any Windows compatible printer. The information printed will depend on the “Mode” that the program is in. If the program is in the “Review” “Mode” the information printed will be the results of the analysis. When the program is in the “Build” “Mode” the printout will contain member and joint information corresponding to the bridge design. Printout From the Review Mode The printout from the “Review” “Mode”, labeled “RESULTS”, contains a picture of the bridge and the information provided at the bottom of the window plus the following: • Angle - The orientation of the member measured clockwise from a right extending horizontal. The printout from the “Build” “Mode”, includes a drawing of the bridge plus additional member and joint information not available when printed from the “Review” “Mode”. The additional information is listed below: • Joint Coordinates - The location of the connections given in Cartesian coordinates • Joint Type - 1 = Normal connections (not a hinge, roller or roadbed) 2 = Hinge connection at the left abutment 3 = Roadbed connections 4 = Roller connection at the right abutment • Dead Load - That portion of the truss self-weight to be applied at that joint (connection). • Deck Load - That portion of the concrete road, floor beams and stringer weight to be applied at that joint. • Bridge name and weight • Traffic Load - Additional load added to the bridge to simulate bumper to bumper truck traffic. • Overall efficiency ratio of the bridge • Jt1 # - The starting joint of the member. • Options used. • Jt2 # - The ending joint of the member. • Total number of joints and members • Self-Wt. - Actual weight of that truss member. • Maximum downward deflection of the truss. • Deck-Wt. - “Deck Load” between Jt1 & Jt2. ___________________________________________________ 11-1 • Traffic - “Traffic Load” between Jt1 & Jt2. ___________________________________________________ 11-2 The Member Library The Member Library THE MEMBER LIBRARY Size # Cross Section (in. x in.) Cross-Sectional Area of Steel (in2) To build your bridge, select members from the library on the next three pages. All of the members have a square hollow cross section and are made from steel plates. The thickness of the steel plate is noted. ___________________________________________________ 12-1 ___________________________________________________ 12-2 The Member Library Size # Cross Section (in. x in.) Cross-Sectional Area of Steel (in2) ___________________________________________________ 12-3 The Member Library Size # Cross Section (in. x in.) Cross-Sectional Area of Steel (in2) ___________________________________________________ 12-4 The Structural System THE STRUCTURAL SYSTEM The Bridge Builder gameboard is two dimensional. In other words, you can see the length and the height of the bridge, but you cannot see the width of the bridge or the roadway that it supports. Take a look at the three dimensional picture of the bridge below. Now you can see the width of the roadway and the structural system (the structural system is the path that the load (of the truck) uses to reach the truss and ultimately the abutments). Here’s how the weight of the truck gets to the truss. Assume the a truck is positioned between two floor beams as shown above (two transverse beams - one just behind the vehicle and one in front of the vehicle). ___________________________________________________ 13-1 The Structural System The weight of the truck travels along the floor slab into the stringers then along the stringers into the floor beams. Then the floor beam delivers the weight of the truck into the truss at a joint. Note that the bottom chord of the truss never gets any of the direct weight of the truck. Therefore, the bottom chord only experiences an axial load (load directed along the axis of the member) of either tension or compression. In Bridge Builder, you are designing one of the two identical trusses that carry the load into the abutments. Each bridge truss must be capable of supporting an 80,000 pound truck plus any additional load that you have specified in the “Options” menu. The weight shown on the “Build” screen is actually the weight of one of these two identical bridge trusses. ___________________________________________________ 13-2 Technical Support TECHNICAL SUPPORT We are always looking for ways to improve our product. If you have any questions, concerns or suggestions, please do not hesitate to call or email. Phone: Fax: E-mail: URL: (225) 769-3728 (225) 769-3661 mail@ pre-engineering.com http://www.pre-engineering.com ___________________________________________________ 14-1