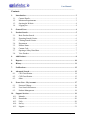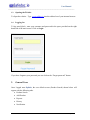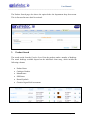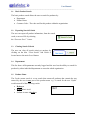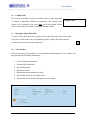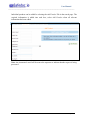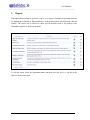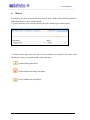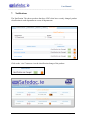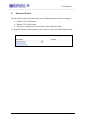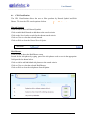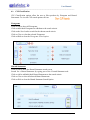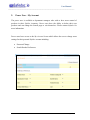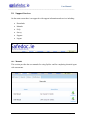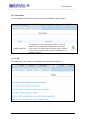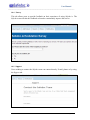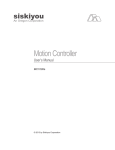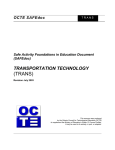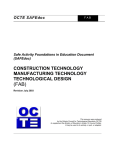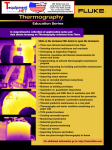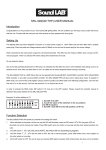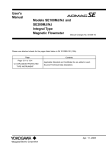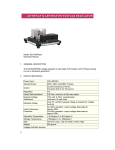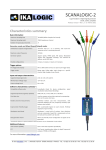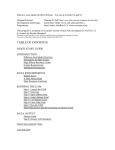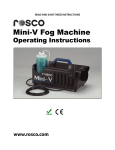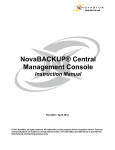Download PRODUCT DESCRIPTION
Transcript
User Manual Rev: 003 User Manual ___________________________________________________________________________ Contents 1. Introduction ................................................................................................................. 3 1.1. Contact Details ....................................................................................................... 3 1.2. Minimum Requirements......................................................................................... 3 1.3. Opening the Website .............................................................................................. 4 1.4. Logging On ............................................................................................................ 4 2. General Users .............................................................................................................. 4 3. Product Search ............................................................................................................ 5 3.1. Basic Product Search .............................................................................................. 6 3.2. Exporting Search Criteria ....................................................................................... 6 3.3. Clearing Search Criteria ......................................................................................... 6 3.4. Department ............................................................................................................. 6 3.5. Product Name ......................................................................................................... 6 3.6. Custom Code .......................................................................................................... 7 3.7. Opening a Safety Data Sheet .................................................................................. 7 3.8. View Product .......................................................................................................... 7 4. Add Product ................................................................................................................ 8 5. Reports ....................................................................................................................... 10 6. History ........................................................................................................................ 11 7. Notifications ............................................................................................................... 12 8. Advanced Search ....................................................................................................... 13 8.1. CPL Classification................................................................................................ 14 8.2. CLP Classification................................................................................................ 15 8.3. Other ..................................................................................................................... 16 9. Power User – My Account ........................................................................................ 17 9.1. Password Change ................................................................................................. 18 9.2. User Search Preferences ....................................................................................... 18 9.3. Product Management............................................................................................ 18 10. Support Services........................................................................................................ 19 10.1. Manuals ................................................................................................................ 19 10.2. Downloads ............................................................................................................ 20 10.3. FAQ ...................................................................................................................... 20 10.4. Survey................................................................................................................... 21 10.5. Support ................................................................................................................. 21 Revision 3: 22/0714 Page 2 of 21 User Manual ___________________________________________________________________________ 1. Introduction Safedoc is a Chemical Safety Management System developed and managed by DCM Compliance Ltd. 1.1. Contact Details Company Name Address Phone E-mail DCM Compliance Ltd Unit 2B Annacotty Business Park Annacotty Co. Limerick Ireland +353 61 405455 [email protected] 1.2. Minimum Requirements Safedoc can be run on any PC with the following browsers. Internet Explorer (Version 8 & Higher) Firefox Chrome Revision 3: 22/0714 Page 3 of 21 User Manual ___________________________________________________________________________ 1.3. Opening the Website To Open the website – Type www.safedoc.ie into the address bar of your internet browser. 1.4. Logging On To log onto Safedoc, enter your username and password in the space provided on the right hand side of the main screen. Click on Login. If you have forgotten your password you can click on the “Forgot password” button. 2. General Users Once Logged onto Safedoc, the user default screen (Product Search) shown below will appear with the following tabs: Product Search Add Product Reports History Notification Revision 3: 22/0714 Page 4 of 21 User Manual ___________________________________________________________________________ The Product Search page also shows the option below the department drop down menu. This is discussed in more detail in section 8. 3. Product Search The search results from the Product Search lists the products under a number of headings. The actual headings available depend on the individual client setup, which include the following columns: Product Name Catalogue Number Manufacturer SDS Status Hazard Symbols Chemical Agent Risk Assessment Revision 3: 22/0714 Page 5 of 21 User Manual ___________________________________________________________________________ 3.1. Basic Product Search The basic product search allows the user to search for products by: Department Product Name Customer Code – The code used for this product within the organisation. 3.2. Exporting Search Criteria The user can export all product information, from the search result, to an excel file by selecting the “Generate Excel” button. 3.3. Clearing Search Criteria The user can clear all search criteria at anytime by clicking on the blue “Clear Search” link which is located next to the main Search button. 3.4. Department This list shows all departments currently logged and the user has the ability to search for products by either individual department or across the whole organisation. 3.5. Product Name The Product name search is a text search that returns all products that contain the text entered by the user in any part of the product name. e.g. A search for the text “Hydro” would return all of the following results: Hydrogen Hydrochloric Acid Sodium Acetate Anhydrous Revision 3: 22/0714 Page 6 of 21 User Manual ___________________________________________________________________________ 3.6. Custom Code The Custom Code field is used to record the code by which a product is referred to internally within the organisation. The Custom code search is a text entered by the user in any part of the product custom code. Contact Safedoc for advice on adding customer codes. 3.7. Opening a Safety Data Sheet To open a Safety Data Sheet for a product, click on the disk icon in the search results. If no sisk is visible in the row for a particular product, a Safety Data Sheet has not yet been sourced for the product in question. 3.8. View Product Click on the name of any product to view the product information page. The “product view” page provides the following information: General Product Information Current Safety data sheet Hazard information Document control Departments where products are used. Previous Revisions of safety data sheets Previous Revisions of chemical agent risk assessments. Revision 3: 22/0714 Page 7 of 21 User Manual ___________________________________________________________________________ 4. Add Product If a department’s inventory needs to be added or updated, then a list can be sent onto Safedoc in an excel file with the following information: Product Name, Code, Manufacturer and Supplier Name. This excel file can be downloaded from the top menu by click on “downloads” button. Revision 3: 22/0714 Page 8 of 21 User Manual ___________________________________________________________________________ Individual products can be added be selecting the Add Product Tab in the search page. The required information is added into each box, select Add Product when all relevant information has been added. Note: An Automated e-mail will be sent to the requester to indicate that the request is being processed. Revision 3: 22/0714 Page 9 of 21 User Manual ___________________________________________________________________________ 5. Reports This option allows clients to generate a pdf or excel report of products of potential concern in department or hospital as illustrated below. It shows all products classified with a hazard symbol. The report can be filtered to show specific hazards such as all products with flammable symbols or all hazard symbols. To run the report, select the department name and then select the Excel or pdf tab in the table for the desired report. Revision 3: 22/0714 Page 10 of 21 User Manual ___________________________________________________________________________ 6. History The History tab shows products that have recently been: Added, Deleted and Uploaded by either department or across all departments. To access the history tab, select the History tab in the Search page as shown below: A column in this page shows the date of when products were updated. The below icons identify the activity associated with the safety data sheet: Updated Safety Data Sheet Deleted/ Removed Safety Data Sheet Newly added Safety Data Sheet Revision 3: 22/0714 Page 11 of 21 User Manual ___________________________________________________________________________ 7. Notifications The Notification Tab shows products that have SDS’s that have recently changed product classification in each department or across all departments. Click on the “view” button to view the classification change of the product. Revision 3: 22/0714 Page 12 of 21 User Manual ___________________________________________________________________________ 8. Advanced Search The advanced search facility allows the user to filter the product search according to: Product CPL Classification Product CLP Classification The age (according to the revision date) of the safety data sheet. To open the Advanced Search options, select Advanced Search circled in figure below. Revision 3: 22/0714 Page 13 of 21 User Manual ___________________________________________________________________________ 8.1. CPL Classification The CPL Classification allows the user to filter products by Hazard Symbol and Risk Phrase. TO view the CPL search options click on Hazard Symbols Click on Add to show all Hazard Symbols Click on individual Hazards to add them to the search criteria. Click on the Search tab to search for the chosen search criteria. Click on Clear to clear the selected hazards. Click on Hide to close the Hazard Search Option. Risk Phrases Click on Add to show the Risk Phrase screen Search for the risk phrase by typing part of the risk phrases code or text in the appropriate field provided as shown below. Click on Add to add individual risk phrases to the search criteria. Click on Clear to clear the selected Risk Phrases. Click on Hide to close the risk phrases Search Option. Revision 3: 22/0714 Page 14 of 21 User Manual ___________________________________________________________________________ 8.2. CLP Classification CLP Classification options allow the user to filter products by Pictogram and Hazard Statements. To view the CLP search options click on Pictograms Click on Add to show all Pictograms Click on individual Pictograms to add them to the search criteria. Click on the Search tab to search for the chosen search criteria. Click on Clear to clear the selected Pictograms. Click on Hide to close the Pictograms Search option. Hazard Statements Click on Add to show the Hazard Statement search screen Search for a Hazard Statement by typing part of the H a zard Statement code Click on Add to add individual Hazard Statements to the search criteria. Click on Clear to clear all selected Hazard Statements Click on Hide to close the Hazard Statement Search Option Revision 3: 22/0714 Page 15 of 21 User Manual ___________________________________________________________________________ 8.3. Other In the Other section, the user can filter products by the status and revision date of the safety data sheet. The user can also toggle the AND/OR search option. To view the Other search options click on Show Other. Revision Date Safety Data Sheets can be identified that were created after a certain date, enter the date requited in the From field provided. Safety Data Sheets can be identified that were created before a certain date, enter the date requited in the To field provided. Search Type The Search Type defines how a search is run if multiple criteria has been made from within the same search option. For example: The Uuers enters R60, R61 and R62 in the search criteria for Risk Phrases. If the Search Type is set to AND-SEARCH the results will only show products classified as R60 AND R61 AND R62. i.e. The product must have all three selected Risk Phrases to be included in the results. If the Search Type is set to OR-SEARCH the results will show products that are classified as R60 OR R61 OR R62. i.e. The product will only has one of the three selected Risk Phrases to be included in the results. Revision 3: 22/0714 Page 16 of 21 User Manual ___________________________________________________________________________ Power User – My Account 9. The power user is available to department managers who wish to have more control of products in their Safedoc inventory. Power users have the ability to delete their own products and can change the Search page to suit themselves. Please contact Safedoc for more information. Power users have access to the My Account Screen which allows the user to change some settings for their personal Safedoc account including: Password Change Search Results Preferences Revision 3: 22/0714 Page 17 of 21 User Manual ___________________________________________________________________________ 9.1. Password Change To change a password, the user must select the My Account tab then the Change Password tab. Add the requested fields before selecting Change to change the password. 9.2. User Search Preferences The user can alter the columns that appear on the main product search results screen. Select the tick box as seen in Figure 12 to select the required search options which will be reflected in the Search Results. Note: A maximum of 8 preferences should be selected to reduce overcrowding the Search Page. 9.3. Product Management The screen is used by the power user to delete products in the user’s inventory. To delete a product from the inventory, select the Product Management tab. Choose the department where the product is located. Then select the tab to edit the product then the red Delete icon to remove the product. The user will be prompted with a warning that the product is about to be removed from the inventory to which they must agree to before the deletion takes place. Revision 3: 22/0714 Page 18 of 21 User Manual ___________________________________________________________________________ 10. Support Services On the main screen there is an upper tab with support information and services including: Downloads Manuals FAQ Survey Support Logout 10.1. Manuals This section provides the user manuals for using Safedoc and for completing chemical agent risk assessments. Revision 3: 22/0714 Page 19 of 21 User Manual ___________________________________________________________________________ 10.2. Downloads This section has useful documents that can be downloaded for using Safedoc. 10.3. FAQ This tab provides the answers to frequently asked questions on Safedoc. Revision 3: 22/0714 Page 20 of 21 User Manual ___________________________________________________________________________ 10.4. Survey This tab allows users to provide feedback on their experience of using Safedoc.ie. The Safedoc team will take this feedback on board to continuously improve the service. 10.5. Support Users wishing to contact the Safedoc team can contact them by E-mail, phone or by using the Support tab. Revision 3: 22/0714 Page 21 of 21