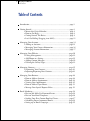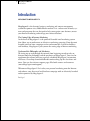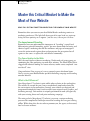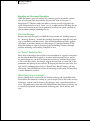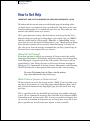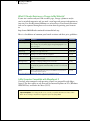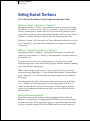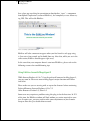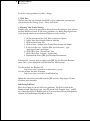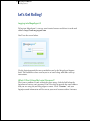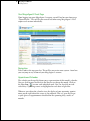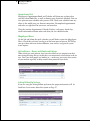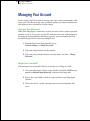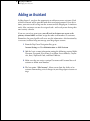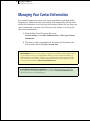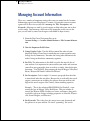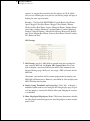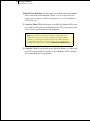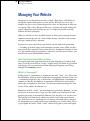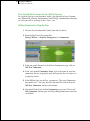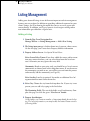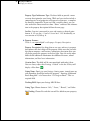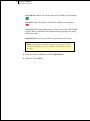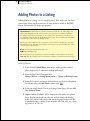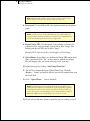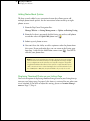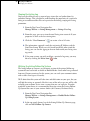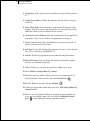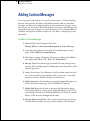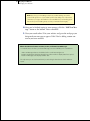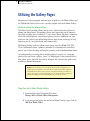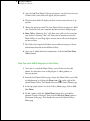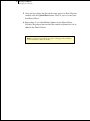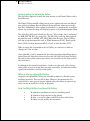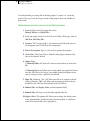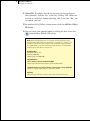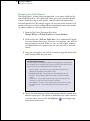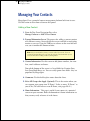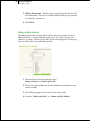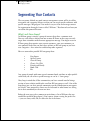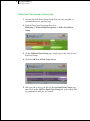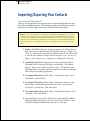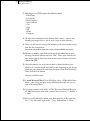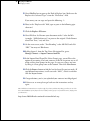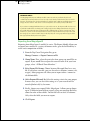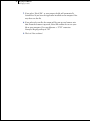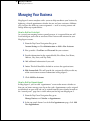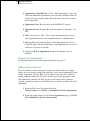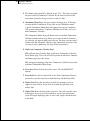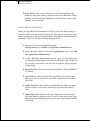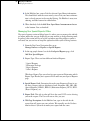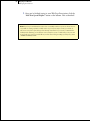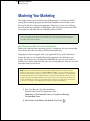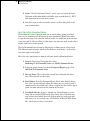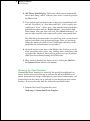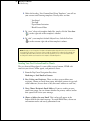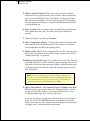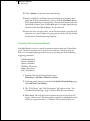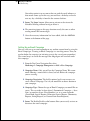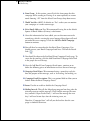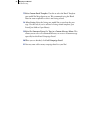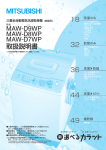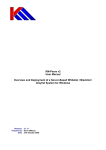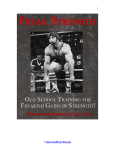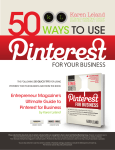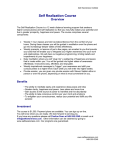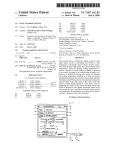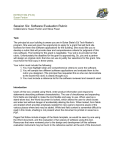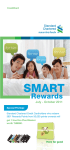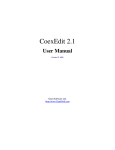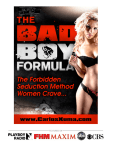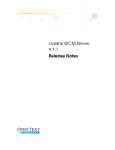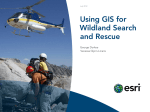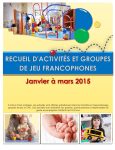Download Manual
Transcript
MegaAgent 2 THE MANUAL: YOUR operating GUIDE TO WEB SUCCESS Version: 1.0 Last Revision: 3/4/08 MegaAgent 2 Manual Introduction Table of Contents Introduction..................................................................................... page 3 Getting Started................................................................................. page 4 • Master this Critical Mindset................................................. page 4 • How to Get Help.................................................................. page 6 • Getting Started: The Basics................................................... page 8 • Let’s Get Rolling! (Logging in to MA2)................................ page 11 Managing Your Account.................................................................. page 14 • Adding an Assistant............................................................. page 15 • Managing Your Contact Information................................... page 16 • Managing Account Information........................................... page 17 Managing Your Website.................................................................. page 20 • Listing Management............................................................ page 22 • Add Photos to a Listing....................................................... page 25 • Adding Custom Messages.................................................... page 30 • Utilizing the Gallery Pages................................................... page 32 Managing Contacts......................................................................... page 39 • Segmenting Your Contacts.................................................. page 41 • Importing/Exporting Your Contacts.................................... page 43 Managing Your Business................................................................. page 48 • How to Add an Assistant.................................................... page 48 • How to Add an Appointment............................................. page 48 • Viewing Your Appointment................................................ page 49 • How to Add an Open House.............................................. page 51 • Manage Your Special Reports Offers.................................. page 52 Email Marketing............................................................................. page 54 • Review and Add a Pre-Formatted Letter.............................. page 54 • Review Your Email Templates............................................. page 56 • Sending Your First Custom Email to Clients........................ page 57 • Scheduling Future Automated Emails.................................. page 58 • Setting up an Email Campaign............................................ page 59 MegaAgent 2 Manual Introduction Introduction WELCOME TO MEGAAGENT 2 MegaAgent 2 is the dynamic business, marketing and contact management system that powers every Hobbs/Herder website. It is a robust suite of tools, systems and programs that are designed to help you organize your business, master your Internet marketing and manage your contact database. The Cutting Edge of Internet Marketing At the heart of MegaAgent 2 is the powerful branded email marketing system that allows you to orchestrate an effective e-marketing campaign. From dynamic branded emails to letter campaigns to fun and memorable e-cards for holidays and birthdays, MegaAgent 2 puts you on the cutting edge of Internet marketing. Understand the Philosophy and Mechanics We invite you to read through this manual from beginning to end to truly understand both the philosophy and the mechanics of MegaAgent 2. You can also supplement this manual with our regularly scheduled MegaAgent 2 orientation teleclasses. Go to http://www.hobbsherder.com/coaching.asp for class dates and times. You can also visit our support page, filled with answers and resources (www.MegaAgent.com/support). Welcome to MegaAgent 2! Let’s take your personal marketing onto the Internet and enhance your direct mail and brochure campaign with an effectively branded website powered by MegaAgent 2. Let’s go! MegaAgent 2 Manual Getting Started Master this Critical Mindset to Make the Most of Your Website Read this section to Better Understand the power of Your WebSite Remember when you went to your first Hobbs/Herder marketing seminar or marketing conference? The light bulb that went off in your head: my past marketing has been painting me to appear “just like every other agent out there.” The Importance of Branding Remember how you understood the importance of “branding” yourself and differentiating yourself from other agents? You were shown how the boring and identical agents’ marketing that fills the mailboxes and pages of newspapers across the nation works against them and perpetuates the perception that all agents are the same—a replaceable and identical commodity. The Same Applies to the Web Well, the same applies to Internet marketing. Uneducated real estate agents are committing the same marketing sins with their websites. The World Wide Web is clogged with identical looking real estate websites, cookie cutter, templated “onesize-fits-all” sites. Congratulations! You are part of a savvy group of agents who know better. You’re carrying your Hobbs/Herder personal marketing campaign and branding onto the Internet. What is the Difference? Your MegaAgent 2™ website is quite unlike other websites in the marketplace. The website we created for you is not a standardized, templated website like the vast majority in the marketplace. Instead, your website was designed and programmed completely from scratch to reflect your unique brand, graphics, and marketing message. Your website is uniquely positioned to work synergistically with your existing direct mail and print marketing campaign. The main goal of a MegaAgent 2™ website is to create a unique marketing presence that compliments and helps extend the branding that an agent is doing offline. While doing this, the site seeks to promote you, the agent, as the trusted, local real estate resource. MegaAgent 2 Manual Getting Started Branding and Consumer Perception While the primary goal is branding, the secondary goal is to provide a useful suite of real estate tools that enhance the perceived value of an agent. A MegaAgent 2™ Website works best when it is being actively engaged by the agent and marketed to a local “farm” area. It is important that you keep the site current and relevant to your local community and that you spend a portion of your marketing budget promoting the site. The Core Message Because your website’s goal is to fulfill the larger mission of “building business” by “attracting business,” we find that anything that distracts from this core message is superfluous and unnecessary. You will not find dozens of links, gadgets, calculators, or weather buttons on a MegaAgent 2™ designed website. These things do nothing to achieve the primary goal of building a business through superior marketing and branding. Simplicity is best. An “Active” Marketing Tool Please keep in mind that your website is not intended to be a passive lead generator, but instead should be engaged as an active marketing tool. In fact, one of the worst things you can do is to throw your website up and then forget about it. To see the best results, we strongly suggest that you take an active role in the promotion and upkeep of your website. By keeping the focus on your niche area and actively promoting the website via PowerKards, Email Farming, and web advertising, you will fulfill the mission of enhancing brand stature and providing a useful community resource. What Does Success Look Like? Success should not be measured by the number of low-grade, unqualified leads harvested or the temporary ranking in a search engine, but by the steady increase of business, and the ease of obtaining this business, over a period of months or years. The good news is that with your Hobbs/Herder MegaAgent 2 website and a carefully orchestrated and maintained marketing plan, you’re well on your way! MegaAgent 2 Manual Getting Started How to Get Help Important and helpful Information for every MegaAgent 2 User We understand that no one wants to wade through pages of unending technical details, but it’s very important that you understand a few basics so that your initiation to MegaAgent 2 is a smooth and stress-free one. Please take just a few minutes and read this section in its entirety. We’ve spent some time creating a detailed and easy to read step-by-step User’s Manual to help you easily operate MegaAgent 2 successfully. You can ALWAYS find this valuable tool by clicking on the “How-To’s >> General Help” on the green menu bar near the top of each MegaAgent 2 page. Though we keep adding more and more customer service resources, sometimes getting a call back can take a day or so. So we do strongly recommend that you keep a printed copy of this manual near your computer for easy reference. Where Do I Get Training? If you have not done so already, we encourage all clients to attend our weekly MegaAgent Teleseminars. We think this will greatly enhance your understanding of the MegaAgent 2 program and all that it has to offer. This seminar will last approximately 1 hour. During this time we will review the major functions of MegaAgent 2.0: Communities & Listings, Contact Management, and E-Farming. We will conclude with a short question-and-answer session—time permitting. To review Teleseminar Dates & Times, visit this website: http://www.hobbsherder.com/coaching.asp What If I Have a Question or Technical Issue? We first ask that you review the manual and our “FAQs” If you can’t find an answer there, please contact us via our MegaAgent Support Request Form. You’ll find a link on the bottom of each MegaAgent page; just click on the link “Support Page.” This is a quick form that you should fill out explaining your problem and send it to us. We are committed to answering these Customer Service Requests FIRST before other emails and voice mails. Plus, it creates a record of your inquiry that we can track to resolution to help ensure you are being taken care of. Be as complete as possible and we will answer your request as soon as possible. MegaAgent 2 Manual Getting Started What If I Need a Revision or a Change to My Website? If your site is online and you’d like to add a page, change a photo or maybe you’ve switched companies and you need a new logo and contact information on your site; Live Site Revisions/Additions are referred to as ‘Post-Launch Revisions’ and can be requested through our web revision form by pointing your browser to: http://www.HobbsHerder.com/web/revisions/default.asp. Here is a breakdown of common post launch revisions and their price guidelines: Request Details Charge Text Change Editing, adding or replacing any text in site (text can be added free of charge to your primary pages through MegaAgent’s ‘custom messages’) hourly Co. Logo Change Changing company logo and contact info. $60* Add a Page Adding a new page to the site. $250-500 Add to Navigation Adding a new link to main site navigation. quoted Add a Call-Out A graphic link that is not part of the main navigation, usually placed on the home page. $125 Change Photos Adding or changing existing photos on the site. hourly Complete Update Site Assessment & Search Engine Optimization, plus an update of site layout, graphics and functionality. (for sites over 3-4 years old) quoted Other Please contact Web Services if you would like to request a revision that is not listed above. Note: There will be a minimum work charge of $45 for any chargeable request quoted Is My Computer Compatible with MegaAgent 2 Currently, most computers and operating systems are compatible with MegaAgent 2. For best results we ask that you use Internet Explorer on PCs (Windows 2000/XP/Vista) and Safari for Macs (OS X). Important Update: The Printing Module is not currently compatible with Microsoft Vista or Mac OS X. We are looking to implement an upgraded system by Spring 2008. MegaAgent 2 Manual Getting Started Getting Started: The Basics Let’s Start with Some Basic Definitions and glossary terms What is a “Client” and what is a “Contact”? MegaAgent classifies a “Client” as any person you come in contact with regardless if they are a current “active” client, a “prospective” client, or even a friend, relative, acquaintance or vendor. After all, every person IS a prospective client, correct? Every person you deal with through MegaAgent will be in your “Client Database” accessible through the links on your site using the word “client.” The term “Contact” will be reserved as a Term of Action for when you are in the act of “contacting” your client. These distinctions are important to understand at the outset. What is a “Property” and what is a “Listing”? MegaAgent classifies a “Property” as the physical structure or vacant lot that stands at a certain address. A “Listing” is the term used for a Property when it is for listed for sale. If you wish, you can enter every single property in your farm area into the MegaAgent program as your own personal property database without it showing up on your website’s Listings page. When a specific property goes on sale, you may easily classify it as a listing at that time by using MegaAgent’s “Create Listing From Property” function found in the “Properties” area. This will make the property appear on your website’s listing page. Once the property has sold, you may now remove its listing status by deleting it as a “Listing” so it no longer appears on your listings page, or mark it as “Sold” to show off your success as a listing agent, but the property will still remain in your properties database to use again years later when it goes back on the market. What is EditLive from Ephox? We will be referring to this software utility throughout the User’s Manual: EditLive is an important part of MegaAgent that allows you to enter text right into your web pages. It has special font style, size, and color features that work just like if you were sending a Rich Text HTML email to a friend. If you ever MegaAgent 2 Manual Getting Started have a box pop up asking for permission to download or “trust” a component from Ephox Corporation (creator of EditLive), feel completely at ease about saying YES. This will enable EditLive. Above is an example of the EditLive Window. EditLive will take a moment to appear when you first launch a web page using it. Just wait a few seconds and it should show up. After that, while you are in the same session, EditLive should appear right away. In the event that your computer doesn’t auto-install EditLive, please refer to the following resource for troubleshooting tips: Using EditLive Java with MegaAgent 2 While Internet Explorer 6.0 & 7.0 are the preferred browsers for MegaAgent 2, you may now be able to use most of MegaAgent’s major functions on Firefox and Safari. Please make sure you are starting with an up-to-date browser before continuing. Preferred Browser: Internet Explorer 6.0 & 7.0 Other Browsers: Firefox 2.0, Safari 2.0 Some users may experience problems using this plug-in for the first time. In 95% of the time, the EditLive window will load without any action required on your part. In some cases, you may need to make some adjustments to your browser setup to allow this Java-based editor to work. 10 MegaAgent 2 Manual Getting Started If you are having problems, try these 3 things: 1. Click Trust The first time that you initialize your EditLive Java application, you must provide permission by clicking “Trust.” Please click Trust. 2. Adjusting Your Security Settings In some cases, you may be required to adjust the security setting on your browser to allow EditLive to work. If still having problems, try adding MegaAgent2com as the trusted website to your Internet Explorer security settings. 1. On the main menu bar, click Tools >> Internet Options 2. Adjust Your Zone Security Slider to Medium 3. Click on the Security Tab 4. Click on Sites... button in the Trusted Sites Section (see below): 5. In the area that says “Add this Web site to the zone:”, type: *.megaagent2.com (see below) 6. Click OK to close “Trusted Sites” box 7. Click OK to close “Internet” Options box 8. Download the Latest JRE (Java Runtime Environment) If all else fails, you may need to update your JRE, the Java Runtime Environment. This is a free download available from Sun Microsystems. Visit this website for Window XP: http://www.java.com/en/download/windows_xpi.jsp Visit this website for other Platforms: http://www.java.com/en/download/manual.jsp Follow the instructions provided from the JRE and retry MegaAgent 2.0 after rebooting your computer. Still Having Problems? Please let us know if you are still having problems. You’ll find a link on the bottom of each MegaAgent page; just click on the link “Support Page,” and fill out a MegaAgent Service Request and we’ll be in contact with you to help find a solution and troubleshoot the problem for you. 11 MegaAgent 2 Manual Getting Started Let’s Get Rolling! Logging into MegaAgent 2 To log into MegaAgent 2, start up your favorite browser and direct it to the web address: http://www.megaagent2.com You’ll see the screen below: Use the login/password that was provided to you by the MegaAgent Support Staff. This would have been sent to you in an email along with other start-up instructions. What if I Don’t Have My Login/Password? That’s not a problem. If your account has been setup, click the link below the login box to retrieve your password. You’ll be asked to provide the email address that you are using for your MegaAgent account. Click “Continue” and your login/password information will be sent to your email account within 5 minutes. 12 MegaAgent 2 Manual Getting Started Your MegaAgent 2 Front Page Upon logging into your MegaAgent 2 account, you will land on your front page “Control Panel.” This will be your central hub when using MegaAgent 2. Let’s explore each section individually. Navigation Take a look at the top green bar. This will be your main menu system - from here you can jump to any section of your MegaAgent 2 account. Appointment Calendar The calendar on the top-left shows you a representation of this month’s calendar. You can click forward and back in the blue bar to change the month. Click on the View Icon ( ) to view each individual week. You can also click on individual days. Upcoming events are highlighted on each date in light blue. Whenever you adjust the calendar view, the display of your upcoming appointments on the right side of the screen is also adjusted. This is a great way to get a quick glance at appointments scheduled for the upcoming days, weeks, or months. 13 MegaAgent 2 Manual Getting Started Appointment List MegaAgent’s Appointment Book and Calendar will show you up front what your day ahead looks like, as well as showing your Assistant’s schedule. You can even print out your schedule with just one click. Check your schedule from anywhere in the world using any Internet connection. Uncompleted appointments and tasks are right there for you to see and attend to. Using the intuitive Appointment Calendar Display, easily move ahead days, weeks and months to know when and what you are scheduled to do. MegaAgent News On the left and below the quick calendar you will find a section for MegaAgent News. Check this each time you log in to find new items of interest. We’ll keep you up-to-date with new feature additions, new articles, and general system status reports. Active Buyers - Buyers with Featured Listings When clients use your website, they have the ability to save properties to their own featured listings library so that they can conveniently review them in the future. You’ll see what people are looking at — make sure you review this section of your website regularly to help nurture these potential buyer leads. Listing Follow-Up System If you are using the Listing Follow-up System, the properties/contacts will be listed here. Learn more about this system on Page 27. 14 MegaAgent 2 Manual Managing Your Account Managing Your Account In this section, you’ll learn how to manage your basic account information—that means you’ll be able to change your password, update your contact information, and adjust the basic parameters of your website. Changing Your Password When your MegaAgent account was created, you were issued a simple password to make it easy to access your account. We want your first task in MegaAgent to be changing your password to something easier for you to remember, yet hard for others to guess. Here’s how to accomplish this: 1. From the Top Green Navigation Bar, go to: Account Settings >> Change Password 2. Type your old password into the top box 3. Type your new password into the next two boxes and click “Change Password” Forgot Your Password? Did you forget your password? Retrieve it instantly by clicking on a link. 1. Visit your MegaAgent 2 login screen, find the link titled “Click here to retrieve a forgotten login/password” underneath the login box. 2. Type in the email address you have associated with your MegaAgent Account. 3. Check your email - within 5 minutes your account information will arrive. 15 MegaAgent 2 Manual Managing Your Account Adding an Assistant In MegaAgent 2, you have the opportunity to add one or more assistants. Each of these assistants will be provided with their own login/password. Once this is done, your entire staff can log into the account and use MegaAgent 2 simultaneously. Also, assistants can now be assigned tasks - with each person having their own activity calendar. If you are part of an agent team, you will need to designate one agent as the primary account holder and then assign the other team members as assistants. Remember, the general public will never see this information—this functionality is necessary to better help you manage your MegaAgent account. 1. From the Top Green Navigation Bar, go to: Account Settings >> User Administration >> Add Assistant 2. Add the basic account information noting the following required fields: Username, Password, First Name, Last Name, Street Address, City/Locale, State, Zip/Postal Code, and Email Address. 3. Make sure that you assign a unique Username and Password for each assistant or fellow team member. 4. The last option “Edit Account” allows you to limit the ability of an assistant from making critical changes to your MegaAgent account settings. 16 MegaAgent 2 Manual Managing Your Account Managing Your Contact Information It is extremely important to keep your contact information up-to-date within MegaAgent 2. Most of the time, your website will automatically pull this information and incorporate it on each page of the website. Make sure you keep your contact information current to assure that your web visitors are receiving the most current information. 1. From the Top Green Navigation Bar, go to: Account Settings >> Account Administration >> Edit Agent Contact Information. 2. This form is rather straightforward. Just make the adjustments you wish to make and click Update Account Info. Important Note: In most cases, the changes you make to your contact information will be reflected on your website. However, your email templates will often need to be updated manually by our staff web designers. If you make a change to your contact information, please send us an email to let us know so we can update your email templates and to keep our own Hobbs/Herder client records up-to-date. Email us at: [email protected]. Do You Need Your Company Logo Updated? Not a problem! We’ll handle that for you! Send a copy of your logo and a short description of your request here: [email protected]. This may be subject to a nominal change fee. 17 MegaAgent 2 Manual Managing Your Account Managing Account Information There are a number of important settings that you can control on the Account Information page of your MegaAgent 2 account. Of particular interest to most agents will be the access to your site’s metatags for Title, Description, and Keywords. (Metatags are used by search engines to help index your site in their search results. Your metatags, while not nearly important as they were in the past, are still used by some search engines and should be kept current). 1. From the Top Green Navigation Bar, go to: Account Settings >> Account Administration >> Edit Account Information 2. Note the Important Fields Below: 3. Listing Display Order: Use this field to control the order of your displayed listings. Please keep in mind that our system segments your listings first by community - therefore the listing order determines the order’s listings within those community segments. 4. Site Title: The information in this field is used in the top title bar of your website. It is important for you to utilize your name and associate yourself to your geographic farm or niche in a simple, short declarative statement: “Gael Paschall - Representing the best of Maggie Valley Real Estate, Waynesville North Carolina Real Estate” 5. Site Description: Craft a simple 2-3 sentence paragraph that describes in more detail what the site offers. Because this is used solely for search engines, concentrate on including key phrases that you wish to rank high on the search engines. Don’t worry about sounding repetitive. Example: “This is the website of REALTOR® Gael Paschall - representing the best of Maggie Valley Real Estate. This site includes resources for Western North Carolina real estate and homes, along with searchable real estate listings including properties in Asheville, Waynesville, Laurel Heights, and Pinecrest.” 6. Site Keywords: This is the place for you to insert your keywords and key phrases in to your website. To avoid “spamming” the search 18 MegaAgent 2 Manual Managing Your Account engines, we suggest that you limit your key phrases to 20-30. Make sure you are including the exact phrases you believe people will type in looking for your type of market. Example: “Gael Paschall, REALTOR®, Paschall Realty, Real Estate Agent, Maggie Valley Real Estate, Maggie Valley Homes, Western North Carolina Real Estate, Luxury Mountain Homes, Smokey Mountain Lodges, Smokey Mountain Vacation Homes, Carolina Mountain Property, Asheville Homes, Asheville Real Estate, Waynesville Real Estate, Laurel Heights Real Estate, Pinecrest Real Estate, North Carolina, NC, Homes for Sale” MLS Settings: 7. MLS Settings: use the 3 MLS fields to control how your site displays your external MLS link. Set Display MLS Listing Link to Yes if you wish to display a text-based link to your MLS at the bottom of your Featured Listings page. Make sure you assign a URL and name for this MLS link. Oftentimes, your website will be custom programmed to display your MLS link in different ways. However, you should be able to adjust your MLS URL from this location. 8. Display Listing Thumbnails on Listings Page: Click “Yes” to display a thumbnail photo next to your listing on the listing display page. In general, this option is activated by default when your MegaAgent account is established. 9. Show MegaAgent/MegaAgency News: This feature determines whether our MegaAgent newsfeed appears on your MegaAgent account control panel screen. 19 MegaAgent 2 Manual Managing Your Account 10.Enable Flash Slideshow: Use this feature to animate your listing photos into a true Flash-based slideshow. (Please note: this option does not support photo captions. If that is important to you, you should turn this option off.) 11. SuperSize Photo: When this feature is enabled, the photos will be sized to a width of 580 pixels (instead of 440 pixels). The larger format will create a better presentation for your properties. Note: Your website may not be wide enough to accept this larger image. Please make sure that your site has the capacity for these larger pictures, otherwise your web pages may stretch and look unacceptable. This feature is forward-facing meant for newer website designs. If you are interested in updating your website, please contact us at [email protected]. 12. SuperSize Flash: If you decided to use SuperSize Photos, it is likely that you will want to enable this feature - your slideshows will be enlarged to accommodate your larger photos. 20 MegaAgent 2 Manual Managing Your Website Managing Your Website MegaAgent 2 was designed to provide you with a high degree of flexibility to manage the content that appears on your website. Because your site is not a template site, but a truly custom-designed site, there are limitations to what you can change. Why is that? Because of the extra (and often advanced) coding and graphic integration used to build your site, it’s simply not possible to change without advanced techniques. Wherever possible, we have installed features to allow you to manage the most important content on your site - that includes listings, calendar events, custom messages, photo galleries, and more. In general, we want you to keep your website current with fresh information — including up-to-date listings and community calendar events. What we don’t want you to do is constantly worry about the basic foundational content of your site. You should realize that simplicity is often best and, like your brochure, you should trust in your Hobbs/Herder website. Let’s Get Started with Adding Content Let’s go through some beginning steps to get your MegaAgent 2 working right away. Our first task will be to a create a sample listing, but before we get started with listings, we have to understand how MegaAgent segments your listings through the Community feature. What’s a Community? In MegaAgent 2, a community is segment of your total “farm” area. Often times the community will have logical connections to geographic divisions in your area - a community might be a city, a sub-division, a neighborhood, a condominium complex, or housing development. A community could also be used to define other types of segments in your farm - like between waterfront properties, land & lots, urban condos, foreclosures, etc. Remember to think “small.” You would not want to include “Houston” on your list because that covers such a large area. We would want all of the small communities that make up metropolitan Houston. The idea here is to “narrow-cast.” Think of the local home buyer who knows which tract he/she wants to move into. Pick the farm area you know you can manage and work and try to avoid the temptation to say you’ll handle every community in a 50-mile radius. This is a prescription for failure. Think “small” and be the big fish in your small pond. 21 MegaAgent 2 Manual Managing Your Website First, Identify Each Community You Will be Serving. On a pad of paper or a text document, make a list right now of every Community, Subdivision, Housing Development, Small Village, Condominium Complex, etc., that you will be servicing in your “farm” area. Adding Communities: Step-by-Step 1. Get your list of communities handy (from the list above). 2. From the Top Green Navigation Bar: Manage Website >> Property Management >> Communities 3. In the top purple banner bar of the List Communities page, click on Add New Community. 4. In the area marked Community Name, type in the name of your first community. Be sure to properly spell and capitalize the city name as it is properly written. 5. In the EditLive box you will see a prompt to “Type your Community description here.” For now, skip this step until later and click on the Add New Community button at the bottom. 6. You should be back on the List Communities page now. Click on the Add Community button again and keep adding communities until you are finished. 22 MegaAgent 2 Manual Managing Your Website Listing Management Adding your featured listings is one of the most important website management features you can perform. In addition to providing additional exposure for your clients’ listings, you’ll be showing the world that you are an active agent with current listings. In addition, you’ll get a boost in search engine rankings when new information gets added on a regular basis. Adding a Listing 1. From the Top Green Navigation Bar: Manage Website >> Listing Management >> Add a New Listing 2. The listing input process is broken down into 4 separate, short screens. On the first page, you’ll enter basic Property Address information 3. Property Address Screen: See Special Notes Below: Select Owner/Select Tenant: If you have added the owner and/or tenant into your contact database, you can select them from this list of contacts. Otherwise you may ignore this entry field. Community: Based on your prior task, you should have a list of current communities to choose from in this drop-down menu. If you do not see the community you wish to use, you will have to exit from this process and manually add the community (see Page 20). Select Locality: Locality is optional. It provides an additional level of segmentation that most clients do not use. 4. Select City: Choose the city from the drop-down list. If your city is not present, you can add it by typing in the line below. The Remaining Fields: The rest of the fields are self explanatory. Complete this page can click the green “Next Screen” button. 5. Property Specifications: On this page, you’ll enter a number of important details about the listing. The more information you can provide, the better. Please note the following fields: 23 MegaAgent 2 Manual Managing Your Website Property Type/Architecture Type: Use these fields to provide a more accurate description for your listing. While we have tried to include a comprehensive list of properties and types of architecture, a complete list would be impossible. If you can’t find a suitable choice, you can elect to find the closest match or chose “None” and detail this information in the property description field on the next page. Lot Size: Lot size is measured in acres and requires a decimal point format. A 1/2 acre lot = .5 and a 1/8 acre lot = .125. Incidentally, an acre consists of 43,560 sq. ft. 6. Property Features: There is one required field on this page—Property Description. Property Description: One thing that we see over and over is property descriptions that don’t help sell the property. Make sure that you take the time to compose a well-written, informative description that actually helps present the property in the best light. You can use the other fields to add additional information for additional features, school information, and local area information. Creation Date: This field will be auto-populated with today’s date. You can always adjust this. Listings “created” in the last 30 days will display a New Icon ( ). Listing Name: Don’t give your listings a boring name, instead come up with something that helps market the property. “Stunning 4-Bedroom Beach Bungalow” is far better than “132 Seagrass Road”. This is a required field. Tracking/MLS: Input your listings MLS ID here. Listing Type: Choose between “Sale,” “Lease,” “Rental,” and Other. Sale Pending: Choose Yes and this icon will be added to your property ( ) 24 MegaAgent 2 Manual Managing Your Website Just Reduced: Choose Yes and this icon will be added to your property ( ) Just Sold: Choose Yes and this icon will be added to your property ( ) Assigned To: This drop-down presents a list of your staff. Use this field to assign who is responsible for communications regarding this listing within your office. Expiration Date: Please type in date of expiration on the listing. Note: If your listing has expired, it will not appear on your website. If you wish to have your listing stay present on your website, set the expiration to a date in the future. 8. If you are ready to add Photos, Click Upload Photos. 9. Otherwise, Click Finish. 25 MegaAgent 2 Manual Managing Your Website Adding Photos to a Listing Adding Photos to a listing is a very simple process. First, make sure you have entered your listing and that you have all your photos available in the JPEG format. Upload up to 99 images per property. Important Note: As digital cameras get better and better, their file sizes are getting bigger and bigger. While MegaAgent 2 will resize your photo to the appropriate resolution for viewing on the website, please keep in mind that if you are sending photos directly from your camera, you are probably sending files that are 10-40x larger than required...and you will need to wait 10-40x longer than you need to when uploading these files. Our strong recommendation is that you downsize your photos before uploading. Use a program like Adobe Photoshop Elements. For the budget-conscious there are several excellent free options out there. We recommend these: Picasa (from Google): http://picasa.google.com/ GIMP: http://www.gimp.org/ When saving your photos for upload, you can save as a JPEG of “web resolution” size of about 600x400 pixels. Processing your photos in this manner will save you an immense amount of time. Adding Photos 1. If you clicked Upload Photos from step 8 of the previous tutorial, please skip to step 5, otherwise continue with step 2. 2. From the Top Green Navigation Bar: Manage Website >> Listing Management >> Update an Existing Listing 3. From the list that is presented, find the listing you wish to add photos to and then select the Add Photos camera icon ( ) 4. In the top purple banner bar of the Listing Photos page, click on Add New Property Photo. 5. Display Order: All photos will be displayed in the order you upload them. Should you decide later that you wish to change the display order, the Display Order field at the top of the page can be used. We recommend using a naming system of either 001, 002, 003, etc., or using letters A, B, C D, etc. 26 MegaAgent 2 Manual Managing Your Website Note: A blank field will rank higher than a numbered or lettered field, so if you wish to change the order, be sure you apply a value to every photo. 6. Description: Use this field to add a description/caption to each photograph. Note: If you have chosen to use the Flash SlideShow, your captions will not appear. If you wish to display your captions, you should turn the “Flash Slideshow” feature off in the Manage Account section (see pages 17-18). 8. External Image URL: Use this option if your photos are located on a different server and you simply wish to link to those images. You should paste the full URL that includes “http://”. Example URL: http://www.idx.com/listingphoto/2939294.jpg 9. Upload Photo?: If you didn’t use the External Image URL option from above, you should click “Yes” so that you may upload your photo. This will happen after you submit this page in the next step. 10. Submit this page by clicking “Add Listing Photo Info.” 11. You will be transported to your Upload Photo Page. Click the “Browse...” button and find the file that you wish to upload from your own hard drive. 12. Click “Upload Photo.” You are finished! Note: Remember that if you are uploading full-sized images straight from your digital camera, this upload process may take a long time. A typical 8 megapixel file will take about 90 seconds to upload on a typical medium speed cable connection. If you were to resize that image to the recommended web-resolution of 600 pixels x 400 pixels, the upload will take only a couple of seconds. 14. If you wish to add more photos, repeat this process starting at step 5. 27 MegaAgent 2 Manual Managing Your Website Adding Photos Much Quicker We have recently added a very convenient feature that allows you to add multiple photos much quicker. See the instructions below to add up to eight photos at once. 1. From the Top Green Navigation Bar: Manage Website >> Listing Management >> Update an Existing Listing 2. From the list that is presented, find the listing you wish to add photos to and then select the Quick Add photo icon ( ) 3. Submit up to 8 photos at once. 4. You won’t have the ability to add a caption or order the photos from this screen. If you need to do that, you can return to the Listing page from Step 1 and click the Add Photos camera icon ( ). You will be able edit your photos here. Note: Because you are uploading up to 8 images, photo size is even more important than before. Remember that if you are uploading full-sized images straight from your digital camera, this upload process may take a long time. A typical 8 megapixel file will take about 90 seconds to upload on a typical medium speed cable connection. If were to resize that image to the recommended web-resolution of 600 pixels x 400 pixels, the upload will take only a couple of seconds. Displaying Thumbnail Photos on your Listings Page You have the option of displaying thumbnail images next to your listing descriptions on your listings page. In general, this feature is activated for you when your site is launched. If you wish to adjust this setting, please see Account Management on Page 17, Step 8. 28 MegaAgent 2 Manual Managing Your Website Viewing the Listing Log You have the ability to view a count of page views that are broken down by individual listings. This is helpful in understanding the popularity of a particular listing or to understand the effect of a particular marketing campaign or listing promotion. 1. From the Top Green Navigation Bar: Manage Website >> Listing Management >> Listings View Log 2. From this page, you can review the total listing view count of all your properties as well as the last viewing time. 3. Click the “View Document” ( ) to review a list of all visits. 4. The information captured is only the originating IP Address and the Date/Time Stamp. While you can’t know specifically who visited the listing, you can use this aggregate data to understand your listing viewing trends. 5. If, for some reason, you wish to delete a particular log entry, you may do so by clicking the Delete Icon ( ) icon. Utilizing the Listing Follow-Up System The listing follow-up system is an electronic version of the printed follow-up system that we have made available to Hobbs/Herder clients who have graduated from our Gateway seminars. In this system, you can track your communications with a seller client (up to 16 weeks). We’ll admit that this system will take time and dedication on your part, but you will find that using an approach like this is one of the only ways you will be able to build great customer service into a system that you can replicate. To understand this system better, it is recommended that you review the Listing FollowUp System that came in your seminar binder (for Gateway Graduates only). 1. From the Top Green Navigation Bar: Manage Website >> Listings Management >> Hobbs/Herder FollowUp Listing System 2. In the top purple banner bar of the Listing Follow-Up Contacts page, click on Add a Follow-Up Contact. 29 MegaAgent 2 Manual Managing Your Website 3. Assigned to: Pick a person from your office to assign the listing contact to. 4. Listing Street Address: Choose the property that you will be using the system on. 5. Select Client Name: You will need to associate the client/owner of the property with this account. You must make sure that you have already added this client to your established list of contacts. 6. Created On & Last Updated: This will automatically be pre-populated with today’s date, but you do have an opportunity to change it. 7. Service Letter #1 Sent: This is defaulted to no, but you can switch it if you have already sent the first letter. 8. Date Sent: If you did send the letter referenced in step 7, insert the date here. This is the format: MM/DD/YYYY. 9. Sent By: Choose the appropriate person from the drop-down menu. 10.Preferred Contact: You can choose the Primary or Secondary spouse that you are communicating with. 11. Active: Finally, you can mark this particular Follow-up as active. 12. Click Add New Listing Follow-Up Contact. 13. Now that you have added a listing, you can start to populate the 16 weeks of contacts. From the list, select the Calendar Icon ( ). 14.Find the Week #1 line and click the Add Icon ( ). 15. Follow the instructions on the form and click “Add Listing Follow-Up Contact Details”. 16. You can use this system to add up to 16 weeks of contact follow-ups. Once you have added a week, you can click the Additional Contact Icon ( ) to log additional contacts with the customer. 30 MegaAgent 2 Manual Managing Your Website Adding Custom Messages On every page of your website is an area for you to insert a “Custom Message” that you write yourself. You don’t need to know website code to create these messages, and they can be timed to display on your website on any page at any time. Even a year from now! When their display time expires, they disappear off your website but your messages are stored for future use. An example would be a Holiday message that could be reused every year. Here’s a simple step-by-step instruction: To Add a Custom Message 1. From the Top Green Navigation Bar, select: Manage Website >> Site Content Management >> Active Messages 2. In the top purple banner bar of the List Custom Messages (Active) page, click on Add New Custom Message. 3. Often times a popup will appear asking you to authorize the EditLive Java application. Please click “Trust” or “Trust Always”. 4. Message Type: Select which page you would like your message to appear on. Select multiple pages by holding down your Control key. (Mac uses the Apple key.) 5. Active: Leave this on Yes. Otherwise, it will not show up on your website. (If you wanted to get something ready “just-in-case,” you could mark it as inactive, and then change it to Active later.) 6. Display Start: Enter the first date you want the Custom Message to appear on the selected web page. (Use the MM/DD/YY format.) 7. Display End: Enter the last date of you want the Message to appear. An example would be if you wanted “Happy Holidays” to run all the way through Christmas, the Event End would be 12/25/08 so it would display all the way until midnight on that date. 8. Message Body: In the EditLive box, create your message using the special font tools and colors. Its easy, just like making a rich text email. 31 MegaAgent 2 Manual Managing Your Website Note: Try to keep your formatting as simple as possible. Nothing can ruin the professional appearance of your website quicker than adding a lot of discordant elements to your pages. Stick with the colors established in your branding guidelines and keep the formatting simple so that you maintain brand integrity. 10.Once you’re finished typing in your message, click the “Add New Message” button at the bottom. You are finished! 11. View your work online! Visit your website and go to the web page you designated your message to appear. Voila! You’re adding custom content to your own website! What is the difference between an Active, Inactive, and Future Custom Message? In a nutshell, these are where your Custom Messages are stored AFTER you’ve created them. - Active are Messages that are scheduled to be live on the Internet right now. - Inactive are Messages which have already been online and whose display dates have expired. - Future are Messages set to display at a later date. The only reason you need to know this is if you are looking for them later to edit for whatever reason. 32 MegaAgent 2 Manual Managing Your Website Utilizing the Gallery Pages MegaAgent 2 comes equipped with two types of galleries - the Photo Gallery and the Upload/Ad Gallery. Each serves a specific purpose. Start with Photo Gallery: Understanding the Photo Gallery The Photo Gallery module allows you to create, upload and store galleries of photos into MegaAgent. This photos galleries were meant for you to showcase just about anything you can think of — your annual Easter Egg hunt, a showcase of recently sold properties, your favorite pictures of your community, etc. Just make sure the galleries you upload help enhance your brand and image or help showcase you in a way that people will connect with. The Photo Galleries will only allow certain image-type files (BMP, PCX, JPG, TGA). Additionally, when a photo is uploaded, it is automatically resized to a specific size so that the image will display properly in the slideshow/photo album. As with uploading any image file to the MegaAgent 2 system, it is a two-step process; first you create a gallery “space” in MegaAgent 2, then you add files to that gallery space. You will also need to designate the name of your gallery and provide an optional description. Note: Remember that if you are uploading full-sized images straight from your digital camera, this upload process may take a long time. A typical 8 megapixel file will take about 90 seconds to upload on a typical medium speed cable connection. If you were to resize that image to the recommended web-resolution of 600 pixels x 400 pixels, the upload will take only a couple of seconds. Step One: Let’s Add a Photo Gallery 1. From the Top Green Navigation Bar, select: Manage Web >> Photo Gallery Management 2. In the top purple banner bar of the List Photo Galleries page, click on Add New Photo Gallery. 33 MegaAgent 2 Manual Managing Your Website 3. Once the Add New Photo Gallery page appears, you will want to create a Photo Gallery title which will appear on your website. 4. The Event Date field will display the date of your featured event, if applicable. 5. Choose the web page you’d like your Photo Gallery to appear on. Hold your Control key on your computer keyboard to select multiple pages. 6. Show Gallery: Choosing “Yes” will allow your gallery to be viewed on your website. Choosing “No” will allow you to continue to store the Photo Gallery in your MegaAgent account, but it will not be displayed on your website. 7. The Gallery Description field allows you to add interesting or relevant information about the featured Photo Gallery. 8. Once you’ve added the desired information, click the Add New Photo Gallery button. Step Two: Let’s Add Photographs to the Gallery 1. Once you’ve created the Photo Gallery, you will then need to add photos. As with other areas of MegaAgent 2, adding photos is a two-step process. 2. From the List Photo Galleries page, choose the Photo Gallery you’d like to add photos to by clicking the Photos Icon ( ) to the right of the desired Photo Gallery. This should take you to the Gallery Photos page. 3. In the top purple banner bar of the Gallery Photos page, click on Add New Photo. 4. To add a photo, check the Upload Photo button (Yes) and add the optional Caption (if desired), then click the Add New Photo button at the bottom of the page. This should take you to the Upload Gallery Photo page. 34 MegaAgent 2 Manual Managing Your Website 5. Once you have chosen the file and the name appears in Enter Filename window, click the Upload Photo button. That’s it, you’ve created your first Photo Gallery! 6. Repeat Steps 2-5 to add additional photos to your Photo Gallery. Presently, MegaAgent does not limit the number of photos that can be added to the Photo Galleries. Note: Your website visitors will have the option of viewing your Photo Galleries in either thumbnail or slideshow displays. 35 MegaAgent 2 Manual Managing Your Website Understanding the Upload/Ad Gallery The Ad Gallery operates in much the same manner as the Photo Galleries with a few differences. The Photo Galleries module allows you to create, upload and store into MegaAgent galleries of photos. But, the Photo Galleries will only allow certain imagetype files. Additionally, when a photo is uploaded, it is automatically resized to a specific size so that the image will display properly in the slideshow/photo album. The Ad Gallery will accept almost any file type. This includes, but is not limited to, BMP, GIF, TIF, JPG, etc. image files. The Ad Gallery will also allow uploads of video files such as, MPEG, AVI, MOV, RM video file types. The Ad Gallery will also accept document files such as, Word documents (DOC), Excel spreadsheets (XLS), Acrobat documents (PDF), as well as plain text files (TXT). When an image file is uploaded to the Ad Gallery, it is stored as-is with no changes to it’s size or name. Once uploaded, a link is automatically placed on your MegaAgent/MegaAgency website that will allow their clients to access the Ad Gallery page that lists these files with a link to them so that your clients can view them or save them to their local hard drive. In addition to the controls listed above, a broker can also mark a file as being either public or private so that they can make certain files available only to their agents/staff and others available to the public. When to Use the Upload/Ad Gallery Originally, the Upload/Ad Gallery was intended to showcase a Realtor’s great marketing materials. This can still be done. However, the functionality has evolved to be a more general purpose upload utility that allows an agent to upload a variety of media for a variety of purposes. How You Might Utilize the Upload/Ad Gallery • • • • To upload an attachment to send in a marketing email To upload an image to place on the website To store a variety of reports and PDFs to share with clients To showcase your weekly advertisements 36 MegaAgent 2 Manual Managing Your Website As with uploading any image file to the MegaAgent 2 system, it is a two-step process; first you create the image record in MegaAgent, then you add files to that record. Follow these instructions to use the Ad Gallery feature 1. From the Top Green Navigation Bar, select: Manage Website >> Upload Files 2. In the top purple banner bar of the List Ad Gallery Files page, click on Add New Ad Gallery File. 3. Category: The Category field is a free-form text field that the you can use to segment your Ad Gallery files into groups. 4. Title & Description: Type in a title and an optional description. 5. Create Date: The Create Date is added by MegaAgent automatically, but can be edited if desired. 6. Display Type: a) Choosing Public will allow all visitors to your website to view these files. b) Choosing Private will allow only clients whom you supply the link to view the Ad Gallery. In General, you should choose this option unless you are trying to create a publicly viewable file. 7. Show File: Choosing “Yes” will allow your file to be viewed in the Ad Gallery. Choosing “No” will allow you to continue to link to the uploaded file, but it will not be displayed in the Ad Gallery. 8. Submitted By and Display Order are both optional fields. 9. Submitted By will keep a record of who uploaded the file. 10.Display Order: This option will allow you to change the display order of the uploaded files, should you desire them to display in a different order than what the files were uploaded in. 37 MegaAgent 2 Manual Managing Your Website 11. Upload File: To upload a new file (or overwrite an existing file previously uploaded), click the “Yes” in this line. Clicking “No” allows you to create an Ad Gallery without uploading a file. If you click “No”, you can upload a file later. 12. To complete the Ad Gallery creation process click the Add New Gallery File Button. 13. You can review your uploaded photo by clicking the little screen icon ( ) from the Main Upload Gallery Page. Note: When uploading files from your computer, it is important that you use simple filenames that include the “dot extension” convention. For example, your filenames should be short and descriptive and end with the appropriate extension. Additionally, you need to avoid using special characters - stick with basic numbers, letters, and dashes or underscores. Good Filenames: 123MainStreetPhoto.JPG Newsletter2008.PDF MarketUpdate-Jan-2008.DOC Illegal Filenames: The In’s & Out’s of Real Estate Marketing.DOC (Why? Illegal characters like apostrophes, spaces and ampersands) The Marketing Report for the Community of Ladera Ranch, January 2008.PDF (Why? Too long, plus illegal characters - spaces and commas) MarchAd (Why? Missing a 3 character extension. Can’t tell if it’s a PDF, Word File, etc.) 38 MegaAgent 2 Manual Managing Your Website Reviewing Your Traffic Reports Your MegaAgent 2 account comes equipped with a very power traffic analysis tool called SmarterStats. This application allows you to get extremely detailed statistics about the usage of your website, probably more information than you could possibly use. We strongly suggest you visit your traffic statistics each month so that you can better understand the relationship between your marketing efforts and how it is driving traffic to your website. 1. From the Top Green Navigation Bar, select: Manage Website >> Website Statistics >> Visitor Analytics 2. Click on blue box “Click for Traffic Stats” to be automatically loggedin to your Smarter Stats server. If you see an orange box, your stats are not yet properly activated. If this is a case, an email will be automatically dispatched to our support team and your stats will be activated shortly. 3. Once you are logged in, you will see a summary page that shows basic traffic statistics from the prior week. The SmarterStats Homepage: The Home Page is the first thing you will see when logging into your site’s statistics. SmarterTools has organized some of the most useful metrics into the home page for quick reference. Data displayed is for the last 7 days. * Views and Visits - The number of page views that have happened on a daily basis along with the total number of visits * Bandwidth Usage (KB) - The total amount of bandwidth used per day * Top Pages - The top 10 pages that have been hit on your site in the last 7 days * Top Referrers - The top 10 sites that referred people to your site. It is not unusual to see your own domain near the top of the list * Search Engines - The top 5 search engines that referred people to your site * Top Search Phrases - The top 10 search phrases that referred people to your site 4. Use the left-hand menu to explore your options and play around with different report types. The options in SmarterStats are rather extensive —to learn more, you can click the Help Icon ( ) in the upper-right hand corner of the screen. 39 MegaAgent 2 Manual Managing Contacts Managing Your Contacts MegaAgent 2 has a powerful contact management platform built into its core. Use this section to learn how to harness that power. Adding a New Contact 1. From the Top Green Navigation Bar, select: Manage Contacts >> Add A New Contact 2. Personal Information Screen: The process for adding a contact consists of 4 different screens. Start with the first screen and add as much information as you can. Using the TAB key to advance to the next field will save you a considerable amount of time. Note: Keep in mind that the primary contact is called “Spouse #1”. There are powerful tools that allow you to associate the primary contact with their spouse (“Spouse #2”) when sending emails or printing letters. 3. Contact Information: Use this screen to add phone numbers, fax numbers, email addresses and more. Toward the bottom of the screen is a list of fields for Creation Date, Last Guest Book Entry, etc. You can safely ignore these fields - they are populated by MegaAgent. 4. Comments: Use this field to place notes about the client. 5. Select All Groups that Apply (Optional): This is the section where you can segment your groups into “E-Farms”. Select as many “E-Farms” as you see fit. (To learn how to create E-Farms, visit pages 40-41.) 6. Home Information: This page is useful if your contact is a potential current or past customer. Enter the homeowner’s home information so that you may easily reference it in the future. 40 MegaAgent 2 Manual Managing Contacts 7. Children Information: This final page is for entering the contact’s children information. This can be extremely helpful when trying to remember birthdays, interests, etc. 8. Click Finish. Adding a Quick Contact We understand that the previous Add a Contact feature is an extensive list of fields and details — many of which you may never use. That is why we have added a very simple “Contact Quick Add” feature to MegaAgent 2. In this page, you can add just the basics and submit quickly. 1. From the Top Green Navigation Bar, select: Manage Contacts >> Contact Quick Add 2. Fill out the required fields and as much additional information as you want to include. 3. Select E-Farm groups to associate this new contact with. 4. Decide to “Submit and Finish” or “Submit and Add Another.” 41 MegaAgent 2 Manual Managing Contacts Segmenting Your Contacts The true power behind any good contact management system will be its ability to segment and categorize contacts so that you can target specific audiences with specific messages. MegaAgent 2 has made it easy to create and manage contact list segmentation through a feature called “E-Farms.” Read on to learn how you can utilize this powerful feature. What’s an E-Farm Group? An E-Farm group is simply a group of contacts that share a common trait. You can easily drop a contact into one or more E-Farms so that you can easily target these customers with the most appropriate message. You might create an E-Farm group that contains your current customers, your past customers, or even potential leads. But you don’t have to limit an E-Farm group to just business categories— have some fun and develop other segments. Here are some other possible E-Farm group ideas: • • • • • • • Dog Lovers Soccer Parents Church Group Classic Car Club Friends and Family Book Club Etc. Any group of people with some type of common bond, attribute or other qualification that you can tailor a specific message to can be a “farm group.” Also, keep in mind that all the communities you have entered into the listings section of your website would make excellent E-Farm groups as well. One of the best things you can do is provide community-specific information to your potential clients. Your prospective clients may be interested in what homes are selling for in their community or the next one over. Before the next step, take a moment to write down a list of E-Farms that you would like to add to MegaAgent 2. Don’t worry about creating the perfect list — you can always add, edit, or delete the list in the future. 42 MegaAgent 2 Manual Managing Contacts Adding Email Farm Groups: Step-by-Step 1. Get your List of E-Farm Groups handy that you have compiled, as recommended on the previous page 2. From the Top Green Navigation Bar, go to: Marketing >> EFarm Group Management >> Add A New EFarm Group 3. On the Add Email Farm Group page, simply type in the name of your first Farm Group. 4. Click the Add New E-Farm Group button. 5. After you add an entry, you will see the List Email Farm Groups page now. Click on the Add New Email Farm Group link again to keep adding communities until you are finished. 43 MegaAgent 2 Manual Managing Contacts Importing/Exporting Your Contacts Importing into MegaAgent 2 You can use MegaAgent’s text import feature to import information into your Email Farm Member database. The following step must be followed exactly in order to successfully import your external database into MegaAgent. Note: The process of exporting your contacts from one database into MegaAgent is one of many steps and requires that you have a good working knowledge of how databases and spreadsheets work using common software such as Microsoft Word and Excel. We recommend you print these instructions out and follow them exactly. Better yet, find someone knowledgeable about data and ask them to help you. If you find this confusing, we can handle this for you for a $25 fee per farm group. 1. Export a Text File: From your database program, you will need to export your data as a delimited text file. Usually, there is an “Export” or “Save As” command in one of the pull-down menus. If you cannot find it, consult your software’s Help section or manual. (Sorry, we can not help you with instructions on operating non-MegaAgent software.) 2. Launch Microsoft Excel. Open up your newly exported .txt file in Microsoft Excel by going to File/Open and showing “All readable objects.” Locate your .txt file and click “Open”. (If you don’t have Microsoft Excel, you might consider using the free online spreadsheet from Google: http://docs.google.com) 3. Text Import Wizard Step 1 of 3: Under “Original data type” select “Delimited” and click Next. 4. Text Import Wizard Step 2 of 3: Under “Delimiters” make sure one of the boxes is checked that makes the data in the “Data preview” separated by vertical lines. Then click Next. 5. Text Import Wizard Step 3 of 3: Under “Column data format” select “General”. Then click Finish. 6. You should now see your data displayed as a Microsoft Excel Workbook spreadsheet. Now, let’s save it as such. Go to File/Save As and select Microsoft Excel Workbook and save to a safe spot. 44 MegaAgent 2 Manual Managing Contacts 7. MegaAgent can ONLY import the following fields: * First Name * Last Name * Email Address * Street Address * City * State * ZIP * Phone * Company 8. All other data columns must be deleted. (Don’t worry—you are not deleting your original data - this is only a copy of your database.) 9. Now, you will need to arrange the columns in the correct order so they look like the example here. FirstName|LastName|Email Address|Street Address|City|State|ZIP|Phone|Company 10.To move a column, right click on the top of the column on its letter selecting the whole column and click “Cut”. Then, right click the column to the right of where you want to move your selection and select “Insert Cut Cells.” 11. Once the columns are in the correct order as detailed above, go to File/Save As, rename the file with MA2 at the beginning so you do not overwrite your original file and select the format Text (Tab Delimited). Now, click the Save button. You may exit Excel now. 12. Launch Microsoft Word. Go to File/Open, select “All Readable Documents”, then select and open up the MAdatabase.txt file you just created in Microsoft Word. 13. Currently, between each field is a TAB. We need to Find and Replace all TABS and replace them with a vertical bar character (“|”) known as a “pipe.” 14.This is usually found just below your Backspace key as the capital of the “\” key. Just to the right of the “]” key. Did you find it? Great! 45 MegaAgent 2 Manual Managing Contacts 15. Go to Edit/Replace to open up the Find & Replace box. Make sure the Replace tab is selected. Type ^t into the “Find what:” field. If you want, you can copy and paste the following: ^t 16. Now, in the “Replace with” field, type or paste in the following pipe character: | 17. Click the Replace All button. 18. Go to File/Save As. Rename your document with a 2 after the MA (example: “MA2database.txt”) to preserve the original. Under Format select Plain Text (*.txt) and Save. 19. On the next screen, under “Text Encoding” select MS-DOS and click “OK.” You may exit Word now. 20.In MegaAgent 2, from the Top Green Navigation Bar, go to: Manage Contacts >> Import Contacts from File 21. In the Import Email Farm File (Select Group) page, you will have the option of pre-sorting all of your contacts in this file to go into any or all of the existing farm groups on the page. Or you can create a new one by filling in a new group name at the bottom. Then click Next Screen. 22.Click the Browse button to find the last final text file you just made. (If you followed instructions, it will start with “MA2”). Select it and then click the Import button. 23. Congratulations, you’ve just uploaded your contacts into MegaAgent! 24. If there was an error, please go back over the instructions and try again. Note: While these instructions are very thorough, if you have problems importing your files, we can offer this contact database export/import service for $25 per farm group. To request this service, simply point your browser to: http://www.HobbsHerder.com/web/revisions/default.asp. 46 MegaAgent 2 Manual Managing Contacts TECHNICAL NOTES: The MegaAgent file importer will import all the names it can from your list. It skips those it couldn’t import and imports those it can. You only need to fix the problem names, then re-run the importer. The file importer checks email addresses and if it finds a duplicate, it will skip that record and go onto the next one. This can be re-run as many times as necessary to import all names. If you select an existing Email Farm Group or opt to add a new one, the importer will check to see if a particular email address is already part of said group(s) before adding that address to the group. If an email address already exists in that group list, it will skip that one and go onto the next. This function, too, can be re-run as many times as necessary to import all names. You only need to add the new group once as the next time they run the importer, the “new” group will now appear in the list of groups that already exist on the system. Exporting from MegaAgent 2 Exporting from MegaAgent 2 couldn’t be easier. The Export Module allows you to export your contacts in a variety of formats with a great deal of flexibility as to the exact composition of fields. 1. From the Top Green Navigation Bar, go to: Manage Contacts >> Export Contacts to File 2. Group Name: First, select the particular farm group you would like to export. If you would like to export the contacts from all of your farm groups, select “All Email Farm Members.” 3. Select Export File Format: Choose between Microsoft Excel or a text file. If you select a text file, you can also select a delimiter (comma, tab, or pipe). Most programs will allow you to import either a comma or tab-delimited file. 4. Order Exported Records By: Select the sorting criteria for your output. In most cases, you can leave this setting as is—your records will be sorted alphabetically by last name. 5. Finally, choose your export Fields: MegaAgent 2 allows you to choose up to 39 different form fields to export, giving you complete flexibility about the order of these fields. You do not have to select all columns. Only select the fields you want to export. 6. Click Export. 47 MegaAgent 2 Manual Managing Contacts 7. If you select “Excel File” as your output, the file will automatically launch Excel if you have the application installed on the computer. You may then save the file. 8. If you selected a text file, the output will be sent to your browser window. From the browsers top menu, Select File >> Save As to save your file to your computer. Give your filename a “.TXT” extension. Example: MegaAgentExport.TXT 9. That’s it! You are done! 48 MegaAgent 2 Manual Managing Your Business Managing Your Business MegaAgent 2 comes complete with a system to help coordinate your business by deploying a shared appointment calendar for you and your assistants. Additionally, you have the ability to create assignments — such as creating contact and listings follow-up responsibilities. How to Add an Assistant As a part of your ongoing business growth process, it is expected that you will learn to delegate your tasks to assistants. Here’s how to add assistants to your MegaAgent account: 1. From the Top Green Navigation Bar, go to: Account Settings >> User Administration >> Add a New Assistant 2. First, provide a UserName and Password for your assistant. 3. Provide information for the required fields (First Name, Last Name, Address, City, State, and Zip Code) 4. Add additional information if you wish. 5. Active: This field should be checked to activate the agent/assistant. 6. Edit Account Info: This will provide the assistant the ability to edit any of the user/assistant account information in MegaAgent 2. 7. Click Add New Assistant. How to Add an Appointment In MegaAgent 2, you can add “appointment” events to the master calendar so that you can better manage your day-to-day tasks. Appointments can be assigned to individuals on your staff and can be viewed from the joint calendar located on the “control panel” page that is visible when you first log into MegaAgent 2. 1. From the Top Green Navigation Bar, go to: Manage Business >> Calendar >> Appointments 2. In the top purple banner bar of the List Appointments page, click Add New Appointment. 49 MegaAgent 2 Manual Managing Your Business 3. Appointment is Scheduled For: On the “Add Appointment” page, you will select whom the Appointment is for from the pull-down menu. By default, the main account holder will be the first name with assistants listed underneath. 4. Appointment Date: Enter the date in the MM/DD/YY format. 5. Appointment Time: If applicable, enter the time here. (Example. 1:45 PM) 6. Done: Leave this on “No”. This is meant for changing the status of your Appointment from a non-completed item to a completed one. 7. Message: Enter the pertinent details of the Appointment here. Every word will appear on your Home Page in the Appointments area, so try to keep it as succinct as possible. 8. Click the Add New Appointment button at the bottom. You are finished! Viewing Your Appointments See the explanation of your home page/control panel on page 11. Adding Community Events There is probably no other thing that an agent can do that will have a bigger impact on search engine ranking than keeping a list of current community events in their community calendar. Why? Search engines favor sites that include frequently updated information. If you are farming a particular geographic niche, your community calendar will drive up your search engine ranks, provide a valuable community resource, and establish you as a trusted professional in the community. 1. From the Top Green Navigation Bar, go to: Manage Business >> Calendar >> Community Calendar Appointments 2. In the top purple banner bar of the List Appointments page, click Add New Community Calendar Announcement. 50 MegaAgent 2 Manual Managing Your Business 3. The Active setting should, by default, be on “Yes.” This keeps it posted on your website’s Community Calendar. If you wish to not have this event show up online, change its Active status to “No.” 4. Community Home Page: On your website’s Listings page, all Listings are separated by Community. If you click on the Community name, a special Community Home Page will appear that you can customize with its own information, 99-picture slideshow, local links, and a custom Community Calendar. The Community Home Page pull-down menu on the Add Community Calendar Announcement page allows you to specify which community’s calendar you want to post your event on. You may even post on all of them with the All option. (Don’t see the Community you want? You can always add a community. See Page 20 for instructions.) 5. Display on Community Calendar Page?: YES: will post your Calendar Item on the main Community Calendar/ Local Events page. The event will still be posted on whichever Community Home page you select above. NO: will prevent posting to the main Community Calendar, but not the individual Community Home Pages. 6. Event Start: Enter the first date of the event. (Use the MM/DD/YY format.) 7. Event End: Enter the last date of the event. If the Community Event is just one day, put the same date in both the Start and End date fields. 8. Display Start: Enter the first date you wish the upcoming event to appear on your website. If you wish it to show up right now, enter today’s date. 9. Display End: Enter the date of the event here. You will want this event to disappear once it is over. If for whatever reason you wanted your event to keep on displaying after it’s over with, simply extend the date in this field. 51 MegaAgent 2 Manual Managing Your Business 10.In the EditLive box, enter all of the relevant event information. Use EditLive’s many text coloring and font features for added effect. When finished, click the Add New Community Calendar Event button at the bottom. You are finished! How to Add an Open House Adding an Open House announcement will display your open house listings in a special section at the top of your listings page. Once you’ve created your Open House Announcement, you can send out special Open House Custom Emails to your whole Client list. See Email Farming on pages 40-41. 1. From the Top Green Navigation Bar, go to: Manage Business >> Calendar >> Open House Announcements 2. In the top purple banner bar of the List Appointments page, click Add New Open House Announcement 3. On the “Add Open House Announcement” page, select the listing you are scheduling an open house for from the pull-down menu. (If the Listing you seek is not present, you will need to check the Listing itself for any problems.) 4. Event Start: Enter the first date of the Open House. (Use the MM/DD/ YY format.) 5. Event End: Enter the last date of the Open House. Since most Open Houses are just one day, put the same date in both the Start and End date fields. 6. Display Start: Enter the first date you wish the Open House to appear on your website. If you wish it to show up right now, enter today’s date. 7. Display End: Enter the date of the Open House here. You will want this Open House to disappear once it is over. If you wanted your Open House to keep on displaying after it’s over with, simply extend the date in this field. 52 MegaAgent 2 Manual Managing Your Business 8. In the EditLive box, enter all of the relevant Open House information. This should deal with the event mainly, since all of your house information is already present in the attached Listing. Use EditLive’s many text coloring and font features for added effect. 9. When finished, click the Add New Open House Announcement button at the bottom. You are finished! Managing Your Special Reports Offers The special reports section of MegaAgent 2 is where you can manage the individual report offers that you are displaying on your website as lead generating tools. In general, this section will be set up for you when your MegaAgent account is activated, but you are free to keep this updated to reflect your evolving business. 1. From the Top Green Navigation Bar, go to: Manage Business >> Reports >> Special Reports 2. In the top purple banner bar of the List Special Reports page, click Add New Special Report 3. Report Type: There are four different kinds of Reports: * Special Reports * Relocation Package * Buyer’s Reports * Seller’s Reports Whichever Report Type you select for your report will determine which Report Type Header your report will fall under on your Special Reports page. 4. Special Report Code: Determine the order your Reports will sort in under their category with an alphabetical code. Examples: SR1, SR2, SR3 (Special Reports), RELO1, RELO2 (Relocation Reports), BUY1, BUY2 (Buyer’s Reports), etc. 5. Report Title: This title is what will be in the email YOU receive alerting you to the request. The User will not see this, just you. 6. Web Page Description: In the EditLive box, type in the title for the report that will appear on your website. We normally use the Verdana font for these if you wish to make your report look the same. 53 MegaAgent 2 Manual Managing Your Business 7. Once you’re finished typing in your Web Page Description, click the “Add New Special Report” button at the bottom. You are finished! Note: Please keep in mind that this section does not actually send these reports to clients. You are responsible for having a printed (or PDF) version of your report ready to send to your client. So, take care to only offer reports that you have already customized for your use. If you attended the Hobbs/Herder Gateway, you would have received sample reports on a disk that you can personalize and make your own. If you would like to purchase these lead-generating special reports, please call 800-999-6090, ext 922. 54 MegaAgent 2 Manual Email Marketing Mastering Your Marketing One of the primary goals and functions of MegaAgent 2 is to help you build a strong Web marketing program that will help compliment and reinforce your direct mail and print advertising campaigns. Simply put, if you aren’t utilizing the web marketing capabilities in MegaAgent, you are missing out on one of the least expensive and most effective marketing tools available. This section is going to handle the technical details about implementing email marketing. If you need some guidance about what to send and when, we’ve got a lot of great articles compiled on our Hobbs/Herder E-News Archive. Let’s Review and Add a Pre-Formatted Letter Before you send your first e-marketing piece, it’s important that you review some of the basics. First off, let’s look at the Pre-Formatted Letter. MegaAgent 2 comes equipped with a pre-populated library of Pre-Formatted Letters that you can use immediately to help jumpstart your marketing campaigns. These letters were developed by Hobbs/Herder over the years and can provide an excellent framework for your own correspondences. You can also add your own letters to the library. Note: Please keep in mind that the letters provided from Hobbs/Herder are examples of letters written for other clients — therefore you MUST MODIFY THEM for your own marketing purposes. Even if you find that a letter is generic enough for you to use “right out of the box”, your marketing would greatly benefit from personalizing the letter to include specific information about your community, your unique operating principals, or your unique “voice.” You should review each letter for accuracy (including typos and proper grammar) before sending to your client. These are offered to you for your convenience as a starting point to build your own personalized library. 1. First, let’s Review a Pre-Formatted Letter: From the Top Green Navigation Bar, select: Marketing >> Pre-Formatted Letters >> Update An Existing Pre-formatted Letter 2. Find a letter in the library and click the View Icon ( ) 55 MegaAgent 2 Manual Email Marketing 3. In this “View Pre-formatted Letter” screen, you can review the letter. Take note of the token fields with dollar signs around them ($). We’ll talk about that later in the next section. 4. You don’t need to take any further action, we’ll be doing that in the next section below. Let’s Add a Pre-Formatted Letter Think about this: you’re going to send out an email talking about your local farm area or something else of interest to your community. Would you rather re-type that message every time you wish to send it, or would you prefer to enter it one time and be able to call on it in the future any time you wish, maybe edit it slightly, and have it ready to send? The Pre-Formatted Letter feature in MegaAgent 2 allows you to archive up to 999 different email messages which can be made to “mail merge” in the recipients name right in the header! Here’s the easy instructions on how to add your own Pre-Formatted letters: 1. From the Top Green Navigation Bar, select: Marketing >> Pre-Formatted Letters >> Add Pre-Formatted Letter 2. In the top purple banner bar of the List Special Reports page, click Add New Pre-Formatted Letter 3. Message Name: This is the name you will use to identify this letter later. Only you will see this name. 4. Email Subject: Each Pre-Formatted Letter has its own default subject line. (You can override this subject line when you are ready to send a custom email as described later.) Write a subject line that will be appropriate for most instances for the content of the letter. 5. Text Email Message: If you’ve selected any Clients/Prospects as not being able to receive HTML email (Text Only), this is the short message in their email which they will click to open up a web page with your letter in it. It currently says “Click Below To Read A Note From Me” which you can leave if you wish. 56 MegaAgent 2 Manual Email Marketing 6. Add Tokens (Mail-Merging): This feature allows you to automatically enter a Mail-Merge “token” wherever your cursor is currently placed in the EditLive box. 7. If you wish to post just the first name so that your Custom Emails will start off “Dear Brian” or “Dear Brian and Paula” (if it’s a couple) you would type in “Dear” - then a space - then with the cursor placed there, pull-down the token menu to “BothFirstNames,” then click the Add Token button. Now your letter will read “Dear $BothFirstNames$,” to you, but when emailed, each recipient will see their name posted there. This Mail-Merge function makes every email you send a personal email and not just another piece of impersonal spam. There are mail-merge Tokens for almost every field in your Client/Prospect database, so the possibilities for personalization are vast indeed. 8. Go ahead and write your letter in the EditLive box. Feel free to use all of the special font styles, colors, sizes, bolding, italics, underlining, adding hyper links, whatever! You’re able to create a very special personal email letter here without knowing any HTML code. 9. When you have finished your letter, save it by clicking the Add New Pre-Formatted Letter button at the bottom. Reviewing Your Email Templates Custom Email Farm Templates are essentially the specially branded email stationary that has been created for you to send out rich full color HTML email notices about your new listings, sold properties, open house announcement, and personal letters to the names you’ve collected in your MegaAgent email contact database. To review what they look like, follow the instructions below. 1. From the Top Green Navigation Bar, select: Marketing >> Custom Email Farm Templates 57 MegaAgent 2 Manual Email Marketing 2. Under the heading “List Custom Email Farm Templates” you will see your current email farming templates. Usually, there are four: * Just Listed * Just Sold * Open House Invitation * Blank Personal Note 3. To “view” what each template looks like, simply click the View Icon ( ) on the right side of that template’s column. 4. To “edit” your template’s default Subject Line, click the Pen Icon ( ) on the extreme right side of that template’s column. Note: Though you can change the Template’s default template subject line here, if you enter a Custom Subject Line when you send your custom email (as explained in Sending a Custom Email) the Template subject line will not be used. The same rule applies if you use a “Pre-Formatted Letter.” Its subject line will be used instead of the Template’s default subject line. Sending Your First Custom Email to Clients The very heart of MegaAgent 2 is your ability to send custom, HTML-rich emails to your clients, fellow agents, and potential clients. 1. From the Top Green Navigation Bar, select: Marketing >> Send Email to Contacts 2. First, Define your Recipients. There are three ways to define your recipients. Choose an email farm group, individual contact or type individual addresses (be sure there is only one email address on each line). 3. Next, Choose Recipient’s Email Address. If you are sending to your email farm group, you can choose whether the primary contact and/or their spouse will receive your message. 4. Choose a Subject for your Email: This is what will appear in the Subject field for this email message. To avoid SPAM filters, do not use exclamation marks and overly promotional text. 58 MegaAgent 2 Manual Email Marketing 5. Choose an Email Template: Please select from one of the standard templates that are pre-populated in your account. Most accounts will have a General Note/Just a Note, Open House, Just Listed, and Just Sold. (New email templates can be created for you for $125/template. To order, point your browser to: http://www.HobbsHerder.com/web/ revisions/default.asp. 6. Select a Listing: You can use this feature to embed listing information and a photo into your email. The listing will appear below your message. 7. Continue to Page 2 by clicking “Continue.” 8. Add an Optional Attachment: You have the option of attaching a file from your Ad Gallery/Upload Directory. Please make sure you have already uploaded your file to the upload gallery. 9. Would you like a BCC: This is automatically set to Yes. You may select No if you do not wish to receive a BCC’d copy of your email. (BCC= “blind carbon copy” to yourself) 10.Include an Opt-Out Message: This is automatically set to Yes. You may select No if you don’t want to include an opt-out message. Please note that federal law dictates that you must include a method of opting-out of all commercial, non-solicited emails. We strongly suggest you leave this checked Yes. Note: If someone does decide to opt-out of your emailing campaigns, it is up to you to remove them manually. Our next addition of MegaAgent will do this for you automatically. If you receive an opt-out message, you have 10 days to remove that person from your list (CAN-Spam Act of 2003). 11. Choose Your Content - a Pre-Formatted Letter or Compose One Now: With this option, you can pick from a Pre-Formatted letter or decide to type one now. We say that it is always preferable to first create a Pre-Formatted message, then add it to your email. If you are composing an email letter instead of using a pre-formatted letter, you can use the Add Token feature to customize your emails further. Just make sure your contacts have information in the database to support your “mail merge/token replacement.” 59 MegaAgent 2 Manual Email Marketing 12. Click Continue to preview your email message. 13. Inspect carefully for spelling errors and anything else you don’t want going out. If the preview shown is correct, click the Send Email Button. If you spot something in need of fixing, click the back button and make the needed revisions, then click Preview again. If it looks good, then go ahead and click Send Email Button. You are finished! 14.Once you have sent your email, you will be directed to a page that will show you every email address it is going out to. At the end, you should see the words “Email Processing Complete.” Scheduling Future Automated Emails Scheduled Emails can be very useful to maintain contact with your Clients/Prospects. The email messages can be set to be sent either on a one-time basis by date, or as an ongoing message which can be set up using one of the following triggering parameters: * Scheduled Mailing * Spouse 1 Birthday * Spouse 2 Birthday * Wedding Anniversary * Home Anniversary * Kid 1-5 Birthdays 1. From the Top Green Navigation Bar, select: Marketing >> Schedule an Email to Contacts 2. In the top purple banner bar of the List Scheduled Farm Mailings page, click Add New Farm Mailing. 3. The “Task Name” and “Task Description” will appear on the “List Scheduled Farm Mailings” page. Use these fields for your reference. 4. Select Event: You will then need to choose the type of event that will trigger a future email. The most popular option is to schedule the email to send at a particular date (i.e. Valentine’s Day, Fourth of July, etc.) 60 MegaAgent 2 Manual Email Marketing Your other option is to use contact data to send the email whenever a date match comes up. In this way, you could set a birthday card to be sent any day a birthday is found in the contact database. 5. Status: The Status buttons allow you to activate or deactivate the Scheduled Mailing without having to delete it. 6. The remaining items on this page function exactly the same as when sending normal E-Farm messages. 7. Once the necessary information has been added, click the Add Task button at the bottom of the page. Setting Up an Email Campaign You can easily set up an auto-responder to any website request form by using the Email Campaigns. Creating an Email Campaign is a two-step process. First you need to define the campaign (or initiating event in the case of auto-responders). The second step is to create the messages that MegaAgent will send out under this campaign. 1. From the Top Green Navigation Bar, select: Marketing >> Campaign Management >> Add a New Campaign 2. Campaign Name: Only you will see the Campaign Name. We recommend choosing a name which is short, but best defines the campaign you are creating. 3. Campaign Description: This field is optional and is not necessary to create a Email Campaign. Use it if you would like to better document your campaign. 4. Campaign Type: Choose the type of Email Campaign you would like to create. This can either be date related ( Promotional Campaign — Start Date:) or member driven (New Members), or as an auto-responder (Guest Book, Special Reports, Relocation, Special Report, Community Request, Listing Request, or Contact Form Auto-Response). 5. Status: The Enable/Disable radio buttons allow you to easily activate or deactivate the email campaign. 61 MegaAgent 2 Manual Email Marketing 6. Farm Group: In this section, you will pick the farm group that this campaign will be sending to. If using as an auto-responder, we recommend choosing “All” from the Select Farm Group: drop-down menu. 7. Would You Like a BCC?: It defaults to “Yes” so that you can monitor your campaign as it sends out messages. 8. Select Email Address to Use: We recommend leaving this to the default Spouse #1 Email Address (Primary) radio button. 9. Once this information has been added, you can then move on to the second step, which is creating the actual message MegaAgent will send out under this new campaign. Click the Add New Email Campaign button to continue. 10.You will then be returned to the List Email Farm Campaigns. You should now see your Email Campaign listed here. Click on the Details Link ( ). 11. You should be taken to the List Email Farm Campaign Details page. To create the first mailing, click the Add New Email Campaign Detail link in the purple bar near the top. 12. Once the Add Email Farm Campaign Detail opens, continue on to define the following pieces of information to create the email message. 13. Campaign Detail Name: We recommend using a name that easily defines the purpose of this message, such as 1st mailing, 2nd mailing, etc. 14. Campaign Detail Description: This is an optional field to allow you to further define the Email Campaign Detail. 15. Status: Use this to enable or disable the Campaign Detail 16. Mailing Interval: This tells the MegaAgent program how long after the initiating event to send the message. 0 will send the message the same day (around 6:30 pm Pacific Time). 1 will send the message the next day, 2 will send it two days after the initiating event, etc. Note that “Campaign Start” will tell you the baseline date the campaign is scheduled to initiate. 62 MegaAgent 2 Manual Email Marketing 17. Select Custom Email Template: Use this to select the Email Template you would like MegaAgent to use. We recommend using the Blank Note for auto-responders as this is not listing related. 18. Select Listing: Select the listing you would like to attach to the message. Use this only if you’ve selected a listing related template (Just Listed, Just Sold or Open House). 19. Select Pre-Formatted Letter Or, Type in a Custom Message Below: This allows you to select a Pre-Formatted Letter, or create a custom message especially for this Email Campaign Detail. 20.When you are finished, click Add Campaign Detail. 21. You may now add as many campaign details as you like!