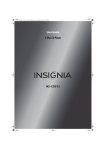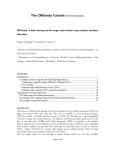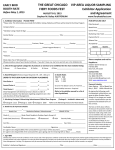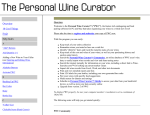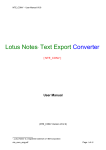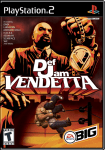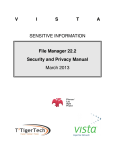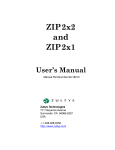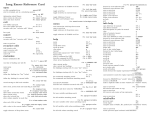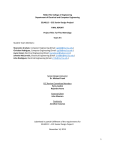Download Convecto v3.0 User Manual
Transcript
Convecto
1
™
COLLECTION]
MANAGEMENT
SOFTWARE
Copyright
©
1999 - 2011
All Rights Reserved
PhotoSoft
Systems
Sacramento, Ca 95833 USA
User’s Guide, © PhotoSoft Systems,, 1999 - 2011
Convecto v3.2
User Manual
Table of Contents
2
Installation Instructions . . . 4
Introduction . . . . 5 - 6
Grid View . . . . 7
Grid Keys . . . . 8
Single Record Panel
. . . . 9 - 10
Memo Field Edit Panel . . . . 11
Toolbars . . . . 12
Column Data Sort . . . . 13
Instant Filter . . . . 13
Filters . . . . 14 - 15
Printing . . . . 16 - 17
Import / Export Data
. . . . 18 - 19
Theme / Field Settings . . . . 20 - 22
System Toolbox . . . . 23 - 25
Theme Notes . . . . 26 - 27
Internet Addresses . . . . 28
Database Restore from backup . . . . 30
System Startup Options (sometimes called “Command Line Options)
. . . . 31
System Startup Options (details on running command line programs) . . . . 32
XP - Run Command . . . . 32
Vista/Windows 7 - Run Command . . . . 32
Custom Themes . . . . 33 - 34
Error Screens
. . . . 35
User’s Guide, © PhotoSoft Systems,, 1999 - 2011
Convecto v3.2
Database . . . . 29 - 30
3
User’s Guide, © PhotoSoft Systems,, 1999 - 2011
Convecto v3.2
(Page intensionally left blank for notes)
Installation Instructions
4
Requirements:
Convecto needs to have the Microsoft .NET 3.5 runtime modules installed. If you do not have this, the install process will
download and install it for you. Install from CD:
Insert the CD into your CD drive and it should autostart and start the installation. If the .NET modules are installed the install program
may not restart in some cases, if this happens browse to the CD and click on the setup.exe file to restart the install.
If you autostart disabled on your computer, browse to the CD and click on the setup.exe file to start the install.
The install process installs the Convecto program, the User Manual and the database restore program into Convecto folder and also
sets a desktop icon to be able to access the program.
If you have a CD for a particular collection (Sports Cards, Tools, etc.) when Convecto starts for the first time it will load sample data
for that collection. If you have the standard version, you will be asked to select a collection when starting for the first time, click on
the drop down box to make your selection.
Install from an Internet Download:
Once the download has completed, click on the cnvInstall.exe file to install the program.
The install process installs the Convecto program, and the database restore program into Convecto folder and also sets a desktop icon
to be able to access the program. The User Manual is available on-line, clicking on the Help/User Manual button on the program
toolbar will open the User Manual from the internet.
When Convecto starts for the first time you will be asked to select a collection, click on the drop down box to make your selection.
Database Install:
The database program files are all installed during the Convecto install,
no further installs or configurations are necessary
Convecto v3.2
User’s Guide, © PhotoSoft Systems,, 1999 - 2011
5
Introduction
The Convecto program is designed to store information from a variety of collections known as “Themes” and then
to sort and locate this information quickly and easily. The information is normally shown in a grid format similar
to spreadsheets similar to Microsoft Excel. There are 12 built-in Themes and four custom themes where you can
define the type of collection you wish to use. You can have as many themes active as you have collections to store.
The standard themes:
Sports Cards Store a collection of Baseball, Football, Basketball, etc. cards and be able
to easily find all rookie cards, Bob Feller cards, cards worth over $50, etc.
Comic Books Store, sort and find information from your collection of Comic Books; e.g.
“What Marvel comics do I have from 1939?”
Media Keep up with your media collection. Sort and locate the collection by
one or more categories; e.g.”Find all of the recordings of Sting
before 1990”.
Home
Inventory
Use Convecto to inventory all of your Household possessions . See what you have, organized in an easy to use grid format or you can view
one record in a single-record view panel.
Memorabilia
Store a variety of memorabilia items by category and then sort and locate
them; e.g. “What movie posters do I have from MGM in the 1940’s”
Wines Store and locate wines from your cellar by vintner, varietal name, and
other categories; e.g. “What Cabernets do I have from Chateau St. Jean
that are drinkable now?”
Video Tapes
Store your home video tapes so that you can retrieve those special moments
without having to view all your tapes; e.g. “What tapes contain pictures of
Johnnie in Little League playoff games?”
Home Photos
Coins
Keep track of your vacation and family photos so that you can find those
vacation pictures from your trip to Mexico in 1998 when you want them.
Stamps
Store, sort and locate items in your stamp collection; e.g. “I want to see all of my
Canadian First Day Covers”.
Recipes
Do you have a number of cookbooks that you use frequently but don`t know
where to find that particular recipe you need in all of those books? Convecto can help you to organize this collection of books/recipes to ease your meal planning tasks.
Track, sort and locate items in your coin collection; e.g. ”What gold coins are
on my Want List?”
User’s Guide, © PhotoSoft Systems,, 1999 - 2011
Convecto v3.2
Introduction (con’t)
6
Custom Themes:
You can define up to four custom themes in the system. These can be setup in the Theme Selection tab of the System Settings section. See the Themes Section of this manual for more details.
Theme data:
When a theme is first selected, a set of sample data is loaded into the table to allow you to see examples of how data is
stored, sorted and retrieved. Two lookup tables are specific to each theme. These are loaded with the relevant entries.
Once your are familiar with the system, delete the sample records from the system.
The records in the two lookup tables can be modified at any time by using the Lookup Lists tab in the Systems Settings section.
Using the Grid:
Look at Grid and the Grid Keys and Mouse Use to understand how to move around on the grid, how to add, edit and delete
records.
Sorting and Filtering:
The information for each theme can be located, sorted and filtered in a variety of ways. See the sections on Filtering and
Sorting for more information on these topics.
Printing:
Read the section on Printing in this manual to understand how to use system reporting.
Export/Import:
The Convecto data can be directly exported to Microsoft Excel and also exported to other programs in the CSV comma
delimited format. Data can also be imported into Convecto via CSV files. See the Export/Import section of this manual
for details.
In the remainder of the manual, you will see actual pictures of the various screens used in the Convecto system. These pictures have lines pointing to various features on the screens and then a text description
of the function of that particular item. Use these pictures as you use Convecto, to understand how the
system functions.
User’s Guide, © PhotoSoft Systems,, 1999 - 2011
Convecto v3.2
User Manual Information:
7
Grid View
Convecto data is usually shown in a grid format as shown below. Each row (a record) contains all of the
related information for a single entry. Each column contains one item of information about the series. The information shown in this grid is stored in a database. It can be sorted and filtered in a variety of
ways to find and view the information you want to locate. You can also view a single record in a separate
panel (see the Single Record section for details).
Column titles -- the titles for each column are shown
and can be modified in the Systems Settings section. The
color heading and bold type show the column by which the
data is currently sorted. Title bar -- it will show the name
of the currently active theme.
Toolbar -- clicking on one of
these buttons will activate a system
function (see the Toolbars section
for an explanation of each button
selection).
Lookup columns -- the information in
these columns comes from two lookup lists. The data in the two lists will be different for
each theme selected and can be modified in
the System Settings section under the Lookup
Lists tab.
When either of these columns is selected, a
dropdown box is available with all list items
for that column.
User’s Guide, © PhotoSoft Systems,, 1999 - 2011
Convecto v3.2
Status bar -- shows the record count,
number of the current record, record
movement icons, record insert/delete
and other system messages.
Clicking on a column title will sort the grid data by that
column. The heading color and bold type show the column
by which the data is currently sorted. The current sort
and any filters will also be the records used in any printed
reports.
8
Grid Keys
Keys
TAB
Move one cell to the Right. At the end of the record, the active cell moves to the first column of the next record.
Shift-TAB
Move one cell to the Left. At the first column, the active cell will move to the last column on the next highest record.
ESC
Replace current cell value with previous cell value if the value has been changed.
HOME
Move to start of current line.
END
Move to end of current line.
Ctrl-HOME
Move to first record, far left column.
Ctrl-END
Move to last record, far right column.
Ctrl-C
Copy the current cell contents to the Clipboard.
Ctrl-X
Cut the current cell contents to the Clipboard (removes data from the cell).
Ctrl-V
Paste the data currently on the Clipboard to the current cell.
Ctrl-ENTER (while in one of the Grid Note fields)
While in one of the Memo fields a Ctrl+Enter will insert an Enter Character to create a new line in the data; i.e.
Use multiple Ctrl+Enter keys to leave blank lines between paragraphs.
Unusable Keys - (quotes)
Shortcut Keys
All system shortcut keys are activated by pressing the Alt key in combination with other keys:
Alt-F - Create a data Filter
Alt-R - Clear Existing Filter
Alt-I
Alt-N - Theme Notes
- System Information
Alt-T - Theme Changes
Alt-E - Export/Import
Alt-X - Exit the Program
(will save any existing changes)
User’s Guide, © PhotoSoft Systems,, 1999 - 2011
Convecto v3.2
The single quote and double quote characters cannot be entered into any of the data fields due to the way in which
the SQL database queries are constructed. These characters are used to delimit the character data in queries and if
included in the data an error would occur. If you need to use a single quote, say for creating a possessive, i.e. (John’s
name is...) then use the accent character as in (John`s name is...) . This key is usually found at the upper left of most
keyboards, under the tilde character (~).
9
Single Record Panel
The Single Record Panel is used for inserting new records, editing an existing
record and for adding images to a record. To open this view, press the Single
Record button on the Main Menu Bar or press the icon on the bottom status
bar to insert a new record.
+
This panel can also be closed by
clicking on the close icon
Click to Open/Close the Single Record Panel
Click here to add an image to the Record. There is no limit on the number of images,
and all standard image types can be added,
e.g. .jpg, .gif, .png, .bmp.
Click here to insert a new Record
Click here to delete the current Record
User’s Guide, © PhotoSoft Systems,, 1999 - 2011
Convecto v3.2
Click here to print the Single Record
Single Record Panel
10
(con’t)
Right-Clicking on an image will bring up an Options Menu -- see the details below...
Click to place another image in place of the existing image.
Click to change the description for this image
Click to view the actual size image in the system
preview application -- print from here as well.
Click to save a copy of the image in one of the
listed formats.
Copy the current picture to the Clipboard
Delete the image from the system
User’s Guide, © PhotoSoft Systems,, 1999 - 2011
Convecto v3.2
Images stored can be of any size and a thumbnail copy will be shown. Image size does not impact
database storage as only a reference is stored in the database, the actual images are stored in a subdirectory of the database folder on the C: drive.
Memo Field Edit Panel
11
Right-Clicking on a grid cell in either of the two Memo columns (the two on the far right of the grid) will bring
up this panel allowing for entering or editing the text in either of these fields. These text boxes are also “DragDrop” aware so that text can be dragged from another application into these boxes.
User’s Guide, © PhotoSoft Systems,, 1999 - 2011
Convecto v3.2
If you Right-Click while on either of the Memo Field panel boxes, you will see a
menu like this on the right. You can Copy, Cut and Paste text in the boxes as well
as clear out all of the text. If you have cleared the text and change your mind, you
can get all of the text back with the ‘Restore Text’ selection
12
Toolbars
The Toolbar is located at the top of the main Convecto form. This bar is composed of a series of buttons which control various functions within the program. The Toolbars are shown below along with
descriptions of each button.
Standard Toolbar
Ex
rog
ram
o
ect
al
on
ati
nu
ata
Ba
es
nam
y
ver
eco
p/R
cku
rds
me
the
eco
nt
nr
rre
tai
t cu
cer
edi
nly
or
wo
s, D
ta
Da
Ma
ort
orm
nv
Inf
Co
ort
ut
pp
mp
er
Us
rt/I
the
po
g
tin
set
ho
es
tes
no
w
zed
riti
s
to
rio
hem
al t
fp
er
filt
n
itio
et o
vie
iew
dV
cor
Re
rid
gle
tg
Sin
ren
em
ys t
add
ea
eat
st s
it P
o
Ab
Su
en
Op
Ex
ju
Ad
Cr
d
Ad
as
se
cur
o
/Cl
the
ep
Ke
nt
P ri
en
Op
Additional Toolbar Items
This selection will appear whenever a filter is in effect. Clicking on this button will remove the current filter and
bring back all records for the current theme.
This dropdown box will show when more than one
theme has been selected. Clicking on the arrow
will bring up the list of current themes and then
clicking on a theme name will then cause that
theme and all of it’s data to become the current
theme.
User’s Guide, © PhotoSoft Systems,, 1999 - 2011
Convecto v3.2
If a filter is in effect, the filter detail
will show here
Column Data Sort
13
Clicking the left mouse button on a column title will sort the grid
data in ascending order on the data contained in that column.
Instant Filter
Clicking the right mouse button on a column title will bring up a
panel for creating a filter using the data from that column.
Convecto v3.2
User’s Guide, © PhotoSoft Systems,, 1999 - 2011
14
Filters
A “Filter” is a set of rules you create to extract only certain records from the database. Filters allow
you to create a list of items and then show only those records that match the information criteria you
entered.
A list of the fields for the current theme. Checking a box will then
show the Filter value fields for the selected fields.
In this box put value you wish to filter on for the field.
Convecto v3.2
Click this button to create the filter and show only the records that
match the criteria entered.
In this box select the comparison command you wish to in comparing this item
to records in the database (this is known as an Operator because it ‘operates’ on
the database records). When you select multiple fields, the selections are put
together using what is known as a “logical AND” operator (see the next page for
details on using comparison operators in creating filters).
User’s Guide, © PhotoSoft Systems,, 1999 - 2011
15
Filters (con’t)
Filter Panel Usage
The filter panel has as series of “Check Boxes” on the left side of the panel -- when one of these boxes is checked, a box
opens on the right that allows the user to enter text that will be used in constructing a filter that will show only records
that match the criteria entered into the box.
The search and filter routine uses what is known as a “LIKE” function to locate matching information using what are
known as “wildcard” characters. The LIKE command is a powerful filtering tool. This allows for the use of these special
characters to look for pattern matching in the information (description of these are shown below) .
If more than one box is checked the search and filter routines uses what is known as an “AND” operator to link the fields
together (e.g. Locate records that have the entry where there is a match with the first entry AND with the second, etc.)
When the “Click to Create the Filter” button is pressed, the fields with the checked boxes are put together and a filter
is created and applied to the information presented in the grid. If the grid is empty or does not have the records that you
expect then check the syntax of the entries made.
Wildcard Character Description
Wildcard characters are used to search for matching information.
There are two types of wildcards:
* _
* The asterisk character is the most common and will find any string of zero or more characters, as in --
'*computer*' finds all titles with the word 'computer' anywhere in the book title.
‘*computer’ finds all titles with the word 'computer' at the end of the book title.
‘computer*’ finds all titles with the word 'computer' at the start of the book title.
NOTE: The * is not allowed in the middle (e.g. ‘computer*user’ is not allowed)
_ (underscore) Matches any single character. '_ean' finds all four-letter names that end with ean (Dean, Sean, and so on).
Sort Order
Alphabetical order is used and the case of letters is not significant, looking for ‘Pasta’ and ‘pasta’ will return the same
records.
Characters, numbers and punctuation sort in the following order (uses the ASCII sort order):
[space] ! “ # $ % & ‘ ( ) * + , - . / 0 1 2 3 4 5 6 7 8 9 : ; < = > ? @
the characters A - Z, [ \ ] ^ _ ` { | } ~
NOTE: The numeric field is different -- it does not use wildcards, but instead uses a series of
numeric comparisons:
Equal, Not-Equal, Less-Than, Greater-Than, Equal or Less Than and Equal or Greater Than.
User’s Guide, © PhotoSoft Systems,, 1999 - 2011
Convecto v3.2
(i.e., the word ‘ 01demo’ will occur before ‘demo’ and ‘!demo’ will occur before ‘01demo’.)
16
Printing
When you click the print button from any data view you can print the currently selected records and
the following panel is shown. From this panel you can then make the following selections:
Select your printing options (printer, paper size, margins, etc.)
Preview your output and print
Clicking this icon will cancel the print request.
Clicking this button will send the printout directly to
the currently selected Windows printer with using the
current settings.
Convecto v3.2
User’s Guide, © PhotoSoft Systems,, 1999 - 2011
17
Printing (con’t)
When you select the Print Preview selection, the following panel appears, allowing you to view the
printout at various magnifications and page views.
Convecto v3.2
User’s Guide, © PhotoSoft Systems,, 1999 - 2011
18
Import/Export Data
The currently selected records can be exported to a Microsoft Excel Worksheet or can be extracted into a Comma-Delimited
file (CSV) to be read by an external program. Records can be imported from an external source in a CSV file that is formatted to fit the Convecto data file format (see the next page for details on this).
Click to Export current data to a
.CSV comma delimited file.
Click to Export current data to
Microsoft Excel
Click to Import a properly
formatted .CSV file
Data exported directly into Microsoft Excel
User’s Guide, © PhotoSoft Systems,, 1999 - 2011
Convecto v3.2
Data saved to .CSV file
19
Import/Export Data (con’t)
A portion of a sample .CSV Import File
Quotes around text fields
Comma between fields
No quotes around the numeric field
Note the error in this sample -- a comma between quotes.
There must be 11 data fields in the imported data (see the Data Field information on pg. 29 for details.) Data to
be imported into the system data table must have commas between fields and have a Windows standard Return/Line Feed combination at the end of each line (normally, pressing the Enter key will do this). All text fields must have
quotation marks around them, and any blank text fields must have two quotation marks with no space between; i.e
“” ( Note: Date Fields are treated as Text). Numeric fields must have just the data with no quotes. If there is no
numeric data just have commas with no space between; i.e. ,,. If the system contains more than one theme, information will be imported into the currently selected theme. Data in the 4th and 5th positions will be imported into the lookup tables for the currently selected theme. Any duplicates will be ignored (see the sample above, “Client 99” would only occur once in the lookup table.)
NOTE: Data cannot be imported if a filter is in place. Filters must be removed before importing data.
Import Completed Panel
commas appear in a text field, or the number of fields is incorrect (not
11 fields).
This panel will show the number of rows read from the .CSV file, the
number of these rows imported and the row numbers in the .CSV file
that contained errors.
User’s Guide, © PhotoSoft Systems,, 1999 - 2011
No errors in imported data.
Convecto v3.2
When an error occurs during importing, the offending record number from the
.CSV file will be saved and shown. Most errors occur when quotes are missing,
Theme/Field Settings
20
Add or Delete a Theme
Click the drop down box arrow to get a list of the Themes that are
available for loading. Click on an item from the list to add that theme to your currently
available themes.
You can have up to 24 themes available at any one time.
User’s Guide, © PhotoSoft Systems,, 1999 - 2011
Convecto v3.2
This is a list of the themes that are currently loaded and
active. To delete a theme, click on that theme in the list
and you will be asked if you want to delete the theme. If Yes the theme will removed from the system along
with any images and notes.
Theme/Field Settings (con’t)
21
Modify the Current Theme Fields
The column title on the Grid and Single Panel view will
reflect the new field names.
User’s Guide, © PhotoSoft Systems,, 1999 - 2011
Convecto v3.2
You can modify the field titles here. Check a box on the
left for any field you wish to modify, edit the text to the
right and when done click on the “Save Changes” button
to save your changes. 22
Theme/Field Settings (con’t)
Lookup Table Modification
You can edit a list item in these boxes, if the item exists
in the data table, it will be changed to the new value.
There is one caveat in deleting however, if the data table
lookup field contains the item you wish to delete, it cannot
be deleted. You must either modify the lookup field in the
data table or delete the record in order to remove the lookup
item from this list.
This is due to the fact that there is a direct linkage between
the lookup lists and the data in the lookup fields in the data
table. Any entry in a lookup field in the data table, must
exist in the lookup lists.
User’s Guide, © PhotoSoft Systems,, 1999 - 2011
Convecto v3.2
These two grids allow for adding, deleting and editing
items in the two lookup lists. The data items and titles
at the top will show data and titles from the currently
selected theme.
23
System Toolbox
Grid Modifications
Use these buttons to select colors for the
rows in the Grid
Any font in the list can be selected along
with Font Styles, Size & Color
User’s Guide, © PhotoSoft Systems,, 1999 - 2011
Convecto v3.2
Colors can be selected from the group
of standard colors or one can be created
from the color selector at the right.
Use these buttons to set the fonts for the
header and grid rows
System Toolbox
24
(con’t)
Other System Settings
Turn the Tooltips that appear when the
mouse hovers over an object On or Off
Change the background color of the
Single Record Panel
The the row height of the grid rows. Size
is measured in pixels.
Convecto v3.2
User’s Guide, © PhotoSoft Systems,, 1999 - 2011
System Toolbox
Other System Settings
25
(con’t)
Click this button to select the location of the database backup file. This location can be on any attached drive on the computer.
The standard location is at:
C:\ProgramData\PhotoSoft Systems\Convecto\sql_backup
Check the links between database elements, check for
any blanks in the lookup tables and defragment the tables
and database.
See the Sample Results below
Clicking this button will create a backup of the Convecto SQL database using the built-in SQL backup command. This file is only readable by the SQL database
Restore command This will create a file named:
Use this separate program to restore the database from an existing
backup.
The restore process will put the data in the database back to state
that it was in at the time that the backup file was created. Any
changes that have been made since that backup file was created
will be lost. NOTE: It is very important to make sure that you
really want to start the Restore process before starting.
cnvDbBackupMMDDYY-HHMM
MM = Backup Month
DD = Backup Day
YY = Backup Year
-HH = Backup Hour
MM = Backup Minute
SAMPLE RESULTS FROM DB VALIDATION
User’s Guide, © PhotoSoft Systems,, 1999 - 2011
Convecto v3.2
------------------------------------------------------------ Convecto Database Validation Started: Jul 16 2010 2:12 PM
------------------------------------------------------------ Record Count Main Data Table (all themes): 10
Record Count Theme Image Data Table (all themes): 4
Record Count Theme Notes Data Table (all themes): 3
Any empty/null data updated in the Lookup tables (0)
Any empty/null data updated in the first three fields of the main data table (0)
Any notes that do not have a matching master record in the main data table removed. (3)
Any image records that do not have a matching master record in the main data table removed. (4)
Primary Database Shrunk
Indexes for main data table defragmented
Indexes for the image data table defragmented
Indexes for notes data table defragmented
------------------------------------------------------------ Convecto Database Validation Completed: Jul 16 2010 2:12 PM
-------------------------------------------------------------
26
Theme Notes
Pressing the Notes icon on the main menu will start a section of the Convecto program that will allow you
to keep a set of prioritized notes on each theme you have in the system. A sample screen is shown below.:
The set of buttons at the top of the form are on a toolbar, clicking on one of these buttons will activate one of the system functions (see the table on the
next page for an explanation of each button selection).
Left Side - Priority Tree: The left side of the note screen shows a listing of all of the notes for the current theme listed in priority order. If there are
any notes with a priority, a small box will show that contains either a small [+] or a small [-]. When the [+] is showing only the heading will be shown,
clicking on the [+] will expand the tree to show all of the notes under this priority. Clicking on the [-] will collapse the listing so that only the title will
show. Clicking on a subject in the tree will make that item active in the right edit panel.
New Notes : Pressing the New Note item on the Notes Menu will create a new note and will show a blank note in the right pane with the Priority Tree
inactive. Also, a new item will be added to the Toolbar for posting this new note to the database. After entering the subject, priority and note detail,
press the Save New Note button to save this new note, it will be inserted into the tree and the tree will become active again.
Editing: The active note can be edited at any time and if the priority is changed it will be moved to its new location in the priority tree. The Note can
contain “Rich Text” (see notes on the next page for details)
Deleting: To delete a note, simply highlight the note in the tree view and press the Delete Key.
User’s Guide, © PhotoSoft Systems,, 1999 - 2011
Convecto v3.2
Right Side - Note Section: At the right side of the notes section is a scroll bar that allows for movement up/down on the note. Priority Listing: If the
priority list is longer than the available space, a scroll bar will appear allowing movement through the priority listing tree. These scroll bars operate in
the same manner as all standard Windows scroll bars. You can also Drag and Drop formatted or unformatted text into the note area.
27
Theme Notes
(con’t)
Standard Notes Toolbar
Exit the Notes panel.
Print all of the notes (if a filter is in effect, only the
filtered notes will be printed).
Print the currently selected note.
Insert a new Note
Create a filter to select only certain notes.
This feature uses the same features as the standard
Filter panel (see Filters section for more details on
using filters)
The text in the “Notes” section is in the form of “Rich Text”, meaning that Fonts, Font Styles, Text Alignment, and Bullet
points can all be utilized in the text of a note. Also, the Note text is URL aware, meaning that an internet link entered
into the text will allow for clicking on the link -- this will start the default browser and open the page. Links need to be
entered with the leading “http://” in order for this function to work, e.g. http://www.cnvconnect.com
Rich Text Cut/Paste Menu
Rich Text Controls
Text Alignment
Bullet Points in Text
Select\Unselect Italics
Select\Unselect Bold
Select the Font
Note Information
Notes can be up to 65,000 characters in length. This
shows the space remaining for the current note.
At the bottom right side of the note pane is a
date/time stamp. This shows the last time that
this note was updated.
User’s Guide, © PhotoSoft Systems,, 1999 - 2011
Convecto v3.2
Right-Click on the Note Box and a menu will appear
to Cut/Paste Rich Text in the Note. You can Paste
formatted text from Word, etc.
If you clear out all of the text in the Note, you can
then Restore the removed text with the “Restore
Text” Command.
Select the Font Color
28
Internet Addresses
Convecto is able to store an internet address in any of the memo fields or the Theme Notes data field. You can then Double-Click on the field containing the address and your default internet browswer will
start and open the page at that address. Addresses must be in the following format:
“http://www.anyaddress.com”
- or -
“www.anyaddress.com”
The following simple requirements must be met:
1) If more than one address is in the field, only the first one will be used.
2) If there is any text after the internet address, the address must be followed by a comma.
3) Addresses must start with “http://”, or “www.”
Convecto v3.2
User’s Guide, © PhotoSoft Systems,, 1999 - 2011
29
Database
Convecto utilizes the SQLITE engine for its data storage. This was chosen as the storage mechanism for its easy of
user installation, the ability to store a large amount of data, access this data quickly and allow for a convenient and
secure method of backing up and restoring the database. The Convecto database has a maximum size of 4GB and can easily store and quickly access over 25,000 records. The
SQL database is located at: “C:\ProgramData\PhotoSoft Systems\Convecto” . It is named: “cnvSQLDB.mxdb”
Data Types Used
Text
Stores any characters, numbers, dates, etc. Always has a maximum length (see data table definition).
Numeric (values between -40,198,000,000,000.00 and 40,198,000,000,000.00)
Stores numeric data with or without decimal point values (display will always show decimal points).
Memo
Stores characters and numbers like text fields, but information does not have a length limit like text fields. It does
have a maximum size however, it cannot store more than 65,530 characters. One note - you can insert an [Enter]
character in memo fields for new paragraphs or blank lines. To insert an [Enter] press Ctrl+Enter.
Data Table Definition -- (cnvData) (these are the user accessible fields, the system usage fields are not shown )
Field 1 --
Field 2 -- Text Field, 50 Characters in Length
Field 3 --
Text Field, 50 Characters in Length
Field 4 --
Text Field, 50 Characters in Length (lookup field, data must match with lookup table 1 data)
Field 5 --
Text Field, 50 Characters in Length (lookup field, data must match with lookup table 2 data)
Field 6 --
Text Field, 50 Characters in Length
Field 7 --
Numeric Field (numbers up to 18 digits, with two decimal places)
Field 8 --
Text Field, 80 Characters in Length
Field 9 --
Text Field, 96 Characters in Length (this is a Search field and is indexed for quick results)
Field 10--
Memo Field, up to 65000 Characters in Length
Field 11--
Memo Field, up to 65000 Characters in Length
Text Field, 50 Characters in Length
Data Table Definition -- (lookkupData1 & lookupData2)
Field 1 --
Text Field, 50 Characters in Length (data must match with fields 3 & 4 above)
User’s Guide, © PhotoSoft Systems,, 1999 - 2011
Convecto v3.2
NOTE: For Importing data into Convecto with a .CSV file, you will need to have the .CSV data formatted
into 11 fields as shown above noting the size requirements for each field. Also, make sure that
field seven only has numeric data -- text in this field will cause an error and exclude that record.
30
Database
Backup
Make sure to back up your data on a regular basis. It is also wise to occasionally backup to an
external medium as local computer drives do fail and if your backups are only on that drive they
may be lost.
!!This is very important !!
Make sure to utilize the built-in function in Convecto to backup all of the data that is used with Convecto. OnLine backup facilities exist as well, one that seems to work well is “Carbonite” and information can be found at: http://www.carbonite.com The frequency with which data backups are made should be dependent upon how often additions, deletions and changes
are made to the database and/or how much data you can afford to lose should something happen that would make the
data unavailable.
Repair
Should the system database ever get corrupted, the database can be restored from an existing backup file with the companion program “cnvDbRestore.exe” which can be found in the Convecto program directory. The program screen is
shown below.
Exit the cnvDbRestore program
User’s Guide, © PhotoSoft Systems,, 1999 - 2011
Convecto v3.2
Clicking on this button will start the
database restore process.
System Startup Options
31
(sometimes called “Command Line Options)
Convecto can started from the command line with two options,one of which is a shortcut to a function found in the Database section of the Convecto Toolbox. Details of starting the program from the command line are explained below --
Option One:
Adding “-validity” to the command line. This will run a SQL database validity check before starting.
Option Two:
Adding “-reinstall” to the command line. This is an extreme measure and should only be done with the
knowledge that any and all data and any and all changes made
will be removed. This process completely restarts the program
to the state it was in when the program was first installed. Only User, original Serial Number and Startup Dates are retained. (Only use this option when you REALLY, REALLY want to...)
See the next page for details on how to start Convecto from the command line and
add the optional command at the end.
Convecto v3.2
User’s Guide, © PhotoSoft Systems,, 1999 - 2011
System Startup Options
XP - Run Command
32
(details on running command line programs)
To start a program from the command line, the “run” program is used. In
Windows XP this is available from the “Start” button at the lower left.
FIRST STEP --XP
- Click Start then Run
XP - Next, click on [Browse] and navigate to the Convecto
program file -- found at:
C:\Program Files\PhotoSoft Systems\Convecto
and click on the program .exe file. The filename will be
inserted into the “Open:” box.
After the last double quote, enter your command line option as shown in the example below:
XP - Once you have the “Open:” box completed,
press the [OK] to start the program.
Vista/Windows 7 - Run Command
FIRST STEP -- Vista/Windows 7
- Open the “Start” panel and in the “Search” box at the bottom
left type in “Run”, this will show the Run program in the program listing at the top of the panel. Click on the [Run] program
to start the application.
(See the note at the right for details on starting Convecto)
To start a program from the command line, the “run” program is
used. In Windows Vista & 7, this is not available from the start
menu as in XP but the RUN program must be searched for, then
started.
Vista/Windows 7 - NEXT, click on [Browse] and navigate
to the Convecto program file -- found at:
C:\Program Files\PhotoSoft Systems\Convecto
and click on the program .exe file. The filename will be
inserted into the “Open:” box.
After the last double quote, enter your command line option as shown in the example below:
User’s Guide, © PhotoSoft Systems,, 1999 - 2011
Convecto v3.2
Vista/Windows 7 - Once you have the “Open:”
box completed, press the [OK] to start the
program.
33
Custom Themes
Suggestions on creating a Custom Theme
· The first thing that you should do when creating a custom theme for use in the Convecto program is to spend
some time thinking about how you will want to identify and sort your collection. Remember that the first three
pieces of information in the storage database are the Primary Key value for your collection. You will need to
have information for these items that results in a unique set of values for each record. Items such as Identification numbers, series numbers, etc. are excellent if they are available.
· If your items do not have any unique identifying marks then you will need to devise your own method of
identifying each item in a unique fashion. A combination of the Item Name, Storage Location and a code you
devise should work fine. The samples below from some standard themes show their key fields.
Theme
Field 1
Field 2 Field 3
Stamp Collection
Stamp Name Stamp Type
Stamp ID (user defined)
Wine Cellar
Vintner
Storage Bin
Sub-Location (user defined)
Video Tapes
Shelf #
Group #
Tape # (all user defined)
· The Fourth and Fifth columns are the Lookup List columns. It is best to use these columns for items that are
standard across all of the items in your collection. Examples from some standard collections are:
Collection
List 1 List 2
Record Collection
Recording Medium
Music Type
Recipes/Cookbooks
Meal
Food Type
Wine Cellar
Bottle Status
Grape Type
· The remaining items can all be defined in any fashion needed for your collection.
Listed below are two custom collections
Use these as an example of how to think about developing your own storage categories:
One User’s process of developing a new theme...
I have an extensive collection of toy snakes and have always wanted to catalog my collection but didn’t have any
easy way of organizing them. Convecto has finally given me a way to organize the collection.
Description
Color
Dimensions
Material
Made In
Bought In
Cost
Comments
I knew that the information categories that I had designed were too brief so I gave it more thought.
On re-reading the first set of categories, I realized that the first two columns, Description and Color were not
enough to recall an individual toy snake to mind. Sometimes even reading across a whole row was not enough. I
had to stop and think for a moment. I wanted instant recognition and identification of each individual in the collection.
Once I realized that I already had a nickname for each “Name” became a key column. Then I devised an identification number (ID) where the first character was the substance of which the snake was made (F=fiber, W=wood,
C=ceramic, S=plaster, R=rubber, M=metal, G=glass and O=other for one-of-a-kind indviduals.) For example,
W-001 was the first wooden snake acquired.
User’s Guide, © PhotoSoft Systems,, 1999 - 2011
Convecto v3.2
My first task was to make a list of the different properties that applied to each snake and assign these to the columns used by the program. My initial list of columns was:
34
Custom Themes (con’t)
These two columns, ID and Name, identify each individual snake completely to me, I then added Dimensions to the
key as well. Since the material was abbreviated in the ID, I could eliminate the Material column. I combined Color
with Description, making the description complete instead of fragmented and cutting down on duplication. I added
information about the artist or craftsman as one of the lookup fields, as this tends to be a recurring item. The other
lookup field became Origin, as this is recurring as well. I then set up search keys to gather details such as color from
the Description. The final layout as shown below works well for me. Once I had all of the details set out on paper, I
was able to enter the field names quickly.
ID
Name
Dimensions
Artist
Origin
Cost
When acquired
Where acquired
Search Key
Description Comments
GH, Oakland, CA, “A satisfied user...”
Another User’s collection...
We have quite a few Feral cats in our area, we setup Convecto to keep track of these individuals. My categories are:
I
ID Name Colors Gender Fur First Seen Approx. Weight Est. Age Parent Markings
Comments
This has worked well for us and has allowed us to track this population over time. Thanks for a great product. p.s. We
have also found the Home Inventory section very useful, and our insurance agent loves it!
CAJ, Berkeley, CA
Convecto v3.2
User’s Guide, © PhotoSoft Systems,, 1999 - 2011
35
Error Screens
Grid / Combo Box Error
When starting up the Convecto program, information in the two lookup-table fields (those with the drop-down lists)
must match with data that is in the lookup tables. If a match is not found between the data in the main data table (i.e. the
data in the grid) the following error screen may appear. This should never happen in normal usage but if the computer
is inadvertently shut down with the data not being saved, it is possible that this may occur.
If you get this error, click the OK button and try to navigate to the System Toolbox, select the “Database” tab and start the database validation. This will fix
the problem. Then restart the program. If you cannot get to the Toolbox, quit the program and start the program from
the “Command Line” with the “-validity” option (see page 32 for details) this will also repair the issue.
Convecto v3.2
User’s Guide, © PhotoSoft Systems,, 1999 - 2011
36
PhotoSoft Systems
Sacramento, Ca USA
3.2.3-CBC - SQLi
User’s Guide, © PhotoSoft Systems,, 1999 - 2011
Convecto v3.2
Copyright © 1999 - 2011