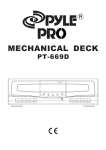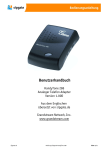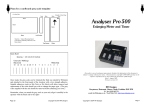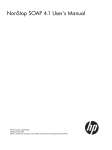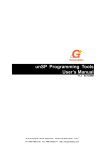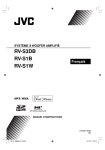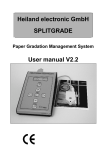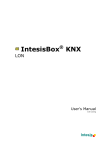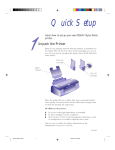Download DarkRoom Wizard™ User Manual
Transcript
DarkRoom
Wizard
™
User Manual
2
Table of Contents
The DarkRoom Wizard™ is a program that performs a number of tasks to make work in the
darkroom more productive and more accurate. The sections on the main program screen organize
the list below.
Printing & Developing
New Print Size . . . . . . . . . . . . . . . .
5
Detailed Printing Notes . . . . . . . .
6 - 9
Process Control . . . . . . . . . . . . . . .
10 - 12
Mixture from a Concentrate . . . . .
13
Volume by Percent . . . . . . . . . . . . .
14
Dilution Calculation . . . . . . . . . . . .
15
Conversions . . . . . . . . . . . . . . . . . ..
16
Formulas
DarkRoom Wizard Users Guide © 1995-2012, PhotoSoft Systems
3
Table of Contents
Timing Devices
Timers . . . . . . . . . . . . . . . . . . . . .
17
Alarm Clock / Metronome . . . . . . . . . . . . . . .
18
Graphing . . . . . . . . . . . . . . . . . . . .
19 - 21
Graphing
System Database Information
General Information . . . . . . . . . . . .
22
Database Backups . . . . . . . . . . . . . ..
22
DarkRoom Wizard Users Guide © 1995-2012, PhotoSoft Systems
4
Table of Contents
Grid Controls . . . . . . . . . . . . . . . . . . . . . . . . . . . . . . . .
23
Screen Blanking . . . . . . . . . . . . . . . . . . . . . . . . . . . . . .
24
Use of Wildcards in Searching . . . . . . . . . . . . . . . . . .
24
Use of the data filter panel . . . . . . . . . . . . . . . . . . . . .
25 - 26
Page for Usage Notes . . . . . . . . . . . . . . . . . . . . . . . . .
27
Copy of License Agreement . . . . . . . . . . . . . . . . . . . .
28
DarkRoom Wizard Users Guide © 1995-2012, PhotoSoft Systems
5
Reduce or Enlarge Print Sizes
This will calculate the time for a new print based upon the size & time of the first print and
the size of new one. Variables that can affect the accuracy of this calculation are as follows:
1)
Variations in voltage to enlarger during exposure if the lamp head does not have some
sort of voltage or compensating circuitry.
2)
Accuracy in both measurements.
3)
Temperature variations in print developer temperature between first and subsequent
prints.
4)
Print agitation
5)
Print Development time
Note:
If variations in these areas are kept to a minimum, accuracy between the original and new
print size should be within ¼ of an f/Stop or less.
f/Stop Used
Enter the f/Stop used (will not take ½ stops, change time instead.)
Valid f/Stops are: 2, 2.8, 3.5, 4, 5.6, 8, 11, 16, 32 and 64.
Length of First Print
Enter the Length of one long or short side (enter Inches in Fractions, Metric in decimals.)
Length of New Print
Enter the Length of new print (if using long side above, use same side here.)
Time of First Print
Enter the time in seconds for the first print (use decimals for fractional times.)
Calc Button
Calculate New Print Time. After calculating new time you can use the slider bar to change f/
stops and time. Moving the slider to the right will move one stop smaller at a time with the
corresponding new exposure time. Moving to the left will open up one stop at a time with the
corresponding new exposure time.
Reset Button
Reset all values to blank startup values.
Exit Button
Exit to Main Screen
DarkRoom Wizard Users Guide © 1995-2012, PhotoSoft Systems
6
Detailed Printing Notes
Keep detailed notes on Color and Black/White printing.
You can work on Single Image Note or Multiple Image Notes in a spreadsheet type gird.
The Tabs at the top of the form select either one.
For information on database fields see Printing Notes - Field Descriptions or Database - Print
Notes for technical information on this database.
Data Fields
For data field information, see Printing Notes - Field Description
Buttons
Find Image
Enter an ImageCode and find the record. Using a wildcard character will find first
match.
Image Filter
This will bring up the Filter form with all of the data fields, check the field names to be
included in filtering this data. Next, select the comparison operator from the selection list
and then enter the filter selection data for each field to be used in filtering the data (for
more information on using filters see the Filtering Data section.)
Exit
Exit to Main Screen
Data Filter
This box shows when an filter is in effect. It shows the current filter criteria and the number
of records returned by the current filter.
Pressing the [All Recs] button will cancel the current filter and return all records in the
database.
View Movement
When moving between the Single/Multiple views, the currently selected record will stay the
same.
DarkRoom Wizard Users Guide © 1995-2012, PhotoSoft Systems
7
Printing Notes - Movement
Data Control
The data control has buttons for moving from record-to-record in the database. The button
on the far left
moves to the first record, while the one on the far right
last record. The others
move up or
in the middle
show which record in the list is current. The
new record while the
item deletes the current record.
moves to the
down one record at a time. The number section
item inserts a
Movement Keys
Tab
Moves from field to field toward bottom and will wrap around to the first field after the last
field at the bottom.
Shift-Tab
Moves from field to field toward top and will wrap as well.
Home
Moves to first field on form.
End
Moves to last field on form.
Ctrl-C
Copy the contents of current field to the Clipboard
Ctrl-X
Cut the current field contents to the Clipboard (removes data from the cell)
Ctrl-V
Paste the data currently on the Clipboard to the current field. Only Text may be pasted to text
fields and only numbers to numeric fields. Seq #, fStop and True/False fields cannot receive
pasted data.
Multiple Record Screen
The multiple record screen uses the standard Grid movement keys common to all grids. See
Grid Movement Keys for details.
DarkRoom Wizard Users Guide © 1995-2012, PhotoSoft Systems
8
Printing Notes - Field Descriptions
Image ID
Image Code
Information is stored by a unique user defined ImageCode for each image which can be a
number or any other schema one can devise, up to 12 characters in length One useful method
if you use several formats, is to preface the code with the film type, format (i.e. BW4X5) then
a period, then a number sequence (i.e. 12345) for an ImageCode of BW4X5.12345, as the
Image Code for a Black/White 4x5 image or CN6X6.00345 for 2 ¼ x 2 ¼ Color Negative.
Another schema for roll films is to use a roll/frame number sequence, i.e. Roll #3456, Frame
#12 for ImageCode 3456-13, etc.
Seq No #
A sequence number is needed for each print record for a given Image Code. Records will
then appear in ImageCode/Sequence number order. The sequence number must be unique for
each ImageCode, but does not need to be unique between ImageCodes.
Record Type
Color
Pressing this button will select a Color type record. Selecting Color will Enable the Color
section panel allowing for the recording of color print information.
B/W
Pressing this button will select a Black/White type record. Selecting B/W will Disable Color
section entry.
Color Print Values
This section is only available for Color Records, otherwise it is disabled.
Color Style
The type of Color filtration in use, select Subtractive or Additive.
CC Color Filter Values
Store the CC values used in color printing.
If Subtractive filtration is selected then the filter values are set for Magenta, Cyan and
Yellow. If Additive filtration is selected then the filter values are set for Red, Blue and Green.
MaskID
This field is designed to hold an ID number for any mask that was used in printing. Entries
can be any alphanumeric value of 12 characters or less.
DarkRoom Wizard Users Guide © 1995-2012, PhotoSoft Systems
9
Printing Notes - Field Descriptions
Enlarger Settings
Keeping these measurements will allow for repeat prints at a later time with minimal
testing.
Enlarger Head Height
The distance between the enlarger head and the baseboard. If
the enlarger column has a measurement scale it is a good idea to
use this as the measure scale. If there is no scale on the column,
measure from some fixed point on the enlarger head to the
baseboard and then always use this same point as your reference
point for measurements.
Fstop
f/Stop used for this print (will accept fractional stops).
Exposure Time
Exposure time in seconds for this print (will accept fractional
seconds)
Paper Type
The print paper used for this print.
Paper Grade
The grade of paper or MultiContrast filter used for this print
(fractional grades are accepted.)
Printing Notes
This is a memo field for recording notes on this image.
The note can be of unlimited length, and the [Ctrl-Enter] key series will insert a NewLine
character into the note. Any entry after this will be on the next line.
In the Grid view, the Notes field will expand to show the full field.
DarkRoom Wizard Users Guide © 1995-2012, PhotoSoft Systems
10
Process Control
This is a process controller and will control a process of up to 24 steps with a drain time
between each step.
1) Create a Process using the Process ID tab..
2) Enter the data for each step in the process using the Process Edit tab..
3) Once the data is entered into the database it can be recalled at any time by pressing the [Select
Process] button. You will be presented with a list of current processes, click on the one wanted
and all steps will be loaded.
4) Pressing the [Start Process] button will start the loaded process at step #1. A count down of
the time remaining for the current step will be shown in the Current Step Time Remaining box
as the step time counts down and the total time remaining in the process will be show just
above this box.
While the current step is in process, the data for the Next Step, will be shown in white just below
the description and to the right of the volume and temp boxes.
When the current step time reaches 00:00 a user selectable sound is played and the DRAIN box
appears until the drain time is completed. The process will then Pause if “Pause at Drain” is
selected or the next step then becomes the current step and processing continues. If paused, then
pressing the [Continue] button will start the next step.
When the process is completed another user selectable sound is played and the Process
Completed box appears. A process can be stopped while running by pressing the [Cancel]
button.
Process
Select Process Button
Select an existing Process or Create a New Process
Total Time for Process
Shows total time for current process
Remaining Process Time
Shows amount of time remaining in current process
Start Process Button
Start the Current Process. A Process must be selected first.
Continue Button
Continue with the next step after draining, pausing after a step
Process Complete
A box on the screen when the Process has completed
Current Process Step
Step #
The number of the current step
Description
A description of the current step
A description of the next step (in White)
Volume
Fluid volume for the current step
Volume of the next step (in White)
DarkRoom Wizard Users Guide © 1995-2012, PhotoSoft Systems
11
Process Control
Current Process Step (con’t)
Temp
Temperature for the current step
Temperature for the next step (in White)
Current Step Time Remain
A count down of time for a step while step is in use
DRAIN
Box that shows DRAIN during drain time
Edit Process Tab
Process Edit
Modify existing steps or add new steps
Cancel Button
Cancel the Current Process
Blank Screen
Key F9 will blank screen
Exit
Exit back to Main screen
Process ID Tab
Enter a unique Identification Description of up to 32 characters to name the process, i.e.
JOBO/C41 (Rolls 1-2) or JOBO/TRI-X4x5. Try to develop a process name that is
descriptive of the process. Then enter a description of the process in the description field.
There is also a field for selecting if you want a sound played at the end of the process. If
‘Yes’ then a user selectable sound is played. Sound .WAV files are selected in the Defaults
section.
Each row on the grid is one record. The number of ID’s that can be stored is virtually
unlimited and you can move around on the grid with Control Keys.
DarkRoom Wizard Users Guide © 1995-2012, PhotoSoft Systems
12
Process Step Edit
This is the heart of the Process Control system.
Enter the steps for a process, there may be up to 24 steps in a process. First select or create a
unique ProcessID and then enter the steps on this screen.
Each row on the grid is one record and you can move around on the grid with Control Keys.
Data Fields:
ProcessID
This is a read-only field. Data is taken from the ProcessID
table.
StepNo
The number of the step, must be unique for any given ID
StepDescription
A description of this step
StepTime
The time for this step in the format 00:00 (min:sec)
StepDrain
Time it takes to drain the fluid from this step in the format
00:00 (min:sec)
FluidVolume
The volume of fluid needed for this step, in cc or Fl. Oz.
StepTemp
Temperature for this step, in ºF or ºC
HoldAtDrain
If “Yes” then the Process will wait after the Drain step.
SoundAtDrain
If “Yes” then a user defined sound will play at the drain step.
StepNotes
Notes for this step.
DarkRoom Wizard Users Guide © 1995-2012, PhotoSoft Systems
13
Mixture from a Concentrate
This will calculate the mixture percent of a volume a concentrate solution diluted with
another solution, either another concentrate or water.
i.e. 1 Fluid Oz. of 28% Acetic Acid diluted with 15 Fluid Oz. of water gives a 1.75% solution of
Acetic Acid.
How to Use:
Percent Strength of Concentrate
Enter the % strength of the Concentrate used, i.e. 28 for a 28% solution.
Percent Strength of Diluting Solution (0 for water)
Enter % strength for the Dilute, use 0 if water used.
Volume of Concentrate (cc or oz)
The volume of Concentrate to be used.
Volume of Diluting Solution (cc or oz)
The volume of the Dilute solution to be used.
Calc Button
Calculate the Mixture Percent.
Mixture Percent Box
This is percent mixture of the concentrate and the dilute solution.
Reset Button
Reset all values to 0.
Exit Button
Exit to Main Screen.
DarkRoom Wizard Users Guide © 1995-2012, PhotoSoft Systems
14
Volume by Percent
This will calculate the volume of a concentrate and the volume of water needed to create a
specific volume at a particular percent of dilution.
i.e. You need 16 Fluid Oz. of a 1% solution of Acetic Acid
Use:
.6 Fluid Oz. of 28% Acetic Acid
15.4 Fluid Oz. of Water
How to Use:
Percent Strength of Concentrated Solution
Enter the % strength of the Concentrate, i.e. 28 for 28%
Enter final volume needed (cc or oz)
Enter the final volume needed in cc or Oz.
Enter final percent needed
Enter the final % needed, i.e. 3 for 3%
Calc Button
Calculate the value
Volume of Concentrate Needed
Volume of concentrate needed to create the % needed
Volume of Water Needed
Volume of water needed to create the % needed
Reset Button
Reset to starting values
Exit Button
Exit back to Main Screen
DarkRoom Wizard Users Guide © 1995-2012, PhotoSoft Systems
15
Dilution Calculation
This will calculate the amounts of two solutions needed to make a third, given the ratio
between the two and the volume of the third solution.
i.e. You need to dilute your developer at a ratio of 1:7 and you need 330ml of dilute developer.
You need:
41.2ml of Developer
288.8ml of Water
How to Use:
Dilution Ratio (i.e. 1:10)
1 - Value for the Left Side of Ratio
2 - Value for the Right Side of Ratio
Final Volume Needed
The final volume of solution needed (can be in Oz. or cc)
Calc Button
Press to Calculate
Volume Solution 1
Volume of Solution 1 based upon Left Side of Ratio & Final Volume
Volume Solution 2
Volume of Solution 2 based upon Right Side of Ratio & Final Volume
Reset Button
Reset all Values to blank
Exit
Exit to Main Screen
DarkRoom Wizard Users Guide © 1995-2012, PhotoSoft Systems
16
Conversions
This application allows for the conversion of measurements from one form to another.
It will convert Fluid, Linear, Dry and Temperature measurements and also do Calculated
Conversions (defined below).
How to Use:
Select the type of Conversion with the [Type of Conversion] buttons.
Click on the [Convert From] Combo Box arrow to get a list of types
Select the type of Measurement to convert From by clicking on the value you want.
Click on the [Convert To] Combo Box arrow to get a list of compatible conversion from
types. Only those types available for the Convert From type will be shown (i.e. if you select
Milliliter as your From type, Milliliter will not appear on the To listing)
Select the type of Measurement to convert To by clicking on the value you want.
Move to the [Original Value box], enter the value you wish to convert from into this box.
This value may be entered as a decimal value for metric or US units. A fractional value may
also be entered for US units. Fractional values will be accepted in /16ths, /8ths, /4ths or /2’s.
Fractional results will be calculated to the nearest 1/64 of a value. Any result with a
fractional value less than 1/64 will be displayed as a decimal value.
When entry completed, press the [Convert] button to display the new value.
Converted Values
The Converted Values selection is used when one will be converting a formula where the
units are based upon US Units using 32 Fl.Oz. and one needs to convert to Metric Units
based upon 1 liter (or liter to US Units), i.e. Grains/32 Fluid Ounces to grams/liter or grams/
liter to Ounces/32 Fluid Ounces.
Fluids
Dry
Linear
Temp
Fluid Ounces
Ounce
Inch
Fahrenheit
Grams/Liter
Quart
Pound
Feet
Centigrade
Grains/32 flOz.
Gallon
Grain
Mile
Ounce/32 flOz.
Milliliter
Gram
Millimeter
Lb./32 flOz.
Liter
Kilogram
Centimeter
Dram
Meter
Cubic Centimeter
Kilometer
Calculated
DarkRoom Wizard Users Guide © 1995-2012, PhotoSoft Systems
17
DarkRoom Timers
There are six independent Timers available. They can count Up for any length of time or
count Down from a time you set until zero is reached. Each Timer can have its own title of
any length, which will appear on the Timer and on the Main screen in the Timer section.
There are a series of eight buttons at the top of the Timer screen, pressing any of the six “Timer”
buttons brings up a box where you can enter a title for the Timer. This box can be exited by
pressing the [Enter] key. After this has been done, a timer will appear on the screen with the title
as entered. If no title was entered, a default title will be inserted. To change a Timer Title once a
timer is active, click anywhere on the Timer Frame outside of the buttons, the title box will appear
so that a new title can be entered.
Up
Select an Up timer. When the [Start] button is pressed the time will count up until the Stop
or Reset button is pressed.
Down
Select a Down timer. A prompt will appear for you to enter the Hours:Minutes:Seconds that
will be used as the starting time. Press [Done] when completed. Pressing the [Start] button
will start counting down by seconds from the starting time entered. When the down time
reaches 00:00:00, an alarm sounds and a blinking stop sign appears for 10 sec. The timer
number on the main screen blinks red for 10 sec. as well.
Any timer may stored for recall again at a later time.
Start Button
Start the timer (can also be activated by pressing Alt-(timer #), i.e. [Alt-1] will start timer #1).
While running, the only buttons available are Stop/Reset.
Stop Button
Stop a currently running timer
Save Button
Save the values of the time for recall later. A small disk image will show on panel.
Recall Button
This will recall data from the previously stored timer.
Reset Button
Clear all timer values except for the Title
Close Button
Clear timer values, remove from stored list and close the timer.
Exit Button
Exit timer form but leave timers active.
DarkRoom Wizard Users Guide © 1995-2012, PhotoSoft Systems
18
Metronome
There is a Metronome timer available that will play a.WAV sound file with a delay time of
one second.
Timer Countdown Set
Sets the time values for the Down Timers
Hours
Number of Hours
Minutes
Number of Minutes
Seconds
Number of Seconds
Done
Exit back to calling timer, set Down time and save Down time and timer title for recall.
Alarm Set
The Clock on the DarkRoom Wizard main screen has four (4) independent Alarm Clocks
These alarms may be set using the [Alarm Set] button.
While on the set screen, set Hour/Minute (AM/PM) you wish to have each the alarm sound then
select if you wish to have a message displayed and if so enter the message. Then press the [Press
To Set Alarm] button. The alarm will then play a user selectable .WAV file when the clock
reaches the Hour/Minute that has been set and the message will be displayed. The sound file can
be selected in the Defaults screen.
When an alarm has been set, the Alarm time will appear at the bottom of the Main screen.
DarkRoom Wizard Users Guide © 1995-2012, PhotoSoft Systems
19
DarkRoom Graphs
This section will create a graphic representation of any data entered into the grid section.
1)
2)
3)
4)
5)
6)
Set all of the parameters for your graph in each section using the multiple selection
buttons.
Enter the Legend titles for each of your data sets.
Enter the title for the vertical and horizontal axis and for the graph itself.
Enter you data into the data grid.
Select data set colors (click on column heading)
Press the Calculate button to show your graph.
Graph Types
Line
A standard Line Graph.
Grid Style
None
No grid lines will appear on graph.
Horz
Only Horizontal lines will appear on graph.
Vert
Only Vertical lines will appear on graph.
Both
Horizontal and Vertical lines will appear on graph.
Line Types
Line / LogLine Graphs
Solid
Lines drawn as Solid for each data set.
Data Sets
Select the number of data sets to be used. Maximum number of data sets is 6.
Graph Titles
Graph Title
Main title for graph, centered at top of page.
Vertical (Y) Axis Title
Vertical axis title, printed at left of Graph
DarkRoom Wizard Users Guide © 1995-2012, PhotoSoft Systems
20
DarkRoom Graphs
Legend
Set a Legend title for each data set. The number of Legend boxes will correspond to the
number of Data Sets selected in the graph screen. Enter a descriptive Legend for each set and
press Exit when completed. The Legends will appear as column headings for each data set
and will be shown on the right side of the final graph.
Save New
Save the current graph settings and data for recall later.
Delete
Remove a saved graph.
Show
Create and display a Graph based upon the data entered and parameters set.
New
Create a new Graph
Load
Load an existing graph for modification or display.
Exit
Exit Graph screen.
DataGrid
Column titles will show Legends if they have been set.
This grid is where all of the raw data is entered. First column is for all Horizontal, X Axis
values. This should be filled-in first. The remaining columns are for each data set. Each cell
must have an entry before it can be exited. Standard Grid navigation keys are used
Graph Color Set - Clicking on the header section for a column will bring up a color
selection panel allowing for selecting the colors for the graphs. The are
8 colors and 2 hues for each color available.
DarkRoom Wizard Users Guide © 1995-2012, PhotoSoft Systems
21
DarkRoom Graphs
Graph Results Screen
Return to Selections
Return from the Graph display to the selection screen. Data can be modified and the
Graph re-displayed as often as necessary.
Save the Graph Image to the Clipboard
Save the final Graph to the Windows Clipboard as a bitmap which then be inserted into
another document.
Print Preview
Preview the print output prior to printing
Print Graph
Print the final Graph on the currently selected Windows printer.
DarkRoom Wizard Users Guide © 1995-2012, PhotoSoft Systems
22
System Database
The database is a SQLite, version 3.5 SQL Database
The database is not designed for multiple concurrent users, it is a single-user database only.
When the database is opened for use by the DarkRoom Wizard, the program is granted Exclusive
use, any other user attempting to open the database will be rejected. If the database is in use when
DarkRoom Wizard attempts to gain access, a message will appear notifying the user that the
database is in use and cannot be accessed at that time.
!!! The database tables may not be modified in any way. !!!
The database contains the following tables:
PrntNote
- Detailed Printing Notes
ProcessID
ProcessDetails
- Process Names
- Process Step Details
GraphID
GraphDetails
-Graph identification
-Data for each graph
Database - Backup
Make sure to back up your DrkWizDB.s3db database on a regular basis. It is located
on the C: drive at C:/Program Data/PhotoSoft Systems/DrkWiz/DrkWizDB.s3db
!!This is very important !!
Make sure to backup the database that is used with DarkRoom Wizard. The program does not
have a facility to backup this data but commercial backup software does exist for this purpose or
the file can be “Zipped” or compressed onto other drives with one of the PkZip type programs.
The frequency with which data backups are made should be dependent upon how often additions,
deletions and changes are made to the database and how much data you can afford to lose should
something happen that would make the data unavailable.
DarkRoom Wizard Users Guide © 1995-2012, PhotoSoft Systems
23
Grid Controls
The following keys apply to all grids in the DarkRoom Wizard:
TAB
Move one cell to the Right, will wrap around at last column
Shift-TAB
Move one cell to the Left, will wrap around at first column
ESC
Replace current cell value with previous cell value.
HOME
Move to start of current line
END
Move to end of current line
Ctrl-HOME
Move to first record
Ctrl-END
Move to last record
Ctrl-C
Copy the current cell contents to the Clipboard
Ctrl-X
Cut the current cell contents to the Clipboard (removes data from the cell)
Ctrl-V
Paste the data currently on the Clipboard to the current cell. Only Text may be pasted to text
columns and only numbers to numeric columns. Specially formatted cells, True/False and
Date/Time cells cannot receive pasted data.
For all data grids that contain a “Notes” field:
Ctrl-ENTER
While in the Edit Box, this will insert a Carriage Return to create a new line.
DarkRoom Wizard Users Guide © 1995-2012, PhotoSoft Systems
24
Grid Controls
The following data control is used by all grids.
The data control has buttons for moving from record-to-record in the database. The button
on the far left
moves to the first record, while the one on the far right
last record. The others
move up or
in the middle
show which record in the list is current. The
new record while the
item deletes the current record.
moves to the
down one record at a time. The number section
item inserts a
Screen Blanker
This will blank the screen to BLACK when pressed.
Use this feature anytime you need to turn off the screen. When the screen is blanked,
pressing any key or pressing a mouse button will restore the original screen. The F9 key
will also blank the screen when pressed.
Search Wildcard
When creating a string for searching or filtering records in the DarkRoom Database, you can
use wildcard characters to retrieve records based upon a partial entry. The wild card
character is the asterisk character *, it can be used as follows:
TEST*
will retrieve all records starting with the word TEST, i.e. TEST,
TESTTIME, TESTING
*TEST
will retrieve all records ending with the word TEST, i.e. MYTEST,
YOURTEST, ATEST
*TEST*
will retrieve all records contain the word TEST, i.e. TEST, MYTEST,
TESTTIME
DarkRoom Wizard Users Guide © 1995-2012, PhotoSoft Systems
25
Filter
All of the database tables with the exception of Graphs and Process Control have the ability to
filter the data that is shown in the grid. When the [Filter] button is pressed and filter screen is
shown with all of the fields for the current table available. You can filter the data on any
combination of these fields.
The filter entries can make the use of what are known as ‘wildcard’ characters and a button on the
page will bring up a help screen showing how these function. That page is also shown below:
Filter Panel Usage
The filter panel has a series of “Check Boxes” on the left side of the panel -- when one of these
boxes is checked, a box opens on the right that allows the user to enter text that will be used in
constructing a filter that will show only records that match the criteria entered into the box.
The search and filter routine uses what is known as a “LIKE” function to locate matching
information using what are known as “wildcard” characters. The LIKE command is a powerful
filtering tool. This allows for the use of these special characters to look for pattern matching in the
information (description of these are shown below) .
If more than one box is checked the search and filter routines use what is known as an “AND”
operator to link the fields together (e.g. Locate records that have the entry where there is a match
with the first entry AND with the second, etc.)
When the “Click to Create the Filter” button is pressed, the fields with the checked boxes are put
together and a filter is created and applied to the information presented in the grid. If the grid is
empty or does not have the records that you expect then check the syntax of the entries made.
Wildcard Character Description
Wildcard characters are used to search for matching information.
There are two types of wildcards: * _
* The asterisk character is the most common and will find any string of zero or more characters,
as in -'*computer*' finds all titles with the word 'computer' anywhere in the book title.
‘*computer‘ finds all titles with the word 'computer' at the end of the book title.
‘computer*‘ finds all titles with the word 'computer' at the start of the book title.
The * is not allowed in the middle (e.g. ‘computer*user’ is not allowed)
_ (underscore) Matches any single character. '_ean' finds all four-letter names that end with ean
(Dean, Sean, and so on).
DarkRoom Wizard Users Guide © 1995-2012, PhotoSoft Systems
26
Sort Order
Alphabetical order is used and the case of letters is not significant, looking for ‘Pasta’ and ‘pasta’
will return the same records.
Characters, numbers and punctuation sort in the following order (uses the ASCII sort order):
[space] ! “ # $ % & ‘ ( ) * + , - . / 0 1 2 3 4 5 6 7 8 9 : ; < = > ? @
the characters A - Z, [ \ ] ^ _ ` { | } ~
i.e., the word ‘ 01demo’ will occur before ‘demo’ and ‘!demo’ will occur before ‘01demo’.
NOTE: The numeric field is different -- it does not use wildcards, but instead uses a series of
numeric comparisons:
Equal, Not-Equal, Less-Than, Greater-Than, Equal or Less Than and Equal or
Greater Than.
DarkRoom Wizard Users Guide © 1995-2012, PhotoSoft Systems
27
Notes:
DarkRoom Wizard Users Guide © 1995-2012, PhotoSoft Systems
28
Copy of License Agreement
This is a legal agreement between you (either an individual or an entity) , the end user and PhotoSoft
Systems.
1. GRANT OF LICENSE. This license agreement (“License”) permits you to use one copy of the
specified version of the DarkRoom Wizard (“SOFTWARE”) on any single computer, provided the
SOFTWARE is in use on only one computer at any time.
If you have multiple licenses for the
SOFTWARE , then at any time you may have as many copies of the SOFTWARE in use as you have
Licenses. The SOFTWARE is “in use” on a computer when it is loaded into temporary memory or
installed on a hard-disk of that computer.
2. COPYRIGHT. The SOFTWARE is owned by PhotoSoft Systems or its suppliers and is protected by
United States copyright laws and international treaty provisions. Therefore, you must treat SOFTWARE
like any other copyrighted material (e.g. a book or musical recording) except that you may either (a)
make one copy of the SOFTWARE solely for backup or archival purposes , or (b) transfer the
SOFTWARE to a single hard disk provided you keep the original solely for backup or archival purposes.
You may not copy the written materials include with the SOFTWARE.
3. OTHER RESTRICTIONS. This License Agreement is your proof of license to exercise the rights
granted herein and must be retained by you. You may not rent or lease the SOFTWARE, but you may
transfer your rights under this agreement on a permanent basis provided you transfer this License
Agreement, the SOFTWARE , and all included written materials and retain no copies, and the recipient
agrees to the terms of this agreement. You may not reverse engineer, decompile, or disassemble the
SOFTWARE. Any transfer of SOFTWARE must include the most recent update and all prior versions.
4. LIMITED WARRANTY. PhotoSoft warrants that the (a) the SOFTWARE will perform substantially in
accordance with the included written materials for a period of ninety (90) days from the date of receipt;
and (b) any hardware accompanying the SOFTWARE will be free from defects in materials and
workmanship under normal use of service for a period of one (1) year from date of receipt. Any implied
warranties on the SOFTWARE and hardware are limited to ninety (90) days and one (1) year,
respectively. Some states do not allow limitations on duration of an implied warranty, so the above
limitation may not apply to you.
5. CUSTOMER REMEDIES. PhotoSoft’s entire liability and your exclusive remedy shall be, at
PhotoSoft’s option, either (a ) return of the price paid or (b) repair or replacement of the SOFTWARE or
hardware that does not meet PhotoSoft’s Limited Warranty and is returned to PhotoSoft with a copy of
your receipt. This Limited Warranty is void if failure of the SOFTWARE or hardware has resulted from
accident, abuse or misapplication. Any replacement SOFTWARE will be warranted for the remainder
of the original warranty period or thirty (30) days, whichever is longer. Neither these remedies nor any
product support services offered by PhotoSoft are available for this USA version outside of the United
States of America.
7. NO OTHER WARRANTIES. PhotoSoft disclaims all other warranties, either express or implied,
including but not limited to implied warranties of merchantibility and fitness for a particular purpose, with
respect to the SOFTWARE, the accompanying written material and any accompanying hardware. This
limited warranty gives you specific legal rights. You may have others, which vary from state to state.
8. NO LIABILITY FOR CONSEQUENTIAL DAMAGES. In no event shall PhotoSoft or its suppliers be
liable for any damages whatsoever (including, without limitation, damages for loss of business profit,
business interruption, loss of business information, or other pecuniary loss) arising out of the use or
inability to use the PhotoSoft product, even if PhotoSoft has been advised of the possibility of such
damages. Because some states do not allow the exclusion or limitation of liability for consequential or
incidental damages, the above limitation may not apply to you.
DarkRoom Wizard Users Guide © 1995-2012, PhotoSoft Systems
29
DRKWizMan-v201
012912
DarkRoom Wizard Users Guide © 1995-2012, PhotoSoft Systems