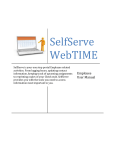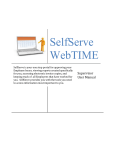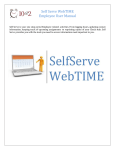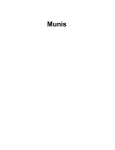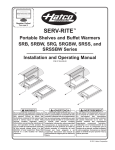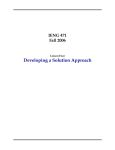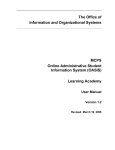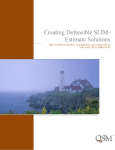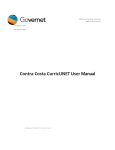Download S3 Employee User Manual for SelfServe
Transcript
SelfServe SelfServe is your one stop portal Employee related activities. From, updating contact information, keeping track of upcoming assignments to reprinting copies of your Check stub. SelfServe provides you with the tools you need to access information most important to you. Employee User Manual Welcome to SelfServe. From this secure site you will be able to access your payroll history, payroll check stubs, and ACH advices, view your position details and update some of your personal information. A valid email address and Internet connection is required to use this service. https://selfserve.plsvc.com The first step is registering for SelfServe. You will be given a Business Key from your Staffing Consultant. You will need to enter this key during the registration process and use it each time you login. USE 1803406 FOR BUSINESS KEY!!! Registration To begin the process, click the register button in the top right corner of your screen. A pop-up window will step you through the process of registering. Logging In After you have completed the registration process, an email will be sent to you with a temporary password and link to the site. The first time you login, you will be asked to change your password by following the steps below. You are now ready to begin using SelfServe. Please note the following when creating a password: The password must contain 3 of the following elements; lower case letters, upper case letters, and either a number or symbol. Until this criterion has been met, the sign will remain. When you have successfully entered your password a check will appear . Enter your username, password and Business Key. Once you have entered all of the login information click sign in, below the password box. Forgot Password / Username If you forgot your password or username you can retrieve by selecting the Forgot password / username option on the top of the banner. A pop-up window will open to walk you through the steps of retrieving your login credentials. When you have successfully logged in, the Scheduler will be displayed. The Scheduler will list all your assignments. To view details on any of your assignments, or get directions click on the brown date bar. In addition to seeing your assignment information, you will be able to get directions to the customer by clicking on the map icon. Pay History and W2/1099 Retrieval SelfServe gives you the ability to retrieve a full pay history and pay stubs based on a range of dates that you select. Your W2/1099 copies are available as well. To view your payroll history, select the Pay History from the ribbon of the Menu tab. Click on the date range to set the period you wish to view. When you click the From and To dates, a calendar will pop up. Select the month and click on the day you would like to set for your range, and then click Show Range. All of your associated checks will be listed. To view each payroll record, double click on the PDF icon. A new window will open with a PDF copy for you to view, save to your desktop or print. To access your W2/1099 copy, click on the option bar and click on the PDF icon as you would to retrieve your payroll stub. Settings The Settings tab will allow you to change your personal information, update contact information, set your email preferences, change your password, and view your login activity. Password To change your password, click the “Password” button on the Settings ribbon at the top of the screen and follow the instructions. The change password wizard will guide you through the process, automatically changing the minus sign to a check when the information entered is correct and prompting you to go to step 2. Email To change your email address, select the E-Mail button from the Settings ribbon. Similar to the Password function, the E-mail wizard will let you know if the information entered is valid by changing the minus sign to a check. Once the wizard determines that both email fields are valid you will be prompted to enter your current password followed by your new email address. Make sure the email notification is on to receive email notification when your submitted time has been modified. Address To update your address, click on the Address button from the Settings ribbon. Please follow the guided step process to update your contact information. Please note: Changing contact information will send a request to the agent to update your contact information. Phone To update your phone numbers, click on the Phone button from the Settings ribbon. A dialog will open allowing you to add up to four phone numbers and specify their location. Login History The Login History button in the Settings ribbon provides a detailed look at the login information for your account. This is important if you believe that an unauthorized user is trying to access your account or if you want to check to make sure you know all of the incoming connections to your account. The login attempts that failed will say “failure” in red. Additionally to make sure that you are fully aware of your account access SelfServe will notify you of simultaneous logins and log out the first session. When you have completed using SelfServe, click on the “Logout” tab on the main banner.