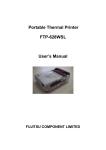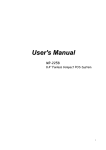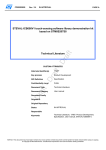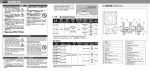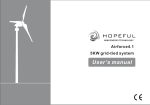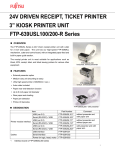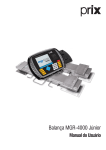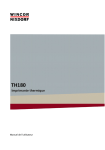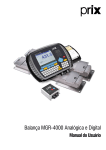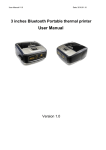Download Mobile Printer
Transcript
Mobile Printer
FTP-628WSL210 Series
User's Guide
FUJITSU COMPONENT LIMITED
Introduction
Thank you for purchasing the FTP-628WSL210 Series Mobile Printer
(hereafter referred to as “this product”).
This User's Guide (hereafter referred to as “this guide”) contains
precautions to use it safely and correctly.
Before using this product, please read the complete this guide.
In addition, please keep this guide handy for future reference.
If you have any suggestions or comments about this guide, please
do not hesitate to contact us.
Bluetooth® is registered trademark of Bluetooth SIG.
Apple, iPod, iPhone and iPad are are trademarks of Apple Inc, registered in
the U.S. and other countries.
Android is trademarks of Google Inc.
All other product names and service names are trademarks or registered
trademarks of their respective companies.
All Rights Reserved, Copyright FUJITSU COMPONENT LIMITED 2012
1
Cautions
■ Change of content
The contents of this guide and this product are subject to change without
prior notice.
■ Use in high safety applications
This product is designed, developed and manufactured for general use,
such as standard industrial, general, personal and household use. This
product is not designed, developed and manufactured for “high safety
applications”, such as an application which requires extremely high
safety, which may have a serious effect on society, expose individuals to
serious danger (death, personal injury, severe physical damage or other
loss), if extremely high safety is not assured (including, without
limitation, nuclear reaction control in a nuclear facility, aircraft automatic
flight control, air traffic control, transport control in a mass transport
system, medical equipment for life support, missile launch control of a
weapons system), or an application which requires extremely high
reliability (including, without limitation, submarine relay, space
satellite).
If you wish to use this product in an environment that requires high
safety, please consult with our sales representatives.
■ Copyright
This product and this guide are copyrighted works of
FUJITSU COMPONENT LIMITED.
This product and this manual must not be reproduced, duplicated, used,
or modified, partially or in full, without permission.
2
■ Regulatory Compliance
For Customers in USA (FCC)
This device complies with Part 15 of the FCC Rules. Operation is subject
to the following two conditions:
1) This device may not cause harmful interference, and
2) This device must accept any interference received,
including interference that may cause undesired operation.
This equipment has been tested and found to comply with the limits for
a Class B digital device, pursuant to Part 15 of the FCC Rules. These
limits are designed to provide reasonable protection against harmful
interference in a residential installation. This equipment generates,
uses and can radiate radio frequency energy and if not installed and
used in accordance with the instructions, may cause harmful
interference to radio communications. However, there is no guarantee
that interference will not occur in a particular installation. If this
equipment does cause harmful interference to radio or television
reception, which can be determined by turning the equipment off and
on, the user is encouraged to try to correct the interference by one of
the following measures:
- Reorient or relocate the receiving antenna.
- Increase the separation between the equipment and receiver.
- Connect the equipment into an outlet on a circuit different from
that to which the receiver is connected.
- Consult the dealer or an experienced radio/TV technician for help.
To assure continued compliance, any changes or modifications not
expressly approved by the party responsible for compliance could void
the userʼs authority to operate this equipment. (Example- use only
shielded interface cables when connecting to computer or peripheral
devices).
3
For Customers in CANADA (Industry Canada)
This equipment complies with Industry Canada RSS210 rules.
Operation is subject to the following two conditions:
1) This device may not cause harmful interference, and
2) This device must accept any interference received,
including interference that may cause undesired operation.
For Customers in EU (CE Marking)
This product is in conformance with the requirements of European
Council Directive:
R&TTE Directive 1995/5/EC
Applied standards:
EN
EN
EN
EN
EN
60950-1
300 328
301 489-1
301 489-17
50581
■ Export
This device may contain commodities, technology or software subject to
export laws and regulations from the US and other countries. Diversion
contrary to the country law is prohibited.
■ Warranty
We shall not be responsible for any failure caused by wrong operation or
usage in the wrong environment.
Moreover, we cannot be responsible for the loss, the passive damages or
the claim by a third party, even if it is caused by use or failure of this
product.
In addition, this productʼs range of failure will never exceed the amount
of money paid for it.
4
Sa f e t y C a u t i o n s
■ Explanation of Symbols
The following symbols are used in this guide. Please read and
understand the meaning of each symbol in this guide.
If this product should malfunction, immediately stop using it, and
contact your sales representative.
Danger
Indicates an imminent risk of causing severe
personal injury or death if not used properly.
This level is not described in this document.
Warning
Indicates possibility of causing severe
personal injury or death if not used properly.
Caution
Indicates that a minor or some personal injury
may occur or that the product itself or other userʼs
property may be damaged.
Indicates an action that must not be performed.
Detailed description is on the side of this symbol.
Indicates danger, warning and caution.
Detailed description is on the side of this symbol.
Indicates an action that must be performed.
Detailed description is on the side of this symbol.
Important
Indicates important points by using this product.
5
■ General Cautions
Warning
Breakdown
Modify
Fire
- Do not modify or disassemble.
Failure to observe this may cause fire, explosion or
breakdown.
- Do not burn or heat.
Failure to observe this may cause smoke, fire or breakdown.
Fire
- Do not pour water.
This equipment is not waterproof. Failure to observe this
may cause fire, explosion or breakdown.
Fire
- Do not use or store the equipment in a hot
environment.
Failure to observe this may cause smoke, fire or breakdown.
Fire
- Do not throw or drop.
Failure to observe this may cause fire, explosion or
breakdown.
Fire
- Do not use with wet hands. Do not drip or drop liquid
such as drinking water, clips or other foreign matter.
Failure to observe this may cause fire or electric shock.
Fire
6
- Do not use in the environment with corrosive gas or salt
wind is present.
Failure to observe this may cause failure.
- In the event of heat, unusual smells, smoke or
excessive noise while using the product, please stop
using it immediately. Unplug the power cable, remove
the battery.
Failure to observe this may cause fire.
Caution
Injury
- Do not use while driving a vehicle or walking.
Failure to observe this may cause traffic accidents and
injuries.
Breakdown
- Do not use the printer near the equipment that
generates large radiation noise, such as a high voltage
device and a large motor.
Failure to observe this may cause malfunction or breakdown.
Fire
- Do not use under direct sunlight or dusty environment
that contains the oil and iron.
Failure to observe this may cause heat, fire or failure.
Fire
- If charging is not completed within the specified time,
unplug the charger and stop charging.
The battery may leak by overcharging.
Fire
Breakdown
Failure
- Do not apply force to the cable.
Failure to observe this may cause fire or electric shock.
- Keep the power line away from other devices which
generate noise. (Large motor etc.)
Failure to observe this may cause malfunction or breakdown.
- Before using this product, be sure to read complete
user's guide.
It may cause the failure by incorrect use.
7
■ Printer
Warning
- Do not use the printer in a location where radio wave
generation is prohibited.
Accident
Might cause accidentally a malfunction of the instrument.
Burn
- During or immediately after operation, do not touch the
print head, the support plate and the motor. Heat is not
immediately discharged.
Failure to observe this may cause burn injury.
Fire
- Do not put metal objects or flammable objects into the
gaps of the case.
Failure to observe this may cause fire or electric shock.
Burn
- Surely turn off the printer's power and confirm that the
printer head is sufficiently cooled down before cleaning.
Failure to observe this may cause burn injury.
Caution
8
Injury
- Never insert fingers or metal into the paper insertion
and/or eject slots of the paper cutter.
Failure to observe this may cause equipment failure or injury.
Injury
- Be careful not to get a hand or hair caught in moving
parts.
Failure to observe this may cause burn injury.
■ Battery
Warning
Breakdown
Modify
- Do not use the battery for other device or purpose.
Failure to observe this may cause destruction.
- Do not disassemble the battery.
Failure to observe this may cause heat, fire or destruction.
Fire
- Only use the specified battery.
Failure to observe this may cause fire or electric shock.
Fire
- Only charge the battery with the charger specified.
Failure to observe this may cause fire or destruction.
Fire
- Do not short-circuit the electrode of the battery.
Failure to observe this may cause heat, fire or destruction.
Fire
- Do not solder the terminal of battery.
Failure to observe this may cause heat, fire or destruction.
Fire
- Do not make impact or pressure on battery.
Failure to observe this may cause heat, fire or destruction.
Caution
Breakdown
Breakdown
- Remove the battery if the printer is not expected to be
used for long period.
Failure to observe this may cause deterioration of the battery
and over-discharge state.
- Turn off the power of the printer before removing the
battery.
Failure to observe this may cause destruction.
9
■ AC Adapter
Warning
Breakdown
- Do not use the AC adapter for any other devices or
purposes.
Failure to observe this may cause damage to the printer
and/or battery.
Fire
- Only connect the AC adapter to the specified voltage
and/or frequency.
Failure to observe this may cause fire or electric shock due to
cable disconnection.
Fire
- Only use the specified AC adapter.
Failure to observe this may cause heat, fire or destruction.
Caution
10
Fire
- Please connect or remove the AC adapter after the
power is turned off.
Failure to observe this may cause breakdown.
Breakdown
- If you do not use the AC adapter for a long time, please
unplug the power cable.
Failure to observe this may cause electric shock or fire due to
dust and moisture.
■ Warning Label of Product
This product comes with the following warning label.
This label must not be peeled off or erased from the display.
Moreover, please contact the distributor when the label is
difficult to see due to dirt, scratching etc.
Warning display
Content
HEAD ヘッド
Do not touch the printer head and its
support plate directly, because it becomes
hot during printing.
GEAR & HOOK
ギア・フック
CAUTION 注意
Pay attention that fingers and hair do not
get caught in moving parts such as a gear
or hook.
Please do not touch the cutter blade when
you exchange the paper roll because it may
cause an injury.
11
Ta b l e o f C o n t e n t s
1 Types of Product .............................................................13
2 Preparation to Print .........................................................14
2.1 Packaging .............................................................14
2.2 Optional Accessories...............................................15
2.3 Getting to Know the Printer .....................................16
2.4 Inserting the Battery ..............................................19
2.5 Connecting AC Adapter (Charging)...........................20
2.6 Connecting AC Adapter (Operating)..........................21
2.7 Inserting the Paper ................................................22
2.8 Attaching the Belt Clip ............................................23
3 Operating Procedures ......................................................24
3.1 Power On..............................................................24
3.2 Test Print ..............................................................25
3.3 USB Communication...............................................27
3.4 Bluetooth Communication .......................................28
3.5 Printer Error ..........................................................29
4 Indicator Lights...............................................................31
4.1 Normal Operation ..................................................31
4.2 Printer Error ..........................................................32
4.3 Charging...............................................................33
4.4 Maintenance Mode .................................................33
5 Maintenance...................................................................34
5.1 Thermal Head........................................................34
5.2 Platen Roller..........................................................35
5.3 Paper Sensor .........................................................35
5.4 Paper Cover ..........................................................36
5.5 POWER/FEED Switch ..............................................37
6 Troubleshooting ..............................................................38
7 Specifications .................................................................42
7.1 Printer Specifications ..............................................42
7.2 Paper Specifications ...............................................43
8 Recycle ..........................................................................44
9 Appendix .......................................................................45
9.1 Bluetooth Communication .......................................45
10 Product Support ............................................................47
12
1 Types of Product
1 Types of Product
The following product types are available.
Please note that the printer may not support the function of
the printer model, even if there is a description in this guide.
MODEL NAME
FTP-628WSL210#20-R
a : Supply item
(Refer to Table 1-1)
b : Interface
(Refer to Table 1-2)
Table 1-1. Supply items
a
Content
20
Printer
Battery
AC Adapter
Available
Available
Available
Table 1-2. Interface
Content
b
Bluetooth
Bluetooth
(iOS supported)
USB
10
Available
Available
Available
11
Available
Not available
Available
12
Not available
Not available
Available
13
2 Preparation to Print
2 Preparation to Print
2.1 Packaging
The following items are included.
If anything is missing, please contact the distributor.
14
Printer
Battery
AC adapter
Safety Cautions
2 Preparation to Print
2.2 Optional Accessories
The following optional parts are available. Purchasing
information for these accessories can be obtained from the
place where you bought this printer.
Paper
Battery
AC adapter
AC cable
(PSE or UL/CSA)
USB cable
Belt Clip
15
2 Preparation to Print
2.3 Getting to Know the Printer
■ Front Side (Cover Closed)
1
2
6
3
16
4
7
5
8
1
Paper Cover
: Cover to open and load paper.
2
Paper Cutter
: To cut paper.
3
Status LED
: Displays status of the printer.
4
POWER Switch
: To turn the power supply ON or OFF.
5
FEED Switch
: To feed paper.
6
Cover Open Lever
: To open the cover.
7
USB Connector
: To connect to PC etc.
8
Battery Cover
: Cover to open and insert the battery.
2 Preparation to Print
■ Front Side (Cover Open)
9
10
9
Platen Roller
10 Warning Label
: To feed paper.
: This shows warning when using printer.
11
12
11 Thermal Head
: This applies heat to paper.
12 Paper Sensor
: This sensor detects the status of paper.
17
2 Preparation to Print
■ Rear Side
14
13
15
13 Screw for Belt Clip
: This attaches the Belt Clip.
14 AC Adapter Jack
: Open and connect AC adapter.
15 Product Label
: Displays printer type and
other product information.
18
2 Preparation to Print
2.4 Inserting the Battery
Caution
Life of the battery is about 500 charges. (At the normal temperature)
If an old battery is used, not only the equipment malfunctions
and this might cause destruction.
1. Please push cover lock and lift
the battery cover to open.
Battery cover
Cover lock
2. Please place the label surface
of battery downward, insert
the battery form its terminal
side.
Battery
(2)
3. Please hook battery cover on
the battery insertion area
(1)
and push the battery cover to
close.
19
2 Preparation to Print
2.5 Connecting AC Adapter (Charging)
The battery is charged by the printer's built-in charger.
Caution
Please stop charging immediately if an abnormal charge is generated.
1. Please connect the AC cable with
the AC adapter, and connect the
AC plug to an outlet.
2. Please hook up the jack cover to
open.
Insert DC output terminal of AC
AC cable
AC adapter
AC adapter
Jack
Jack
Cover
adapter into the AC adapter jack.
<Side view>
3. When the charge starts, the LED turns red, and when the
battery is fully charged, the LED turns off. Please refer to
chapter 4.3 for the LED display of charging status.
4. Please hang the hook of the jack
cover to the hole of AC jack, and
push center of the jack cover to
close.
(2)
(1)
Important
When the printer power supply is turned on, it is not able to
charge.
20
2 Preparation to Print
2.6 Connecting AC Adapter (Operating)
This product can also be operated with the AC adapter.
1. Please connect the AC cable
with the AC adapter, and
connect the AC plug with
the outlet.
2. Please open the Jack Cover, and
connect the DC output terminal of
the AC adapter to the AC adapter
Jack.
AC cable
AC adapter
AC adapter
Jack
Jack
Cover
<Side view>
3. Please turn on the power supply of the printer. Please
refer to chapter 3.1 for how to turn on the power supply.
Important
- The battery must be inserted in the printer though it operates
with only the AC adapter.
- When the power supply is turned OFF, it is possible to charge it.
- When the power supply is turned ON, it is not possible to charge
it.
21
2 Preparation to Print
2.7 Inserting the Paper
1. Please push up the cover open
lever to open the paper cover.
Cover Open Lever
Thermal Paper
(Thermosensitive Side)
2. Please insert the paper in
the printer.
3. Please put out the edge of the paper
and close the paper cover. Push
center of the paper cover firmly
when closing.
22
2 Preparation to Print
2.8 Attaching the Belt Clip
The printer can be attached to the waist belt with a Belt
Clip.
Below are recommendations how to attach the Belt Clip:
How to attach it
1. Please remove the screw for the Belt Clip on the back of
the printer.
2. Please tighten the screw of the Belt Clip after setting it
in the desired direction.
Important
- If the Belt Clip is misaligned, it cannot be installed correctly.
- There are two tapped holes in the Belt Clip. The hole which is
used depends on the desired direction clip.
23
3 Operating Procedures
3 Operating Procedures
3.1 Power On
1. Please push the POWER Switch until the LED light turns
green.
2. It is possible to turn the power off by pushing the POWER
Switch until the LED turns off.
24
3 Operating Procedures
3.2 Test Print
This product has a test print function.
The setting of the printer can be confirmed by this test
print.
1. Please turn the power off and push the FEED switch.
2. Please turn the power on while holding with the FEED
switch down.
Then, the test print starts.
3. When the test print ends, the printer automatically turns
off the power supply.
4. Please turn the power off when you want to stop the test
print.
5. Please refer to the next page for a detailed description of
the test print. (The content of the test print is different
for each model)
Important
The test print fails if a printer error such as "Paper End" or "Paper
Cover Open" etc. occurs.
Please retry after resolving the error.
25
3 Operating Procedures
Check pattern
The thermal head open circuit
etc. can be confirmed.
Version
The firmware version can be
confirmed.
---------------628AD Ver 1.00
----------------
INTERFACE : Bluetooth/USB
HAND SHAKE : Non process
Setting information etc
The setting information etc can
be confirmed. This print example
shows the following content.
- Printer serial number
- Printer ID
- Firmware sum value
- Auto power off transition
duration
- Auto power down transition
duration
BT
BD
BT
BT
Voltage and Temperature
The power voltage and
temperature of thermal head can
be confirmed.
Serial No
Printer ID
PrinterSUM
Power OFF
Power Down
: 22000001
: 01
: 00000001
: 30 min
: 1.0 sec
HD VOLT: 5.0 V
HD TEMP:
25 ゚ C
FIRM: 0000D1000000000437
ADDR: 00 11 22 33 44 55
NAME: 628WSL210_000001
LINK:
0 sec
!"#$%&'()*+,-./0123456789:;<=>?
@ABCDEFGHIJKLMNOPQRSTUVWXYZ[\]^_
'abcdefghijklmnopqrstuvwxyz{|}~
!"#$%&'()*+,-./0123456789:;<=>?@ABCDEFGHIJKLMNO
PQRSTUVWXYZ[\]^_'abcdefghijklmnopqrstuvwxyz{|}~
亜唖娃阿哀愛挨姶逢葵茜穐悪握渥旭
葦芦鯵梓圧斡扱宛姐虻飴絢綾鮎或粟
袷安庵按暗案闇鞍杏以伊位依偉囲夷
委威尉惟意慰易椅為畏異移維緯胃萎
衣謂違遺医井亥域育郁磯一壱溢逸稲
茨芋鰯允印咽員因姻引飲淫胤蔭院陰
隠韻吋右宇烏羽迂雨卯鵜窺丑碓臼渦
嘘唄欝蔚鰻姥厩浦瓜閏噂云運雲荏餌
叡営嬰影映曳栄永泳洩瑛盈穎頴英衛
詠鋭液疫益駅悦謁越閲榎厭円園堰奄
宴延怨掩援沿演炎焔煙燕猿縁艶苑薗
遠鉛鴛塩於汚甥凹央奥往応押旺横欧
殴王翁襖鴬鴎黄岡沖荻億屋憶臆桶牡
乙俺卸恩温穏音下化仮何伽価佳加可
嘉夏嫁家寡科暇果架歌河火珂禍禾稼
26
Interface
Available interface and protocol
can be confirmed.
Bluetooth information
The Bluetooth information can
be confirmed.
Installing font
Installing font can be confirmed.
3 Operating Procedures
3.3 USB Communication
Explanation of how to communicate and print with a USB
cable from a terminal such as a personal computer:
1. Please use the USB cable. The plug on the printer side
(device side) is the mini B type.
2. Please open the USB connecter cover and insert the USB
connector.
3. Please connect the plug of host with the host terminal
connecter.
4. Please start the application in the host terminal (The
communication port is opened).
Then, the Status LED display shows the USB connection.
Important
When other interfaces are used, it is not possible to connect it.
27
3 Operating Procedures
3.4 Bluetooth Communication
Explanation of how to communicate and print with
a Bluetooth device from a terminal such as a personal
computer:
1. Please turn the printer on.
2. Please find the Bluetooth device in the host terminal.
3. The device name of the connected printer is displayed.
Then, please select the device and connect it.
4. Please input "9999" when the PIN code is requested.
(This status is standard and set by the factory)
5. The LED display shows the status of the Bluetooth
connection.
Important
- There is a product that does not support this communication.
Please refer to the C.1 for the supporting product.
- Please refer to chapter 9.2 for the connection with a general
tablet PC.
- When other interfaces are used, it is not possible to connect it.
28
3 Operating Procedures
3.5 Printer Error
The error occurs when the printer cannot print/work
normally. The type of error is shown by the LED when the
error is occurring.
Please reset the status when the error occurs.
The following example explains reasons and solutions for
problems.
Error
Paper End
Paper Cover
Open
Thermal Head
Temperature
Error
Cause
Solution
- There is no paper
in the paper cover.
- It is not correctly set
though there is paper
- Particles have
collected on the paper
sensor.
- The paper cover is
open.
- Please correctly set
the paper,
refer to chapter 2.7.
- Please clean the paper
sensor,
refer to chapter 5.3.
- The thermal head is
too hot.
- Please correctly
close the paper
cover,
refer to chapter 2.7.
- Please do not print
for a while.
Once the thermal
head cools down, the
error disappears.
Important
- It is normal that the temperature goes up because this printer
prints by heating the thermal head.
- The Thermal Head Temperature Error is generated easily by the
high ambient temperature.
29
3 Operating Procedures
Error
Supply Voltage
Error
Mark
Undetection
Hardware Error
MCU Operation
Error
RAM Error
Bluetooth Error
Charge Error
Cause
- The battery charge is
low.
- The AC adapter is out
of order. (At the AC
adapter operation)
- The mark of paper is
not correctly printed.
- Particles have
collected on the paper
sensor.
- The printer is broken.
・ The battery is broken.
・ The AC adapter used
for the charge is
broken.
・ The printer control
board is broken.
Solution
- Please charge
the battery.
- Please exchange
the AC adapter.
- Please use the paper
on which the mark is
correctly printed.
- Please clean
the paper sensor,
refer to chapter 5.3.
- Please send
this printer in for
repair.
- Please exchange
the battery.
- Please exchange
the AC adapter.
- Please send
this printer in for
repair.
Important
The battery may need to be replaced when it has been fully
recharged and the Supply Voltage Error or Low Battery sign
appear.
Please stop using this battery, and exchange it for a new battery.
30
4 Indicator Lights
4 Indicator Lights
The LED displays printer error and the low battery status.
Important
It may be difficult to see the LED display in a bright place such as
in direct sunshine etc.
4.1 Normal Operation
Printer Status
Standby
USB Connecting
Bluetooth Connecting
LED Indications (LED Symbol ○:Lighting, ●:Blinking)
Gree n Ora nge Re d Blink Cycle (Unit [msec])
●
ON
1time
O FF
●
ON
2 times
O FF
●
ON
3times
O FF
Power Off
○
ON
Low Battery
●
125
125
1 000
125
125
250
125
100 0
125
250
125
1000
Power off
O FF
●
ON
O FF
100 0
250
500
50 0
500
500
G reen
Re d
Green
Red
31
4 Indicator Lights
4.2 Printer Error
Printer Status
Paper End
Paper Cover Open
Thermal Head
Temperature Error
Supply Voltage Error
Hardware Error
Mark Undetection
MCU Operation Error /
RAM Error
Bluetooth Error
32
LED Indications (LED Symbol ○:Lighting, ●:Blinking)
Gree n Ora nge Re d Blink Cycle (Unit [msec])
●
1time
●
ON
1000
O FF
ON
2times
O FF
●
ON
3times
O FF
●
ON
4times
O FF
●
ON
5times
O FF
●
ON
6times
O FF
●
ON
7times
O FF
●
ON
8times
125
O FF
125
125
1 000
250
125
250
125
250
125
250
125
250
125
250
125
250
125
125
2 50
100 0
125 B link
4 times
125
125 B link
5 times
125
125 Blink
6 times
125
125 Blink
7 times
125
125 Blink
8 times
125
1000
1000
1000
1000
1000
4 Indicator Lights
4.3 Charging
Printer Status
LED Indications (LED Symbol ○:Lighting, ●:Blinking)
Gree n Ora nge Re d Blink Cycle (Unit [msec])
Chargeing
○
ON
ON
Full Charge
O FF
Charge Error
(Over charge,
Over discharge,
Over time)
●
Char ging
O FF
Cha rging
Full charge
950
ON
950
O FF
4.4 Maintenance Mode
Printer Status
Printer Firmware
Downloading
LED Indications (LED Symbol ○:Lighting, ●:Blinking)
Gree n Ora nge Re d Blink Cycle (Unit [msec])
●
1time
●
ON
O FF
125
100 0
Red
Oran ge
33
5 Maintenance
5 Maintenance
Please service this printer regularly.
Caution
- Do not service the printer while the battery is inserted or the AC
adapter connected.
- Do not completely service, disassemble and repair any parts that
are not explained in this chapter.
5.1 Thermal Head
Please service the thermal head once a month.
1. Please open the paper cover. (Refer to chapter 2.7)
2. Soak a cotton ball with some alcohol and wipe the
thermal head gently until it is clean. Please use isopropyl
alcohol.
3. With a soft cloth completely wipe off the thermal head
and only close the paper cover when it is completely dry.
34
5 Maintenance
5.2 Platen Roller
Please service the platen roller once a month.
1. Please open the paper cover. (Refer to chapter 2.7)
2. Soak a cotton ball with some alcohol and wipe the platen
roller gently until it is clean. Please use isopropyl alcohol.
3. With a soft cloth completely wipe off the platen roller and
only close the cover when it is completely dry.
5.3 Paper Sensor
Please service the paper sensor once a month.
1. Please open the paper cover. (Refer to chapter 2.7)
2. Please remove the dust particles with a soft nylon brush
etc.
Important
The paper sensor is an optical sensor. This lens might scratch if
too much pressure is applied to it when cleaning. As a result the
printer might not detect the paper correctly.
35
5 Maintenance
5.4 Paper Cover
If the paper cover comes off, please repair it according to
the following instructions.
1. Please push the opening and
closing fulcrum of the paper
cover to the printer with the
paper cover opened, and it
connects the printer.
Opening and closing fulcrum
of paper cover
2. Please confirm the correct connection by opening and
closing the paper cover 2-3 times.
36
5 Maintenance
5.5 POWER/FEED Switch
If the Power switch or the FEED switch falls off, please
repair according to the following instructions.
1. Please push the power switch
back into its round hole.
Please push the FEED switch
back into its oval hole.
Switch
<Front view>
<Side view>
2. Please confirm that the repaired switch works correctly.
37
6 Troubleshooting
6 Troubleshooting
■ Power
Problem
Cause
Solution
Printer does not
turn on
Is a battery inserted? or
Is it inserted reversed?
Is the battery fully
charged?
Is the POWER Switch
correctly pushed?
Is the battery old?
Battery does not
charge
or
Charging error
occurs
Is a battery inserted? or
Is it inserted reversed?
Is the battery old?
Please insert the battery
correctly. (C. 2.4)
Please charge
the battery. (C. 2.5)
Please push the POWER
Switch correctly. (C. 3.1)
Please exchange it for
a new battery.
Please insert the battery
correctly. (C. 2.4)
Please exchange it for
a new battery.
Please connect the AC
adapter correctly.
(C. 2.5)
The charge is
unnecessary.
Please turn off the
power. (C. 3.1)
Power supply
cuts suddenly
Battery charge
does not hold
38
Is the AC adapter
correctly connected?
Has the battery already
been fully charged?
Is the power not turned
on? It is not possible to
charge, when the power
is turned on.
Is the printer used at an
incorrect operating
temperature?
Is the auto power off set?
Please confirm the setting
via test print. (C. 3.2)
Is the battery charge
low?
Does an error occur?
(C. 4.2)
Is the battery old?
Please charge it at a
correct operating
temperature. (C. 7.1)
It is normal operation
by the auto power off
function.
Please charge
the battery. (C. 2.5)
Please troubleshoot the
error. (C. 3.5)
Please exchange it for
a new battery.
6 Troubleshooting
■ Communication
Problem
Cause
Solution
Printer does not
communicate
Is the power turned off?
Please turn on the
power. (C. 3.1)
Please use the
application or the driver
for this product.
Please connect the
cable correctly.
(C. 3.3)
Please use the cable
without the breakdown.
Please use the USB cable
after disconnecting the
Bluetooth.
Please install the COM
driver correctly.
Please connect the link
correctly. (C. 3.4)
Please connect
Bluetooth
after disconnecting the
USB cable.
Please use
the transmitter that
corresponds with
the SPP profile.
Please stop the device
that causes the radio
interference or keep
the transmitter and the
printer away from the
device.
Please use it in a place
without the shield.
Printer does not
communicate
(with USB)
Printer does not
communicate
(with Bluetooth)
Is the application or the
driver for this product
used?
Is USB cable correctly
connected?
Is the USB cable
broken?
Is the Bluetooth
connected?
Is USB COM driver
correctly installed?
Is the link correctly
connected?
Is
the
USB
cable
connected?
Does the transmitter
correspond with
the SPP profile?
Is equipment too close
that it causes radio
interference?
Is there a shield between
the transmitter and the
printer that interferes
with the radio?
39
6 Troubleshooting
■ Print
Problem
Cause
Solution
Printer does not
feed the paper
or
Paper jam
occurs
Is the power turned off?
Printer does not
print
Is the power turned off?
Print is too light
or
Print is
smudging
Is the paper correctly
inserted?
Is the paper cover
closed?
Is the platen roller dirty?
Please turn on the
power. (C. 3.1)
Please insert the paper
correctly. (C. 2.7)
Please close the paper
cover firmly. (C. 2.7)
Please correct the
printer error. (C. 3.5)
Please clean the platen
roller. (C. 5.2)
Please turn on the
power. (C. 3.1)
Please insert the paper
correctly. (C. 2.7)
Please close the paper
cover firmly. (C. 2.7)
Please correct the
printer error. (C. 3.5)
Please clean the platen
roller. (C. 5.1)
Please insert the paper
correctly. (C. 3.1)
Please close the paper
cover firmly. (C. 2.7)
Please clean the platen
roller. (C. 5.1)
Please use the correct
paper. (C. 7.2)
Please exchange it for a
new battery.
Is the paper correctly
inserted?
Is the paper cover
closed?
Does a printer error
occur? (C. 4.2)
Is the platen roller dirty?
Is the paper correctly
inserted?
Is the paper cover
closed?
Does a printer error
occur? (C. 4.2)
Is the platen roller dirty?
Is the correct paper
used?
Is the battery old?
40
6 Troubleshooting
■ Others
Problem
Cause
Solution
Print starting
location is
incorrect
Does the mark detection
operate correctly?
(C. 4.2)
Printing is slow
Is the battery charge
low?
Is the battery old?
Please remove the
reason for the mark
detection error.
(C. 3.5)
Please charge
the battery. (C. 2.5)
Please exchange it for a
new battery.
It is not a breakdown
though the print slows
when there is too much
black printed.
It is not a breakdown
though the print slows
when the ambient
temperature is low.
Please set the paper
cover.
Is too much black
printed?
Isn't the ambient
temperature low?
Paper cover
does not open or
close
Does the paper cover
come off?
Important
- Please contact technical support when problems cannot be solved
by these suggestions.
- In parentheses (C. **) in the table indicates the corresponding
chapter number.
41
7 Specifications
7 Specifications
7.1 Printer Specifications
Items
Print Method
Resolution
Dimensions
Weight
Max Print Width
Print Speed
Character
Barcode
Interface
Conformity
Standards
Operating
Temperature
Operating Humidity
Storage
Temperature
Storage Humidity
42
Contents
Thermal Line-dot Printing
8dot/mm (203dpi)
84×136.5×43.6mm
About 220g
Including battery, excluding paper
About 48mm
Max 40mm/sec
Battery full charge, print ratio 12.5%
Alphanumeric, Katakana
: 8x16, 16x16, 12x24, 24x24
Kanji
: 16x16, 24x24
UPC-A, UPC-E, JAN13(EAN13),
JAN8(EAN8), CODE39, ITF,
CODABAR, CODE128, GS1 DataBar,
QR code, MAXI code, PDF417
USB, Bluetooth (Depends on model)
TELEC, VCCI, FCC, IC, CE marking
0 to 50 deg C
5 to 40 deg C (Print Quality assurance)
0 to 40 deg C (with AC adapter)
30 to 85%RH (no dew condensation)
-20 to 60 deg C
5 to 90%RH (no dew condensation)
7 Specifications
7.2 Paper Specifications
Items
Contents
Type
Width
Outer
Diameter
Inner
Diameter
Thickness
Specified
Thermal Roll Paper
+0
58 -1 mm
Up to φ36mm
Paper
High Sensitive TF50KS-E4
Standard Paper TF60KS-E
PD150R
Medium Term
TP60KS-F1
Storage
PD170R
P220VBB-1
φ 8mm or more
60 to 80μm
Type
Long Term
Storage
Name
HA220AA
Manufacture
Nippon Paper Group
Nippon Paper Group
Oji Paper Group
Nippon Paper Group
Oji Paper Group
Mitsubishi Paper
Mills Limited
Mitsubishi Paper
Mills Limited
Important
Thermal paper will discolor due to chemical reaction.
When handling it, pay attention to the following points:
・ Do not store it in a high-temperature, high-humidity place.
・ Do not store for long periods of time in places exposed to direct
sun-light.
・ Do not use solvent type glue for pasting.
・ Do not let it touch plastic film containing plasticizer for a long
time.
・ Do not stick it together with diazotized copying paper.
・ Do not wet and scratch paper.
43
8 Recycle
8 Recycle
This symbol means:
Do not dispose of this product together with
your household waste!
Please refer to your local community or contact
our dealers to properly handle the end-of-life of
electric and electronic equipment. Recycling this product
will help to conserve natural resources and prevent
potential negative impact on the environment and human
health caused by inappropriate handling.
44
9 Appendix
9 Appendix
9.1 Bluetooth Communication
(1) Android Terminal
1. Please turn on the power of printer.
2. Please open "Settings" - " WIRELESS & NETWORKS"
from the menu of terminal, and turn on Bluetooth.
3. Please open the "Bluetooth”, and tap "FTP-628WSL…".
(Please tap "SEARCH FOR DEVICES", if it does not
appear)
4 Please input the PIN code, and tap "OK".
PIN code is "9999" and it is set by the factory.
(The PIN only needs to be entered once)
5. When the connection with the printer is successful, it is
displayed in "FTP-628WS…" in "PAIRED DEVICES".
6. Please connect and print by using the application.
45
9 Appendix
(2) iOS Terminal
1. Please turn on the power of printer.
2. Please open "Settings" - "General" - "Bluetooth" from
the menu of terminal, and turn on Bluetooth.
3. Please tap "FTP-628WS…" from "Devices".
4. Please input the PIN code, and tap "Pair".
PIN code is "9999" in the state of the factory shipment.
(The PIN code input is unnecessary at the connection of
second and subsequent)
5. When the connection with the printer succeeds,
"Connected" is displayed to "FTP-628WS…".
6. Please connect and print by using the application.
46
10 Product Support
10 Product Support
If you have questions about the product, please inquire
with the distributor or the following.
Moreover, when you request repair, please provide the
model name and the product serial number in addition to
information on the actual failure etc.
Technical Support Section
FUJITSU COMPONENT LIMITED (Japan)
Global Marketing Dept.2
Tel: +81-3-5449-7014 Fax: +81-3-5449-2628
E-mail: [email protected]
FUJITSU COMPONENTS EUROPE,B.V. (EU)
European Headquarters
Tel: +31-(0)23-556-0910 Fax: +31-(0)23-556-0950
FUJITSU COMPONENTS AMERICA,INC. (USA)
North American Headquaters
Tel: (408) 745-4900 Fax: (408)745-4970
47
MEMO
Mobile Printer
User's Guide
FTP-628WSL210 Series
L0NA02265-L11802RS
Published by FUJITSU COMPONENT LIMITED
Nov. 2012 Rev. 1