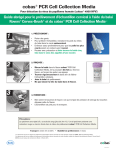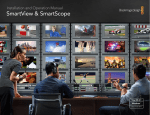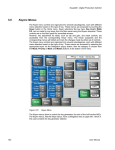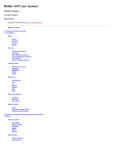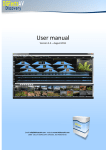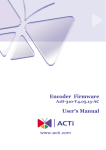Download Quick start and user manual - ATEM Plus software
Transcript
ATEM Plus quick start and user manual Quick start 1. 2. 3. 4. 5. Enter the IP address of the ATEM Switcher and click CONNECT Set the FILLs and BACKGROUNDs from combo boxes for each chroma switcher Perform switch using numeric keypad or clicking on switcher numbers Set key parameters on the right side and SAVE KEY for each switch Enjoy live chroma key switching. 1. Installation For a successful startup, you must have installed: A. ATEM Software Contol – http://www.blackmagicdesign.com/support B. Microsoft .NET Framework version 4.5 . If you're running Windows 7 and you are connected to the Internet, you will automatically be prompted to download the installation file. Unpack the ZIP file to any folder and run the file ATEMPlus.exe 2. First start-up A. At the first start you have to accept the End user license agreement (EULA). B. First and foremost, you must configure the IP address of the ATEM Switcher, which must be in your local network. In SETTINGS tab enter the IP address of the ATEM Switcher (for example 192.168.11.229) and click the CONNECT button. C. In case of a successful connection, you will be automatically redirected to CHROMA SWITCHERS tab. D. In the event of a connection fail, check the IP address and try connection to ATEM using original application ATEM Software Control from BlackMagic Design. 3. Configuration A. On the CHROMA SWITCHERS tab you can see several switches which are automatically created and you have to configure them now. If you want to configure more Switches then which are available, do so in the SETTINGS tab and enter Minimum switchers number and click CONNECT again. B. For each Chroma switch select and set the FILL and BACKGROUND from combo box. As a FILL you can select inputs configured in the ATEM Switcher, Black or Colors. As a BACKGROUND you can select STILL images from ATEM Switcher MediaPool or video input. C. Click on a number to perform a cut in the PGM. As a PGM is automatically selected MEDIA1 and set the FILL, BACKGROUND and Chroma key's settings. Now use the handles on the right side of the application to set the key parameters. Fine setting of parameter can be done using the mouse wheel over the parameter slider. After that click SAVE KEY which will assign current key setting to desired Chroma switch. Key setting is not assigned and saved automatically. 1 2 D. Follow the steps above to set up all necessary switches. E. If you want to create a switch without a key, select as FILL and BACKGROUND same input. F. Cut can be performed either by clicking on the Chroma switch number or the numeric keypad on your keyboard. Or press 1, 2, 3 etc. on keyboard 4. Save and load A. To save the current configuration, click on SAVE button on the right side of header bar. B. Alternatively, to load setting, click the LOAD button and select the file with a saved configuration. In the FULL version of the application, it will automatically loads the last configuration (autoload). 5. Product Activation A. To activate or change the license key click on ACTIVATE button on the right side of header bar. B. Enter the IP address and application tries to get ATEM MAC address automatically. This MAC address is used for getting license key. Remember that license will be provided exclusively for your ATEM MAC address! Be sure, that IP address belongs to ATEM! C. Go to http://atem.satplus.cz, sign up and enter or copy and paste MAC address to request license key. D. After successful payment you will receive license key. E. Copy and paste license key into ACTIVATE tab and click ACTIVATE button. License is given for one ATEM Switcher, so application can be used several PCs in your network. 6. Support and contacts A. Support is available by email: [email protected] B. Contact information: SAT Plus s.r.o. Závišova 502/5 140 00 Praha 4 Czech Republic www.satplus.cz