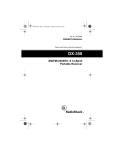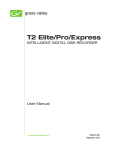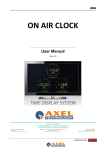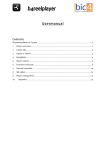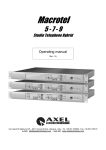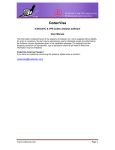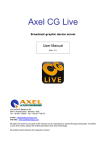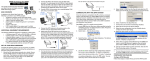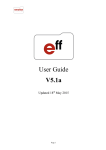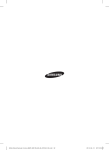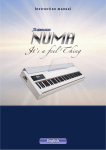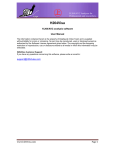Download YOUPLAY User Manual
Transcript
YOUPLAY USER MANUAL YOUPLAY User Manual (Rev. 1.1 ENG) YOUPLAY USER MANUAL TABLE OF CONTENTS 1 2 INSTALLATION .......................................................................................................................................................... 3 HOW TO USE YOUPLAY ........................................................................................................................................... 5 2.1 RUN THE SOFTWARE .............................................................................................................................................. 5 2.2 HOW TO INSERT A CLIP ON THE PLAYLIST .................................................................................................................. 7 2.3 PLAYLIST MANAGEMENT OPTIONS ............................................................................................................................ 7 2.4 HOW TO PREPARE A CLIP TO BE PLAYED ................................................................................................................... 8 2.5 CLIPS OPTIONS ..................................................................................................................................................... 8 2.6 PLAYOUT OPTIONS .............................................................................................................................................. 11 3 MULTICHANNEL ...................................................................................................................................................... 14 4 SETTINGS ................................................................................................................................................................ 15 4.1 GENERAL ........................................................................................................................................................... 15 4.2 PLAYOUT ............................................................................................................................................................ 16 4.3 REMOTE ............................................................................................................................................................. 17 4.4 SHORTCUTS ....................................................................................................................................................... 18 4.5 API .................................................................................................................................................................... 19 4.6 LOG ................................................................................................................................................................... 20 YOUPLAY USER MANUAL 1 INSTALLATION To install YouPlay on your pc, run the install shield Press NEXT when requested YOUPLAY USER MANUAL When you click the INSTALL button, the setup will install YouPlay and come other important components, as CG Composer, CG Samples and Multimediapack. After all the installations, it will show the following window: Click finish to complete the setup. It will show a window that confirm that the installation is complete YOUPLAY USER MANUAL 2 HOW TO USE YOUPLAY 2.1 RUN THE SOFTWARE When you launch the YOUPLAY icon, it will show the following screen Clicking on PLAYLIST the screen will change showing the playlist module YOUPLAY USER MANUAL It is possible to choose between two different playlist displays: NORMAL and LIST. The following image shows the LIST display: The following image shows the NORMAL display: It is possible to run multiple instances of YouPlay also if the dongle contains only one licence. The main instance will be the playout, while the other instances can be used to preview (on VGA) and edit clips that can be dragged and drop into the main playout after editing (keeping the mark in and mark out points set on the second instance). YOUPLAY USER MANUAL 2.2 HOW TO INSERT A CLIP ON THE PLAYLIST There are four different ways to add a clip to the list: 1. Click on the button, then browse the clip in windows mode 2. Open the clip folder, then drag and drop it into the playlist space (right part of the screen) 3. Open the clip folder, then drag and drop it on the preview space (left part of the screen) 4. Use the APPEND CLIP button . WARNING: the APPEND CLIP button will put the clip AT THE END of the playlist 5. Drag and drop from another YouPlay instance (If you keep pressed the CTRL, the clip will be copied and past, otherwise the clip will be moved) 2.3 PLAYLIST MANAGEMENT OPTIONS Open a previously saved playlist The playlist format that can be used with YouPlay are: .TXT – It is possible to edit manually the playlist using a notepad and listing the paths of the clips Example of a .TXT playlist: .LST – Playlist format by YouPlay. When you save a playlist with YouPlay, it will be in .LST format .XSC – Playlist made with Xscheduler (scheduler software of XTV suite by Axel Technology) .FCPXML – Playlist made with Final Cut Pro .XML – Playlist made with Final Cut Save the playlist currently on YouPlay Delete all the clips from the current playlist If enabled, when a clip will be played, it will be deleted from the playlist YOUPLAY USER MANUAL Add the entire content of a folder to the playlist Shows as first element of the playlist the one currently on air It is possible to set a WATCHFOLDER, that is a folder where you can constantly check the presence of new clips and insert them quickly. WATCHFOLDER is very useful to add new contents to a program (e.g. newscasts) after a few minutes that the clip is recorded. If enabled, checks the presence of new files on the WATCHFOLDER. Use this button to set the WATCHFOLDER path When this button turns into yellow, it means that there are new clips on the WATCHFOLDER. Clicking on this button all the new clips inside the WATCHFOLDER will be inserted on the playlist. NB The clips can be moved inside the playlist using drag and drop. 2.4 HOW TO PREPARE A CLIP TO BE PLAYED All the clips with the green button are ready to be played. The different colours give information about the state of the clip: GREEN = Ready YELLOW = Preparing RED = Error To prepare a clip ready to be played, click on the button to show that the clip is ready to be played. button. The CUE button will change into PLAY It is possible to prepare ALL the clips of the playlist by enabling the button WARNING: Preparing ALL the clips will cause a larger use of memory and the system could become slower. It is also possible to select some clips to be ready by clicking on the 2.5 button. CLIPS OPTIONS Here a description of all the options that can be applied to the clips on the playlist YOUPLAY USER MANUAL Name of the clip Length of the clip Multimedia info File path Mark In and Mark Out Loop mode. The clip will be played continuously. Cue mode. The clip will always be ready to be played. First Frame. This button appears only if the clip is ready to be played. It allows to put on air the first frame. Insert a new clip. Delete the clip from the playlist. The DEFAULT button will open the following menu: Use this menu to define the clip FIELDS. NB: It is possible to change the fields of the clip while the clip is on air The PRESERVE AR button will open the following menu: Use this menu to modify Aspect Ratio and Stretch Mode of a single clip without changing the default settings of your TV station. NB: It is possible to change Aspect Ratio and Stretch mode of the clip while the clip is on air The NO STOP button will open the following menu: Use this menu to choose how to stop the clip Right clicking on a clip on the playlist, it will show the following menu: YOUPLAY USER MANUAL Copy or past a clip This option will show all the info about the clip Open the folder where the clip is located. YOUPLAY USER MANUAL 2.6 PLAYOUT OPTIONS On the left of the screen there is the playout panel. The playout options are: Clip preview. Double click on the preview will run the clip on Windows Media Player Play the clip. This button will change into PAUSE while the clip is playing. Stops the clip while playing. YOUPLAY USER MANUAL Back to the previous clip/restart clip. NB: If you click this button before 3 seconds from the start, it comes back to the previous clip, after 3 seconds it will restart the current clip. Go to the next clip. Set markin point. Set markout point. Allows to play the clip slower or faster. Move the cursor to the left (for slower play) or to the right (for faster play). To come back to the normal speed, click on the PLAY button. Applies the changes to markin and markout. Remove markers. If enabled, plays the whole playlist continuously, but always respecting the stop mode set on the single clips. If enabled, it will stop playing at the end of the clip. WARNING: when this function is enabled, all the stop mode of the clips will be disabled and the No Stop option on the clips will be hidden. Loop mode. The clip will be played in loop until the clip will be stopped or the One At aTime mode will be enabled. Enable or disable the communication with Black Magic Atem Mixer. Show or hide the logo (see SETTINGS to know how to set a logo). If enabled, it stops the clip on the last frame. NB It can be enabled only if One At a Time mode is enabled. Shows the next clip on the playlist Playout cursor. It is possible to move it to search a particular point on the clip. YOUPLAY USER MANUAL Realtime Volume Control. It is possible to change the volume of the clip even if the clip is running, moving the cursor up or down. YOUPLAY USER MANUAL 3 MULTICHANNEL YouPlay can play up to 4 different channel on the same pc. The reposition button will divide the screen into 4 parts and reposition the multichannel windows as in the following image: YOUPLAY USER MANUAL 4 SETTINGS Click on the SETTINGS button to configure YouPlay. There are four different settings panels: General, Playout, Remote and Log. 4.1 GENERAL Name of the channel that will be shown on YouPlay Icon on YouPlay GUI. It is useful on multichannel mode to distinguish the channels. Enables graphics effects during drag and drop actions Enables the use of shortcut keys Disables volume control Set the time interval (in seconds) to check if something changed inside the Watch Folder Enable DWM (see http://en.wikipedia.org/wiki/Desktop_Window_Manager for details) Change the YouPlay skin. YOUPLAY USER MANUAL 4.2 PLAYOUT Set output device (e.g. Blackmagic) Set video format Set audio format Set the station logo that can be enabled on playout panel. NB The allowed formats are: .bmp, .jpg, .tga, .png, .swf, .acg (Axel CG composer projects, see http://www.axeltechnology.com/product.php?id=17 for more information) Logo position (if not set with Axel CG) Default settings for Stretch Mode (it is possible to set different Stretch mode on the single clips, see Clip Options section). Default length of the image files on the playlist. Set how many frames before markout it will switch to next clip. If enabled sets Blackmagic output on RGB 32 with fill and key separated (if the video card can support it). E.G. for SD BM Studio 2, for HD BM 4k. If enabled, it creates a direct show virtual device to allow the connection of YouPlay to any other card (e.g. Aja). This mode is active only if Device = VGA. Change the video preview in order to be compatible with particular remote connection software(e.g. remote Desktop) Set external video device Set external audio device YOUPLAY USER MANUAL 4.3 REMOTE The Remote Settings panel manages the settings of the ATEM (Blackmagic Mixer). NB: The ATEM Software Control must be previously installed on the YouPlay pc. ATEM IP address Input where YouPlay is connected Selection to set mixer ME If enabled, play and stop on the playout will give the command to the ATEM cursor with the delay set. Test the connection with ATEM Test the switch command on ATEM preview channel GPO commands from playout to external device (e.g. relay contact) and from external device to playout (e.g. tally from mixer) It is possible to set two different devices: MOXA and RS232. YOUPLAY USER MANUAL 4.4 SHORTCUTS List of shortcuts used by the application. YOUPLAY USER MANUAL 4.5 API TCP port used to expose webservices Link to the webservice YOUPLAY USER MANUAL 4.6 LOG On the Log setting panel it is possible to enable or disable the different logs available. The Log panel allows to make searches with filters and select the day to be checked through a calendar.