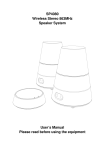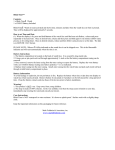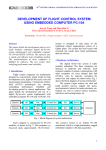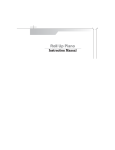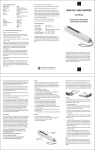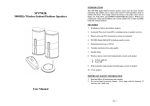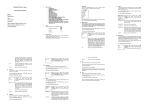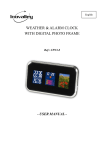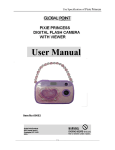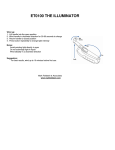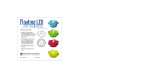Download Digital Photo Frame Instruction Manual
Transcript
Digital Photo Frame Instruction Manual Contents: 1. Main Features 2. Keys 3. Power On/Off 4. Main Menu 5. Built-In Software for Windows 2000 / XP / Vista 1. Main Features: • • • • • • • • • • • • • • • • • 2. 3. 2 MB Memory Digital Photo Frame Digital and Analog Clock Calendar Daily Alarm Auto Power Off Adjustable Contrast Adjustable Backlight Delete Photo Function Power Off Function 3.7 Volt Rechargeable Lithium Ion Battery Built-In Lithium Battery Charger 1.5 inch CSTN / TFT LCD display Photo Slide Show or Manual Photo Display Modes Supports BMP and JPG file formats Accessories: USB Cable, User Manual, Key Chain Compatible with Windows 2000 / XP / Vista Keys: There are three keys for operating the device. • On/Menu/Confirm key “ ” • Up key “ ◄ ” • Down key “ ► ” Power On/Off: To turn on the device when it is off, press and hold the “On/Menu/Confirm” key for 3 seconds. To turn off the device when it is on, press and hold the “On/Menu/Confirm” key for 3 seconds. 4. Main Menu: Press the “On/Menu/Confirm” key once to show the Main Menu at any time. The Main Menu looks like this: MAIN MENU USB CONNECT CLOCK SLIDE SHOW AUTO SHUT DOWN CONTRAST BACKLIGHT DELETE OFF EXIT After 10 seconds of inactivity in any Menu, the device will revert to the Picture Display mode automatically. 4.1 USB Connect To connect your device to your computer using the provided USB connection and USB cable, first connect your device to your computer’s USB port using the provided USB cable and then select the “USB Connect” option from the Main Menu using the “Up” or “Down” keys. From the Main Menu, Select the “USB CONNECT” option and press the “On/Menu/Confirm” key. You will see the following Submenu. USB CONNECT YES NO Press the “Up” or “Down” keys to select between the items and press the “On/Menu/Confirm” key to select the option required. Yes: Select “Yes” to start the Windows connection and the device will start its built in software on your Windows PC. You can now use the software to add, delete and update photos on the device using your Windows PC. (Please read Section 5: Built-In Software for Windows 2000/XP/Vista to learn how to put photos on to the device from your Windows PC). No: Select “No” to go back to the Main Menu. 4.2 Clock Select the Clock Menu to display the time and date in Digital format. Display the time in Analog format. Set the time and date. Set the daily alarm. From the Main Menu, Select the “CLOCK” option and press the “On/Menu/Confirm” key. You will see the following Submenu. DISPLAY CLOCK ANALOG CLOCK SET CLOCK ALARM CLOCK CANCEL Press the “Up” or “Down” keys to select between the items, and press the “On/Menu/Confirm” key to select the option required. Display Clock: Shows the time and date in digital format. The clock is a 12 hour clock, and the time and date is in USA format. Analog Clock: Shows the time in analog format. 4.3 Set Clock: Allows you to set the time and date. Alarm Clock: Allows you to set the daily alarm. If the device is switched OFF, the device will automatically Power ON to sound the alarm for 15 seconds. (Note: The device cannot be powered OFF until one minute after the Alarm has sounded). Cancel: Takes you back to the Main Menu. Slide Show You can set the device to scroll through different photos using the Photo Slide Show function (Slide Show On) or to display different photos Manually (Slide Show Off). You can set the delay (in seconds) before the next photo is displayed. From the Main Menu, Select the “SLIDE SHOW” option and press the “On/Menu/Confirm” key. You will see the following Submenu. ON OFF CANCEL 4.4 Press the “Up” or “Down” keys to select between the items and press the “On/Menu/Confirm” key to select the option required. On: Turns Photo Slide Show Function On. You can then select to have a 1 to 15 second delay before the next photo is displayed. Use the “Up” and “Down” keys to change the delay time in seconds and press the “On/Mode/Confirm” key to confirm and save the setting. Off: Turns Off the Slide Show function. You now need to press the “Up” or “Down” keys to change between photos. Cancel: Takes you back to the Main Menu. Auto Shut Down You can set the device to auto shut down after a period of inactivity to save battery. From the Main Menu, Select the “AUTO SHUT DOWN” option and press the “On/Menu/Confirm” key. You will see the following Submenu. ON OFF CANCEL Press the “Up” or “Down” keys to select between the items and press the “On/Menu/Confirm” key to select the option required. On: Turns on the Auto Shut Down function. You can then select to have a 1 to 30 minute delay before the device switches off automatically. Use the “Up” and “Down” keys to change the delay time in minutes and press the “On/Mode/Confirm” key to confirm and save the setting. Off: Turns off the Auto Shut Down function. Cancel: Takes you back to the Main Menu. 4.5 Contrast You can set the device’s Contrast level higher and lower. From the Main Menu, Select the “CONTRAST” option and press the “On/Menu/Confirm” key. You will see the following Submenu. CONTRAST 06 4.6 Press the “Up” or “Down” keys to select between Contrast levels 01 – 06 and press the “On/Menu/Confirm” key to confirm and save the Contrast level required. Backlight You can set the device’s Backlight level higher and lower. From the Main Menu, Select the “BACKLIGHT” option and press the “On/Menu/Confirm” key. You will see the following Submenu. BACKLIGHT 21 4.7 Press the “Up” or “Down” keys to select between Backlight levels 01 – 21 and press the “On/Menu/Confirm” key to confirm and save the Backlight level required. Delete You can delete photos from the device individually or all at once using the Delete option. From the Main Menu, Select the “DELETE” option and press the “On/Menu/Confirm” key. You will see the following Submenu. DELETE ONE DELETE ALL CANCEL Press the “Up” or “Down” keys to select between the items and press the “On/Menu/Confirm” key to select the option required. Delete One: Selecting this option will take you to another Submenu. Select YES to delete the last photo viewed. Select NO to go back to the Picture Display mode. Select CANCEL to go back to the previous Menu. Delete All: Selecting this option will take you to another Submenu. Select YES to delete all the photos on the device. Select NO to go back to the Picture Display mode. Select CANCEL to go back to the previous Menu. Cancel: Takes you back to the Main Menu. 4.8 Off You can turn off the device by selecting this option. From the Main Menu, Select the “OFF” option and press the “On/Menu/Confirm” key. The device will turn off immediately. (Note: The device cannot be powered OFF until one minute after the Alarm has sounded – See section “4.2 – Alarm Clock” for details). 4.9 Exit You can exit the Main Menu by selecting this option. From the Main Menu, Select the “EXIT” option and press the “On/Menu/Confirm” key. The device will go to Picture Display mode. After 10 seconds of inactivity in any Menu, the device will revert to the Picture Display mode automatically. 5. Built-In Software for Windows 2000/XP/Vista: Once the device is connected to your PC using the supplied USB Cable and you have selected “USB Connect” from the device, the built-in software, DPF MATE, will load on your Windows PC and will look like this: 5.1 Check that the device is connected to the computer properly. Green means the unit is connected with the PC correctly. Red means the unit is not connected with the PC. 5.2 Select a photo that you want to add to the device. 5.3 Press to Add the photo to your photo album. 5.4 Repeat steps 5.2 and 5.3 to add more photos to your photo album. 5.5 Once you have added all the photos you want to your photo album, (the “Download” button) to start the photo conversion Press process and to synchronize / download all the photos you have added to your album to the device. Do not disconnect device from computer during the downloading process or photos may be deleted. 5.6 You can also use the following buttons to edit the photos before you add them to your photo album. Note, in order to edit photos: #1 Press Show/Draw a Rectangle, to cut the photo to the correct size. By selecting this option you are now able to edit photos. You should see a dotted line around the photo. #2 Zoom In to your photo. #3 Zoom Out of your photo. #4 Rotate photo left. #5 Rotate photo right. #6 If you choose not to edit your photo, clear the Rectangle to select the whole photo for conversion. 5.7 You can also use the following buttons to work with the photos in your photo album. Delete photos from the photo album. You can select one photo or multiple photos for this process. Press the “Download” button to start to synchronize and delete the selected photos on the device. You can select one or multiple photos for this process. Save photos from the device to your PC. You can select one photo or multiple photos for this process. Mark Feldstein & Associates www.markfeldstein.com