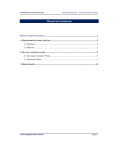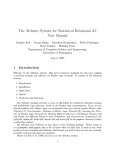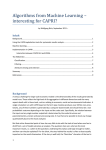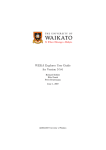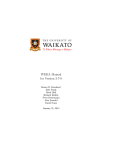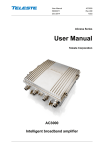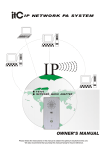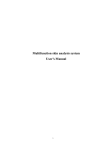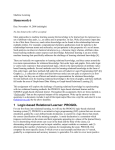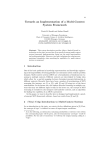Download User Manual - Intelligent Data Analysis Research Lab
Transcript
“TreeLiker – Graphical User Interface” TREELIKER U SER M ANUAL Intelligent Data Analysis Research Lab Department of Cybernetics Faculty of Electrical Engineering Czech Technical University in Prague (CTU) June 2012 CONTENTS 1 Introduction ........................................................................................................................................................4 2 Detailed Functional Description .........................................................................................................................4 3 4 2.1 Input Module ..............................................................................................................................................5 2.2 Template Module .......................................................................................................................................5 2.3 Pattern search Module ...............................................................................................................................5 2.4 Found Patterns Module ..............................................................................................................................5 2.5 Training Module .........................................................................................................................................5 Installation ..........................................................................................................................................................5 3.1 Installation Guide .......................................................................................................................................5 3.2 Running the Machine learning tool ............................................................................................................6 Graphic User Interface........................................................................................................................................6 4.1 Menu Bar ....................................................................................................................................................6 4.1.1 4.1.1.1 New Project .............................................................................................................................................................. 7 4.1.1.2 Load Project ............................................................................................................................................................. 7 4.1.1.3 Save Project .............................................................................................................................................................. 8 4.1.1.4 Exit ............................................................................................................................................................................... 9 4.1.2 4.2 File ......................................................................................................................................................6 Help.....................................................................................................................................................9 Input Module ..............................................................................................................................................9 4.2.1 Welcome Window ..............................................................................................................................9 4.2.2 Input Tab...........................................................................................................................................11 4.2.2.1 Add new dataset ................................................................................................................................................... 12 4.2.2.2 Edit dataset............................................................................................................................................................. 12 4.2.2.3 Delete dataset ........................................................................................................................................................ 12 4.3 Template Module .....................................................................................................................................13 4.4 Pattern Search Module.............................................................................................................................14 4.4.1.1 4.4.2 4.5 Search for Relational Patterns........................................................................................................................ 15 Found Patterns Module ....................................................................................................................17 Training Module .......................................................................................................................................19 4.5.1 Start Training ....................................................................................................................................19 2 3 1 INTRODUCTION TreeLiker-GUI is a simple application providing access to fast algorithms for work with complex structured data in relational form. The data can, for example, describe large organic molecules such as proteins or groups of individuals such as social networks or predator-prey networks etc. The algorithms included in TreeLiker-GUI are unique in that, in principle, they are able to search a given set of relational patterns exhaustively – thus guaranteeing that if some good pattern capturing an important feature of the problem exists, it will be found. In experiments with real-life data, the algorithms were shown to be able to construct complete non-redundant sets of patterns for chemical datasets involving several thousand molecules as well as for datasets from genomics or proteomics. The included relational learning algorithms are tailored towards so-called tree-like features for which some otherwise very hard sub-problems (NP-hard) become tractable. The problem of finding a complete set of informative features remains hard also for tree-like features, however, we were able to develop algorithms for tree-like features which scale well for problems of real-life scale. Currently, the machine learning algorithms integrated in TreeLiker-GUI include implementations of relational learning algorithms HiFi and RelF and Poly in an intuitive GUI. The three algorithms were described in the following papers: RelF: Ondřej Kuželka and Filip Železný. Block-Wise Construction of Tree-like Relational Features with Monotone Reducibility and Redundancy. Machine Learning, 83, 2011 Poly: Ondřej Kuželka, Andrea Szabóová, Matěj Holec and Filip Železný. Gaussian Logic for Predictive Classification. ECML/PKDD 2011: European Conference on Machine Learning and Principles and Practice of Knowledge Discovery in Databases (this paper described a restricted version of Poly) HiFi: Ondřej Kuželka and Filip Železný. HiFi: Tractable Propositionalization through Hierarchical Feature Construction. Late Breaking Papers, the 18th International Conference on Inductive Logic Programming, 2008 TreeLiker-GUI uses WEKA. WEKA: Mark Hall, Eibe Frank, Geoffrey Holmes, Bernhard Pfahringer, Peter Reutemann, Ian H. Witten (2009); The WEKA Data Mining Software: An Update; SIGKDD Explorations, Volume 11, Issue 1. The panel-based philosophy of TreeLiker-GUI is also inspired by WEKA. 2 DETAILED FUNCTIONAL DESCRIPTION 4 The application is composed of six main modules: the input module, the template module, the pattern search module, the found patterns module and the training module. The structure and descending order of the different modules are the following: 2.1 INPUT MODULE This module allows the user to select the dataset directories or the specific files that should be used as input data. The user can add as many datasets as desired. 2.2 TEMPLATE MODULE The template module permits the user to introduce the template specifying the language bias that should be used in the execution of the algorithms of the application. 2.3 PATTERN SEARCH MODULE The pattern search module enables the user to construct relational patterns for the datasets selected in the Input Module. The language bias is taken from the Template Module 2.4 FOUND PATTERNS MODULE This module uses the results provided by the pattern search module. It shows the structural patterns that were found. 2.5 TRAINING MODULE This module allows the user to train a classifier based on the patterns generated in the Pattern Search Module. The available classifiers are Zero Rule, SVM with Radial Basis Kernel, J48 Decision Tree, One Rule, Ada-boost, Simple Logistic Regression, Random Forest, L2-Regularized Logistic Regression and Linear SVM. The results of training are shown in the result list, where the user can choose one of them and display it. 3 INSTALLATION 3.1 INSTALLATION GUIDE To be able to run the Machine Learning Tool, follow the next steps: 1) Download and install the Java SE Runtime Environment (JRE). The version needed is the JRE6. The latest version of JRE can be downloaded from the Java website: http://www.oracle.com/technetwork/java/javase/downloads/ 5 3.2 RUNNING THE MACHINE LEARNING TOOL To run the Machine Learning Tool just run the file start.bat (or start.sh if you are working on Linux) and the program will start automatically. Figure #1: Welcome Window 4 GRAPHIC USER INTERFACE 4.1 MENU BAR Provides access to file options and also provides the help option of the application. Figure #2: Menu Bar 4.1.1 FILE 6 It has the following options: 4.1.1.1 NEW PROJECT You can create a new TreeLiker project; in this case, it creates a new directory. 1. On the menu bar, click the File option. 2. Click the New Project option. 3. On the Create a Project Directory window, select the desired project location. Figure #3: Create a Project Directory Window 4. Type the name of the project. 5. If you want to continue, click Create. If you do not want to, click Cancel or close the window. 4.1.1.2 LOAD PROJECT You can load an existing Machine Learning Tool project. 1. On the menu bar, click the File option. 2. Click the Load Project option. 3. On the Select a Project Directory window, search the project location. 7 Figure #4: Select a Project Directory Window 4. Select a project by clicking on the file or directory. 5. If you want to continue with the loading, click Open. If you do not want to, click Cancel or close the window. 4.1.1.3 SAVE PROJECT You can save the changes done in the current Machine Learning Tool project. 1. On the menu bar, click the File option. 2. Click the Save Project option. 3. Accept on the message window that appears, or just close it. 8 Figure #5: Save Project Message 4.1.1.4 EXIT Exit the Machine Learning Tool application. 1. On the menu bar, click the File option. 2. Click the Exit option. 3. If you want to continue with the exit, accept when the Information – Exit message window appears. If you do not want to, deny it or close the window. Figure #6: Information - Exit Message 4.1.2 HELP It has the following option: 4.2 INPUT MODULE You can enter Machine Learning Tool application and indicate the dataset directories or files. 4.2.1 WELCOME WINDOW You can enter the Machine Learning Tool application, by loading an existing project or creating a new one. 9 Figure #8: Welcome Window 10 4.2.2 INPUT TAB You can select the datasets that are going to be used by the other Modules. Figure #11: Input Tab Note: There are some restrictions on this tab. An error occurs if you do not fulfill them, and it is going to appear as an error message in the status panel. They are the following: 1. The data directory/file must be selected for every dataset. 2. The format of all datasets must be selected. 3. The class-labels of all datasets must be set if the selected format does not contain information about class-labels of the individual examples). 4. The selected dataset cannot be empty. 5. The format of the selected dataset must be correct. 11 4.2.2.1 ADD NEW DATASET 1. On the Input tab, click the Add New Dataset button. 2. Click the Browse… button to search for the Dataset’s Directory. 3. On the Select a Directory window, select the dataset directory location. Figure #12: Select a Project Directory window 4. Select a dataset by clicking on the directory. 5. If you want to continue with the selection, click Open. If you do not want to, click Cancel or close the window. 6. Select the Format of the dataset 7. Write the Class Label for the dataset selected. 4.2.2.2 EDIT DATASET 1. On the Input tab, locate the dataset you want to edit. 2. You can edit the following parameters: a. Dataset’s Directory: i. Follow the step 2 to 5 indicated in the Add New DataSet section. b. Format: i. Select the new Format for the dataset selected. c. Class Label: i. Write the new Class Label for the dataset selected. 4.2.2.3 DELETE DATASET 1. On the Input tab, locate the dataset you want to delete. 2. Click the Delete button. 12 4.3 TEMPLATE MODULE Allows the user to enter a template and validates the correctness of it. See the document describing the language bias specification using templates for a description of the template-based language bias Figure #13: Template Tab Note: There are some restrictions on this tab. An error occurs if you do not fulfill them, and it is going to appear an error message in the status panel. They are the following: 1. 2. 3. 4. If the template text is empty. Specifies if there are syntax errors in the given template. Indicates if there’s not an input variable for a specific output variable. Indicates if there are cycles in the template. 13 Note: The components of each literal of a template can be distinguished by their color: i. ii. iii. iv. v. Output variables (Blue) Input variables (Red) Constants (Green) Ignored variables (Gray) Aggregation variables (Orange) 4.4 PATTERN SEARCH MODULE The pattern search module enables the user to construct relational patterns for the datasets selected in the Input Module. The language bias is taken from the Template Module Figure #15: Pattern Search Tab – RelF settings 14 Figure #16: Pattern Search Tab – HiFi settings Note: There are some restrictions on this tab. An error occurs if you do not fulfill them, and it is going to appear an error message in the status panel. They are the following: 1. 2. 3. 4. Select datasets to start the Pattern Search. Establish a valid template. The minimum-frequency must be a number between 0 and 1. All the parameters have to be a number greater than or equal to 0. 4.4.1.1 SEARCH FOR RELATIONAL PATTERNS You can start the Pattern Search selecting the desired algorithm to run, followed by the necessary parameters according to the selected algorithm. 15 Note: If you try to run the Pattern Search, but all the parameters are the same as the last time you ran it, there is going to appear a message in the status panel indicating that the pattern search has already been done. If the selected algorithm corresponds to RelF you have to determine the following parameters: 1. Minimum Frequency (a number from 0 to 1) 2. Check the Count True Groundings checkbox if you want to use it, uncheck it if you do not want to. If the selected algorithm corresponds to RelF/HiFi you have to determine the following parameters: 1. Minimum Frequency (a number from 0 to 1) 2. Maximum size of features (a positive integer) 3. Check the Count True Groundings checkbox if you want to use it, uncheck it if you do not want to. 4. Check the Construct Polynomial Features checkbox if you want HiFi to construct multivariate polynomial aggregation features. 5. Select the maximum degree of the multivariate polynomial aggregation features. Click the Search! button to start the Pattern Search. Note: The information about what the Pattern Search algorithm is doing is going to appear in the status panel, as well as error messages if something wrong happens. 16 4.4.2 FOUND PATTERNS MODULE Shows the relational patterns found with the pattern search algorithm. Figure #17: Found Structural Patterns Tab. Note: If you want to order the results according to the Patterns, the Chi Square or Information Gain, you can click on the titles of each column (Patterns, Chi Square or Information Gain). Additionally, the user interface provides a button (Top Right) with options to hide columns or to adjust each column to the size of the content. Figure #18: Found Structural Patterns Tab with option panel. 17 18 4.5 TRAINING MODULE Allows the user to train classifiers and evaluate them using cross-validation. Figure #19: Training tab. Results Note: There are some restrictions on this tab. An error occurs if you do not fulfill them, and it is going to appear an error message in the status panel. They are the following: 1. Always select a classifier. 2. If Cross-validation is selected, indicate the number of folds. 3. The number of folds has to be an integer number greater than 1. 4. Can't have more folds than instances. 4.5.1 START TRAINING 19 1. Click the Training tab. 2. Check the Choose button to select a classifier. 3. You can choose to use cross-validation or not. a. If you want to use Cross-validation: i. Check the Cross-validation checkbox to enable the Folds text field. ii. Write the number of folds in the Folds text field. b. If you do not want to use Cross-validation: i. Uncheck the Cross-validation checkbox. 4. Click the Start button; the results are going to appear in the Classifier Output text area. Note: if you want to visualize results for a different item on the result list, just select the name by clicking on it or using the up and down keys. 5. If you want to delete one of the searches you can select it on the result list and press the backspace key to erase it from the list. 20