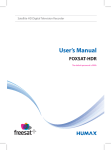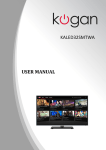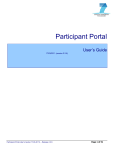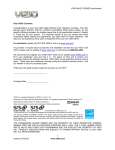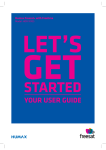Download LE-427118MT
Transcript
en Instruction manual LE-427118MT Instruction Manual Instruction Manual Dear customer, Table of Contents • Welcome and safety notes • Important safety instructions • Installing the TV • Package contents • Installing the TV • Installing the TV with a wall bracket • Controls and connections • Bottom and aside terminals • Back side function keys • Remote controller • Replacing the batteries • Connecting your devices • Connecting your devices • Setting up your network connection • Description of operation • Operation menu • Channel Menu • Picture Menu • Sound Menu • Time Menu • Lock Menu • Setup Menu • PVR File System • PC screen menu • Media operation • Install Internet and Apps • Welcome page • Settings • Applications • System restore • How to view 3D • Important safety information for viewing 3D content • How 3D works • 3D viewing distance and angle • Troubleshooting & Technical support • Technical specifications en 3 3 3 3 4 4 5 5 5 6 7 7 7 8 8 8 8 9 10 10 11 11 11 12 12 14 14 16 17 18 18 18 18 19 20 21 Congratulations and thank you for purchasing this high quality product. Please read the instruction manual carefully so that you will be able to make the best possible use of the 3D SMART TV. Have fun watching. Important safety instructions • Incorrect usage will cause fire or electric shock. To prevent this, please do as required when you are installing, using and cleaning this machine. To insure your safety and extend the life span of LED-TV, please read the following items carefully before using: • The On/Off key on this product does not fully disconnect the TV from the main power supply. Unplug the power cord from the AC outlet before connecting any Audio / Video cables to the LED TV. • Do not place the LED TV on any unstable surface or furniture. Which may cause the product to fall, resulting in serious personal injuries and damage the product. Only place on stable furniture, recommended for LED TV by its manufacturer. • The LED panel used in this product is made of glass. Do not drop or impact the product with other objects, it may cause the panel broken. Be careful with the broken glasses in case the panel is broken. • The vents and openings at the back of the products are designed for ventilation. Do not cover or block these vents and openings. Insufficient ventilation may cause overheating and / or shorten the life of the product. Do not insert any foreign objects (metals or flammable objects) into the TV, which may cause electric shock or fire. • Do not place the LED TV close to other furniture, furnishing or electronic products. • This product is not designed for built-in installation; do not place in an enclosed place without proper ventilation. • Keep this product away from direct sunlight or any heat sources such as radiator, heaters,stoves,and other heat generating products (including adaptors and amplifiers). • Do not use this product in wet and moist area or near water, such as kitchen sink, bathtub, washbasin, laundry tub, swimming pool or a wet basement. • Do not place any water container on top of this product. The water may spill onto the product causing electric shock or fire. • Do not place any type of candle or naked flames on the top or near the LED TV, which may cause fire. • To clean the cabinet and LED panel, unplug the Power cord, use only a clean soft moistened cloth and gently wipe the display panel. Hard cloth may scratch the panel surface. Never use dirty cloth, liquid cleaners or chemical cloth to clean it; such materials may damage the LED panel. • Do not remove cover; there are no serviceable parts inside. Refer servicing to qualified services personnel only. Installing the TV Package Contents Before installing your new TV, take a moment to inspect the package contents. Use the images below to ensure nothing is missing or damaged. When you have completed your inspection, install the TV. Remote Control with Batteries 4x 3D Glasses For more information please visit http://mtlogic.com/le-427118mt 3D LED LCD HDTV with Stand Wireless keyboard 2 3 Instruction Manual Instruction Manual Installing the TV en Controls and Connections After removing the TV from the box and inspecting the package contents you can begin installing the TV. Your TV can be installed in two ways: Bottom and side terminals • On a flat surface, using the included stand • On a wall, using a VESA-standard wall mount (not included) to install the TV stand: 1. Place the TV screen-down on a clean, flat surface. To prevent scratches or damage to the screen, place the TV on a soft surface, such as carpet, rug, or blanket. 3. Move the TV with attached stand into an upright position and place on a flat, level, and stable surface. 2. Using a Phillips-head screwdriver, attach the base to the TV by inserting and tightening the included screws. 4. To ensure proper ventilation, leave at least 1" of space between the back of the TV and any other objects (walls, etc). VGA IN: PC AUDIO In: LAN: AV IN: RF(DVB-T/C): Digital out: YPBPR: HDMI (1,2,3): USB: APP USB(1,2): Connect RGB cable from computer. Connect 3. 5mm connector from computer. Connect Ethernet cable from home network. Connect S-video/audio in. Connect RF/Coaxial connector from cable or antenna. 2 channel digital audio. Connect component (RGB) video. Connect HDMI devices. Connect a USB drive to play movies, music or photos. Connect a USB drive to play movies, music or photos or apps and for the wireless keyboard adapter. VOL + VOL - CH + Digital out USB CI Slot AV / YPbPr HDMI3 Installing the TV on a Wall USB2 USB1 SD Card LAN recovery key To mount your TV on a wall, you will need a wall mount. Consult the information below to find the appropriate mount for your TV model: Model Screw Size: Screw Length: Hole Pattern: CH - MENU LE-427118MT M6 14mm 400mm (V) x 400mm (H) SOURCE Installing a TV on a wall requires lifting. To prevent injury or damage to the TV, ask someone to help you. Be sure the mount you choose is capable of supporting the weight of the TV. After you have determined that you have the correct mount for your TV, you can begin the installation. STANDBY To install your TV on a wall: 1. Disconnect any cables connected to your TV. 3. Remove the base stander by loosening and removing the screws HDMI 1 HDMI 2 SCART PC Audio VGA RF Back Side Function Keys 2. Place the TV face-down on a clean, flat, stable surface. Be sure the surface is clear of debris that can scratch or damage the TV. 4 4. Attach your TV and wall mount to the wall, carefully following the instructions that came with your mount. Use all mount bracket rated for the weight/load of this TV. See the product specifications for the weight of this TV. Menu: Channel Up/Down: Volume Left/Right: SOURCE: STANDBY: Display on-screen menu. Change the channel. Increase or decrease the loudness of the TVs audio. Change the input device. With each press of the button, the TV will display a different input source. Turn the TV on or off. 5 Instruction Manual Instruction Manual Remote Controller 1 1. STANDBY : Turn the TV on or off. 2. MUTE: Press to turn ON/OFF the speaker output. 3 4 3. SOURCE: Input source conversion button. 7 4. PMODE: Press to change the current picture mode. 8 5. SMODE: Select the different sound mode directly. 6. SLEEP: Press to shift sleep time mode. 7. WWW.: In Smart TV mode quickly input letters "www.". 11 8. COM: In Smart TV mode quickly input letters ".com". 9. CHAR/NUM: In Smart TV mode switches between Letter and Number input modes. 10. DEL: In Smart TV mode deletes letters and numbers. 12 11. Alphanumeric buttons: Enters letters and numbers. 12. -/--: Figures 0-99 are used to directly key in channel number. 14 13. RECALL: Press to return to the channel last viewed. : In Smart TV mode press to access the Home menu. 14. 15. : Press to pop-up main menu, and press again to exit menu. 16 16. NAVIGATION buttons: Scrolls through menus or options. 17. OK: Selects menus or options and confirms your input. 18 18. MENU: Press to pop-up main menu, and press again to exit menu. 19. / EXIT: Press this button to return function or returns to the previous level. 20 21 20. : In Smart TV mode press display the information of notice. 24 21. : In Smart TV mode press Into the list of programs. 25 22. : Search. 23. / : In Smart TV mode press Turn on/off Mouse Mood. 28 24. INFO: in TV mode press to Views the information of the current program and screen. 25. FAV: In TV mode press to displays Favorite program list. 26. AUTO: Press this button to auto adjust the screen. 30 31 27. TV/RADIO: Selects TV or Radio modes. 34 28. VOL +/-: Adjust the volume. 35 29. CH+/-: Change the channel up and down. 38 30. RED: Press this button to into the red item or page. 39 42 31. GREEN/3D: Press this button to into the green item or page; Activate 3D content. 43 32. YELLOW/L/R: Press this button to into the yellow item or 46 page + Adjust 3D movie L/R images to achieve best 3D effect. 47 33. BLUE: Press this button to into the blue item or page. 34. PVR: Press this button to record the current program. 35. EPG: Press this button to display Electronic Program Guide menu. 36. SUBTITLE: Press this button to show subtitles for the program you are watching, if available. 37. AUDIO / / : Press this button to select the audio language, if available. 38. TEXT/ : In TV mode press to switch TV into text mode or press text to quit text mode; Zoom out. 39. HOLD/ :Press this button to freeze or unfreeze the screen of text you are viewing; Zoom in. 40. REVEAL: Press this button to show or hide the TEXT. 41. SUBPAGE: In the mode of text, press this key to select subpage, Subpage can be select by directly enter a4-digit number or pressing red, green or / " keys press this key again to return to normal text mode. 42. T.SHIFT/ : Press this button to select the time shift function; Play/Pause in PVR and MEDIA mode. 43. : Stop in PVR and MEDIA mode. 44. INDEX: Press this key to return to the index page directly. 45. SIZE: In the mode of text, it is used text to change the display scale. 46. : Fast reverse key in MEDIA mode. 47. : Fast forward key in MEDIA mode. 48. : Jump to previous track in MEDIA mode. 49. : Jump to next track in MEDIA mode. Replacing the Batteries 2 6 en 5 9 10 1.Open the battery cover. 2.Insert two AA batteries into the remote control. Make sure that the (+) and (-) symbols on the batteries match the (+) and (-) symbols inside the battery compartment. 3.Close the battery cover. • Use only good quality batteries. • Inserting the batteries incorrectly may result in cracking or leakage that may cause a fire or result in injury. • Dispose of old or dead batteries in accordance with local hazardous waste regulations. • Keep batteries away from children and pets. 13 Connecting Your Devices 15 17 19 22 23 26 27 29 32 33 35 Once you have determined the best available connection type on both your device and the TV, ensure you have the corresponding cable. To connect a device to the TV: 1.Ensure both the TV and your device are off. 2.Connect the device and the TV Use the best available connection. See the "Device Connection Chart" shown below. Ensure each end of the cable is securely connected. 3.Turn the TV on by pressing the Power/Standby button on the remote. 4.Turn your device on. 5.When you are ready to use your newly connected device, press the SOURCE button on the remote and select the connection type (HDMI, RGB, etc) from the on-screen menu. Press OK. 6.Check the list of devices/connection types below for special instructions: • Cable TV (without cable box/directly from wall) Perform a channel scan. • RGB Make sure the desktop resolution on the PC is set to 1920 x 1080. Set the Screen Mode to Normal. • DVD Player with DVI Connect left (white) and right (red) audio cables to the L and R ports next to the HDMI ports on the TV we strongly recommend you to connect other devices with TV by HDMI cable which create the best result for quality of video/audio 37 40 41 44 45 48 49 Setting Up Your Network Connection Your TV is internet-ready and can be connected to your home network in two ways: • Ethernet, using the RJ45 (LAN) connector on the left panel . • Wireless, using your home wireless network. Once you have connected to your home network and the Internet, you can use Apps to deliver popular online content to your TV. 6 7 Instruction Manual Connecting to a Wired Network To connect to a wired network: 1.Ensure you have: • An Ethernet cable long enough to reach your TV • A router or modem with an available Ethernet port • A high-speed internet connection 2.Connect your Ethernet cable to the router and to the LAN port on the left of the TV. 3.Usage of DHCP is recommended to configure the TV. Connecting to a Wireless Network To connect to a wireless network: 1.Ensure you have: • A router broadcasting a high-speed wireless signal (54mbps recommended) • A high-speed internet connection 2.Usage of DHCP is recommended to configure the TV. Description of Operation The first time you turn on the TV, the Setup App will guide you through each of the steps necessary to get your TV ready for use. Before you begin the first-time setup: • Your TV should be installed and the power cord should be connected to an electrical outlet. • Your devices should be connected. • If you have a wireless network, have the network key ready. • If you are connecting to your network with an ethernet cable, connect it to the LAN port on the TV. Operation menu This TV set allows you to adjust any settings by selecting from the menu screens. 1.Press the Power/Standby button on the remote. The TV powers on. 2.Select input source: • Press SOURCE button to display the input source list; • Press / or “SOURCE” button to select the input source you want; • Press OK button to enter the input source; • Press EXIT button to quit. DTV Channel Menu Press MENU button to display the main menu. Press / button to select CHANNEL in the main menu, it will highlight the first option. 1.Press / button to select the option that you want to adjust in the CHANNEL menu. 2.Press OK button to adjust. 3.After finishing your adjustment, Press MENU button to save and return back to the previous menu. Auto Tuning • Press / button to select Auto Tuning, then press OK button to start auto search. DTV Manual Tuning • Press / button to select DTV Manual Tuning, then press OK button to input password to enter sub-menu. (Default password is '0000') • Press / button to select channel, then press OK button to search program. ATV Manual Tuning • Press / button to select ATV Manual Tuning, then press OK button to input password to enter sub-menu. (Default password is '0000') • Press / button to select channel number you want to store. • Press / button to select the second option. Press / button to select audio system. • Press / button to select search, then press OK button to start tuning. Press red button on your remote control to save the settings and menu button to go back to the previous menu. 8 Instruction Manual en Program Edit • Press / button to select Program Edit, then press OK button to enter sub-menu. This option has five functions. • Use Red button to delete the current channel. • Use Green button to set the current channel to lock. if the current channel is already locked, pressing the green button again will unlock. • Use Yellow button and the / arrow button to move the current channel. • Use Dard Blue button to skip the current channel. • Use Blue button set the current channel to your favorite channel. • If the current channel already be one of your favorite channel, press Blue button again will set it to a normal channel. Signal Information Press / button to select Signal Information, then press OK button to display the signal details, including Channel Number, Frequency, Quality and Strength. CI Information Press / button to select CI Information, then press OK button to display the details if you have inserted the CI/CI+ card. Picture Menu Picture Menu • Press MENU button to display the main menu. Press / button to select PICTURE in the main menu, it will highlight the first option. 1.Press / button to select the option that you want to adjust in the PICTURE menu. 2.Press OK button to adjust. 3.After finishing your adjustment, Press MENU button to save and return back to the previous menu. Picture Mode • Press / button to select Picture Mode, then press OK button to enter sub-menu. Press / button to select. • (Available Picture mode: Personal, Dynamic, Standard, Mild). • You can change the value of contrast, brightness, colour and sharpness when the picture is in Personal mode. • TIPS: You can press P.MODE button on the remote control to change the Picture Mode directly. Contrast • Press / button to select Contrast, then press OK button to enter sub-menu. Press / button to adjust. Brightness • Press / button to select Brightness, then press OK button to enter sub-menu. Press / button to adjust. Colour • Press / button to select Colour, then press OK button to enter sub-menu. Press / button to adjust. Tint • Press / button to select Tint, then press OK button to enter sub-menu. Press / button to adjust. (Not available in DTV) Sharpness • Press / button to select Sharpness, then press / button to adjust. Colour Temperature • Press / button to select Colour Temperature, then press / button to select. (Available Colour Temperature: Normal, Cold, Warm). Noise Reduction • Press / button to select Noise Reduction, then press OK button to select. (Available Noise Reduction: Off, Low, Middle, High, Default) 3D Type • Press / button to select 3D Type, then press OK button to select. (Side By Side ,Top Bottom, Frame Packing) Exchange 3D L/R • Press / button to select Exchange 3D L/R, then press OK button to adjust. 2D to 3D • Press / button to select 2D to 3D, then press OK button to select. 9 Instruction Manual Instruction Manual Sound Menu Lock Menu Sound Menu • Press MENU button to display the main menu. Press / button to select Sound in the main menu, it will highlight the first option. 1.Press / button to select the option that you want to adjust in the SOUND menu. 2.Press / button to adjust. 3.After finishing your adjustment, Press MENU button to save and return back to the previous menu. Sound Mode • Press / button to select Sound Mode, then press OK button to enter sub-menu. Press / button to select. • (Available Sound modes: Standard, Music, Movie, Sports, Personal). • You can change the value of Treble and Bass when the sound is in Personal mode. • TIPS: You can press S.MODE button on the remote control to change the Sound Mode directly. Treble • Press / button to select Treble, then press OK button to enter sub-menu. Press / button to adjust. Bass • Press / button to select Bass, then press OK button to enter sub-menu. Press / button to adjust. Balance • Press / button to select Balance, then press OK button to enter sub-menu. Press / button to adjust. Auto Volume • Press / button to select Auto Volume, then press OK button to select On of Off. SPDIF Mode • Press / button to select SPDIF MODE, then press OK button to select Auto\ PCM\ Off . AD Switch • Press / button to select AD Switch, then press OK button to select On of Off. Lock Menu • Press MENU button to display the main menu. Press / button to select LOCK in the main menu, it will highlight the first option. 1.Press / button to select the option that you want to adjust in the LOCK menu. 2.Press / button to adjust. 3.After finishing your adjustment, Press MENU button to save and return back to the previous menu. Lock System • Press / button to select Lock System, then press OK button to make the following 3 options valid. (Default password is '0000'.) Set Password • Press / button to select Set Password, then press OK button to enter sub-menu to set new password. Time Menu Time Menu • Press MENU button to display the main menu. Press / button to select TIME in the main menu, it will highlight the second option. 1.Press / button to select the option that you want to adjust in the LOCK menu. 2.Press / button to adjust. 3.After finishing your adjustment, Press MENU button to save and return back to the previous menu. Time Zone • Press / button to select Time Zone, then press OK button to enter sub-menu. Press / / / button to select time zone. Sleep Timer • Press / button to select Sleep Timer, then press OK button to enter sub-menu. Press / button to select. (Available options are: Off, 10 min, 20 min, 30 min, 60 min, 90 min, 120 min, 180 min, 240 min). Auto Standby • Press / button to select Auto Standby, then press OK button to enter sub-menu. Press / / / button to select. OSD Timer • Press / button to select OSD Timer, then press OK button to enter sub-menu. Press / button to select. (Available options are: 5s, 10s, 15s, 20s, 25s, 30s). en Block Program Block Program • Press / button to select Block Program, then press OK button to enter sub-menu. • Press / button to select the program you want to lock, then press green button on your remote control. (To unlock program, input the password you set.) • Press OK button to save setting and menu button to back to the previous menu. Parental Guidance • Press / button to select Parental Guidance, then press OK button to enter sub-menu to select. • (Available options are: Off, 4-18) Key Lock • Press / button to select Key Lock, then press / button to select "On" or "Off", The keyboard will be disabled if you set Key Lock "On". Setup Menu Setup Menu Press MENU button to display the main menu. Press / button to select Option in the main menu, it will highlight the first option. 1.Press / button to select the option that you want to adjust in the OPTION menu. 2.Press / button to adjust. 3.After finishing your adjustment, Press MENU button to save and return back to the previous menu. OSD LanguageSelect • Press / button to select OSD Language, then press OK button to enter sub-menu. Press / / / button to select OSD language. TT Language • Press / button to select TT then press OK button to enter sub-menu.Press / / / button to select. Hearing Impaired • Press / button to select Hearing Impaired, then press OK button to select On or Off. PVR File System PVR File System • Press / button to select PVR File System, then press OK button to enter sub-menu. With PVR (Personal Video Recorder) and EPG (electronic program guide) it is easy to record your favourite TV programs, the only things you need are an empty USB stick and digital TV (DTV). Place an empty USB stick in the bottom USB port of the TV and go to the settings menu and select PVR file system. In this menu you can check and format the USB stick, often formatting the USB stick is not needed because the USB stick already has a readable file system. 10 11 Instruction Manual When watching in DTV mode will enable the function EPG with this function you can see the programming of all digital channels that are supporting EGP. Next to that you can press the red button in your remote control to select a program to record to your PVR file system. Aspect Ratio • Press / button to select Aspect Ratio, then press OK button to enter sub-menu. • Press / button to select aspect ratio. (Available options are: Auto, 4:3, 16:9, Zoom1, Zoom2) Blue Screen • Press / button to select Blue Screen, then press OK button to select On or Off. Instruction Manual en Photo viewer Photo viewer • Press / button to select PHOTO in the main menu, then press OK button to enter. • Press menu button to return back to the previous menu and exit menu to quit. Press / button to select drive disk you want to watch, then press OK button to enter. • Press / button to select return option to back to the previous menu. • Press / button to select the file you want to watch in the file selecting menu, then press media button to display picture. • When highlighting the option you select, the file information will appear on the right and picture will be previewed in the center. • Press / button to select the file folder you want to search in the file selecting menu, then press red or OK button on your remote control to enter sub-menu. • Press / button to select the file you want to delete in the file selecting menu, then press red button on your remote control and press OK button to delete files. PC Screen Menu PC Screen Menu • Press MENU button to display the main menu. Press / button to select Screen in the main menu, it will highlight the first option. (Only available when inputting PC-RGB signal) 1.Press / button to select the option that you want to adjust in the CHANNEL menu. 2.Press OK button to adjust. 3.After finishing your adjustment, Press MENU button to save and return back to the previous menu. Auto Adjust • Press / button to select Auto Adjust, then press OK button to start adjusting automatically. H-Offset • Press / button to select H-Offset, then press OK button to enter sub-menu. Press / button to adjust. V-Offset • Press / button to select V-Offset, then press OK button to enter sub-menu. Press / button to adjust. Size • Press / button to select Size, then press OK button to enter sub-menu. Press / button to adjust display size. Phase • Press / button to select Phase, then press OK button to enter sub-menu. Press / button to adjust. Position Reset • Press / button to select Position Reset, then press OK button to reset to the default settings. Notes: 1.Noise Reduction in PICTURE option is invalid. 2.SOUND menu and description are the same as that for DTV mode. 3.LOCK menu and description are the same as that for DTV mode. 4.TIME menu has no clock option. 5.Hearing Impaired and PVR File System in OPTION menu are invalid. Media OPERATION • Video Fomat : AVI , MPEG 4, Xvid, H.264 , TS , MKV, MOV, 3D split screen. • Audio Format : MP3, WMA, AC, PCM, AC3, COOK. Media OPERATION • Note: Before operating Media menu, Plug in a USB device, then press SOURCE button to set the Input Source to Media. • Press / button to select Media in the Source menu, then press OK button to enter. • Press / button to select the option you want to adjust in the main Media menu, then press OK button to enter. 12 Music player Music player • Press / button to select MUSIC in the main menu, then press OK button to enter. • Press menu button to return back to the previous menu and exit menu to quit. • Press / button to select drive disk you want to watch, then press OK button to enter. • Press / button to select return option to back to the previous menu. • When highlighting the option you select, the file information will appear on the right and music will be previewed in the center. • Press / button to select the file you want to watch in the file selecting menu, then press OK button to add the file to playlist, press media button to diaplay and operate file details. • Press / button to select menu in the bottom you want to run, then press OK button to operate. • Press menu button to back to the previous menu and exit button to quit the entire menu. • Press button to hide the menu int the bottom. Movie player Movie player • Press / button to select MOVIE in the main menu, then press OK button to enter. • Press menu button to return back to the previous menu and exit menu to quit. Press / button to select drive disk you want to watch, then press OK button to enter. • Press / button to select return option to back to the previous menu. When highlighting the option you select, the file information will appear on the right and movie will be previewed in the center. Press media button to play the selected movie. • Press display button to select menu in the bottom you want to run, then press OK button to operate. • Press menu button to back to the previous menu and exit button to quit the entire menu. 13 Instruction Manual Instruction Manual Install Internet and Apps Setup date manually en Configuration WELCOME PAGE • P ress SOURCE button to set the Input Source to Smart TV. • If you want to skip this wizard, press HOME key. • If you have finished this wizard once, it will not auto-open again. Set up the correct Time Zone Setup page Press the arrow buttons / to select the icon and OK the sub-screen. app manager Select network type Setup time manually If you do not want to choose your network, you can skip this step by press “Skip”. You will also find the network settings in function “Settings”. If network is not connected, setup the date and time manually. function description Select Wireless network(Wi-Fi) The Media Player lets you enjoy all of your music, videos and pictures from system memory or storage devices. This option will open the notification page. The Settings screen contains most of the customizing and configuration options, such as language, aspect ratio, date/time and network settings. If choose ‘Wi-Fi’, select a Wi-Fi Access Point. When choosing ‘Ethernet’ , the screen will show Ethernet connection status The AppManager lets you launch selected applications, such as Weather, Calendar and News. The Browser allows you to enjoy your time surfing the Internet. 14 15 Instruction Manual Instruction Manual Media player en Applications With the “Picture”, “Music” and “Video” you are able to play media files from a local storage. You can play the media from an U-disk, SD-CARD, USB. Use the buttons as followed • / , / and OK Direction Key and Confirm Key. Menu Key • Call out the menu. Back Key • Back to the previous page. Home Key • Return to main screen. Install from U-Disk/SD card 1.Open the “File Manager” 2.Choose your U-disk or any other mass storage’s folder 3.Find your application, and select it 4.Press the install button 5.You can find the application in “App manager” after installation Install from Browser 1.Open the Browser 2.Press search key and input your website address 3.Download the APK file you want to install (Before download, you must make sure that your SD card is inserted) 4.You will find the file in your SD card folder Install from App Installer 1.Open the App Installer 2.Find the application, and select it 3.Press the install button 4.You can find the application in “App manager” after installation Settings Browser Setup settings description Wireless & networks • Turn on Wi-Fi, and will give a list of available networks. • Wi-Fi notifications check to receive an alert when an open Wi-Fi network becomes available. • Opens a dialog where you can add a Wi-Fi network by ; entering its SSID (the name it broadcasts) and security key. Ethernet • Check to turn on Ethernet so you can connect to Ethernet networks; Configure Ethernet devices. Applications • Compatibility Mode, Manage applications, Running services, Storage use. Reset to factory defaults • This will erase all data from your device's internal storage. • To also clear music, pictures, and other data, the SD card needs to be erased. Storage settings • • • • Keys Language & Keyboard • Select language; User dictionary; Android keyboard. • Date & time • Automatic; Set date. • Select time zone; Set time. • Use 24-hour format; Select date format. • About module 16 Total space. Available space. Erase USB storage. Available space of internal storage. • • • • Status. Model number; Android version, Kernel version, Build number, Wi-Fi IP address. Wi-Fi MAC address. Ethernet IP address, Ethernet MAC address. • • • : Menu Key Opens the menu : Back key Previous page : Search Key Open the search bar Page +/ -Key Page up, page down / : Zoom+/Zoom in, zoom out 17 Instruction Manual Instruction Manual System restore Watching Blu-ray 3D Content If the Smart TV mode does not start successfully, please proceed as followed: 1.Unplug your storage devices, such as: SD card, U disk, mobile HDD 2.Unplug the power supply. 3.Press the RECOVERY button, then plug in the power and turn on TV; release the RECOVERY button until you see the screen as followed. 4.Use / to choose “wipe data/factory reset”. 5.Press OK to confirm. 6.Use / to choose “Yes --delete all user data” OK to confirm. Then you will go back to the last menu. 7.Use / to choose “reboot system now”, press OK to confirm. 8.The SMART TV will reboot to main menu. To view Blu-ray 3D content: 1.Ensure you have the following equipment: • MT Logic 3D HDTV • 3D Blu-ray. player with a Blu-ray3D disc (sold separately) • MT Logic 3D Glasses • 3D-Ready HDMI cable (sold separately) 2.Ensure the 3D Blu-ray player and your TV are connected with the 3D-Ready HDMI cable. 3.Turn the 3D Blu-ray player off. Press the Power/Standby button on the remote to turn the TV on. 4.Press the SOURCE button on the remote and select the input to which the Blu-ray player is connected (HDMI-1, HDMI-2, HDMI-3). 5.Turn the 3D Blu-ray player on. Insert the Blu-ray 3D disc into the player. 6.When the disc is loaded, select the Play Movie option in the disc's main menu. 7.The TV displays, "3D Content detected. Select YES to switch to 3D, NO to display in 2D." Highlight Yes and press OK. 8.Put on your 3D glasses and enjoy the movie! How to View 3D en Getting the Best 3D Picture Important safety information for viewing 3D content • Read and understand the following safety information before using the TV’s 3D function. • Some viewers may experience discomfort while viewing 3D TV such as dizziness, nausea and headaches. If you experience any such symptom, stop viewing 3D TV; remove the 3D Glasses and rest. • Watching 3D images for an extended period of time may cause eye strain. If you feel eye strain, stop viewing 3D TV; remove your 3D Glasses and rest. • A responsible adult should frequently check on children who are using the 3D function. If there are any reports of tired eyes, headaches, dizziness, or nausea, have the child stop viewing 3D TV and rest. • Do not use the 3D Glasses for other purposes (such as general eyeglasses, sunglasses, protective goggles, etc.) • Do not use the 3D function or 3D Glasses while walking or moving around. If you use the 3D function or 3D Glasses while walking or moving around you can injure yourself by running into objects, tripping, or falling. For the best 3D viewing experience, recommends that you install the TV In the examples below, all of the viewers are experiencing the best possible 3D with the viewing distance and viewing angle in mind. When viewing 3D content it is important that you view the TV straight-on, or some of the 3D effect may be lost. For your TV we recommend: Viewing Range: 5-8 feet Optimal Distance: 6.5 feet Illustrations in this section are not drawn to scale. They are for instructional purposes only. How 3D Works 3D Viewing Distance and Angle • Because our eyes have space between them, when we look around, we see two slightly different pictures. We never notice, because we are able to combine these pictures into one three-dimensional image. The 3D HDTV takes advantage of this phenomenon to create a stunning 3D image. When displaying 3D content, the 3D HDTV actually displays two separate images at the same time—one for each eye. • Because Theater 3D glasses only allow each eye to see its intended image, your brain is able to process the picture in the same way as any other object you see. The final result is a stunning, life-like 3D picture. In the example below, two of the viewers are sitting too close to the TV for a good 3D effect. In addition, the child on the floor is not seeing the best possible picture because he/she is looking up at the TV. The viewers in the example below are not seeing the best 3D picture. What You Need to View 3D Content To view 3D content, you will need: • 3D HD TV • 3D Blu-ray player with a Blu-ray 3D disc (sold separately) • 3D Glasses • 3D-Ready HDMI cable (sold separately) Correct 3D Viewing Distance and Angle In the examples below, all of the viewers are experiencing the best possible 3D picture quality. Theater 3D Glasses High Speed HDMI Cable 3D Blu-ray disc 3D HDTV 18 3D Blu-ray Player 19 Instruction Manual In this example, the viewers are sitting at a good distance. They are viewing the TV straight-on, close to the ideal eye line. They will experience good 3D quality. Instruction Manual en The display image does not cover the entire screen. • If you are in RGB mode (computer), ensure that H-Size and V-Position in the on-screen menu are set correctly. • If you are using TV, AV or Component with 480i input, press the WIDE button on the remote to change the screen mode. The TV has pixels (dots) that are always dark or always lit. • Your HDTV is precision-manufactured using an extremely high level of technology. However, sometimes pixels may not display correctly. These types of occurrences are inherent to this type of product and do not constitute a defective product. I see "noise" or static on the screen. • When your TV's digital capabilities exceed a digital broadcast signal, the signal is up-converted (improved) to match your V's display capabilities. This up-converting can sometimes cause irregularities in the image. • If you are using an antenna, the signal strength of the channel may be low. Ensure your antenna is connected securely to the TV and move the antenna around the room or close to a window for the best signal. In this example, the viewers have mounted the TV on a Tilt Mount. They are at the correct distance and they are viewing the TV straight-on, close to the ideal eye line. They will experience good 3D picture quality. Troubleshooting & Technical support The TV displays "No Signal". • Press the source button on the remote control to select a different source. • If you are using cable TV, satellite, or antenna connected directly to the TV, scan for channels. See "Connecting your devices". There is no power. • Ensure the TV is plugged into a working electrical outlet. • Ensure the power cable is securely attached to the TV. • Press the Power/Standby button on the remote or press the Power button on the side of the TV to turn the TV on. The power is on, but there is no image on the screen. • Ensure all cables are securely attached to the TV. • Ensure all devices are connected correctly. Devices differ; see your device's user manual for details. • Adjust Brightness, Contrast, or Backlight. See Adjusting the Picture Settings on page 15. • Press the source button on the remote to select a different source. There is no sound. • Press Volume Up on the remote control. • Press the MUTE button on the remote to ensure mute is off. • Check the audio settings. See Adjusting the Audio Settings on page 18. Ensure the speakers are set to On. • Ensure no headphones are connected to the TV. • Check the audio connections of external devices (Blu-ray player, game console, cable/satellite box) that are connected to the TV. • If you are using an antenna, the signal strength of the channel may be low. Ensure your antenna is connected securely to the TV and move the antenna around the room or close to a window for the best signal. The colours on the TV don't look right. • Adjust the Colour and Tint settings in the Picture menu. See Adjusting the Picture Settings on page 15. • Reset the picture settings. • Check all cables to ensure they are securely attached. The buttons on the remote aren't working. • Ensure you are only pressing one button at a time. • Point the remote directly at the TV when pressing a button. • Replace the remote batteries with new ones. See "Replacing the batteries". The image quality is not good. • For the best image quality, view high-definition programs using digital sources. Connect your devices with HDMI cables. • If you are using an antenna, the signal strength of the channel may be low. Ensure your antenna is connected securely to the TV and move the antenna around the room or close to a window for the best signal. The picture is distorted. • Nearby electrical devices may be interfering with the TV. Separate the TV from electrical appliances, cars, or fluorescent lights. • Ensure all cables are securely attached. 20 When I change source, the volume changes. • The TV remembers the volume level on each input source. If the volume level on the new input source is higher or lower than the level on the source you switch from, the difference may be noticeable. • Use the Volume Up/Down buttons on the remote to adjust the volume. When I change source, the display image changes size. • The TV remembers the viewing mode on each input source. If the viewing mode on the new source differs from the one on the input source you switch from, the difference may be noticeable. Technical Specification Screen Size: Dimensions w/ Stand: Dimensions w/o Stand: Weight w/ Stand: Weight w/o Stand: TV Type: Refresh Rate: Maximum Resolution: Pixel Pitch: Dynamic Contrast Ratio: Response Time: Brightness: 2D Viewing Angle: HDMI Inputs: Component Video Inputs: S-Video Inputs: RF/Coaxial Input: USB Ports:(Support MPEG 4) RGB Inputs: OSD Language: Number of Speakers Watts/Channel DTV : Voltage Range: Power Consumption: Standby Power Consumption: Ethernet Ports: Wireless (WiFi): 42" 1014 x 624 x 50 mm 1014 x677 x 256 mm 16,7 Kg 14,1 Kg LCD with LED Backlight 60 Hz 1920x1080 0.4845 x 0.4845mm 50,000:1 6 ms 360 cd/m2 178° (H) x 178° (V) 3 1 1 1 3 (1+2 SMART TV) 1 English, Dutch, German, French, Spanish, Portuguese 2 10 W DVB-T / DVB-C 100~240 VAC @ 50/60Hz 100 W <1 W 1 802.11n 21 Instruction Manual Instructions on environment protection Do not dispose of this product in the usual household garbage at the end of its life cycle; hand it over at a collection point for the recycling of electrical and electronic appliances. The symbol on the product, the instructions for use or the packing will inform about methods for disposal. The materials are recyclable as mentioned in its marking. By recycling, material recycling or other forms of re-utilization of old appliances, you are making an important contribution to protect our environment. Please inquire at the community administration for the authorized disposal location. 22 http://mtlogic.com/le-427118mt LE-427118MT