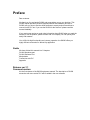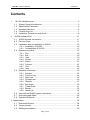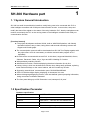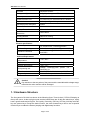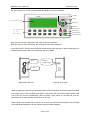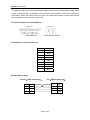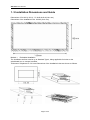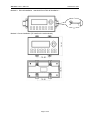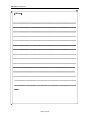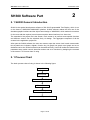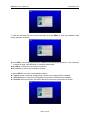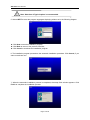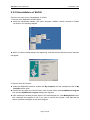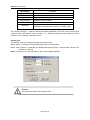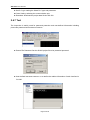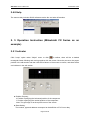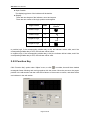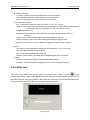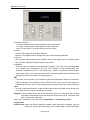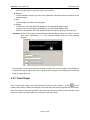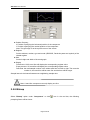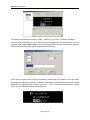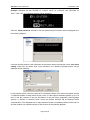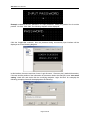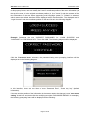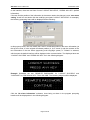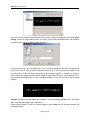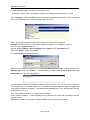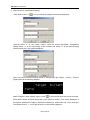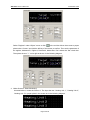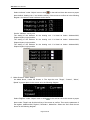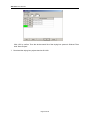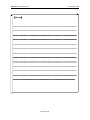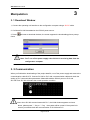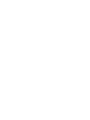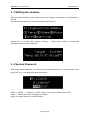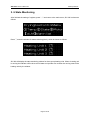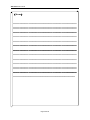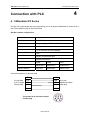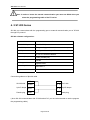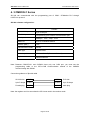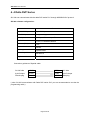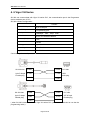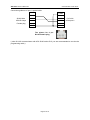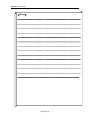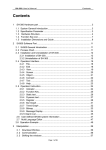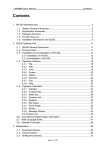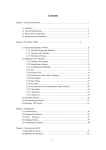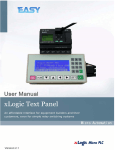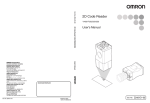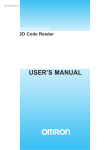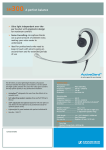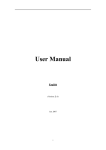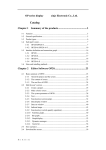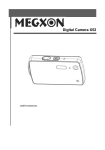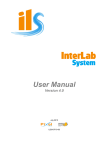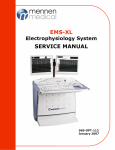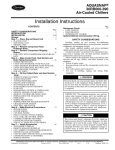Download SH-300 User`s Manual
Transcript
Preface Dear customer We thank you for purchasing SH300 and congratulate you on your decision. This SH300 manual provides you with information about the installation and use of SH300 ,tells you how to use the sh300 software to create project file and how to connect it with PLC etc. If you use the SH300 for the first time .please read the manual detailedly. If you meet some queries or need other information about SH300 when you read the manual or use the product, please contact with our company You can quickly and easily find answers. You will find its high functionality and yet easy operation. the SH300 offers you highly efficient economies for almost any application Guide We have divided this manual into 5 chapters: _ SH-300 Hardware part _ SH-300 Software Part _ Manipulation _ Connection with PLC _ Appendix Release: ver:1.1 Comment version It is the first release of the SH300 equipment manual. The description of SH300 connection with more series PLC will be added in the next releases SH-300 User’s Manual Contents Contents 1 SH-300 Hardware part .......................................................................................3 1. 1 1. 2 1. 3 1. 4 1. 5 2 System General Introduction .......................................................................3 Specification Parameter................................................................................3 Hardware Structure......................................................................................4 Function Key List .........................................................................................7 Installation Dimensions and Guide ..............................................................8 SH300 Software Part ....................................................................................... 11 2. 1 SH300 General Introduction ...................................................................... 11 2. 2 Process Chart............................................................................................ 11 2. 3 Installation and Uninstallation of SH300 ....................................................12 2.3.1 Installation of SH300.....................................................................12 2.3.2 Uninstallation of SH300 ................................................................15 2. 4 Operation Interface....................................................................................16 2.4.1 File................................................................................................18 2.4.2 Edit ...............................................................................................18 2.4.3 View ..............................................................................................19 2.4.4 Screen ..........................................................................................19 2.4.5 Object ...........................................................................................21 2.4.6 Connect ........................................................................................21 2.4.7 Tool ...............................................................................................22 2.4.8 Help ..............................................................................................23 2. 5 Operation Instruction .................................................................................23 2.5.1 Indicator ........................................................................................23 2.5.2 Function Key.................................................................................24 2.5.3 Static text ......................................................................................25 2.5.4 Dynamic text .................................................................................26 2.5.5 Register ........................................................................................27 2.5.6 Bar Graph .....................................................................................30 2.5.7 Trend Graph .................................................................................31 2.5.8 Bitmap ..........................................................................................32 2.5.9 Alarm List......................................................................................34 2. 6 User-defined SH300 system information ...................................................35 2. 7 Multi Language Editor. …………………………………………………………45 2. 8 Operation Example....................................................................................47 3 Manipulation ........................................................................................................54 3. 1 Download Window.....................................................................................54 3. 2 Communication .........................................................................................54 3. 3 Shifting the windows..................................................................................55 Page 1 of 69 SH-300 Text Panel 3. 4 System Password ..................................................................................... 55 3. 5 Data setting............................................................................................... 56 3. 6 State Monitoring ........................................................................................ 57 4 Connection with PLC........................................................................................... 59 4. 1 4. 2 4. 3 4. 4 4. 5 4. 6 4. 7 4. 8 Mitsubishi FX Series ................................................................................. 59 S7-200 Series ........................................................................................... 60 OMRON C Series……………………………………………………………… 61 Delta DVP Series ...................................................................................... 62 Panasonic FP Series................................................................................. 63 Vigor VH Series ........................................................................................ 64 koyo S Series............................................................................................ 65 ADC DL05 Series...................................................................................... 66 Appendix : Note item ................................................................................................ 69 Page 2 of 69 SH-300 User’s Manual Hardware Part SH-300 Hardware part 1 1. 1 System General Introduction SH-300 is a small Human-Machine interface, mainly being used to be connected with PLC or other intelligent controllers with COM port communication function. It can monitor, setup and modify the data of the register or the status of the relay inside the PLC; thereby manipulators can monitor conveniently the PLC or the running status of the intelligent controllers with COM port communication function. [Function features] ▲ The project development software SH300, built on WINDOWS platform, with friendly operation interface, easy to learn, being able to edit several monitoring screens and support multi-format graph. ▲ The communication protocols will be downloaded into SH-300 Text Display together with the project files. And it is unnecessary to edit the communication program in PLC separately. ▲ SH-300 can be connected with several PLC. At this time, it supports Mitsubishi, Omron, Siemens, Panasonic ,Delta , Koyo ,Vigor and ADC 8 leading PLC series. ▲ With password protecting function ▲ With alarm list function, real-time displaying the alarm information line by line. ▲ Having 14 keys, which can be defined as function keys, being easily operated, replacing some mechanical keys on the control cabinet, with the number key function. ▲ Supporting several kinds’ communication ports: RS232/RS422/RS485 ▲ STN-LCD with back light display, displaying 24 characters X 4 rows ▲ With multi-language displaying function, with user-defined system prompting information, being convenient for different demands. ▲ The front panel being up to IP65 Protection Level, waterproof, oil proof 1.2 Specification Parameter Hardware specification Display screen 4.3’’STN LCD Resolution 192 x 64 pixel LCM life With 25±2℃,65±10% RH over 50000 hours Brightness 60 cd/m2 Color Monochrome(yellow-green) Page 3 of 69 SH-300 Text Panel Contrast Adjustable resistor Background light Long life yellow-green LED Memory 110KB Flash ROM Communication Port PC RS232& PLC RS485/422 & PLC RS232 Function button 14 freely configurable keys Allowable power disruption ≤20ms Frame Dimension 171.8 x 84.2 x 38.6mm Display Dimension 97.0 x 34.5mm Installation hole Dimension 165 x 85mm Cooling Method Natural air cooling Weight 260g Electric specification Rated voltage 12 ~24VDC±10% <150mA @ 24VDC Withstanding voltage test 500V AC 1minute(between signal and GND) Over 10M ohm @ DC500V(between signal and GND) Insulation resistance Ambient Requirement Operation ambient temperature Operation ambient moisture Storage temperature Anti-jamming test Vibration resistance Degree of protection –10℃~60℃ 20~90%(no condensation) –20℃~70℃ Voltage 1500Vp-p,pulse period 1us , continuing 1s 10~25Hz(2G for 30 min, in any of X,Y,Z axis) IP65(the front panel) Caution! Pay attention to the two polars of the power and the rated allowable voltage range, otherwise the main machine will be damaged. 1. 3 Hardware Structure The front panel of SH-300 is as shown in the following figure. There is the 4.3’’STN LCD display at the top left corner. At the top right corner and the bottom there are 20 thin-film switch keys, which have a good handle and a long life. The Up Key, Down Key, ESC key, SET key, ALM key and ENT key are system keys. Except the basic function, the other fourteen keys can be set as special function keys to realize the Screen-jumping and digital setup functions. Page 4 of 69 SH-300 User’s Manual Hardware Part The front of panel of SH-300 programmable text display is shown as follows: Left key Up key 4.3’’ STN LCD Display Right key Down key 0-9 digital key ESC-ESC key +/- sign SET-Set key CLR Deletion ENT-enter key ALM-alarm key Basic function of keys: setting the input value of the PLC registers. Special function of keys: Bit setting, Bit resetting and Screen jumping etc. On the right side of SH-300 there are power terminal and COM port and on the left side there is a contrast potentiometer. Refer to the following figure for details. DC24V Contract Potentiometer COM Port (Right side of SH-300) (Left side of SH-300) When programming with SH300 software, please select the proper connection mode according to the type of PLC. After completing the edition, connect the SH-300 and the relative serial COM port of the PC via the programming cable SH-Cable. Then power on SH-300 and click the download icon to download the project file into SH-300. When using if the contrast of the LCD isn’t fit, revolve the contrast potentiometer on the left side with small sized screwdriver till the contract reach the desired degree Page 5 of 69 SH-300 Text Panel The display of SH-300 is with LED background light. Press any key, the background light will be turned on automatically. The backlight will be turned off automatically if there is no operation in the minutes .Users can modify the turnoff time of the background light in SH300 software and then download into SH-300. And it will be OK. The structure figure of SH-300 COM Port : COM Port DC24V 9 PIN male plug power supply terminal Pin Definition of SH-300 COM Port : Pin Definition 1 TD+ 2 RXD 3 TXD 4 NC 5 GND 6 TD- 7 RTC 8 RD- 9 RD+ SH-Cable Wiring figure: SH-300(9 PIN female plug) PC(9 PIN female plug) RXD 2 2 RXD TXD 3 3 TXD RTS 7 7 CTS GND 5 5 GND Page 6 of 69 SH-300 User’s Manual Hardware Part 1.4 Function Key List key Function [←] When modifying the register data, the cursor will be moved one-digit left. [→] When modifying the register data, the cursor will be moved one-digit right. [↑] [↓] To jump to the previous screen, whose number is set in the screen property option. (The default value is the current number 1.) In data-setting mode, pressing it, the modified number will be plus 1. The incremental range is 0 to 9 (in decimal system) and 0 to F (in hexadecimal system). To jump to the next screen, whose number is set in the screen property option. (The default value is the current number plus 1.) In data-setting mode, pressing it, the modified number will be minus 1. The incremental range is 9 to 0 (in decimal system) and F to 0 (in hexadecimal system). [ +/- ] In data-setting mode, sign of the modified number will be set. [0-9 ] In data-setting mode, the modified number will be set as the corresponding number. [ESC] Exit from the current operation such as register set, password input, alarm display and so on. [ALM] Pressing this key, you can enter the system-defined alarm information screen. [SET] Pressing this key, you can modify the register data. The current modified register will be color-reversely displayed and the current modified digital will be flashing. If there is no register set component in current screen, the operation is the non-operation. If press SET key again before pressing ENT, the current operation will be canceled and you can continue to modify the next register data [ENT] In the situation that the password protected function is used, pressing this key, the password set screen will be displayed. In register-setting mode, pressing this key the modified data will be written into the register and then it will continue to modify the next register data. When the last register in this screen is modified, pressing this key, it will exit the register modification state. [CLR] In data-setting mode, clear the set data. Page 7 of 69 SH-300 Text Panel 1. 5 Installation Dimensions and Guide Dimensions of SH-300 (L*W*H): 171.8×98.8×38.6 (Unit: mm) Dimensions of the installation hole: 165×85 (Unit: mm) Method 1: Embedded installation The installment surface must be up to Standard Type 4, being applicable for indoor or the switchboard box on coequal condition. Thickness of Clapboard: 0.5-0.9 mm.Dimensions of the installation holes are shown as follows: Page 8 of 69 SH-300 User’s Manual Hardware Part Method 2:DIN rail installation(standard 35mm DIN rail installation) Method 3: Screw installation (To install on the motherboard) Page 9 of 69 SH-300 Text Panel 《Memo》 ————————————————————————————— ————————————————————————————— ————————————————————————————— ————————————————————————————— ————————————————————————————— ————————————————————————————— ————————————————————————————— ————————————————————————————— ————————————————————————————— ————————————————————————————— ————————————————————————————— ————————————————————————————— ————————————————————————————— ———————————————————————————— ———————————————————————————— —— Page 10 of 69 SH-300 User’s Manual Software Part SH300 Software Part 2 2. 1 SH300 General Introduction SH300 is the special development software of SH-300 Programmable Text Display, which is run on the base of WINDOWS 98/2000/XP platform. SH300 software makes the best use of the abundant graphic interface and the object-faced design of WINDOWS, which makes it convenient for the users edit the required control screens and the alarm interfaces in a short time. The essential of the project file is the Screen. Each screen is to perform some special functions and different screens can be switched freely via design. The aggregate composed of all the screens is the application project file. After open the SH300 software, the user can create or open the screen. And in each screen static text, dynamic text, indicator, register, function key, bit graph, bar graph, trend graph and so on elements can be set. Different screens can be switched freely. Users can realize the data monitor, parameter setup, switch control, alarm list monitor and so on functions by designing the contents of the screen.2. 2 Process chart of using 2. 1 Process Chart The basic process chart of using is shown in the following figure: Setup SH300 Run SH300 Create or Open a Project Edit the Screen Save the Project Download the Project into Sh-300 Page 11 of 69 SH-300 Text Panel 2. 3 Installation and Uninstallation of SH300 2.3.1 Installation of SH300 The installation of SH300 is very simple. In the installation process, a prompting dialogue box will appear automatically and you will complete the installation smoothly on the computer under its guidance. The main steps are as follows: 1. Insert the SH300 software CD into the CD Driver. Select the installation program file Setup.exe and click it , the following diagram will be shown: ▲ Click NEXT to enter the next installation step. The License Agreement will be shown as in the following diagram: ▲Click Cancel to exit the installation program. 2. If you agree the above license agreement, please click YES to enter the next step. The interface requiring User Name, Company Name and Serial Number will be shown as follows: Page 12 of 69 SH-300 User’s Manual Software Part 3. Fulfill the interface with the correct information and click NEXT to enter the installation path setting interface as follows: ▲ Click NEXT, the SH300 software will be installed in the default path as shown. If it is necessary to select the path, click BROWSE to reset the desired path. ▲Click Back, it will return to the previous interface. ▲Click Cancel, it will exit the installation program. 4. Select NEXT to enter the next installation window; ▲ If Typical option is selected, all application components of SH300 will be installed; ▲ If Compact option is selected, the simplified components of SH300 will be installed; ▲ If Custom option is selected, user will be allowed to select the components of SH300. Page 13 of 69 SH-300 Text Panel Note: Selection of Typical option is recommended. 5. Select NEXT to enter the program aggregate displaying window as in the following diagram: ▲ Click Next to start the installation program; ▲ Click Back to return to the previous interface; ▲ Click Cancel to terminate the installation program. 6. The installation program proceeds to the automatic installation procedure. Click Cancel, if you want to terminate now. 7. When the automatic installation process is completed, the setup finish window appears. Click Finish to complete the installation process. Page 14 of 69 SH-300 User’s Manual Software Part 2.3.2 Uninstallation of SH300 There are two ways for the uninstallation of SH300: 1. Remove from WINDOWS START MENU ▲ Under the WINDOWS taskbar, click Start→Program→ARRAY→SH300→Unistall of SH300 As shown in the following diagram: ▲ When a confirm uninstall dialogue box appearing, click Yes and the following remove interface will appear. 2. Remove from the Console: ▲ Under the WINDOWS interface, double click My Computer and the management files of My Computer will be open. ▲ Double click and open the Control Panel. In the Control Panel, select Add/Remove Program icon and the Add/Remove Program dialogue box appears. ▲ After selecting the SH300 program folder in the said dialogue box, click Modify/Delete button and a dialogue box appears to ask if you want to remove the program. Click Yes and the remove interface will appear as the above diagram. Page 15 of 69 SH-300 Text Panel 2. 4 Operation Interface The window of SH300 software is mainly made up of menu bar, tool bar, distribution bar, edit section, window description section, status bar and property section. Menu Tool bar Distribution bar Edit section Window Description Property section Status bar Tool bar Create a new project file Open a saved project file Close the current project file Save the current project file Cut components Copy components Paste components Delete components Create a new screen Delete the current screen Copy the current screen Set relative parameter of SH-300 Text Display Login in alarm list information, each piece of alarm information correspond to a status of a middle relay Download the project into SH-300 via communication cable Page 16 of 69 SH-300 User’s Manual Software Part Indicator: displaying on/off status of PLC inner middle relay Function key: 14 keys on SH-300 panel being able to be defined as function keys, whose functions are screen-jumping and switch control etc. Static text, including Chinese characters, English characters and characters from other operation system Dynamic text, text content being able to be changed by PLC’s register. Register, placing the data-setting and data-setting components (The operated object is the data register in PLC.) Bar graph, which can be used to monitor data change in PLC Trend graph, which can be used to monitor data change in PLC Insert the monochrome graphics file (Max. 192×64 pixels ) Distribution bar Place on the above layer Place on the next layer Left align all selected objects Right align all selected objects Up align all selected objects Down align all selected objects Left frame align all selected objects Right frame align all selected objects Up frame align all selected objects Down frame align all selected objects Align in the middle horizon all selected objects Align in the middle vertical all selected objects Align in the horizontal equal interval all selected objects Align in the vertical equal interval all selected objects Page 17 of 69 SH-300 Text Panel 2.4.1 File This instruction is mainly used for project file management, including creating, opening, saving etc Menu Name Function New project Create a new project file Open project Open an old project file Save project Save the current project file Save as Close project Exit Save the current file to a new path Close the current project file Exit SH300 software 2.4.2 Edit This instruction is mainly used for tool management, including cut, copy, paste, delete, select all, control, position and so on. The pulldown menu is shown as the following: Page 18 of 69 SH-300 User’s Manual Software Part Menu Name Cut Function Cut components Copy Copy components Paste Paste components Delete Delete components Select All Select all components Control Change the arrangement Position Set alignment type Save Screen Bitmap Save the current screen as graph format Show Back Dot (G) Display 2.4.3 View This instruction is to display the toolbar, distribution bar and the status bar. The pulldown menu is shown as the following: ▲ Toolbar: Toolbar displaying instruction ▲ Positionbar: Distribution bar displaying instruction ▲ Statusbar: Status bar displaying instruction 2.4.4 Screen This instruction mainly includes new screen, delete screen, copy screen, set screen No., SH300 config and alarm list. Page 19 of 69 SH-300 Text Panel Menu Name New screen Function Create a new screen Delete screen Delete the current screen Copy screen Copy the current screen Set screen No. Reset the screen number SH300 Config Set relative parameter of SH-300 Alarm list Login the alarm list information; each piece of the information corresponds to a status of a middle relay The “SH300 Config(S)…” option is used to set relative parameter of SH-300, such as set the boot screen number (the default screen number is 1.), password protection (the password will be number from 0 to 99999.) and screen save. Screen Save The duration time of the background light can be set freely. When “Never” is selected, the background light will be on all the time; When “After 3 minute ” is selected, the background light will be off 3 minutes later, if there is no operation on the key. Notes: Pressing on any key will wake up the screen background light. Caution! The maximal number of the screen is 256. Page 20 of 69 SH-300 User’s Manual Software Part 2.4.5 Object The instruction mainly includes Lamp, Touch Key, Static Text, Dynamic Text, Numeric, Process Bar, Trend Line and Picture. Menu Name Lamp Function Displaying on/off status of PLC inner middle relay Touch button 14 keys defined as function keys, which being used to realize the screen-jumping, switch control and so on functions. Static text Including Chinese characters, English characters and characters from other system Dynamic text Numeric Progress Bar Trend Line Picture Text contents can be controlled and changed by PLC register Register, placing the data-setting and data-setting components (The operated object is the data register in PLC.) Bar graph, which can be used to monitor data change in PLC Trend graph, which can be used to monitor data change in PLC Insert the monochrome graphics file (Max. 192×64 pixels ) 2.4.6 Connect The instruction is mainly used to Set PLC type, Set Communication Port and Download Data. Page 21 of 69 SH-300 Text Panel ▲ Set PLC type: setting the linked PLC type and parameter ▲Comm Setting: selecting the communication port ▲ Download: download the project data file into SH-300 2.4.7 Tool The instruction is mainly used for password protection and user-defined information including protect file password and immanent resource ▲ Protect File Password: Set the SH300 project file to be password protected. ▲ User-defined Immanent resource: to re-define the relative information of each interface in SH-300. Page 22 of 69 SH-300 User’s Manual Software Part 2.4.8 Help The menu mainly includes SH300 software version No. and other information. 2. 5 Operation Instruction (Mitsubishi FX Series as an example) 2.5.1 Indicator Click “Lamp” option under “Object” menu or click in toolbar, there will be a dashed rectangular frame following and moving together with the mouse. Move the mouse to the proper position in the edit section and then click the left button of the mouse to confirm, and there will be one indicator in the edit section. ▲ Position Property: X Position: specifying the horizontal position of the component Y Position: specifying the vertical position of the component Note: The grid origin is at the top left corner of the screen. ▲ Data Setting: The number, type and address correspond to the definition of PLC inner relay. Page 23 of 69 SH-300 Text Panel ▲ Style: Double: The displaying picture of the indicator will be double. ▲ Display: There are two shapes of the indicator: round and square. There are two modes of the logic: positive and negative Logic Choice State Positive Logic 1 Positive Logic 0 Negative Logic 1 Negative Logic 0 Displaying Picture In positive logic, if the corresponding middle relay is ON, the indicator will be solid; and if the corresponding middle relay is OFF, the indicator will be hollow. In negative logic, if the corresponding middle relay is ON, the indicator will be hollow; and if the corresponding middle relay is OFF, the indicator will be solid. 2.5.2 Function Key Click “Function Key” option under “Object” menu, or click in toolbar, there will be a dashed rectangular frame following and moving together with the mouse. Move the mouse to the proper position in the edit section and then click the left button of the mouse to confirm, and there will be one indicator in the edit section. Page 24 of 69 SH-300 User’s Manual Software Part ▲ Position Property: X Position: specifying the horizontal position of the component Y Position: specifying the vertical position of the component Note: The grid origin is at the top left corner of the screen. ▲ Function key Property Key: to select any proper key from Left .Right.+/-.CLR. 0-9 14 keys Hand: to add a hand shape symbol before the selected key, which indicates that pressing the key will carry out an operation for the convenience of use. Invisible: to hide the key Password: The function key will be effective, only when the password is entered correctly. Coil Set: Action of the function key is defined as digit setup function. Screen-Jumping: Action of the key is defined as screen-jumping function. Register Set: Action of the key is defined as register parameter setup function. ▲Coil The number, type and address correspond to the definition of PLC inner relay. ON: to set the designated relay to be ON. OFF: to set the designated relay to be OFF. Reverse: Press this key, the value of the designated relay will be reversed. ▲ Style Double: The displaying picture of the indicator will be double. Reverse: The function and the background color will be reversely displayed. 2.5.3 Static text Click “Static Text” option once with left button of mouse of menu “Object”, or click once in toolbar, there will be a dashed rectangular frame following and moving together with the mouse. Move the mouse to the proper position in the edit section and then click once the left button of the mouse to confirm, and there will be one indicator in the edit section. Page 25 of 69 SH-300 Text Panel ▲ Position Property: X Position: specifying the horizontal position of the component Y Position: specifying the vertical position of the component Note: The grid origin is at the top left corner of the screen. ▲ Input String: To input relevant text explanation, which can be input 24 English characters*4 rows or 12 Chinese characters*4 rows ▲ Style Double: The static textbox will be double relatively. Reverse: The static textbox and the background color will be reversely displayed. 2.5.4 Dynamic text Click “Dynamic Text” option under “Object” menu, or click in toolbar, there will be a dashed rectangular frame following and moving together with the mouse. Move the mouse to the proper position in the edit section and then click the left button of the mouse to confirm, and there will be one indicator in the edit section. ▲ Position Property: X Position: specifying the horizontal position of the component Y Position: specifying the vertical position of the component Note: The grid origin is at the top left corner of the screen. ▲ Style Double: The static textbox will be double relatively. Reverse: The static textbox and the background color will be reversely displayed. ▲ Register To control the address and the type of the PLC register that switches the dynamic text state. The “Data Type” is the corresponding PLC register type connected to the PLC. The “Address” is the corresponding PLC address connected to the PLC. The “Mode” has 3 options, HEX/BCD, Decimal system and symbol, which is to control the data format of the data register and will influence the displaying format of the value in the displaying text. Page 26 of 69 SH-300 User’s Manual Software Part ▲ Display Text Text edit zone, to input the displaying text (up to 32 rows text) Example: The register address of the related dynamic text is D100. In the first line, input “motor speed is too rapid” and modify the value to 80. In the second line, input “motor speed is too slow” and modify the value to 40. And in the third line, input “motor speed is normal” and modify the value to 60. The dynamic text responds to the data of D100. If the value of D100 is the unset value, then the textbox will be no displaying. If the value of D100 is 40, the “motor speed is too slow” will be displayed as follows: If the value of D100 is 60, the “motor speed is normal” will be displayed as follows: If the value of D100 is 80, the “motor speed is too rapid” will be displayed as follows: 2.5.5 Register Click “Register” option under “Object” menu, or click in toolbar, there will be a dashed rectangular frame following and moving together with the mouse. Move the mouse to the proper position in the edit section and then click the left button of the mouse to confirm, and there will be one indicator in the edit section. Page 27 of 69 SH-300 Text Panel ▲ Position Property: X Position: specifying the horizontal position of the component Y Position: specifying the vertical position of the component Note: The grid origin is at the top left corner of the screen. ▲ Style Double: The register will be double relatively. Reverse: The register and the background color will be reversely displayed. ▲ Format Set the digits, decimal digits and the display mode of the register data. The display mode has 3 options, HEX/BCD, Decimal system and symbol. ▲ Register To set the type and address of the related PLC register. The “Type” is the corresponding PLC register type connected to the PLC. The “Address” is the corresponding PLC address connected to the PLC. The “Mode” has 3 options, HEX/BCD, Decimal system and symbol, which is to control the data format of the data register and will influence the displaying format of the value in the displaying text. SET If cross the “Set” check box, the “Password” option will be displayed. When the “Password” option is selected, if user wants to set the value via “SET” key on the SH-300 panel, it is needed to press “ENT” key to enter the password interface and input the correct password. Limit To set the upper and lower limit, make the value beyond the limit invalid and avoid the input of too large or too tiny value to endanger the system. Example: If the set upper limit is 800, and the set lower limit is 100. Only when the set value is between 100 and 800, the set value will be written into the PLC. Otherwise it will wait to set the new valid value. After “Limit” is selected, users can select “Original Data” or “Engineering Limits”. Original data: Original Data means the directly displaying register value without any operation. And the radix point will be placed according to the decimal digits. If the decimal digits Page 28 of 69 SH-300 User’s Manual Software Part are 2 and the register value is 24561, the displayed data will be 245.61. Engineering Limits The maximum and minimum of the project data Project data This option means that the data read from the register will be converted to project data before being displayed. The conversion is done following the formula below: The converted data=project Min + (original value- input Min) × (project Max- project Min) / (input Max-input Min) Example: the data value stored in the register is 1000, do the setting as follows: Max Input: 4000 Min Input: 0 Max Project: 2000 Min Project: -2000 Then by conversion the project data =-2000 +(1000-0)× (2000+2000)/(4000-0)= -1000 Caution! There may be some error in the conversion because of the limit of the operation precision of the floating number. For example: Design requirements: Screen 2 is two groups of the main property parameter of the related PLC, the rotate speed of principal axis and the rotate speed of the countershaft. The left column is the set value and the right column is the actual value. And the corresponding relationship of the two groups of parameters and the PLC data register address is as the following table: Designation Primary Axis Speed Secondary Axis Speed Address for preset value Address for actual value D100 D110 D200 D210 The procedure of creating Screen 2 is as below: Create Screen 2. Then set “Target”, ”Current”, ”Primary”, ”Secondary” in the proper position in the screen as shown in the following: Page 29 of 69 SH-300 Text Panel Select “Register” option or click in the tool bar; move the mouse to the proper position under “Target” and click the left key of the mouse to confirm. Do the settings as below: register address=D100, register number=1, digits=5, decimal=0, mode=Dec, the negative number will not be displayed. Select “Set” check box, and “Password” options is enabled , “Password” “Limit” can be set according to the demands. Set D200 as above data set method. Select “Register” option or click in the tool bar; move the mouse to the proper position under “Target” and click the left key of the mouse to confirm. Do the settings as below: register address =D110, register number=1, digit=5, decimal=0, mode=Dec, the negative number will not be displayed. And don’t select “Set” check box. Set D210 as above method. After all parameters are set, the following diagram will be shown: 2.5.6 Bar Graph Click “Bar Graph” option under Object” menu,click in toolbar, there will be a dashed rectangular frame following and moving together with the mouse. Move the mouse to the proper position in the edit section and then click the left button of the mouse to confirm, and there will be one indicator in the edit section. ▲ Position Property: X Position: specifying the horizontal position of the component Y Position: specifying the vertical position of the component Page 30 of 69 SH-300 User’s Manual Software Part Note: The grid origin is at top left corner of the screen. ▲ Register Set the address, number, type and mode (HEX/BCD, Decimal system and symbol) of the related register. ▲ Size Set the height and width of the bar graph. ▲ Display Full amount: 100% bar graph will display the corresponding register value Empty amount: 0% bar graph will display the corresponding register value Direction: the direction of the bar graph includes four options: up, down, left and right. Example: Create a bar graph about precipitation and the display range is 0-100mm. Put the texts “mm”, “precipitation”, “0”, “100” in proper position as shown in the following diagram: This bar graph can be used to monitor the data in register D0. If the bar graph is fully displayed, it means the value in register D0 is 100. And when the bar graph is 20% displayed, it means the value in register D0 is 20. 2.5.7 Trend Graph Click “Trend Graph” option once with left button of mouse of menu “Object”, or click once in toolbar, there will be a dashed rectangular frame following and moving together with the mouse. Move the mouse to the proper position in the edit section and then click once the left button of the mouse to confirm, and there will be one indicator in the edit section. Page 31 of 69 SH-300 Text Panel ▲ Position Property: X Position: specifying the horizontal position of the component Y Position: specifying the vertical position of the component Note: The grid origin is at the top left corner of the screen. ▲ Register Set the address, number, type and mode (HEX/BCD, Decimal system and symbol) of the related register. ▲ Size Set the height and width of the trend graph. ▲ Display Full amount: 100% trend line will display the corresponding register value Empty amount: 0% trend line will display the corresponding register value Date dots: the total sample number in the whole trend line from left to right. The more the number is, the trend line will be more fine and the time will be longer. Sample interval: the interval between two neighboring sample dots. Note: A trend line component can only display one line. 2.5.8 Bitmap Select “Bitmap” option under “Component” or click prompting frame will be shown: Page 32 of 69 icon in the tool bar, the following SH-300 User’s Manual Software Part Select your desired picture and then click “Open” option. The selected picture will be put in the edit window, as shown in the following diagram: ▲ Position Property: X Position: specifying the horizontal position of the component Y Position: specifying the vertical position of the component Note: The grid origin is at the top left corner of the screen. ▲ Size To adjust the height and width of the bitmap ▲ Reverse The color of the picture and the background will be reversely displayed. Note: SH300 software can support many kinds of graphic files, such as *BMP, *ICO, *JPG etc. Page 33 of 69 SH-300 Text Panel 2.5.9 Alarm List Select “Alarm List” option under “Window” or click in the tool bar, the following prompting frame will be shown: Each project file of SH-300 can set a group of alarm list information. And each piece of information corresponds to a relay. The definition numbers of all the relays are continuous. And the first addresses of all the relays are set by the users according to the actual program. If any relay changing from OFF to ON means the relative alarm is produced, and now the SH-300 will prompt the alarm displaying screen automatically and the alarm information will be displayed in the first row. If another relay is ON now, the new piece of alarm information will be displayed in the second row. On the contrary, if any alarmed relay is OFF, the related alarm information will disappear automatically. Example: Create a group of alarm information about pump. Set Relay M100, M101, M102 and the related alarm information contents are “over 5m for water level”, ”overload for pump”, ”error for power”. The operation procedures are as the following: 1. Set the first coil type as M, the initial as 100. 2. Input “Water level is over 5m” in the line of the alarm contents bar. Click “Add” button or press “Enter” key to add the second line and input “Pump overload”. By the same method, add the third line and input “ Power supply fault”. Page 34 of 69 SH-300 User’s Manual Software Part When SH-300 is working normally, if there is any failure alarm or M0 and M2 are ON, the flashing alarm screen will prompt automatically on SH-300 as in the following: If the alarm failure is not corrected, the failure alarm information will flash and be displayed on SH-300. If the failure is corrected, the SH-300 will resume normal display. If the system is in examination and repair, user can check the failure alarm records via the “ALM” key on the panel. After the checking, press “ESC” key to return to the main interface. 2.6 User-defined SH300 system information SH300 provides completely open system information menu structure, which provides user with completely self-defined menu. You can use any language system to edit your information menu and at the same time the coordinate position of the menu can be relatively changed according to your demand. After standard installation of SH300 software, the default information menu will be loaded automatically when downloading data. The menu option lies in the submenu “Immanent resource” of the menu “Tool”. Page 35 of 69 SH-300 Text Panel Click “Immanent resource“, then the following diagram will be shown: Click “default” and then doubt click “message” on the left column. The seven information submenu “No response”, “Password menu”, “Input Password”, “Login OK”, “Password error”, “Logout OK”, “No alarm information” will be displayed as in the following diagram: Click the “no response” submenu, the communication interface information between SH-300 and PLC will be displayed as in the following diagram: Page 36 of 69 SH-300 User’s Manual Software Part If the text and the position of the information in the screen need to be changed, cross “user menu setting” check box and doubt click “No response…”, the following prompting frame will be displayed as the following: Modify the coordinate position Modify the text In this property frame, user can modify the X and Y coordinate position of the menu information (at the top left corner, it is the original coordinate position (0, 0) of X and Y) and the contents of the text information of the text frame (supporting multi language system). If “Default” is selected, which means the default interface will be displayed when communication. The displayed text is “no response…” and the coordinate position is X0 and Y0 as in the following diagram when SH-300 is communicating with PLC. Example: Modify the default text from “no response” into “transmit data” and preserve the coordinate position. Click “OK” button to confirm. After the modification, when SH-300 is communicating with PLC, the following diagram will be displayed. Click the “password menu” submenu, the password set interface will be displayed as in the following diagram. The password is the same one as set under the submenu “SH-300 Config” of the menu “Screen”. Page 37 of 69 SH-300 Text Panel The password set interface includes “LOGIN”, “LOGOUT”, “ESC EXIT” (default information). If the text of the information in the screen need to be changed and the position need not to be changed, cross “user menu setting” check box and doubt click the text needed to be changed, the following prompting frame will be displayed as the following: In the above property frame, the text information contents can be modified in the text frame (supporting multi language system). If “Default” is selected, the default password interface will be displayed. The displayed text is “LOGIN”, “LOGOUT”, “ EXIT”. In the password set situation, press “Enter” key, the following diagram will be displayed: Page 38 of 69 SH-300 User’s Manual Software Part Example: Substitute the text “ENTER” for “LOGIN”, “QUIT” for “LOGOUT” and “RETURN” for “EXIT”. Click “OK”, the following diagram will be displayed. Click the “Input password” submenu, then the password input interface will be displayed as in the following diagram. If the text and the position of the information in the screen need to be changed, cross “user menu setting” check box and doubt click “Input Password”, the following prompting frame will be displayed as the following: In this property frame, user can modify the X coordinate position of the menu information and the Y coordinate position is fixed (at the top left corner, it is the original coordinate position (0, 0) of X and Y) and the contents of the text information of the text frame (supporting multi language system). If “Default” is selected, which means the default interface will be displayed when communication. The displayed text is “Input password” and the coordinate position is X40 and Y8. And the position of the password input is also fixed as in the following diagram: Page 39 of 69 SH-300 Text Panel Example: substitute the text “password” for “Input password”, modify the position X to 0 and the position Y is fixed. Click “OK”, the following diagram will be displayed: Click the “Login OK” submenu, then the password being successfully input interface will be displayed as in the following diagram: In this interface, there are two lines of texts “Login Success”, “Press any key” (default information). If the text and the position of the information in the screen need to be changed, cross “user menu setting” check box and doubt click the modifying text(take “Login Success” for example) the following prompting frame will be displayed as the following: Page 40 of 69 SH-300 User’s Manual Software Part In this property frame, user can modify the X and Y coordinate position of the menu information (at the top left corner, it is the original coordinate position (0, 0) of X and Y) and the contents of the text information of the text frame (supporting multi language system). If “Default” is selected, which means the default interface will be displayed when communication. The displayed text is “Login Success” and the coordinate position is X38 and Y8 as in the following diagram: Example: Substitute the text “CORRECT PASSWORD” for “LOGIN SUCCESS” and “CONTINUE” for “PRESS ANY KEY”. Then click “OK”. The following diagram will be displayed: Click the “Password error” submenu, the password being error prompting interface will be displayed as in the following diagram: In this interface, there are two lines of texts “Password Error”, “Press any key” (default information). If the text and the position of the information in the screen need to be changed, cross “user menu setting” check box and doubt click the modifying text (take “PASSWORD ERROR” for example), the following prompting frame will be displayed as the following: Page 41 of 69 SH-300 Text Panel In this property frame, user can modify the X and Y coordinate position of the menu information (at the top left corner, it is the original coordinate position (0, 0) of X and Y) and the contents of the text information of the text frame (supporting multi language system). If “Default” is selected, which means the default interface will be displayed when communication. The displayed texts are “PASSWORD ERROR” and “PRESS ANY KEY” as in the following diagram: Example: Substitute the text “PASSWORD ERROR” for “IT IS WRONG” and “CONTINUE” for “PRESS ANY KEY”. Then click “OK”. The following diagram will be displayed: Click the “Logout OK” submenu, the password being closed interface will be displayed as in the following diagram: Page 42 of 69 SH-300 User’s Manual Software Part In this interface, there are two lines of texts “LOGOUT SUCCESS”, “PRESS ANY KEY” (default information). If the text and the position of the information in the screen need to be changed, cross “user menu setting” check box and doubt click the modifying text (take “LOGOUT SUCCESS” for example), the following prompting frame will be displayed as the following: In this property frame, user can modify the X and Y coordinate position of the menu information (at the top left corner, it is the original coordinate position (0, 0) of X and Y) and the contents of the text information of the text frame (supporting multi language system). If “Default” is selected, which means the default interface will be displayed when communication. The displayed texts are “LOGOUT SUCCESS” and “PRESS ANY KEY” as in the following diagram: Example: Substitute the text “REWRITE PASSWORD” for “LOGOUT SUCCESS” and “CONTINUE” for “PRESS ANY KEY”. Then click “OK”. The following diagram will be displayed: Click the “No alarm information” submenu, there being no alarm in the program prompting interface will be displayed as in the following diagram: Page 43 of 69 SH-300 Text Panel If the text and the position of the information in the screen need to be changed, cross “user menu setting” check box and double click the text frame “NO ALARM INFORMATION”, the following prompting frame will be displayed as the following: In this property frame, user can modify the X and Y coordinate position of the menu information (at the top left corner, it is the original coordinate position (0, 0) of X and Y) and the contents of the text information of the text frame (supporting multi language system). If “Default” is selected, which means the default interface will be displayed when communication. The displayed text is “NO ALARM INFORMATION” and the coordinate position is X16 and Y24 as in the following diagram: Example: Substitute the text “alarm didn’t happen ” for “NO ALARM INFORMATION”. Then click “OK”. The following diagram will be displayed: Under actual operation, if there is no alarm happens, press “ALM” key, the following diagram will also be displayed: Page 44 of 69 SH-300 User’s Manual Software Part Note: After the modification of the self-defined information menu, click “Save” button and close the information frame, and write the edited program into SH-300, then the modified self-defined information will be written into SH-300. 2.7 Multi Language Editor SH300 provides completely open multi language menu structure, which provides user with completely self-defined menu. You can use Chinese, English, French, German Czech and any other language to edit your message menu. LangEditor is a characteristic language editor, which makes it reality that the menu supported SH300 software will be displayed in multi language. After installation, the default English system menu will be loaded automatically in SH300 software. Open the LangEditor.exe file in SH300 software installation folder, the following interface will be displayed. Default Reference Display Message Bar Display Message bar Modification Message Note Bar ※Default reference bar: to display the default English menu bar; ※Display Message Bar: to display the modifying message bar; ※Display Message: to display the message menu; Page 45 of 69 SH-300 Text Panel ※Modification Message: to modify the message menu; ※Note Bar: in find function, the relative message after finding will be displayed in the bar. Click “language” menu, the pulldown menu is shown as the following, including “Open Language File”, “Save language File’’, “Close Language File” and “Exit”. Take a text as an example to introduce the operation of the SH300 Langeditor. Example: substitute the text “user-defined system information” for “Immanent resource”. First, run the “Langeditor,exe” file . Second, click Language→Open Language File→English in the Language Menu. Then click “Search” under “Tool” menu. The following diagram will be displayed. Input the text “Immanent resource” in the Search Message text frame. Choose “Original” as Message type. Then click “Search”. The information you want to change will be displayed in the Remark Bar as in the following diagram: From the search result, the searched “Immanent resource” lies in Line 113 and Line 114. Browse Line 113 and Line 114. Double click Line 113, and the “Immanent resource” will be changed into “User-defined system information” in the Modification Message bar. By the same method, do the modification in Line 114. Then, click “Approve Change” to confirm the modification. Finally, select Language → Save Language File or press Ctrl+S to save the file and then exit the language editor. Reopen the SH300.exe file and the relative modified menu will be found modified. Page 46 of 69 SH-300 User’s Manual Software Part 2.8 Operation Example Subject: The Drying Boxes Control System Control requirements: (1)Via SH-300 to monitor the work status of three groups of heating units; (2)Via SH-300 to observe the actual temperature and change the preset temperature of the drying boxes; (3)Via SH-300 to observe the actual speed and change the preset speed of the motor; (4)Via SH-300 to set alarm information of abnormal work; Operation Procedure: 1. Open SH300 software and click “New Project”, a prompting dialogue frame will be shown as follows: Select PLC type (take Mitsubishi (FX) for example), COM port and the other corresponding parameter and then click OK to confirm. 2. Make the main Screen 1 “Drying Box Control Menu” and input the text “Drying Box Control Menu” in the screen description bar. Set function key ①, set its property for jumping to Screen 2 and input the text “Temp” for temperature setting on its right; Set function key ②, set its property for jumping to Screen 3 and input the text “State” for state monitoring on its right; Set function key ③ , set its property for jumping to Screen 4 and input the text “Motor” for motor setting on its right; Input the text “【ALM】Alarm list” which can prompt user to press ALM key to enter alarm list bar. Page 47 of 69 SH-300 Text Panel 3. Make Screen 2 “Temperature Setting” Click “New Screen” or icon, the following dialogue frame will be displayed: Correctly select “2” as the screen number, input the screen description “Temperature Setting”,select “1” as the up-jumping screen number and select “3” as the down-jumping screen number as in the following diagram: Press “OK” key to confirm and enter Screen 2. And place the text “Target”, “Current”, “Temp” in proper place as the following diagram: Select “Register” under “Object” menu or click in the tool bar. Move the mouse to proper place under “Target” and click the left key of the mouse to confirm. Then set the parameter of the register, Address=D0, Digits=4, Decimal=2, Mode=Dec. Select “Set” and “Limit” check box. Then place the text “℃” on its right as shown in the following diagram: Page 48 of 69 SH-300 User’s Manual Software Part Select “Register” under “Object” menu or click in the tool bar. Move the mouse to proper place under “Current” and click the left key of the mouse to confirm. Then set the parameter of the register, Address=D1, Digits=4, Decimal=2, Mode=Dec. Don’t select the “Set” check box. Then place the text “℃” on its right as shown in the following diagram: 4. Make Screen 3 “State Monitoring” As stated above, create the Screen 3. The input the text “Heating Unit 1”, “Heating Unit 2”, “Heating Unit 3” in proper place in the screen as in the following diagram: Page 49 of 69 SH-300 Text Panel Select “Indicator” under “Object” menu or click in the tool bar. Move the mouse to proper place behind “Heating Unit 1” and click the left key of the mouse to confirm as in the following diagram. And add two other indicators as the above. Set the “Indicator” one by one. The setting of the indicator for the heating unit 1 is listed as below: Address=M30, Shape=Square, logic=positive; The setting of the indicator for the heating unit 2 is listed as below: Address=M40, Shape=Square, logic=positive; The setting of the indicator for the heating unit 3 is listed as below: Address=M50, Shape=Square, logic=positive. 5. Make Screen 4 “Motor Setting” As stated above, create the Screen 4. The input the text “Target”, “Current”, “Motor”, “Speed” in proper place in the screen as in the following diagram: Select “Register” under “Object” menu or click in the tool bar. Move the mouse to proper place under “Target” and click the left key of the mouse to confirm. Then set the parameter of the register, Address=D80, Digits=5, Decimal=1, Mode=Dec. Select the “Set” check box as shown in the following diagram: Page 50 of 69 SH-300 User’s Manual Software Part Select “Register” under “Object” menu or click in the tool bar. Move the mouse to proper place under “Current” and click the left key of the mouse to confirm. Then set the parameter of the register, Address=D90, Digits=5, Decimal=1, Mode=Dec. Don’t select the “Set” check box as shown in the following diagram: 6. Make Screen 5 “Alarm List” Click in the tool bar. A prompting dialogue frame as the following will be show. Set the initial coil type as M88 first. And the alarming information for M88 is “Be abnormal for unit1”; the alarming information for M89 is “Be abnormal for unit 2”; the alarming information for M90 is “Be abnormal for unit 3”; as shown in the following diagram: Page 51 of 69 SH-300 Text Panel Click “OK” to confirm. Thus the whole control file of the drying box system is finished. Then click “Save Project “ 7. Download the drying box project data into SH-300. Page 52 of 69 SH-300 User’s Manual Software Part 《Memo》 ————————————————————————————— ————————————————————————————— ————————————————————————————— ————————————————————————————— ————————————————————————————— ————————————————————————————— ————————————————————————————— ————————————————————————————— ————————————————————————————— ————————————————————————————— ————————————————————————————— ————————————————————————————— ————————————————————————————— Page 53 of 69 SH-300Text Panel 3 Manipulation 3. 1 Download Window 1, Connect the operating unit interface to the configuration computer using a SH-PC cable. 2. Confirmed SH-300 has added on the DC24V power source. 3. Press and start to download the date, the screen appears the downloading picture prompt frame. Note : Don’t cut off the power supply when SH-300 is receiveing data from the configuration computer. 3. 2 Communication When you finished the downloading of the project data file, cut off the power supply and remove the communication cable SH-PC. Connect SH-300 to PLC with a communication cable and check the setting of PLC communication parameters. Meanwhile add the DC24V power to PLC and SH-300.Then SH-300 will enters the normal operation condition. Note: when SH-300 communicates with PLC , the initial window appears as shown above .please press “∧”key or “∨”key the system will be normal. if the system isn’t normal you should check the communication of SH-300 and PLC. Page 54 of 69 SH-300 User’s Manual Manipulation 3. 3 Shifting the windows Take the project windows of the drying boxes as an example to introduce the manipulation of SH-300. SH-300 displays window No.1 at first (the initial window is No.1). Window No.1 is a main menu window. Pressing ① switch to the window of temperature setting(No.2) that is shown as follows: 3. 4 System Password After setting system password, you must input the password before you change the data. Then press “SET” key ,it will appear the picture as follows : Select “1 ,LOGIN” “2.LOGOUT” or “EXIT” with Up, Down keys and then press “ENT” Select “1 ,LOGIN” the window will display as follows: (select 2 to logout, select 3 to exit the window.) Page 55 of 69 SH-300Text Panel Input the password (0-999999), which is shown as”*”. Press ENT. If password is correct, it will show the window as follows: If password is incorrect, it will show the window as follows: Then press ENT,return to the password window. Select “2 ,LOGOUT” and Press ENT it will show the window as follows: 3. 5 Data setting When SH-300 display NO.2 picture press SET key and the setpoint of work temperature is flickering, you can change the cursor position by pressing “<” and ”>”and change setpoint by pressing “∧” and “∨”. Press ENT to confirm the input data, the data has been written into PLC register D100, and the data will be normally displayed and not flickering. Press ENT to enter the setting mode again Page 56 of 69 SH-300 User’s Manual Manipulation 3. 6 State Monitoring After finished the setting of register, press “∧” and return to the main menu ,SH-300 is shown as follows: Press ② enter the window of state monitoring (No.3), which is shown as follows: SH-300 will display the state monitoring window for three group heating units. When a heating unit is running the indicator will be show as full state and operator can monitor the running state of the heating units by the window. Page 57 of 69 SH-300Text Panel 《Memo》 ————————————————————————————— ————————————————————————————— ————————————————————————————— ————————————————————————————— ————————————————————————————— ————————————————————————————— ————————————————————————————— ————————————————————————————— ————————————————————————————— ————————————————————————————— ————————————————————————————— ————————————————————————————— ————————————————————————————— Page 58 of 69 SH-300 User’s Manual Connection with PLC 4 Connection with PLC 4. 1 Mitsubishi FX Series SH-300 can communicate with the programming port of all types of Mitsubishi FX series PLC or the FX2N-422BD module of the FX2N series. SH-300 software configuration: Item Content SH-300 COM port 9 pin COM port PLC COM port Programming port/ FX2N-422BD Default parameter 9600bps、7bits、1stop、Even Station No. 1(1 is fixed and can’t be changed) Distance (Max.) 70m Communication mode RS422/ Programming port Cable type Special cable/SC09 FX0S FX0N FX2N Inner relay address M000-M511 M000-M511 M0000-M3071 Register address D00-D31 D000-D255 D0000-D7999 Connection guidance of Special cable 1 TD+ 2RD+ SH-300 side 6 TD- 1RD- PLC side 9 pin D shape 8 RD- 4TD- 8pinRound shape Female plug 9 RD+ 7TD+ male plug 5GND 3GND The picture for 8 pin Round shape Female plug Page 59 of 69 SH-300 Text Panel Note: In order to insure the normal communication you must use SC09 when you select the programming cable of the FX series 4. 2 S7-200 Series SH-300 can communicate with the programming port or external communication port of S7-200 through PPI protocol. SH-300 software configuration: Item Content SH-300 COM port RS485 COM port PLC COM port Programming port/ external communication port Default parameter 9600bps、8bits、1stop、Even Station No. 2-126 ,2 is Windows default Distance (Max.) 100m (twisted-pair) Communication mode RS485 Cable type Special cable Inner relay address M0.0-M31.7 Register address VW0000-VW5118 Connection guidance of Special cable 1 TD+ SH-300 side 9 pin D shape Female plug 9 RD+ 3 A 6 TD- 8 B 8 RD- PLC side 9 pinD shape male plug ( when SH-300 communicates with S7-200 series PLC you are recommended to use the program the programming cable ) Page 60 of 69 SH-300 User’s Manual Connection with PLC 4. 3 OMRON C Series SH-300 can communicate with the programming port of CQM 、 CPMseries PLC through HOST-Link protocol. SH-300 software configuration: Item Content SH-300 COM port 9 pin COM port PLC COM port Programming port/ external communication port Default parameter 9600bps、7bits、2stop、Even Station No. 0-99 ,0 is Windows default Distance (Max.) 15m Communication mode RS232 Cable type Special cable Inner relay address IR200.0-IR231.F(IR2000.0-IR231.15) Register address DM000-DM1024 Note: Because CQM-CPU11 and CAPM1A have only one COM port. you must use the programming cable or the CIF01-CAB Communication module of the OMRON communicating with SH300 Connection guidance of Special cable SH-300 side 2 RXD 2 TXD PLC side 9 pin D shape 3 TXD 3 RXD 9 pin D shape Female plug 5 GND 9 GND male plug Note: the register won’t be set unless the CPU must work in the monitor mode Page 61 of 69 SH-300 Text Panel 4. 4 Delta DVP Series SH-300 can communicate with the delta DVP series PLC through MODBUS ASC protocol. SH-300 software configuration: Item Content SH-300 COM port 9 pin COM port PLC COM port Programming port Default parameter 9600bps、7bits、1stop、Even Station No. 1-254 ,1 is Windows default Distance (Max.) 15m Communication mode RS232 Cable type Special cable Inner relay address M0-M1270 Register address D0-D1066 Connection guidance of Special cable: SH-300 side 2 RXD 5 TXD PLC side 9 pinD shape 3 TXD 4 RXD 9 pin D shape Female plug 5 GND 8 GND Male plug ( when SH-300 communicates with Delta DVP series PLC you are recommended to use the the programming cable ) Page 62 of 69 SH-300 User’s Manual Connection with PLC 4. 5 Panasonic FP Series SH-300 can communicate with Panasonic FP series PLC, the communication port is the programming port of PLC or external communication port. SH-300 software configuration: Item Content SH-300 COM port 9 pin COM port PLC COM port Programming port Default parameter 9600bps、8bits、1stop、0dd Station No. 1-32 ,1 is Windows default Distance (Max.) 15m Communication mode RS232 Cable type Special cable Inner relay address R0000-R875F Register address DT0000-DT6134 Connection guidance of SH-CAB-FP0 : 2 RXD 2 TXD SH-300 side 3 TXD 3 RXD PLC side 9 pin D shape 5 GND 7 GND 9 pin 4 Male plug Female plug D shape 5 8 9 Connection guidance of SH-CAB-FP1 : SH-300 side 2 RXD 2 TXD PLC side 9 pin D shape 3 TXD 3 RXD 5 pin Female plug 5 GND 1GND Male plug D shape The picture for 5pin Round shape Female plug ( when SH-300 communicates with Panasonic FP series PLC you are recommended to use the the programming cable ) Page 63 of 69 SH-300 Text Panel 4. 6 Vigor VH Series SH-300 can communicate with Vigor VH series PLC, the communication port is the Programme device assistant port of PLC SH-300 software configuration: Item Content SH-300 COM port 9 pin COM port PLC COM port Programming port Default parameter 19200bps、7bits、1stop、Even Station No. 0-255 ,0 is Windows default Distance (Max.) 15m Communication mode RS232 Cable type special cable Inner relay address M0-M5119 Register address D0-D8191 Connection guidance of special cable SH-300 side 2 RXD 2 RXD PLC side 9 pin D shape Female plug 3 TXD 3 TXD USB male plug 5 GND 4 GND SH-300 side 2 RXD 2 RXD PLC side 9 pin D shape Female plug 3 TXD 3 TXD JST 4P 4pin Female plug 5 GND 4 GND ( when SH-300 communicates with Vigor VH series PLC you are recommended to use the the programming cable ) Page 64 of 69 SH-300 User’s Manual Connection with PLC 4. 7 koyo S Series SH-300 can communicate with Koyo S series PLC, the communication port is the programming port of PLC SH-300 software configuration: Item Content SH-300 COM port 9 pin COM port PLC COM port Programming port Default parameter 9600bps、8bits、1stop、0dd Station No. 1-99 ,1 is Windows default Distance (Max.) 15m Communication mode RS232 Cable type Cable1 applies to SZ、SH、SM、SU etc series Cable2 (universal communication port) Inner relay address M000-M377 Register address R2000-R7777 Connection guidance of cable1 1 GND 2 RXD SH300 side 3 TXD 9PIN D shape 3 RXD PLC side 4 TXD (6PIN) Female plug 5 GND 6 GND The picture for 6 pin RJ126 Female plug Connection guidance of cable2 2 RXD 2 TXD 3 TXD 3 RXD PLC side 9PIN D shape 4 RTS (25PIN) Female plug 5 CTS SH300 side 5 GND 7 GND ( when SH-300 communicates with Koyo S series PLC you are recommended to use the programming cable ) Page 65 of 69 SH-300 Text Panel 4. 8 ADC DL05 Series SH-300 can communicate with ADC DL05 series PLC, the communication port is the programming port of PLC., In order that the SH300 can communicate with ADC DL 05 series communication Port2 normally, ADC PLC must be correspondingly configured. To do this, the ADC Communication Protocol must be defined with the DirectSoft software, Select the “SETUP” submenu under “PLC” option in the DirectSoft ,Set up Communication Ports according to the picture indicated below. SH-300 software configuration: Item Content SH-300 COM port 9 pin COM port PLC COM port Programming port Default parameter(port1) Default parameter(port2) 9600bps(fixed)、8bits、1stop、0dd(fixed) 300-38400bps, 8bits、1stop、0dd(default) Station No.(port1) Station No.(port2) 1 (1 is fixed and can’t be changed) 1-99 ,1 is Windows default Distance (Max.) 15m Communication mode RS232 Cable type Special cable Inner relay address M0-M777 Register address R0-R7777 Page 66 of 69 SH-300 User’s Manual Connection with PLC Connection guidance of port 1 special cable 1 GND 2 RXD SH300 side 3 TXD 9PIN D shape 3 RXD PLC side 4 TXD (6PIN port1) Female plug 5 GND 6 GND The picture for 6 pin RJ126 Female plug ( when SH-300 communicates with ADC DL05 series PLC you are recommended to use the the programming cable ) Page 67 of 70 SH-300 Text Panel 《Memo》 ————————————————————————————— ————————————————————————————— ————————————————————————————— ————————————————————————————— ————————————————————————————— ————————————————————————————— ————————————————————————————— ————————————————————————————— ————————————————————————————— ————————————————————————————— ————————————————————————————— ————————————————————————————— ————————————————————————————— ————————————————————————————— Page 68 of 69 SH-300 User’s Manual Appendix Appendix : Note item z z z z z z z z All basic default function keys except ALM, SET, ESC, ENT, UP, DOWN key can be redefined . If the default function conflict with the defined function, the basic function will be out of action. Setting register, press CLR key to enter desired digits. When only a single digit need to Change, move the cursor to the digit with the direction key and then input the number your need directly. If you want to input A-F in the Hex system, input 0 or 9 and press up/down key . If the actual digits of the register exceeds the maximum digits of the setting value the last digit entered is overwritten. So user must set the likely Max. value by the register type when programming. When jumping window of screen protection, pressing any key will be invalid and only returned to the original window. If the lower limit value of register, bar graph and trend line exceeds its upper limit value the program won’t be downloaded and you will receive an incorrect report. Please check it before downloading the program When set a new value of register use CLR key to delete the current set value and press the digital key to improve input speed. Under the precondition of reliable communication we should make the most of a higher baud rate. Higher baud rate can greatly improve the window refresh rate and decrease the response time for controlling button. The SH300 applies to 8 series PLC now. SH300 can be connected with more series PLC in the future through our effort. Detailed information on the connection with SH300 will be provided in appendix of new release Page 69 of 69