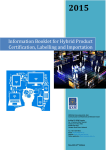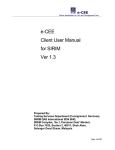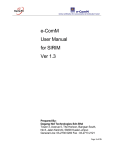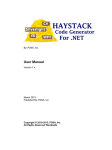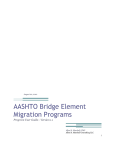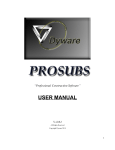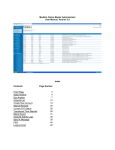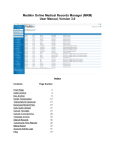Download e-ComM Client User Manual for SIRIM Ver 1.2
Transcript
e-ComM Client User Manual for SIRIM Ver 1.2 Prepared By: SIRIM QAS International SDN BHD, Product Certification, Inspection & Testing Department, SIRIM Complex, No.1, Persiaran Dato’ Menteri, P.O Box 7035, 40911, Shah Alam, Selangor Darul Ehsan, Malaysia Page 1 of 47 Table of Contents 1.0 Login Screen ........................................................................................................................ 3 2.0 Company Access and Screen View ..................................................................................... 5 2.1 Company Registration .............................................................................................. 5 2.2 Menu Bar .................................................................................................................. 9 2.3 Company Profile ......................................................................................................10 2.4 User Profile..............................................................................................................11 2.5 Consultant Profile ....................................................................................................12 3.0 Consultant Access and Screen View ...................................................................................13 3.1 Consultant Registration ...........................................................................................13 3.2 Menu Bar (Consultant Screen) ................................................................................13 3.3 Consultant & User Profile (Consultant Screen) ........................................................14 3.4 Company / Client List (Consultant Screen) ..............................................................15 3.5 Consultant submitting Application for TAC / SA .......................................................16 4.0 Application Screen ..............................................................................................................17 5.0 Search ................................................................................................................................19 6.0 Type Approval .....................................................................................................................20 7.0 Special Approval .................................................................................................................33 8.0 Registration of Manufacturer ...............................................................................................39 9.0 Tax Exemption ....................................................................................................................44 10.0 IT/Networking Product .......................................................................................................46 Page 2 of 47 INTRODUCTION e-ComM is a web-based online application system that allows companies to interact with SIRIM and apply for Type Approval Application. This manual explains the usage of this system for 2 types of Client Users :a.) Companies b.) Consultants (applying for TAC on behalf of their clients) 1.0 Login Screen Existing clients can enter username and password to login. For new clients, click on to create new account and register Company. Figure 1.0 : e-ComM Login Screen Page 3 of 47 1.1 Forgot ID/Password Enter Email address to receive forgotten username or password information via email. Figure 1.1 : e-ComM Password Recovery Screen Page 4 of 47 2.0 Company Access and Screen View 2.1 Company Registration 2.1.1 Login Information Figure 2.1.1 : Client Registration Login Information Screen 2.1.1.1 Enter required login information. 2.1.1.2 Click on provide new login ID. to check if Login ID (UserName) is available. If not available, 2.1.1.3 Click on . Under Login Tab, the login details is displayed and is editable. You can also change the Password. Figure 2.1.1.3 : Client Registration Login Information Screen Page 5 of 47 2.1.2 Company Information Figure 2.1.2: Client Registration Company Information Screen 2.1.2.1 Under ‘Company Information’ Tab, Enter company details and click . Page 6 of 47 2.1.3 Supporting Document In this section, client must attach soft copy of relevant ROB and ROC documents. Figure 2.1.3: Supporting Document Screen 2.1.3.1 Click on to attach documents. 2.1.3.2 Click on to view attached documents. 2.1.3.3 Click on to delete attached documents. 2.1.3.4 Click on 2.1.3.5 Check on to proceed to next section. if hard copy is sent as well. (e.g: by mail) Page 7 of 47 2.1.4 Declaration Figure 2.1.4: Company Registration Declaration Screen 2.1.4.1 Complete the Company Registration with the Declaration section and Submit Application. This section is compulsory. Enter Applicant Name, IC No and type in any request in the remarks section. Click on to Submit application. Applications not declared or submitted will be saved as ‘Draft’. 2.1.4.2 Upon submission, Application Status will display as ‘Awaiting Approval’. 2.1.4.3 Client can login to system, and view login details, company details and documents attached, but not allowed to make any amendments after submission. Applications under ‘Draft’ status are still editable. 2.1.4.4 Upon verification of application details by SIRIM, Application Status will display as ‘Application Verified’ before it is Approved. Page 8 of 47 2.2 Menu Bar After Company Registration has been Approved, client can view and have access to the following screens. Point to the main menu or sub menu to access particular screen. 2.2.1 e-ComM consists of the following Application Type as shown in the Menu Bar above:2.2.1.1 Type Approval 2.2.1.2. Special Approval 2.2.1.3 Registration of Manufacturer 2.2.1.4 Tax Exemption Application 2.2.1.5 IT/Networking Product Application Page 9 of 47 2.3 Company Profile 2.3.1 This screen allows client to view and manage its company information, including :View and edit company details Add/Delete Company Branches Search for Company Figure 2.3.1: Company Profile Screen 2.3.2 Company List displayed includes Company HQ and its Branches. Click on Company (row) to view and edit its details. 2.3.3 To create new Branch, enter details and click on . 2.3.4 Click on to Delete selected Company Branch (row). 2.3.5 Click on to Search for Company and to clear textbox. Page 10 of 47 2.4 User Profile 2.4.1 This screen allows client to manage different users across many of its company branches, including:- View and edit user details; Add/Delete users; Search for existing users Figure 2.4.1 : User Profile Screen 2.4.2 User List displays all users that have access to e-ComM within the company organization and Branches 2.4.3 Only Admin can decide to Add, Delete, or Modify User details. 2.4.4 Enter User details, and select the branch (or HQ) where user is located. Page 11 of 47 Figure 2.4.4 : User Profile Screen 2.4.5 Tick ‘Active’ to activate user account and tick ‘Admin’ if user is Administrator. 2.4.6 Click on to Add new user. 2.4.7 Click on User (Row) to view and edit its details. 2.5 Consultant Profile 2.5.1 Click on to select Consultant from a list of Consultants pre-registered with SIRIM. Figure 2.5.1 : Consultant Profile Screen 2.5.2 Once Company has added a particular Consultant, Consultant will be allowed to submit application on their behalf, via e-ComM. 2.5.3 This page will display list of Consultants authorized by Company to submit application on their behalf. Consultant will also be able to view list of companies that have requested their services on their own login screen. 2.5.4 To discontinue the services of any particular Consultant, Click on Consultant (Row) and click on to remove Consultant from authorized Consultant list. Page 12 of 47 3.0 Consultant Access and Screen View For applications done by Consultant on behalf of Companies, Consultants must be pre-registered with SIRIM before they can proceed with application submission via e-ComM. 3.1 Consultant Registration 3.1.1 Consultants must liaise with SIRIM to register as valid Consultant. 3.1.2 Upon successful registration, SIRIM will then provide Consultant with login account details via email. 3.1.3 Consultant can proceed to login to e-ComM with user details provided. 3.2 Menu Bar (Consultant Screen) 3.2.1 Upon successful login, Consultant can view and have access to the following screens. Point to the main menu or sub menu to access particular screen. 3.2.2 e-ComM consists of the following Application Type as shown in the Menu Bar above:3.2.2.1 Type Approval 3.2.2.2. Special Approval 3.2.2.3 Registration of Manufacturer 3.2.2.4 Tax Exemption Application 3.2.2.5 IT/Networking Product Application Page 13 of 47 3.3 Consultant & User Profile (Consultant Screen) 3.3.1 This screen allows Consultants with admin user rights to view and manage its information, including :View and edit contact and user login details Add/Delete contact and user login details Search for contact and user login details Figure 3.3.1: Consultant & User Profile Screen (Admin View) 3.3.2 Consultants with no admin user rights will only be able to view and search for Consultant and contact details. Figure 3.3.2 : Consultant Profile Screen (Normal User View) Page 14 of 47 3.4 Company / Client List (Consultant Screen) 3.4.1 This screen displays list of companies that have added Consultant, authorizing them to submit applications via e-ComM, on their behalf. Figure 3.4.1 : Company / Client List Screen 3.4.2 Only companies that have added Consultant will have their information displayed on this page. 3.4.3 Consultant can only provide their services to companies listed on this page. 3.4.4 Companies / clients can choose to discontinue Consultant’s services by removing Consultant’s name from Company screen. Page 15 of 47 3.5 Consultant submitting Application for TAC / SA 3.5.1 Click on “Search Client” Under ‘Company Information’, to view list of all clients. Figure 3.5.1 : Search Client List 3.5.2 Select client attached to the TAC Application. 3.5.3 Upon clicking on “Save”, name and details of Consultant will appear in ‘Consultant’ Tab. This indicates that Application was sent by Consultant. Figure 3.5.3 : Consultant Details Page 16 of 47 4.0 Application Screen 4.1 This screen displays the list of Applications by Client, their status and current action on each application. Figure 4.1 : e-ComM Application List Main Screen (Company/Client View) 4.2 For Consultant, this screen displays the list of Applications created by Consultant for various clients/companies, the status and current action of each application. Figure 4.2 : e-ComM Application List Main Screen (Consultant view) Page 17 of 47 4.3 ‘Status’ explains the state of each application while ‘Action’ explains the current processing phase as follows :- Status Action Explanation Draft Edit Applications that are not submitted yet and are still editable. New Application already submitted and cannot be edited. Awaiting verification by SIRIM. Awaiting Quotation/Scheduling Awaiting Scheduling Quotation Applications successfully /Scheduling currently quotation is being prepared Scheduling Applicant has received verified, and and confirmed Quotation. Awaiting Testing Testing Applicant has confirmed scheduling date for Testing and is awaiting Testing results Approved Certification, Test Application Report / COC successfully. has completed Testing Certification and Test Report is prepared. Rejected Certification Application has been rejected due to any of the following reasons :i.) Application details submitted are incomplete ii.) Testing results unsuccessful. Cancelled Certification Existing Application has been cancelled. Renew Application requires renewal since nearing expiry date/application already expired Page 18 of 47 5.0 Search This screen allows Client Users to search for existing applications by entering relevant information in text field. Figure 4.0: Search Application 5.1 Client can search based on File No, Entry Date, Category, Status and Application Type. Figure 5.1: TAC Application Category Figure 5.1.1 : TAC Application Status Page 19 of 47 6.0 Type Approval The Type Approval (TAC) Application Form is used to apply for Type Approval for Testing and Certification of products to be imported, before proceeding to apply for permit. This Form consists of the following sections to be filled by Applicant:6.1 New Type Approval Application 6.1.1 Company Information Figure 6.1.1: Type Approval Application Form Company Information 6.1.1.1 Click on registered companies. to select Company Information from database of 6.1.1.2 Select Application Purpose as ‘Business’ or ‘Manufacturer’. Figure 6.1.1.2. : Type Approval Application Form Application Purpose 6.1.1.3 Tick on Application Category as follows :i.) Fast Track ii.) Normal (Default) iii.) Parallel iv.) Parallel + Fast Track Page 20 of 47 6.1.1.4 Click on to Save Company details before proceeding to next section. 6.1.2 Product Information Figure 6.1.2 : Type Approval Application Form Product Information and Specification 6.1.2.1 Click on 6.1.2.2 Click on 6.1.2.3 Click on to view list of TAC associated with this Model ID. to select from available list of models. to add new model information that is not available in the database of Model List. Enter relevant Tariff, Principal, Manufacturer and Standard details. Click on to save details. New Model entered will display as XXXX (NEW MODEL). New Model details will have to be verified and approved by SIRIM during the processing of application. Figure 6.1.2.3 : Type Approval Application Form Add/Edit New Model Page 21 of 47 6.1.3 Enter Product Specification details Figure 6.1.3: Type Approval Application Form Product Specification 6.1.4 Principal and Manufacturer Information 6.1.4.1 Both Principal and Manufacturer Information are automatically selected and displayed when product type is selected. Page 22 of 47 Figure 6.1.4 : Type Approval Application Form Principal Information 6.1.5 Standard Information 6.1.5.1 Standard Information is automatically displayed when product type is selected. Figure 6.1.5.1 : Type Approval Application Form Standard Information 6.1.5.2 Client can also click on 6.1.5.3 Click on to search and add existing standards. to Add a new standard not available in existing database. New Standard information will be verified and approved by SIRIM before it can be used and added to existing database. Page 23 of 47 Figure 6.1.5.3: Add New Standard 6.1.5.4 Click on to add test report if available and enter relevant details. Figure 6.1.5.4: Add Test Report 6.1.5.5 Select Scope to view list of Test Labs and Accreditation Body. 6.1.5.6 Tick on checkbox of Test Lab not in the list and enter its details in textbox provided. New Test Lab information will be verified and approved by SIRIM before it can be used and added to existing database. Figure 6.1.5.6: Add Test Report Page 24 of 47 6.1.6 Consultant Information 6.1.6.1 If Application done by Client, this section will be blank. 6.1.6.2 If Application done by Consultant, Consultant details will be displayed when company information is saved. Figure 6.1.6.2 : Type Approval Application Form Consultant Information 6.1.7.Supporting Document 6.1.7.1 Attach relevant supporting documents for this TAC Application. This section is compulsory. Figure 6.1.7.1 : Type Approval Application Form Supporting Document Page 25 of 47 6.1.8 Declaration 6.1.8.1 Complete the TAC Application with the Declaration section and Submit Application. This section is compulsory. Enter Applicant Name (person filling in the form details), IC No and type in any request in the remarks section. 6.1.8.2 Click on to Submit application. Applications not declared or submitted will be saved as ‘Draft’ and is still editable. Click on to view terms and conditions of Type Approval. Figure 6.1.8.2: Type Approval Application Form Declaration 6.1.8.3 Login to system to monitor status of application. Page 26 of 47 6.2 Application Status 6.2.1 Upon submission, Application Status for TAC will automatically display as ‘New’. File No will have the following format :’DRAFT/NA/11/XXXX’ Figure 6.2.1: Type Approval List 6.2.2 Upon verification of details by SIRIM, Application Status will automatically display as ‘Awaiting Quotation/Scheduling’ and the current Action on this application is ‘Quotation/Scheduling’. File No will have the following format : SQA SI/NA/11/XXXX’ Figure 6.2.2: Type Approval List Quotation/Scheduling 6.2.2.1 Click on to view application details. 6.2.2.1 If verification unsuccessful, client will receive notification and comments via email. Page 27 of 47 6.3 Quotation/Scheduling 6.3.1 Create and Submit a Draft Quotation (Optional). 6.3.1.1 Click on to create a draft Quotation. Client can create more than 1 Draft Quotations , but can submit them ONCE ONLY. Figure 6.3.1.1 : Create Quotation 6.3.1.2 Processing Fee is by default RM 100. Enter remarks if necessary. 6.3.1.3 Select Registration Fee from DDL provided. Enter remarks if necessary. (mandatory) 6.3.1.4 Click on ‘Save’. Must Save Quotation first before proceeding with Evaluation Fee. (optional) 6.3.1.5 Click on . Select relevant fees. Figure 6.3.1.5 : Select Evaluation Fee Page 28 of 47 6.3.1.6 Click on to save selected fees. 6.3.1.7 Communication Fees selected are displayed in GridView below. If ‘Safety’, ‘EMC’ and ‘EMC for BPL only’ fees are selected, amount is shown in textbox highlighted below. Enter remarks if necessary. Figure 6.3.1.7 : Select Evaluation Fee 6.3.1.8 Total Evaluation Fee Selected is shown. The individual fees are shown in the respective textbox. 6.3.1.9 The following pop up is a reminder to ‘Save’ details entered in order to view List of Quotations created. Page 29 of 47 Figure 6.3.1.9 : Pop Up Reminder to Save Quotation to view Quotation List 6.3.1.10 To clear selection, click on save selection clearance. 6.3.1.11 To cancel clear selection, Click on . Remember to click on to to go back to previous selection. Figure 6.3.1.11 : Clear Selection Remark 6.3.1.12 Select Renewal Fee from DDL provided. Enter remarks if necessary. (optional) 6.3.1.13 Enter Remarks and fees for (d), (f), (g), (h), and (i) (optional) 6.3.1.14 Click on ‘Calculate’ to calculate Total Fee. (Fee will also automatically be calculated accordingly when click on Save). 6.3.1.15 Click on Save to Save Details. Quotation will be displayed in Quotation List, as shown below. (indicates that Quotation has been saved). Figure 6.3.1.15 : List of Quotations Created / Saved 6.3.1.16 Click on ‘Submit Draft’ to submit Draft Quotation to SIRIM for review and approval. Must submit application first before submitting Draft Quotation. Figure 6.3.1.16 : Pop Up Reminder to Submit Application Draft first Page 30 of 47 1.17 Draft Quotation is sent to backend for processing, and the following message will be displayed. (Applicant can create more than 1 Draft Quotations , but can submit them ONCE ONLY.). Figure 6.3.1.17 : Draft Quotation Submitted Remark 1.18 This page will be hidden once SIRIM submits Final Quotation to Client. (Client cannot Create Quotation once SIRIM submits Quotation to Client). 6.3.2 Client Receives Final Quotation from SIRIM 6.3.2.1 Go to Application Screen and Click on to view Quotation details. Choose to Accept or Reject Quotation. 6.3.2.2 Click on to view Scheduling Details. Figure 6.3.2: Scheduling Details for Testing 6.3.2.3 Upon confirmation, Application Status will automatically display as ‘Awaiting Testing’ and the current Action on this application is ‘Testing’. Page 31 of 47 6.4 Testing Figure 6.4: Type Approval List Testing 6.4.1 Click on to view Testing results and Application Approval Status. 6.4.2 Status of TAC Approval for each TAC Application is as follows:i.) Process : TAC Application for Approval still in process. ii.) Cancel : Existing TAC Applications (previously Approved) are Cancelled. iii.) Fail : TAC Application Failed. iv.) Approved : TAC has been Approved. TAC No is generated here. 6.4.3 If Testing results is successful, Application Status will automatically display as ‘Approved’ and the current Action on this application is ‘Test Report/COC’. 6.4.4 Click on to view Test Reports and Certification report uploaded. 6.5 Renewal 6.5.1 TAC Applications that have expired or nearing expiry date will have Status as ‘Renew’. 6.5.2 Click on to Renew TAC.A request will be sent to SIRIM for further action. Figure 6.5.2 : Renewal Type Approval Application Page 32 of 47 7.0 Special Approval Special Approval is intended for walk-in customers with different purpose of importation as compared to Type Approval. This screen displays the Special Approval (SA) Application Form used to apply for new Special Approval. The SA Application Form consists of the following sections to be filled by Applicant:7.1 New Special Approval Application 7.1.1 Company Information Figure 7.1.1: Special Approval Application Form Company Information 7.1.1.1 If Company already registered with e-ComM, click on ‘Search Company’ to select Company Information from database of registered companies. 7.1.1.2 If Company not registered before (not in database), allow them to enter details in textbox provided. 7.1.1.2 Select any one of the following Purpose of Importation. Figure 7.1.1.2 : Special Approval Application Form Purpose of Importation Page 33 of 47 7.1.1.3 Click on to Save Company details before proceeding to next section. 7.1.2 Product Information Figure 7.1.2 : Special Approval Application Form Product Information 7.1.2.1 Click on to search for Type of Product. Click on to clear the information selected. 7.1.2.2 Click on to select from available list of models. 7.1.2.3 Click on to add new model information that is not available in the database of Model List. Enter relevant Tariff, Principal, Manufacturer and Standard details. Click on to save details. New Model details will have to be verified and approved by SIRIM during the processing of application. Page 34 of 47 Figure 7.1.2.3: Special Approval Application Form Add/Edit New Model 7.1.3 Consultant Information 7.1.3.1 If Application done by Client, this section will be blank. 7.1.3.2 If Application done by Consultant, Consultant details will be displayed when company information is saved. Figure 7.1.3.2 : Special Approval Application Form Consultant Information 7.1.4 Supporting Document 7.1.4.1 Attach relevant supporting documents for this SA Application. This section is compulsory. Figure 7.1.4.1 : Special Approval Application Form Supporting Document Page 35 of 47 7.1.5 Declaration 7.1.5.1 Complete the SA Application with the Declaration section and Submit Application. Enter Applicant Name,IC No and type in any request in the remarks section. Click on to Submit application. Applications not declared or submitted will be saved as ‘Draft’. This section is compulsory. 7.2 Application Status 7.2.1 Upon submission, Application Status for SA will automatically display as ‘New’. File No will have the following format : ‘DRAFT/SA/10/XXXX/X’ Figure 7.2.1: Special Approval List 7.2.2 Upon verification of details by SIRIM, Application Status will automatically display as ‘Awaiting Quotation/Scheduling’ and the current Action on this application is ‘Quotation/Scheduling’. File No will have the following format : ‘SQA SI/SA/10/XXXX/X’ Figure 7.2.2: Special Approval List Quotation/Scheduling 7.2.2.1 Click on to view application details. 7.2.2.2 If verification unsuccessful, client will receive notification and comments via email. 7.3 Quotation/Scheduling 7.3.1 Click on 7.3.2 Click on to view Quotation details. Choose to Accept or Reject Quotation. to view Scheduling Details. Page 36 of 47 Figure 7.3.2: Scheduling Details for Testing 7.3.4 Upon confirmation, Application Status will automatically display as ‘Awaiting Testing’ and the current Action on this application is ‘Testing’. Page 37 of 47 7.4 Testing Figure 7.4: Special Approval List Testing 7.4.1 Click on to view Testing results and Application Approval Status. 7.4.2 Status of SA Approval for each SA Application is as follows:i.) Process : SA Application for Approval still in process. ii.) Cancel : Existing SA Applications (previously Approved) are Cancelled. iii.) Fail : SA Application Failed. iv.) Approved : SA has been Approved. SA No is generated here. 7.4.3 If Testing results is successful, Application Status will automatically display as ‘Approved’ and the current Action on this application is ‘Test Report/COC’. 7.4.4 Click on to view Test Reports and Certification report uploaded. 7.5 Renewal 7.5.1 SA Applications that have expired or nearing expiry date will have Status as ‘Renew’. 7.5.2 Click on to Renew SA. A request will be sent to SIRIM for further action. Figure 7.5.1 : Renewal Special Approval Application Page 38 of 47 8.0 Registration of Manufacturer This screen displays the Registration of Manufacturer (RM) Application Form used to register new manufacturer. This Form consists of the following sections to be filled by Applicant:- Figure 8.0 : Registration of Manufacturer Application Form 8.1 Registration of Manufacturer New Application 8.1.1 Click on to Save Company details before proceeding to next section. 8.1.2 Under TAC Tab, Click on to select from a database of existing TAC applications. 8.1.3 Under Sample Tab, Click on to search for Model (Sample). Click on to enter new model information that is not available in the database of Sample Tariff List. New Model details will have to be verified and approved by SIRIM during the processing of application. 8.1.4 Under Re-Export Tab, Click on on to search for Model (Sample). Click to enter new model information that is not available in the database of Sample Tariff List. New Model details will have to be verified and approved by SIRIM during the processing of application. 8.1.5 Under Premises, Enter the following details :- Page 39 of 47 Figure 8.1.5: Registration of Manufacturer Application Form 8.1.6 Under Consultant Tab, 8.1.6.1 If Application done by Client, this section will be blank. 8.1.6.2 If Application done by Consultant, Consultant details will be displayed when company information is saved. Figure 8.1.6.2 : Registration of Manufacturer Application Form Consultant Information 8.1.7 Under Document Tab, attach all relevant documents necessary for this application 8.1.8 Under Declaration Tab, Complete the Registration of Manufacturer Form with the Declaration section and Submit Application. Enter Applicant Name, IC No and type in any request in the remarks section. Click on to Submit application. Applications not declared or submitted will be saved as ‘Draft’. This section is compulsory. Page 40 of 47 8.2 Application Status 8.2.1 Upon submission, Application Status for RM will automatically display as ‘New’. File No will have the following format : ‘DRAFT/REG/10/XXXX’ Figure 8.2.1: Registration of Manufacturer List 8.2.2 Upon verification of details by SIRIM, Application Status will automatically display as ‘Awaiting Quotation/Scheduling’ and the current Action on this application is ‘Quotation/Scheduling’. File No will have the following format : ‘SQA SI/SA/10/XXXX/X’ Figure 8.2.2: Special Approval List Quotation/Scheduling 8.2.3.2 Click on to view application details. 8.2.3.3 If verification unsuccessful, client will receive notification and comments via email. Page 41 of 47 8.3 Quotation/Scheduling 8.3.1 Click on 8.3.2 Click on to view Quotation details. Choose to Accept or Reject Quotation. to view Scheduling Details. Figure 8.3.2: Scheduling Details for Testing 8.3.4 Upon confirmation, Application Status will automatically display as ‘Awaiting Testing’ and the current Action on this application is ‘Testing’. Page 42 of 47 8.4 Testing Figure 8.4: Registration of Manufacturer List Testing 8.4.1 Click on to view Testing results and Application Approval Status. 8.4.2 Status of RM Approval for each RM Application is as follows:i.) New: New application for Manufacturer Registration ii.) Pre-Acceptance: Application still undergoing Site Inspection iii.) Active: RM has been Approved. RM No is generated here. iv.) Withdraw: Existing RM Applications (previously Approved) are Cancelled. v.) Terminate: RM Application Failed. vi.) Suspend : Application still undergoing Site Inspection 8.4.3 If Testing results is successful, Application Status will automatically display as ‘Approved’ and the current Action on this application is ‘Test Report/COC’. 8.4.4 Click on to view Test Reports and Certification report uploaded. 8.5 Renewal 8.5.1 RM Applications that have expired or nearing expiry date will have Status as ‘Renew’. 8.5.2 Click on to Renew RM. A request will be sent to SIRIM for further action. Figure 8.5.2 : Renewal Registration of Manufacturer Application Page 43 of 47 9.0 Tax Exemption This screen displays the Tax Exemption (TAX) Application Form used to apply for new Tax Exemption after TAC has been Approved. The Tax Exemption Application Form consists of the following sections to be filled by Applicant:9.1 Tax Exemption New Application 9.1.1 Company Information Figure 9.1.1 : Tax Exemption Application Form Company Information 9.1.1.1 Click on to Save Company details before proceeding to next section. 9.1.1.2 Under TAC Tab, Click on to select from a database of existing TAC applications. 9.1.1.3 Under Consultant Tab, if Application done by Client, this section will be blank. If Application done by Consultant, Consultant details will be displayed when company information is saved. Figure 9.1.1.3: Tax Exemption Application Form Consultant Information Page 44 of 47 9.1.1.4 Under Document Tab, Attach relevant supporting documents 9.1.1.5 Under Declaration Tab, Complete the Tax Exemption Form with the Declaration section and Submit Application. Enter Applicant Name, IC No and type in any request in the remarks section. Click on to Submit application. Applications not declared or submitted will be saved as ‘Draft’. This section is compulsory. Page 45 of 47 10.0 IT/Networking Product Figure 10.0 : IT/Networking Application Form Company Information 10.1 IT/Networking Product Application 10.1.1 Product Information Figure 10.1.1: IT/Networking Application Form Product Information 10.1.1.1 Select Product Category and enter product information 10.1.1.2 Click on and proceed to the next Tab 10.1.1.3 Under Document Tab, Attach relevant supporting documents 10.1.1.4 Under Declaration Tab, Complete the IT/Networking Form with the Declaration section Page 46 of 47 and Submit Application. Enter Applicant Name, IC No and type in any request in the remarks section. Click on to Submit application. Applications not declared or submitted will be saved as ‘Draft’. This section is compulsory. Page 47 of 47