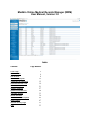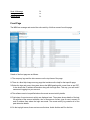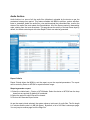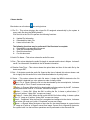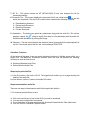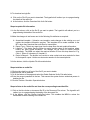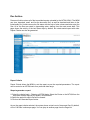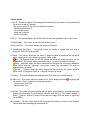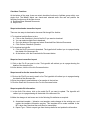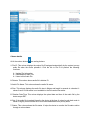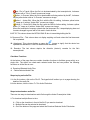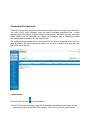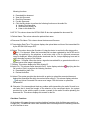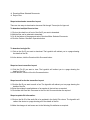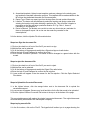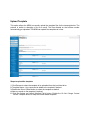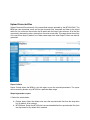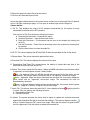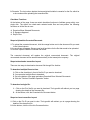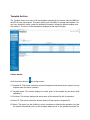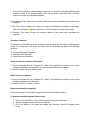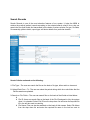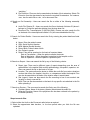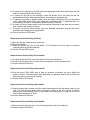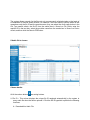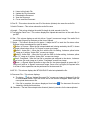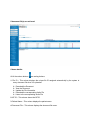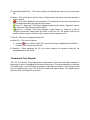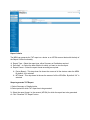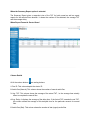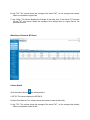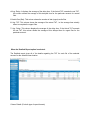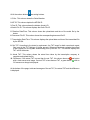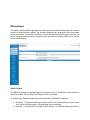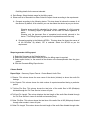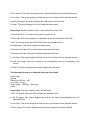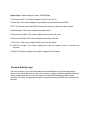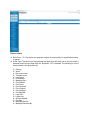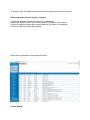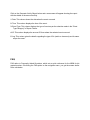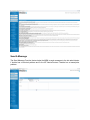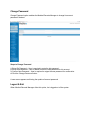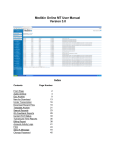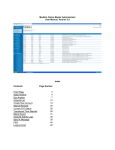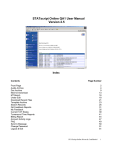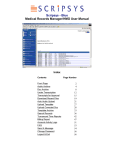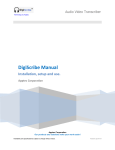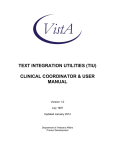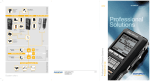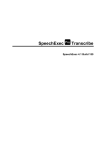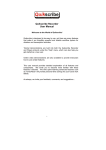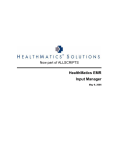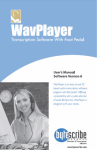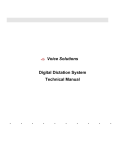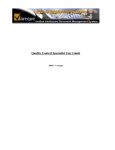Download User Manual
Transcript
Medikin Online Medical Records Manager (MRM) User Manual, Version 3.0 Index Contents Front Page Audio Archive Doc Archive Under Transcription Transcripts for Approval Download Recent Files Auto Audio Upload Upload Template Upload Corrected Doc Template Archive Search Records Turnaround Time Reports Billing Report Account Activity Logs FAQ Page Number 2 4 8 12 15 19 21 27 28 33 36 42 47 51 53 Send A Message Change Password Logout & Exit 54 56 56 Front Page The MRM can manage and control the entire activity of his/her account from this page. Details of the front page are as follows: 1. The company logo and the site name are on the top frame of the page. 2. There is a blue Help image on every page that contains online help for that specific page. 3. Below the logo and name, the system shows the MRM greeting with current time as per EST. It also shows the IP address information along with last login time. This way, you can track if someone is logging into your account. 4. The software version is specified above the recent account activity details. 5. Particulars of recent account activity are displayed next. The system shows details of the last 50 activities of the account with date, time of occurrence of event, type of event, account ID and IP address from where the login was made. The recent activity log contains all of the past date wise details. 6. On the top right corner, there are two round buttons: Audio Archive and Doc Archive. Audio Archive details all of the audio files uploaded by all of the doctors under the MRM account. Doc Archive shows the details of the document files. 7. On the right of Audio and Doc archives, there are two reports as below: Under Transcription – This report displays the list of all the audio files that are being transcribed/edited. Transcripts for Approval – This report displays the list of all the document files that are completed and uploaded by the MT/QA and are ready for approval by the doctors. 8. The Navigation Menu option buttons are on the right middle of the page. Various facilitating options available to the MRM are: Download Recent Files – This option helps the MRM to download the transcribed files with one click. Manual Audio Upload – This option helps the MRM to manually upload the audio files. Auto Audio Upload – This option helps the MRM to automatically upload the audio files. Upload Template – The MRM can upload the template manually with the help of this option. Upload Corrected Doc – This option helps the MRM to upload the corrected document against any transcribed file after making the required corrections to it. Template Archive – This option displays the details of all the templates uploaded by the doctors and the MRM for the transcriptionist. Search EPR – This option retrieves the audio and transcribed files by the selected search criteria. TAT Report – This option displays the details of Turn Around Time for transcribed files. Billing report – This option helps the MRM to generate a billing report based on the criteria selected. Recent Activity Log – This option gives a detailed report of all events occurring in the MRM’s account on event and doctor account basis for the selected duration. FAQ – These are frequently asked questions. They answer most of the MRM’s general queries. Send a Message – In the event of a technical or non-technical problem, the MRM can send a message to the Site Administrator, the MT Administrator or to other doctors. There is no need to enter an email address or setup Outlook to use this web-based messaging function. Change My Password – The MRM can change his/her account password through this option. Logout – The MRM can logout by clicking this button. Audio Archive Audio Archive is a store of all the audio files (dictations) uploaded by the doctor as per the contractual storage time period. This feature enables the MRM to perform various activities: listen to, download, delete the audio files, view and download the transcribed files, monitor the status of the audio files, and update the files attributes. All of the files are sorted in descending order, starting from the most recent date. This page shows the activity of the last fifteen days by default, but a date sorted report with other Report Criteria can also be generated. Report Criteria Report Criteria allows the MRM to sort the report as per the required parameters. The report can be sorted by Doctor or MT/QA for a particular date range. Steps to generate a report 1. Select the criteria basis – Doctor or MT/QA basis: Select the doctor or MT/QA from the drop down lists as required. By default All is selected. 2. Select the period for which files will be viewed. 3. Click on the Generate Report button. As per the report criteria selected, the system shows a total count of audio files. The file length is in minutes and the size is in KB (kilo bytes). By default, a list of 100 files is shown per page. You can jump to another page from the Page List. Column details: Blue buttons on all columns are sorting buttons. 1. File ID – This column displays the unique file ID assigned automatically by the system to every audio file when the MRM uploads it. Click the link to the File ID to perform the following functions: − Update File Information − Download this Audio File − Listen to this Audio File The following functions may be performed if the file status is complete: − Download the corresponding document − View the corresponding document − Email this document − Fax this document 2. Audio File Name – This column shows the audio file name. 3. Size - This column displays the audio file length in seconds and the size in Kbytes. It shows 0 sec/K if no information is available in the file header information. 4. Dictation Date/Time – This column shows the upload date and time of the audio file by the doctor as per EST. 5. Stat – If the doctor marks the audio file Urgent at the time of upload, this column shows a red tick to signify that this audio file is to be transcribed/edited on a priority basis. 6. Status – This column shows the audio file status. It helps the MRM to determine the file status which is depicted in a color schema to make it clearly visible. Red - File in Transit: When the file is to be downloaded by the transcriptionist, it shows a red button with a "File in Transit" mouse-over image. Yellow - In Process: When the file is downloaded and being worked by the MT, it shows a simple yellow button with an "In Process" mouse-over image. Yellow 1 – Under QA1: When the QA1 is editing the file, it shows a yellow button (“1” image on it) with an “Under QA1” mouse-over image. Yellow 2 – Under QA2: When the file is with the QA2 for further editing, it shows a yellow button (“2” image on it) with an “Under QA2” mouse-over image. Green – Completed: After the final file is completed and assigned to the doctor, it shows a green button (tick mark on it) with a "Completed" mouse-over image. Green – e Signed: When the doctor e-signs the file, the status changes to a green button (“e” image on it) with an “e Signed” mouse-over image. Once a file is e signed by the doctor, the system locks it so that no other operations can be performed on the document file. 7. MT ID – This column shows the MT (MT/QA1/QA2) ID who was assigned the file for transcription/editing. 8. Document File – This column displays the document file ID and a blue button for the files which are completed. Click the file ID or blue button to perform the following functions: Download this document Review Audio/Document Email this Document Fax this Document 9. Attachment – The doctor can upload any attachment along with the audio file. This column displays a paper clip image to signify that there is a file attachment with the audio file. Download the attachment by clicking this image. 10. Remarks – The last column depicts the dictator's (doctor’s) remarks for the transcriptionist of the file. If the doctor rejects the file, this column displays REJECTED. Checkbox Functions At the bottom of the page, there are certain checkbox functions to facilitate group activity on a single click. The MRM can checkmark selected audio files and can perform the following functions on all of the files at once: Download Selected Audio Files Delete Selected Audio Files Steps to play an Audio File: 1. In the first column, click on the File ID. The hyperlink will redirect you to a page showing the details of the audio file. 2. At the bottom, click the “Listen to this audio file” button. Steps to download an audio file: There are two ways to download an audio file through Audio Archive: 1. To download multiple files at a time: Click on the check box in front of the file ID you want to download. You can select multiple files to download. Go to the bottom of the page and select the Download Selected Audio Files radio button. Click the Perform Checkbox Operation button. 2. To download a single file: Click on the File ID you want to download. The hyperlink will redirect you to a page showing the details of the audio file. At the bottom, click the Download this Audio file button. Steps to update file information: 1. In the first column, click on the file ID you want to update. The hyperlink will redirect you to a page showing the details of the audio file. 2. Make the changes in text boxes next to the following file attributes as required: Associated template – Upload a new template, make changes to the existing one, and update the template information anytime. This template will be made available to the MT’s when they download the audio files for transcription. Report Type – Select any report type from the drop down list and update information. Location – The doctor has the option to assign certain codes to the locations where he/she will send his/her dictations. The settings will be made to his/her account accordingly. The MRM can select the required location ID from this drop down list. E.g. Clinic-1, Home-2, Laboratory-3, Hospital- 4. Doctor’s Remark – The dictator can use this to enter a short note as a reminder for them for that specific report. He/she can also enter remarks for the transcriptionist. 3. At the bottom, click the Update File Information button. Steps to delete an audio file: 1. Click on the check box in front of the file ID you want to delete. 2. Multiple files can be selected. 3. Go to the bottom of the page and select the Delete Selected Audio File radio button. 4. Enter the account password in the box. This ensures the system that an authorized person is deleting the file. 5. Click the Perform Checkbox Operation button. Steps to listen to the audio file and view the corresponding transcribed file: 1. Click on the blue button or document file ID in the Document File column. The hyperlink will redirect you to a page showing the details of the document file. 2. At the bottom, click the Review Audio/Doc button. This enables the MRM to review the transcribed file while listening to the audio file. Doc Archive Document Archive stores all of the transcribed reports uploaded by the MT/QA1/QA2. The MRM can view, download, email, and fax the document files, as well as download and listen to the linked audio file. He/she can monitor file status with the help of color schema and also reject the files. All of the files are sorted in descending order, starting from the most recent date. This page shows the activity of the last fifteen days by default, but a date-sorted report with other Report Criteria can also be generated. Report Criteria Report Criteria allows the MRM to sort the report as per the required parameters. The report can be sorted on an MT/QA basis for a particular date range. Steps to generate a report 1. Select the criteria basis – Dictator or MT/QA basis: Select the Doctor or the MT/QA from the drop down lists as required. By default, All is selected. 2. Select the period for which files will be viewed. 3. Click on the Generate Report button. As per the report criteria selected, the system shows a total count of document files. By default, a list of 100 files is shown per page. You can jump to another page from the Page List. Column details: 1. File ID – Shows the unique file ID assigned automatically by the system to every transcribed file as soon as the MT uploads it. Click the link to File ID to perform the following functions: − Download this document − View this Document − Email this Document − Fax this Document 2. MT ID – This column displays the MT/QA1/QA2 ID who last uploaded the file for the doctor. 3. Patient Name – This column shows the Patient/Client name. 4. Document File – This column displays the document file name. 5. Transcription Date/Time – This column shows the details of upload date and time of document file by MT/QA as per EST. 6. Status – This column shows the file status. It helps the MRM to determine the file status, which is depicted in a color schema to make it clearly visible. Red – For Approval: When the MT/QA uploads the document file but the doctor has not downloaded it, this column shows a red button with a For Approval mouse-over image. Green – Approved: When the doctor downloads the document file, this column displays a green button with an "Approved" mouse-over image. The transcribed file must be downloaded by the doctor. Green – e Signed: When the doctor e-signs the document file, this column shows a green button (‘e” image on it) with an “e Signed” mouse-over image. 7. Dictator – This column displays the dictator/doctor ID to whom the audio file belongs. 8. Audio File – This column shows the audio file ID. It also displays a button file is online. Click it to perform the following functions: − Download this Audio File − Review Audio / Doc signifying that 9. Upload – The system provides the MRM with the option of uploading the corrected document against the transcribed file which he/she received after editing it. This column displays a button with an Upload Corrected File mouse-over image. Click this button to upload the corrected file. 10. Remarks – The last column depicts the transcriptionist’s/editor’s remarks for the file which he/she made while uploading the transcribed file. Checkbox Functions At the bottom of the page, there are certain checkbox functions to facilitate group activity on a single click. The Master Admin can check-mark selected audio files and can perform the following functions on all the files at once: Download/View Selected Documents Reject Files Steps to download a transcribed report: There are two ways to download a document file through Doc Archive: 1. To download multiple files at a time Click on the check box in front of the file ID you want to download. You can select multiple files to download. Go to the bottom of the page and select Download/View Selected Documents. Click Perform Checkbox Operation. 2. To download a single file Click the file ID you want to download. The hyperlink will redirect you to a page showing the details of the document file. At the bottom, click the Download this Document button. Steps to view a transcribed report: 1. Click on the File ID you want to view. The hyperlink will redirect you to a page showing the details of the document file. 2. At the bottom, click the View this Document button. Steps to email or fax the transcribed report: 1. Click on the File ID you want to email or fax. The hyperlink will redirect you to a page showing the details of the document file. 2. Enter the recipient’s email address or fax number in the text box. 3. Click the Email this Document or the Fax this Document button. Steps to update file information: 1. In the Audio File column, click on the audio file ID you want to update. The hyperlink will redirect you to a page showing all the details of the document file. 2. Make the changes in text boxes next to the following file attributes as required: Associated template – Upload a new template, make changes in the existing one, and update the template information anytime. This template will be made available to the MT’s when they download the audio files for transcription. Report Type – Select a report type from the drop down list and update the information. Location – The doctor can select the location and assign codes to them so that while dictating a particular file, the location code can be entered. This will make it simpler to remember as the files will have a particular location ID. E.g. Clinic-1, Home-2, Laboratory-3, Hospital- 4. Doctor’s Remark – The MRM can use this to enter a short note as a reminder for them for that specific report. The MRM can also enter remarks for the transcriptionist. 3. At the bottom, click the Update File Information button. Steps to reject the document file: 1. Click on the check box in front of the file ID you want to reject. 2. Multiple files can be selected. 3. Go to the bottom of the page and select Reject Files. 4. Enter the login ID and Password to confirm the file rejection. 5. A new screen will appear. Enter the reason for the file rejection. Click the Reject Selected Files button. Steps to Upload the Corrected Document: 1. In the Upload column, click the orange button next to the document file you want to upload. 2. A new screen will appear. Browse the local hard drive for the file that must be uploaded. 3. Click the Upload & Attach Corrected File button. The corrected document will replace the original uncorrected document. The original uncorrected document will be automatically emailed to the transcription company. Steps to play an Audio File: 1. In the first column, click on the File ID. The hyperlink will redirect you to a page showing the details of the document file. 2. At the bottom, click the blue button. The hyperlink will again redirect you to a page showing the details of the corresponding audio file. 3. At the bottom, click the Listen to This Audio File button. Steps to download an audio file: First Way 1. In the first column, click on the File ID. The hyperlink will redirect you to a page showing the details of the file. 2. At the bottom, click the blue button. The hyperlink will again redirect you to a page showing the details of the corresponding audio file. 3. At the bottom, click the Download this Audio File button. Second Way 1. In the Audio File Column, click the green button or the file ID. The hyperlink will redirect you to a page showing the details of the audio file. 2. At the bottom, click the Listen to This Audio File button. Steps to review the transcribed file: 1. In the Audio File Column, click the green button or the file ID. The hyperlink will redirect you to a page showing the details of the audio file. 2. At the bottom, click the Review Audio/Doc. This enables the MRM to review the transcribed file while listening to its corresponding audio file. Under Transcription Under Transcription stores all the uploaded audio files which are in the transcription/editing process. The count of this folder decreases by the number of files uploaded by the MT/QA1/QA2 and it stops displaying in this folder. Accordingly, its status changes in Audio Archive. The MRM can perform various activities such as listen to, download or delete the audio files, update the file information, and monitor file status online. The total count of the audio files, total length in minutes and total size in kilobytes (KB) is displayed at the top of the page. By default, 100 files are shown per page. You can jump to another page from the Page List to view rest of the files. Column details All of the column buttons are sorting buttons. 1. File ID: This column displays the unique file ID assigned automatically by the system to every audio file when the doctor uploads it. Click the link to File ID to perform the following functions: Update File Information Download this Audio File Listen to this Audio File 2. Dictator: This column shows audio file’s dictator ID. 3. Audio File Name: This column shows the audio file name. 4. Size: This column displays the audio file size in Kbytes and length in seconds in a bracket. It shows 0 sec/K if information is not available in the file header information. 5. Dictation Date/Time: This column displays the upload date and time of the audio file by the doctor as per EST. 6. Stat: If the audio file is marked Urgent by the doctor at the time of upload, a red check mark is shown to signify that this audio file is to be transcribed/edited on a priority basis. 7. Status: This column shows the file status. It helps the doctor to monitor the file status online through a color scheme. Red - File in Transit: When the file is to be downloaded by the transcriptionist, it shows a red button with a "File in Transit" mouse-over image. Yellow - In Process: When the file is downloaded and being worked by the MT, it shows a simple yellow button with an "In Process" mouse-over image. Yellow 1 – Under QA1: When the file is with the QA1 for editing, it shows a yellow button (“1” image on it) with an “Under QA1” mouse-over image. Yellow 2 – Under QA2: When the file is with the QA2 for further editing, it shows a yellow button (“2” image on it) with an “Under QA2” mouse-over image. When the transcription company uploads the final document file, it stops displaying here and its status changes to green with a tick mark in Audio Archive. 8. MT ID: This column shows the MT/QA1/QA2 ID who is transcribing/editing the file. 9. Document File – This column does not display anything until and unless the final document file is uploaded. 10. Attachment: This column displays a paper clip image to signify that the doctor has uploaded an attachment. Click it to download the attachment. 11. Remarks: The last column depicts the dictator's (doctor’s) remarks for the file’s transcriptionist. Checkbox Functions At the bottom of the page there are certain checkbox functions to facilitate group activity on a single click. The doctor can check-mark selected audio files and can perform the following functions on all the files at once: Download Selected Audio Files − Delete Selected Audio Files Steps to play an Audio File: 1. In the first column, click on the File ID. The hyperlink will redirect you to a page showing the details of the audio file. 2. At the bottom, click the Listen To This Audio File button. Steps to download an audio file: There are two ways to download an audio file through the Under Transcription folder: 1. To download multiple files at a time Click on the check box in front of the file ID you want to download. Multiple files can be selected to download. Go to the bottom of the page and select the Download Selected Audio Files button. Click the Perform Checkbox Operation button. 2. To download a single file: Click on the File ID you want to download. The hyperlink will redirect you to a page showing the details of the audio file. At the bottom, click the Download this Audio File button. Steps to update file information: 1. Click on the File ID you want to download. The hyperlink will redirect you to a page showing the details of the file. 2. Make the changes in text boxes next to the following file attributes as required: Associated template: Upload a new template, make any changes in the existing one, and update the template information anytime. This template will be made available to the MTs when they download the audio files for transcription. Report Type: Select any report type from the drop down list and update information. Location: The doctor can simultaneously select the location and assign codes while entering the location code when dictating a particular file. This will make it simpler to remember, as the files will have a particular location ID. E.g. Clinic-1, Home-2, Laboratory-3, and Hospital- 4. Doctor’s Remark: The dictator can use this to enter any short note as a reminder for them in that specific report. He or she can enter any remarks for the transcriptionist. 3. At the bottom, click the Update File Information button. Steps to delete an audio file: 1. Click on the check box in front of the file ID you want to delete. 2. Multiple files can be selected. 3. Go to the bottom of the page and select the Delete Selected Audio files button. 4. Type the account password in the box. This ensures the system that an authorized person is deleting the file. 5. Click the Perform Checkbox Operation button. 6. A new screen will appear. Enter the reason for deletion in the text box. 7. Click the Delete Selected Audio Files button. A new screen will appear confirming the successful deletion of the file. Transcripts For Approval Transcripts for Approval stores all of the transcribed reports waiting for approval by the doctor. The count of this folder decreases when the doctor downloads transcribed files. It stops displaying here. Accordingly, its status changes in Doc Archive. The doctor can view, download, review, email or fax the transcribed files, update file information, play or download the audio files, upload corrected documents, and reject the files. The total count of transcribed files due for approval by the doctor is displayed at the top of the page. By default, 100 files are shown per page. You can jump to another page from the Page List to view rest of the files. Column details: All of the column buttons are sorting buttons: 1. File ID: This column shows the unique file ID assigned automatically by the system to every document file when the MT/QA1/QA2 uploads it. Click the link to File ID to perform the following functions: Download this document View this Document Email this Document Fax this Document Click the Blue button to perform the following functions on the audio file: Update File Information Download this Audio File Listen to this Audio File 2. MT ID: This column shows the MT/QA1/QA2 ID who last uploaded the document file. 3. Patient Name: This column shows the patient/client name. 4. Document File Name: This column shows the document file name. 5. Transcription Date/Time: This column displays the upload date and time of the transcribed file by the MT/QA1/QA2 as per EST. 6. Status: This column shows the file status. It helps the doctor to monitor the file status online. Red – For Approval: When the transcribed file has been uploaded by the MTSO and is waiting for approval by the physician, a red button with a File for Approval mouse-over image is displayed. When the physician downloads the file, it stops displaying here and its status changes to green in Doc Archive. Green – e-Signed: When the doctor e signs the transcribed file, a green button with an eSigned mouse-over image is displayed. 7. Dictator: This column displays the file’s dictator ID. 8. Audio File: This column shows the audio file ID. It also displays a button signifying that the file is online. Click it to perform the following functions: Download this Audio File Review Audio/Doc 9. Upload: The system provides the doctor with an option to upload the corrected document against the transcribed file which he received after editing it. This column displays a button with an Upload Corrected File mouse-over image. Click this button to upload the corrected file. 10. Remarks: If the transcriptionist had any problem while transcribing the audio file and he or she feels that it should be brought to the attention of the concerned doctor, the system provides him or her with the option to make a remark for the audio file while uploading the document file. This column displays this remark for the file. Checkbox Functions At the bottom of the page there are certain checkbox functions which facilitate group activity on a single click. The MRM can check-mark selected audio files and perform the following functions on all of the files at once: Download/View Selected Documents Reject Files Steps to download a transcribed report: There are two ways to download a document file through Transcripts for Approval. To download multiple files at a time: 1. Click on the check box in front of the file ID you want to download. 2. Multiple files can be selected to download. 3. Go to the bottom of the page and select Download/View Selected Documents. 4. Click the Perform Checkbox Operation button. To download a single file: 1. Click on the file ID you want to download. The hyperlink will redirect you to a page showing the details of the file. 2. At the bottom, click the Download this Document button. Steps to view a transcribed report: 1. Click the File ID you want to view. The hyperlink will redirect you to a page showing the details of the file. 2. At the bottom, click the View this Document button. Steps to email or fax the transcribed report: 1. Click the file ID you want to email or fax. The hyperlink will redirect you to a page showing the details of the file. 2. Enter the recipient’s email address or fax number in the text box as required. 3. Click either the Email this Document or the Fax this Document button as required. Steps to update file information: 1. Click on the file ID of the audio file to be updated in the Audio File column. The hyperlink will redirect the doctor to a page showing all of the details of the file. 2. Make the changes in text boxes next to the following file attributes as required: Associated template: Upload a new template, make any changes in the existing one, and update the template information anytime. This template will be made available to the MTs when they download the audio files for transcription. Report Type: Select any report type from the drop down list and update information. Location: The doctor can simultaneously select the location and assign codes while entering the location code when dictating a particular file. This will make it simpler to remember as the files will have a particular location ID. E.g. Clinic-1, Home-2, Laboratory-3, and Hospital- 4. Doctor’s Remark: The dictator can use this to enter any short note as a reminder for them on that specific report. He or she can also enter any remarks for the transcriptionist. 3. At the bottom, click the Update File Information button. Steps to e-Sign the document file: 1. Click on the check box in front of the file ID you want to e sign. 2. Multiple files can be selected. 3. Go to the bottom of the page and enable the e-Signature Approval radio button. 4. Enter the login ID and Password to confirm the e sign. 5. Click Perform Checkbox Operation. The status of the file changes to a green button with the e-mark. Steps to reject the document file: 1. Click on the check box in front of the file ID you want to reject. 2. Multiple files can be selected. 3. Go to the bottom of the page and enable the Reject Files radio button. 4. Enter the login ID and Password to confirm the file rejection. 5. A new screen will appear. Enter the reason for the file rejection. Click the Reject Selected Files button. Steps to Upload the Corrected Document: 1. In the Upload column, click the orange button next to the document file to upload the corrected document. 2. A new screen will appear. Browse your local hard drive for the file that needs to be uploaded. 3. Click the Upload & Attach Corrected File button at the top or at the bottom of the page. This corrected document will replace the original uncorrected document. The original document will automatically be emailed to the transcription company. Steps to play an audio file: 1. In the first column, click on the File ID. The hyperlink will redirect you to a page showing the details of the file. 2. At the bottom, click the blue button. The hyperlink will again redirect you to a page showing the details of the corresponding audio file. 3. At the bottom, click the Listen To This Audio File button. Steps to download an audio file: The doctor can also download a particular audio file from this screen in two ways. First Way 1. In the first column, click on the File ID. The hyperlink will redirect you to a page showing the details of the file. 2. At the bottom, click the blue button. The hyperlink will again redirect you to a page showing the details of the corresponding audio file. 3. At the bottom, click the Download this Audio File button. Second Way 1. In the Audio File Column, click the green button or the file ID. The hyperlink will redirect you to a page showing the details of the audio file. 2. At the bottom, click the Listen to This Audio File button. Steps to listen to the audio file as well as view the corresponding transcribed file: 1. In the Audio File Column, click the green button or the file ID. The hyperlink will redirect you to a page showing the details of the audio file. 2. At the bottom, click the Review Audio/Doc. This enables the doctor to review the transcribed file while listening to the audio file. Upload Template This option allows the MRM to manually upload the template files for the transcriptionists. The process is similar to attaching a file to an email. The files dictated on the toll-free number automatically get uploaded. The MRM can upload five templates at a time. Steps to upload the template: 1. Click Browse to select the template to be uploaded from the local hard drive. 2. Template Name – Any name can be added to the template if desired. 3. Enable the Set as Default button to select the template as default. 4. Add any remark to the template if required. 5. Click the Upload and Attach Selected File(s) button. Enable the Do Not Change Current Default Template button to keep the current default template. Upload Corrected Doc Upload Corrected Doc stores all of the transcribed reports uploaded by the MT/QA1/QA2. The MRM can view, download, email and fax the document files, download and listen to the linked audio file. He or she can also monitor the file status with the help of color schema. All of the files are sorted in descending order, starting from the most recent date. This page shows the activity of the last fifteen days by default, but a date sorted report with other Report Criteria can also be generated. Report Criteria Report Criteria allows the MRM to sort the report as per the required parameters. The report can be sorted by dictator or by MT/QA for a particular date range. Steps to generate a report 1. Select the criteria basis: Dictator basis: Select the dictator who owns the required audio files from the drop down list. By default, All is selected. MT/QA basis: Select the MT/QA who has transcribed/edited the required audio files from the drop down list. By default All is selected. 2. Select the period for which files must be viewed. 3. Click on the Generate Report button. As per the report criteria selected, the system shows a total count of document files. By default, a list of 100 files is shown per page. You can jump to another page from the Page List. Column details: 1. File ID: This displays the unique file ID assigned automatically by the system to every transcribed file as soon as the MT uploads it. Click the link to File ID to perform the following functions: Download this document - Download the report. View this Document – View the document online. Email this Document – The document can be sent to the recipient by entering the email ID. Fax this Document - These files can be directly sent to the recipient by entering their fax number. Click the blue button to review the audio file. 2. MT ID: This column displays the MT/QA1/QA2 ID who last uploaded the file for the doctor. 3. Patient Name: This column shows the patient/client name. 4. Document File: This column displays the document file name. 5. Transcription Date/Time: This column shows the details of upload date and time of the document file by the MT/QA as per EST. 6. Status: This column shows the file status. It helps the MRM to determine the file status which is depicted in a color schema to make it clearly visible. Red – For Approval: When the MT/QA uploads the document file but the doctor has not downloaded it, this column shows a red button with a “For Approval” mouse-over image. Green – Approved: When the doctor downloads the document file, this column displays a green button with an "Approved" mouse-over image. The transcribed file must be downloaded by the doctor. Green – e-Signed: When the doctor e-signs the document file, this column shows a green button (“e” image on it) with an “e-Signed” mouse-over image. 7. Audio File: This column shows the audio file ID. It also displays a button signifying that file is online. Click it to perform the following functions: Download this Audio File Review Audio/Doc 8. Upload: The system provides the doctor with an option to upload the corrected document against the transcribed file that he received after editing it. This column displays a button with an “Upload Corrected File” mouse-over image. When the file status is a green button, the file is approved. Click this button to upload the corrected file. 9. Remarks: The last column depicts the transcriptionist’s/editor’s remarks for the file, which he or she makes while uploading the transcribed file. Checkbox Functions At the bottom of the page, there are certain checkbox functions to facilitate group activity on a single click. The doctor can check-mark selected audio files and can perform the following functions on all the files at once: Download/View Selected Documents E Signature Approval Reject Files Steps to Upload the Corrected Document: 1. To upload the corrected document, click the orange button next to the document file you want in the Upload column. 2. A new screen will appear. Browse your local hard drive for the file that needs to be uploaded. 3. Click the Upload & Attach Corrected File button. The corrected document will replace the original uncorrected document. The original uncorrected document will be emailed automatically to the transcription company. Steps to download a transcribed report: There are two ways to download a document file through Doc Archive: To download multiple files at a time: 1. Click on the check box in front of the file ID you want to download. 2. You can select multiple files to download. 3. Go to the bottom of the page and select Download/View Selected Documents. 4. Click the "Perform Checkbox Operation" button. To download a single file: 1. Click on the ID of the file you want to download. The hyperlink will redirect you to a page showing the details of the document file. 2. At the bottom, click the Download this Document button. Steps to view a transcribed report: 1. Click on the File ID you want to view. The hyperlink will redirect you to a page showing the details of the document file. 2. At the bottom, click the View this Document button. Steps to email or fax the transcribed report: 1. Click on the File ID of the file you want to email or fax. The hyperlink will redirect you to a page showing the details of the document file. 2. Enter the recipient’s email address or fax number in the text box. 3. Click the Email this Document or the Fax this Document button as required. Steps to update file information: 1. In the Audio File column, click on the File ID of the audio file you want to update. The hyperlink will redirect you to a page showing all of the details of the document file. 2. Make the changes in text boxes next to the following file attributes as required: Associated template: Upload a new template, make changes in the existing one and update the template information anytime. This template will be made available to the MTs when they download the audio files for transcription. Report Type: Select any report type from the drop down list and update information. Location: The MRM can simultaneously select the location and assign codes while entering the location code when dictating a particular file. This will make it simpler to remember, as the files will have a particular location ID. E.g. Clinic-1, Home-2, Laboratory-3, or Hospital- 4. Doctor’s Remark: The dictator can use this to enter any short note as a reminder for them for that specific report. He or she can also enter any remarks for the transcriptionist. 3. At the bottom, click the Update File Information button. Steps to e-sign or un-sign the document file: 1. Click on the check box in front of the file ID you want to e-sign or un-sign. 2. Multiple files can be selected. 3. Go to the bottom of the page and select e-Signature Approval for e signing or Un-sign File for un-signing. 4. Enter the login ID and Password to confirm. 5. Click the Perform Checkbox Operation button. The status of the file changes to green with an e-mark. Steps to reject the document file: 1. Click on the check box in front of the file ID you want to reject 2. Multiple files can be selected. 3. Go to the bottom of the page and select Reject Files. 4. Enter the login ID and Password to confirm the file rejection. A new screen will appear. Enter the reason for the file rejection. Click the Reject Selected Files button. Steps to play an Audio File: 1. In the first column, click on the File ID. The hyperlink will redirect you to a page showing the details of the document file. 2. At the bottom, click the blue button. The hyperlink will again redirect you to a page showing the details of the corresponding audio file. 3. At the bottom, click the Listen to This Audio File button. Steps to download an audio file: MRM can download a particular audio file in two ways: 1. In the first column, click on the File ID. The hyperlink will redirect you to a page showing the details of the file. 2. At the bottom, click the blue button. The hyperlink will again redirect you to a page showing the details of the corresponding audio file. 3. At the bottom, click the Download this Audio File button. Or 1. In the Audio File Column, click the green button or the file ID. The hyperlink will redirect you to a page showing the details of the audio file. 2. At the bottom, click the Listen to This Audio File button. Steps to listen the audio file as well as view the corresponding transcribed file: 1. In the Audio File Column, click the green button or the file ID. The hyperlink will redirect you to a page showing the details of the audio file. 2. At the bottom, click the Review Audio/Doc button. This enables you to review the transcribed file while listening to its corresponding audio file. Template Archive The Template Archive is a store of all the templates uploaded by the doctors under the MRM for the MTs for easy transcription. This option gives you the flexibility to manage the templates. You can view, download, delete, update the template information, change the default template, and also modify it. The count of total templates is displayed at the top of the page. Column details: All of the column buttons are sorting buttons. 1. Template ID: This column shows the unique ID assigned automatically by the system to every template when the doctor uploads it. 2. Template Name: This column displays the name given to the template by the doctor while uploading it. 3. File Name: This column displays the actual name of the template file with its extension. 4. Owner ID: This column shows the dictator (doctor) ID who owns the template file. 5. Default: The doctor has the flexibility to mark a template as default while uploading it so that the system automatically picks up this template whenever he or she uploads any audio file. If the doctor uploads any other template along with the audio file, the system picks up this template instead of the default template. This column shows a tick mark with a “Default” mouse-over image if the template is default. 6. Last Modified Date: This column shows the date when the last modification was made to the template. 7. Edit: The system provides to the doctor the option of modifying the template at any stage. This column displays a dark yellow button. Click this button to modify the template. 8. Remarks: This column shows the comment added by the doctor while uploading the template. Checkbox Functions: At the bottom of the page, there are checkbox functions which can be used to facilitate group activity on a single click. The doctor can check-mark the templates and perform the following functions: Download Selected Templates Change Default Template Delete Selected Templates Steps to update the template information: 1. Click the Template ID in the “Template ID” column. The hyperlink will redirect you to a page showing the details of the template. You can only add remarks to the template. 2. Click the “Update File Information” button. Steps to view the template: 1. Click the Template ID in the “Template ID” column. The hyperlink will redirect you to a page showing the details of the template. 2. Click the “View this Template” button. Steps to download the templates: There are two ways to download a template file through the Template Archive: To download multiple template files at a time: 1. Click on the check box in front of the Template ID you want to download. 2. Multiple templates can be selected to download. 3. Go to the bottom of the page and enable the Download Selected Templates radio button. 4. Click the Perform Checkbox Operation button. To download a single template file: 1. Click on the Template ID you want to download. The hyperlink will redirect you to a page showing the details of the template. 2. Click the “Download this Template” button. Steps to change default template: 1. Select the template you want to set as default by enabling the respective checkbox in the Template ID column. 2. Go to the bottom of the page and enable the Change Default Template radio button. 3. Click the Perform Checkbox Operation button. Steps to delete the template: 1. Select the template you want to delete by enabling the respective checkbox in the Template ID column. Multiple templates can be selected. 2. Go to the bottom of the page and enable the Delete Selected Templates radio button. 3. Click the Perform Checkbox Operation button. Steps to modify the template: 1. Click the dark yellow button Edit next to the corresponding template you wish to modify. 2. Modify the template as required. There are three options: Browse the new template file Change the template name Change the remark 3. Click either of the Upload and Attach Selected File(s) buttons. Search Records Search Records is one of the most attractive features of our system. It helps the MRM to retrieve the medical (patient) records according to the selected search criteria. He or she can search the files (both audio and transcribed) on the basis of various criteria: file type, file fields, file ownership, patient details, report type, and doctor details for a particular duration. Search Criteria are based on the following: 1. File Type – The user can search the files on the basis of its type, either audio or document. 2. Upload Date From – To: The user can select the period during which he or she thinks that the file/files was/were uploaded. 3. Search on File Fields – The user can search files on the basis of their fields as listed below: File ID: Users can search files on the basis of the File ID assigned to it by the system when it is uploaded. Select File ID from the drop down list and enter the required file ID in the text box next to matching. File Name: Files can also be searched on the basis of their names. Select File Name from the drop down list and enter the required file name in the text box next to “matching.” File Extension: Files can also be searched on the basis of their extension. Select File Extension from the drop down list and enter the required file extension. For instance, .wav, .dss for audio files or .doc, .txt for document files. 4. Search on file Ownership - Users can search the file on either of the following ownership basis: Audio File: Dictator ID – Users can search the file on the basis of dictator ID (whom it belongs to). Select the particular dictator from the drop down list. Document File: Transcriptionist ID (MT/QA1/QA2). Doctors can also search the file on the basis of the transcriptionist’s/editor’s ID (who transcribed/edited the file). 5. Search for Patient Details - Users can search the file by entering the patient details as listed below: Name: Enter the patient’s name. SSN: Social Security Number MRN: Medical Record Number Date of Birth: Patient’s date of birth Sex: Patient’s gender Dates: Files can be searched on the basis of important dates: Date of Consultation – When the patient consults the doctor. Date of Admission – When the patient is admitted to the hospital or clinic. Date of Operation – When the patient is operated upon. 6. Search on Report - Users can search the file by any of the following criteria: Report type: There can be different types of reports depending upon the area of specialization in the medical field such as ophthalmology, orthopedics, operative, etc. Users can search the file on the basis of its type. Location: The system allows the doctor to dictate the audio file from various locations such as their home, the hospital, the clinic, or a department within the hospital. Files can also be searched on the basis of the location where it was dictated. Stat (urgent): Users can also search the file according to how it was marked: stat (urgent) or merely a normal file. Note: Files can also be searched on the basis of any specific note attached to the file while uploading it. 7. Search on Doctors – The user can also search the file by one of the following: Providers Name: Name of the doctor (dictator) who dictated the audio file. Referring Physician: Name of the physician who has been referred to the patient by the doctor (dictator). Steps to search files: 1. Select either the Audio or the Document radio button as required. 2. Select the approximate date duration, i.e. the time period when you think the file was uploaded. 3. To search for the files by any file field, select the appropriate field from the drop down list and enter the required value in the text box. 4. To search for the files by file ownership, select the dictator ID for the audio file and the transcriptionist’s ID for the document file from the respective drop down lists. 5. To search for the files by patient details, enter the patient information such as the patient name, SSN, MRN, date of birth, sex, admit date, consultation date, or operation date. It is not necessary to enter all of the patient details to search for the file. 6. To search for files by report details, enter the required information in the fields such as report type, location, stat (urgent), and note. 7. To search for files by doctor details, enter the available information such as the doctor (provider) name and the referring physician. 8. Click on the Search EPR button. Steps to search for the file by file fields: 1. Select the file type, either audio or document. 2. Select the duration. 3. Select the search field: File ID, File Name, or File Extension and then enter the required matching value for the field selected. 4. Click the “Search EPR” button. Steps to search for the file by file ownership: 1. To search for the audio file, select the dictator ID from the combo box. 2. To search for the document file, select the transcriptionist ID from the combo box. 3. Click the Search EPR button. Steps to search for the file by patient details: 1. Enter the name, SSN, MRN, date of birth, or whatever information you have. Select the gender if known. The consultation date, admit date, or operation date from the combo box below the option of Sex can be selected. 2. Click the Search EPR button. Steps to search for the file by report details: 1. Select the report type, location from the combo boxes based on the information known by the user. The user can also search files by emergency status of the files (normal or stat) by selecting the required radio button. If there was a note attached to it, enter the text of the note in the text box next to “Note.” 2. Click the Search EPR button. Steps to search for the file by doctor details: 1. Select the name of the provider or the referring physician from the combo box. 2. Click the Search EPR button. The system allows a search for the files not only on one-search criteria but also on the basis of a combination of various search criteria. For instance, if the user wants to find the audio file but remembers only the file ID and the provider name, they can select the Audio radio button in the File Type search criteria, the file ID from the combo box in Search on File Fields, enter the required ID in the text box, select the provider name from the combo box in Search on Doctor criteria, and then click the Search EPR button. If Audio file is chosen: Column details: All of the column buttons are sorting buttons. 1. File ID – This column displays the unique file ID assigned automatically by the system to every audio file when the doctor uploads it. Click the file ID hyperlink to perform the following functions: Download this Audio File Listen to this Audio File Update the File Information Download the Document View the Document Fax or email the Document 2. Doc ID - This column shows the user ID of the doctor (dictator) who owns the audio file. 3. Audio Filename - This column shows the audio file name. 4. Length – This column displays the audio file length by total seconds in the file. 5. Transcription Date/Time – This column displays the upload date and time of the audio file as per EST. 6. Stat – This column displays a red tick with an “Urgent” mouse-over image if the audio file is marked stat (Urgent) by the doctor at the time of upload. 7. Status – This column shows the file status. It helps the MT to track the file status online. Different colors are assigned for each file status. Yellow: In Process - When the file is downloaded and is being worked by the MT, it shows a simple yellow button with an "In Process" mouse-over image. Yellow 1: Under QA1 – When the file is with the QA1 for editing, it shows a yellow button (“1” image on it) with an “Under QA1” mouse-over image. Yellow 2: Under QA2 – When the file is with the QA2 for further editing, it shows a yellow button (“2” image on it) with an “Under QA1” mouse-over image. Green: Completed – After the final file is complete and assigned to the doctor, it shows a green button (tick mark image on it) with a "Completed" mouse-over image. Green – e Signed: When the doctor e-signs the file, the status changes to green with (“e” image on it) with an “e Signed” mouse-over image. Once a file is e Signed, the system locks it so that no other operations can be performed on the document file. 8. MT ID – This column displays the MT/QA1/QA2 ID who last uploaded the file. 9. Document File – This column displays: The button with an “Upload Document File” mouse-over image is displayed if the file is transcribed or edited. Click this button and a new screen will appear which helps the user upload the document file. If the file is complete, this column displays a blue button . The document file can be viewed by clicking the blue button. 10. Remarks – The last column depicts the dictator's (doctor’s) remarks for the transcriptionist. If document file(s) are retrieved: Column details: All of the column buttons are sorting buttons. 1. File ID – This column displays the unique file ID assigned automatically by the system to every document file when it is uploaded. Download the Document View the Document Update the File Information Download the corresponding Audio File Listen to the corresponding Audio File 2. MT ID – This column shows the MT ID. 3. Patient Name – This column displays the patient name. 4. Document File – This column displays the document file name. 5. Transcription Date/Time – This column displays the upload date and time of the document file. 6. Status – This column shows the file status. It helps track the file status online with the help of a color schema. Red: This column displays a red button with a “For Approval” mouse-over image when the file is complete and ready for approval by the doctor. Green (): Approved - This column displays a green button with an "Approved" mouseover image when the doctor downloads the file. Green (e) – e-Signed: This column displays a green button (“e” image on it) with an “eSigned” mouse-over image when the doctor e signs the file. The system locks the file when the doctor e signs it so that no other operation can be performed on it. 7. Doc ID – This column displays the doctor ID. 8. Audio File – This column displays: A button with a “Listen to Audio File” mouse-over image is displayed if the audio file is online. Click it to play the audio file. 9. Remarks – While uploading the file, this column displays the comment added by the transcriptionists for the doctor. Turnaround Time Reports The TAT (Turn Around Time) report gives an assessment of how the transcription company is performing in terms of uploading the transcribed documents. This option generates a Summary or Detailed report on an MT/QA account basis for selected time duration. The Summary report gives a snap-shot view of the TAT details for normal and urgent reports. The Detailed report gives file-to-file TAT details for an account Report Criteria The MRM can generate the TAT report on a doctor or an MT/QA account basis with the help of the Report Criteria functionality. Report Type – Select the report type, either Summary or Detailed as required. Date from – to: Select the date duration for which you want to view the report. Report Format – Select the report format according as required. Doctor Based – This drop down list shows the names of all the doctors under the MRM. By default, All is selected. MT Based - This drop down list shows the names of all the MTs/QAs. By default “All” is selected. Steps to generate TAT Report: 1. Select Summary or Detailed option 2. Select period for which TAT report has to be generated. 3. Select the report format i.e. the account (MT/QA) for which the report has to be generated. 4. Click "Generate TAT Report" button. When the Summary Report option is selected: The Summary Report gives a snap-shot view of the TAT for both normal as well as urgent reports for the selected time duration. It shows the number of files dictated, the average TAT and the average delay. When Report Format is Doctor Based Column Details All of the column buttons are sorting buttons. 1. Doc ID: This column depicts the doctor ID. 2. Audio files (Normal): This column shows the number of normal audio files. 3. Avg. TAT: This column shows the average of the actual TAT, i.e. the average time actually taken to complete the normal files. 4. Avg. Delay: It displays the average of the delay time. If the Actual TAT exceeds the set TAT, this column shows the average of this delayed time for the particular account for normal files. 5. Audio files (Stat): This column shows the number of stat (urgent) audio files. 6. Avg. TAT: This column shows the average of the actual TAT, i.e. the average time actually taken to complete the urgent files. 7. Avg. Delay: This column displays the average of the delay time. If the Actual TAT exceeds the set TAT, this column shows the average of this delayed time for urgent files for the particular account. When Report Format is MT Based Column Details All of the column buttons are sorting buttons. 1. MT ID: This column depicts the MT/QA ID. 2. Audio files (Normal): This column shows the number of normal audio files. 3. Avg. TAT: This column shows the average of the actual TAT, i.e. the average time actually taken to complete the normal files. 4. Avg. Delay: It displays the average of the delay time. If the Actual TAT exceeds the set TAT, this column shows the average of this delayed time for the particular account for normal files. 5. Audio files (Stat): This column shows the number of stat (urgent) audio files. 6. Avg. TAT: This column shows the average of the actual TAT, i.e. the average time actually taken to complete the urgent files. 7. Avg. Delay: This column displays the average of the delay time. If the Actual TAT exceeds the set TAT, this column shows the average of this delayed time for urgent files for the particular account. When the Detailed Report option is selected: The Detailed report gives all of the details regarding the TAT for each file of the selected account for the selected time duration. Column Details (For both type of report formats) All of the column buttons are sorting buttons. 1. S No.: This column shows the Serial Number. 2. MT ID: This column depicts the MT/QA ID. 3. Doc ID: This column shows the dictator (doctor) ID. 4. Audio File ID: This column displays the Audio File ID. 5. Dictation Date/Time: This column shows the upload date and time of the audio file by the doctor. 6. Document File ID: This column shows the corresponding document file ID. 7. Transcription Date/Time: This column displays the upload date and time of the transcribed file by the MT/QA. 8. Set TAT: According to the doctor’s requirement, the TAT target for both normal and urgent files is set in the TAT Settings of his/her account. Whenever the doctor uploads the normal or stat (urgent) file, the system automatically picks up the set TAT. This column displays the TAT set for the doctor. 9. Actual TAT: This column shows the actual time taken by the transcription company to complete and upload the file. 10. Difference: If the actual TAT is more than the set TAT, this column shows a red button with a Late mouse-over image. If actual TAT is less than set TAT, a green button with an OK mouse-over image is displayed. At the bottom of the page, totals and averages of the set TAT, the actual TAT and the difference is displayed. Billing Report This option helps the MRM to generate an online summary or detailed billing report for a specific account for a particular time period. The Summary Report gives a snap-shot view of the number of lines transcribed, the number of dictation minutes and the number of fax pages sent from the server during the selected period. A detailed report gives file-to-file billing details of the account for the selected period. Report Criteria The MRM can generate the Billing Report on a doctor account or an MT/QA account basis for a particular duration with the help of the Report Criteria functionality. Report Type: Select the report type, either Summary or Detailed, as required. Summary – This shows totals only for each account. The Summary Report gives a snapshot view of the billing report for the particular account selected. Detailed – This shows the file details for each account. The Detailed Report gives file-to- file billing details for the account selected. Date Range: Select the date range for the billing report. Show me a list of files which is either: Select the report format according to the requirement: Grouped according to the following doctor: This drop down list shows the names of all the doctors. By default, All is selected, you can also select the doctor as per your choice. Showing every audio file uploaded by the doctor, regardless of a file's current status – The Billing Report is generated on the audio file basis regardless of status. Showing only the document files of completed work actually returned to the doctor – The Billing Report is generated for completed document files only. Grouped according to the following MT/QA: This drop down list shows the names of all the MTs/QAs. By default, “All” is selected. Select the MT/QA as per the requirement. Steps to generate a billing report 1. Select the Summary or the Detailed option. 2. Select the period (from date to date) for which the billing report is required. 3. Select report format, i.e. the account of the dictator or the transcriptionists from the given options. 4. Click the Generate Billing Report button. Column Details Report Style – Summary, Report Format – Doctor Based, Audio Files 1. Dictator: This column shows the user name of the doctor (dictator) to whom the audio file belongs. 2. No. Reports: This column shows the total number of reports transcribed during a particular period. 3. Toll-free File Size: This column shows the total size of the audio files in KB (Kilobytes) dictated through the Toll Free Service in terms of bytes. 4. Toll-free File Length: This column displays the total length of the audio files dictated through the Toll Free Service in terms of minutes and seconds (time). 5. Other File Size: This column shows the total size of the audio files in KB (Kilobytes) dictated through other modes in terms of bytes. 6. Other File Length: This column shows the total length of the audio files dictated through other modes in terms of minutes and seconds (time). 7. Faxed: This column displays the number of pages that were faxed. Report Style –Detailed, Report Format – Doctor Based, Audio Files 1. Audio File ID – This column displays the Audio file ID. 2. Dictation Date – This column displays the upload date of the audio file by the doctor. 3. Dictator – This column shows the dictator (doctor) ID who is the owner of the audio file. 4. Status: This shows the status of the audio file. Simple Yellow – the MT is transcribing the file Yellow 1 – the QA1 is editing the file Yellow 2 – the QA2 if doing further editing Green – if the file is completed Red – if the file has yet to be downloaded by the MT. 5. Audio File Name: This column shows the audio file name. 6. Toll-free File Size: This column shows the total size of the audio files dictated through the Toll Free Service in terms of KB (kilobytes). 7. Toll-free File Length: This column displays the total length of the audio files dictated through Toll Free Service in terms of minutes and seconds (time). 8. Other File Size: This column shows the total size of the audio files in KB (Kilobytes) dictated through other modes in terms of bytes. 9. Other File Length: This column shows the total length of the audio files dictated through other modes in terms of minutes and seconds (time). 10. Faxed: This column displays the number of pages that were faxed. The following information is displayed at the end of the report: Grand Totals: Total Audio Files: Toll-free Length: _ Minute(s) _ Second(s) Toll-free Size: _ KB Other Length: _ Minute(s) _ Second(s) Other Size: _ KB Faxed: _ Report Style – Summary, Report Format – Doctor Based, Document Files 1. Dictator: This column shows the doctor (dictator) user name to whom the audio file belongs. 2. No. Reports: This column shows the count of reports transcribed during a particular period. 3. Line Count: This column displays the final line count for the doctor for the selected duration. 4. Audio File Length: This column displays the total length of the audio files. 5. Faxed: This column displays the count of pages that were faxed. Report Style –Detailed, Report Format – Doctor Based, Document Files 1. Document File ID: This column shows the Document File ID. 2. Work Date: This column displays the upload date of the document file by the MT/QA. 3. MT: This column shows the MT/QA1/QA2 ID who last uploaded the file. 4. Patient Name: This column displays the patient name. 5. Document File Name: This column shows the document file name. 6. Document File Size: This column displays the document file size. 7. Line Count: This column displays the final line count for the doctor for the selected duration. 8. Audio File Length: The size or length of the corresponding audio file is displayed in this column. 9. Faxed: This column displays the number of pages that were faxed. The following information is displayed at the end of the report: Grand Totals: Reports: Documents File Size: _KB Line Count: _ Line(s) Audio Length: _ Minute(s) _ Second(s) Faxed: _ Report Style –Summary, Report Format –MT/QA Based 1. MT: This column shows the MT/QA ID who last uploaded the file. 2. No. Of reports: This column displays the count of the reports transcribed/edited by the selected MT/QA. 3. Line Count: This column displays the final line count for the doctor for the selected duration. 4. Audio Length: This column displays the total audio file length for a particular MT/QA. Report Style –Detailed, Report Format –MT/QA Based 1. Document File ID: This column displays the Document File ID. 2. Work Date: This column displays the upload date of the final file by the MT/QA. 3. MT: This column shows the MT/QA ID as per the selection made in the report criteria. 4. Patient Name: This column displays the patient name. 5. Document File Name: This column displays the document file name. 6. Document File Size: This column displays the document file size. 7. Line Count: This column displays the line count for that report. 8. Audio File Length: This column displays the audio file length in terms of minutes and seconds. 9. Faxed: This column displays the number of pages that were faxed. Account Activity Logs The Recent Activity Log is the feature which helps the MRM track all of the activities taking place in his or her account and in the doctors’ accounts. It gives the details regarding the type of activity (event), date and time of its occurrence, and account ID showing where the event occurred. The doctor can generate the report of recent activity by either the event (activity) or by date sort. Report Criteria Date From – To: The doctor can generate a report of recent activity for a particular duration or period. Event Type: The doctor can also generate the report by event basis. He or she can select a particular event from the drop down list. By default, “All” is selected. The following is a list of events shown in the drop down list: Routing Audio Document event Template event Logo event File Deleted Message Sent File Emailed File Faxed File Corrected File e-Signed File Unsigned File Rejected Login info Logout info Account Update File Split Message Sent By Message Received By Account Type: The MRM can generate the activity report on doctor account basis. Steps to generate Account Activity Log report: 1. Select the duration for which the report is to be generated. 2. Select the particular event from the drop down list. By default, All is selected. 3. Select the particular doctor from the drop down list. By default, All is selected. 4. Click the Generate Activity Report button. When report is generated, screen appears this way. Column Details: Click on the Generate Activity Report button and a new screen will appear showing the report with the details of the account activity. 1. Date: This column shows the date when the event occurred. 2. Time: This column displays the time of the event. 3. Event Type: This column displays the type of event as per the selection made in the “Event Type Category” in Report Criteria. 4. ID: This column displays the account ID from where the selected event occurred. 5. Log: This column gives the details regarding the type of file (audio or document) and its name as per the event. FAQ FAQ refers to Frequently Asked Questions, which act as quick reference for the MRM for his general queries. On clicking the FAQ option on the navigation menu, you get the screen similar to the one below. Send A Message The Send Message Function feature helps the MRM to send messages to the site administrator if he/she has a technical problem and to the MT Admin/Doctors if he/she has a transcription problem. Message Type: Select the message type by enabling the required radio button. Technical issue: If the doctor has a technical problem regarding the ASP, he/she can send a detailed message explaining the problem to the Site Administrator. The system will send a copy of this message to the MT Admin. Transcription issue: If the MRM has a transcription problem, he/she can send a message to the required MT Admin or to the doctors. The system will also send this message to the MT Administrator. In either case, the system will send a copy of the message to the office manager of the group/clinic/hospital. Message To: If you have selected the Transcription Issue option in the Message Type category, then select one of these two options. MT Admin List: This drop down shows the list of all the MT Administrators linked to the doctors under the MRM. Doctor List: This drop down shows the list of all the doctors under the MRM. Subject: Enter a short title for the subject of the message going to the recipient. Message: Enter a message explaining each and every detail of the technical/transcription problem in this text box. Steps to send the message: 1. Select the message type by enabling the radio button. 2. Select the required doctor from the drop down list under the “Message To” option. 3. Enter the subject for the message in the text box. 4. Enter the message in detail in the text box. 5. Click the “Send” button at the bottom. A new screen will appear confirming that the message has been sent. \ Change Password Change Password option enables the Medical Records Manager to change his account password if desired. Steps to Change Password 1. Enter Old Password – User is required to enter the old password. 2. Enter New Password – User is asked to enter the new password for his account. 3. Confirm New Password – User is required to retype the new password for confirmation. 4. Click the Change Password button. A new screen appears confirming the update of account password. Logout & Exit When Medical Records Manager clicks this option, he is logged out of the system.