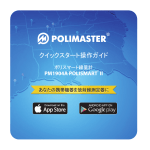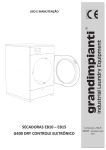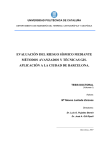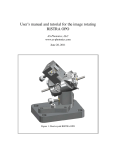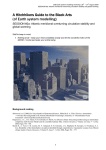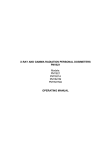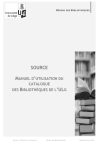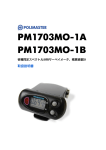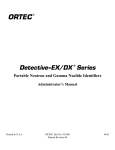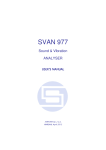Download SOFTWARE GUIDE
Transcript
SOFTWARE GUIDE IDENTIFICATION OF THE RADIONUCLIDE COMPOSITION OF MATTER WITH THE HELP OF A POCKET PC Software for PM1703MO-1B PM1703MB PM1703GNB TABLE OF CONTENTS INTRODUCTION ................................................................................................................................4 1 INSTALLING POLIIDENTIFY SOFTWARE...............................................................................4 1.1 Connecting the Instrument to your Pocket PC............................................................................5 1.2 Running the Software .................................................................................................................7 1.2.1 Creating the Instruments List...............................................................................................8 2 POLIIDENTIFY OPERATION MODES......................................................................................13 2.1 Switching Between the Simple and Advanced Operation Modes ............................................13 2.2 Instrument’s Operational Modes Supported by the Simple Software Mode ............................15 2.3 Instrument’s Operational Modes Supported by the Software Advanced Mode .......................16 3 SIMPLE SOFTWARE MODE .......................................................................................................16 3.1 Quick Identification of the Radionuclide Matter Composition ................................................17 3.1.1 Manual Statistics Reset ......................................................................................................18 3.1.2 Automatic Statistics Reset and Identification Process Start ..............................................18 3.1.3 Radionuclide Matter Identification Result.........................................................................20 3.2 Simple mode Menu (MENU)....................................................................................................20 3.2.1 Enabling the Graphical Representation of data .................................................................21 3.2.2 Calibration .........................................................................................................................21 3.2.3 Clear statistic......................................................................................................................21 3.2.4 Sound Off...........................................................................................................................22 3.2.5 GPS info.............................................................................................................................22 3.3 MODE Menu ............................................................................................................................23 3.3.1 View History......................................................................................................................23 3.3.1.1 View GPS File mode ................................................................................................24 3.3.2 Settings...............................................................................................................................25 3.3.3 Switching to the Advanced mode ......................................................................................28 3.3.4 Sending data to DSS via GPRS .........................................................................................28 3.4 About the Program....................................................................................................................28 3.4.1 Program exit.......................................................................................................................29 4 ADVANCED MODE........................................................................................................................30 4.1 MODE Menu ............................................................................................................................30 4.2 Advanced Mode Menu (MENU) ..............................................................................................31 4.3 Gamma or Gamma Neutron Search Mode (SEARCH) ............................................................32 4.4 Neutrons Registration Screen ...................................................................................................35 4.5 DER/DE Measurement Screen .................................................................................................36 4.6 Spectrum Accumulation Mode .................................................................................................39 4.7 Spectrum View Mode ...............................................................................................................41 4.8 Quick Identification of the Matter Radionuclide Composition (Quick Identify) .....................47 4.9 View Instrument Operation History (View history Mode).......................................................49 4.9.1 GPS File View Mode .........................................................................................................52 4.10 Settings Mode ...........................................................................................................................53 4.10.1 Sound and Vibration Alerts ...............................................................................................54 4.10.2 Communication..................................................................................................................54 4.10.3 User Interface Language ....................................................................................................55 4.10.4 Simple Mode Settings ........................................................................................................55 4.10.5 History Settings..................................................................................................................56 4.10.6 Identification Settings ........................................................................................................57 4.10.7 Energy Сalibration .............................................................................................................62 4.10.8 Autocalibration ..................................................................................................................64 4.10.9 Restricting Access to the Settings Mode ...........................................................................70 4.10.10 Restoring Default Settings ........................................................................................70 2 © 2002 – 2009 Polimaster and its licensors. All rights reserved 4.10.11 Checking the Instrument and PPC Battery Charge Level.........................................71 4.10.12 DSS Settings .............................................................................................................71 4.10.13 GPS Settings .............................................................................................................72 4.10.14 Data Transfer to NPNET Settings ............................................................................73 4.11 Calibration Mode ......................................................................................................................76 4.12 About the Software ...................................................................................................................77 4.12.1 Program Exit ......................................................................................................................77 5 SENDING DATA BY GPRS TO NPNET ......................................................................................78 5.1 Sending the Data on User Command........................................................................................78 5.2 Sending the Data Automatically ...............................................................................................80 5.3 Software Pictograms .................................................................................................................84 6 SENDING DATA TO DSS ..............................................................................................................85 6.1 Description................................................................................................................................85 6.2 Using Web Page Controls .........................................................................................................86 6.3 Using the Web Browser Menu..................................................................................................88 6.4 Working in the Web..................................................................................................................89 6.5 Performing Measurements while Connected to the Web Service ............................................91 6.6 Spectrum Accumulation while Connected to the Web Service ................................................92 6.7 Identification while Connected to the Web Service .................................................................92 6.8 Sending Photos while Connected to the Web Service ..............................................................93 6.9 Calling an Expert (Adviser) ......................................................................................................93 6.10 Creating a Report ......................................................................................................................94 7 TRANSFERRING SPECTRUM FILES FROM THE PPC TO DESKTOP PC .......................95 8 RESTORING THE PPC’S OPERABILITY AFTER COMPLETE BATTERY DISCHARGE.................................................................................................................95 APPENDIX A......................................................................................................................................96 3 © 2002 – 2009 Polimaster and its licensors. All rights reserved Introduction This User Manual describes installation, functionality and operation of the PoliIdentify software for Windows Mobile based Pocket PCs. PoliIdentify universal software product is used in combination with Polimaster-manufactured instruments (all that support Bluetooth function) to identify radionuclide composition of radioactive contaminants. 1 Installing PoliIdentify Software To start software installation it is necessary to insert the installation Flash Card1 to the corresponding slot of your Pocket PC (further - PPC). The installation Flash Card with PoliIdentify software is supplied together with the Bluetooth-enabled РМхххх2 radiation dosimeter (further – Instrument) manufactured by Polimaster. After starting of the installation file you will be suggested to read the user license agreement and accept it (Fig. 1). Fig. 1 Press to accept the license agreement and continue with the installation. If you press the installation will be aborted. To restart the installation it is necessary to remove the Flash card from your PPC and then insert it back again and repeat the above-described procedure. 1 Please make sure that the flash card is write-enabled, the corresponding switch must be in the «Unlock» position! Polimaster-manufactured instrument with built-in Bluetooth module. 2 4 © 2002 – 2009 Polimaster and its licensors. All rights reserved 1.1 Connecting the Instrument to your Pocket PC Important! Prior to operating the software, the user is recommended to study the following: 1. User Operating Manual on Instrument; 2. Operational procedure with Pocket PC according its operational documentation. Before starting to work with the software it is necessary to establish a Bluetooth connection between your instrument and Pocket PC. To do this, perform the following steps: PPC1 1. Switch on your PPC by pressing “I” button. You will see the Windows Mobile startup screen (Fig. 2). Fig. 2. 2. Ensure that Bluetooth is currently enabled, which is marked by a blinking blue LED on the PPC. If Bluetooth is disabled it is necessary to enable it. Using your stylus tap the Bluetooth icon in the bottom right corner of the screen ( ), then tap the “Bluetooth [off]” button ( ( ), it will be replaced by "Bluetooth [on]" ) (see Fig. 3). Bluetooth is enabled. 1 This User Manual screen-shots and description are based on the PoliIdentify used in conjunction with HP iPAQ 6500 or HP iPAQ 2700 PPCs. If you have another PPC models, please, refer to their operational manuals. 5 © 2002 – 2009 Polimaster and its licensors. All rights reserved Fig. 3 6 © 2002 – 2009 Polimaster and its licensors. All rights reserved Instrument Attention! Before using the instrument, carefully read and understand its user’s manual. 3. Switch on the instrument. Select the Bluetooth mode by pressing the Mode button, and then enable it using the Light button. The LCD of PM1703MB/PN1703GNB will display: • Bluetooth enabled, but there is no connection to PPC; • Bluetooth enabled, the instrument is connected to PPC. LCD of PM1703MO-1B will display: • Bluetooth enabled, but there is no connection to PPC; • Bluetooth enabled, the instrument is connected to PPC. 4. Start the PoliIdentify program on your PPC. 1.2 Running the Software To run the PoliIdentify software, go to Start menu and select Programs. (Fig. 4). 7 © 2002 – 2009 Polimaster and its licensors. All rights reserved Fig. 4 Tap the PoliIdentify icon in the displayed window (Fig. 5). Fig. 5 Upon launching PoliIdentify, the PPC immediately starts searching for Bluetoothenabled instruments within the Bluetooth coverage range. Attention! The software will automatically connect to an instrument in range only if this instrument is present in the Instruments List and selected for the connection. 1.2.1 Creating the Instruments List During the first program run the Instruments List is empty and the user is notified about it by a message box (Fig. 6). 8 © 2002 – 2009 Polimaster and its licensors. All rights reserved Fig. 6 Tap OK to close the message box. In the bottom right corner of the screen tap Mode, and then select Settings. Attention! If there is no Settings option in the Mode menu, you should do the following: at first, select the Advanced mode, enter required password (“1” by default). Then open the Mode tag again and select Settings. The Settings screen opens. Select Communication and tap SELECT. New window opens. Tap Add (Fig. 7). Fig. 7 PoliIdentify starts searching for instruments within the coverage range and then displays the name of the found instrument on PPC’s LCD. (Fig. 8а). 9 © 2002 – 2009 Polimaster and its licensors. All rights reserved Note! If Instruments are not found error message is displayed (Fig.8b), check if you have correctly enabled Bluetooth interface in both the instrument and PPC (see chapter 1.1). а b Fig. 8 Add the found instrument to the list by tapping OK. The instrument’s name will be displayed in the Instrument name field. You can list through all instruments available on the list by tapping the left and right buttons. Tap OK to confirm you choice and quit the Settings screen by pressing the Back button. (Fig. 9). Fig. 9 PoliIdentify starts searching for the specified instrument again within the radio channel coverage area. 10 © 2002 – 2009 Polimaster and its licensors. All rights reserved Note! If an error message is displayed upon performing the search (Fig. 10) it is necessary to check the settings in the identification setup screen1 and press OK. Then it is recommended to exit the program to save all the entered data (tapping on Mode/Quit), and then restart the software. (see. chapter 1.2). Fig. 10 Restarted program runs in the last mode (simple2 or advanced) it was operated in. When the program is started for the first time, it automatically enters following modes (depending on the instruments): Simple mode – for РМ1703МВ/РМ1703GNB instruments (Fig. 11 (1, 2)); Advanced mode – for РМ1703МО-1В instrument (Fig. 11 (3)). The selected instrument can be now controlled from the Рoсket РС only. 1 Conflict in the nuclides library address is possible. User is recommended to select required library from the suggested list using right/left arrows. 2 For РМ1703МВ/РМ1703GNB instruments only. 11 © 2002 – 2009 Polimaster and its licensors. All rights reserved (1) (2) (3) Fig. 11 Attention! The current manual describes how PoliIdentify software works with both gamma and gamma-neutron dosimeters. However, all its further screenshots are made with the connected gamma-neutron dosimeter only. If the PPC is connected to gamma dosimeter, its LCD will not display neutron radiation count zone. Note! The program will prompt you to start a background calibration if time period after the last calibration exceeds the interval specified in the settings. 12 © 2002 – 2009 Polimaster and its licensors. All rights reserved 2 PoliIdentify Operation Modes There are two operational modes of the PoliIdentify software: 1. Simple mode. User gets access to three main operational modes of the instrument that are simultaneously displayed on the PPC’s LCD. At the same time the user is restricted in changing the software settings. 2. Advanced mode. User gets access to all software modes and settings. This mode is recommended to be used by experienced people. Important! РМ1703МВ/РМ1703GNВ support: - Simple software mode; - Advanced software mode. РМ1703МО-1В supports Advanced software mode only. 2.1 Switching Between the Simple and Advanced Operation Modes1 When the program is in the Simple mode (Fig. 12): Fig. 12 • Tap MODE on the bottom screen panel; • New tag opens. Select Advanced mode. 1 For РМ1703МВ/РМ1703GNВ only 13 © 2002 – 2009 Polimaster and its licensors. All rights reserved The access to Advanced mode is password protected. Factory-preset password is “1”. It is strongly recommended to change the password after first login; • If the floating keyboard is not opened automatically, open it by tapping the keyboard icon in the bottom right corner of the screen; • Enter your password (“1” by default); • Tap ОК; • The program switches to the Advanced mode with indication of the γ (or γ n1) search mode on the LCD. 1 For instruments supporting both gamma and gamma-neutron radiation detection 14 © 2002 – 2009 Polimaster and its licensors. All rights reserved When the program is in the Advanced mode (Fig. 13): Fig. 13 • Tap MODE on the bottom screen panel; • In the subsequent menu tap Simple mode; • The program switches to the Simple mode with indication of γ (or γ n1) Search, DER Measurement, and Identification modes on the LCD. 2.2 Instrument’s Operational Modes Supported by the Simple Software Mode2 - displaying modes (MODE); - displaying menu (MENU); - simple mode: - Search γ (or γ n)2 mode (SEARCH); - DER measurement (MEASUREMENT) mode; - Identification (IDENTIFICATION) mode; - instrument’s operational history view (HISTORY)mode; - settings (SETTINGS) mode; - displaying program working in the advanced mode (ADVANCED MODE); - calibration (CALIBRATION) mode; - geotagging3 of current measured DER data and saving them as a file (GPS info); - automatic data transmission under GPRS protocol to NPNET (Send to NPNET) mode; 1 For instruments supporting both gamma and gamma-neutron radiation detection (PM1703GNB). For РМ1703МВ/РМ1703GNВ only 3 Geotagging is the process of adding geographical identification metadata to various media. This data usually consist of latitude and longitude coordinates, though they can also include altitude, bearing, accuracy data, and place names. In our case we deal with latitude and longitude coordinates only. In this guide we use “geotag” and “geotagging” terms to define the reference of measured DER value to the instrument’s location data (geographic coordinates). 2 15 © 2002 – 2009 Polimaster and its licensors. All rights reserved - data transmission under GPRS protocol to DSS (Send to DSS) mode. 2.3 Instrument’s Operational Modes Supported by the Software Advanced Mode - displaying modes (MODE); - displaying menu (MENU); - search γ (or γ n)1 mode (SEARCH); - n registration (NEUTRONS REGISTRATION)mode1; - DER photon emission measurement mode (gamma measurement/MEASUREMENT); - DE photon emission measurement mode (gamma measurement/MEASUREMENT)2; - scintillation spectra of photon emission accumulation mode (SPECTRUM ACCUMULATION); - scintillation spectra of photon emission view mode (spectrum view/SPECTRUM VIEW); - mode of identification of material radionuclide composition (identification/QUIK IDENTIFI); - mode of instrument’s operational history view (HISTORY) - settings mode (SETTINGS); - simple software display mode (SIMPLE MODE))3; - calibration mode (CALIBRATION); - mode of geotagging of current measured DER data and saving them into a file (GPS info); - automatic data transmission under GPRS protocol to NPNET (Send to NPNET) mode; - data transmission under GPRS protocol to DSS (Send to DSS) mode. 3 Simple Software Mode Important! РМ1703МВ/РМ1703GNВ support: - Simple software mode; - Advanced software mode. РМ1703МО-1В supports Advanced software mode only. PPC automatically enters Simple mode after loading the PoliIdentify1 program while connecting to dosimeter by radio channel. User can switch to the Simple mode while being in the Advanced mode (follow the instructions in chapter 2.1). 1 For РМ1703МВ/РМ1703GNВ only For РМ1703МО-1В only 3 For РМ1703МВ/РМ1703GNВ only 2 16 © 2002 – 2009 Polimaster and its licensors. All rights reserved In the Simple mode all major data from the connected instrument are displayed on the PPC screen2 (Fig. 14). Gamma and neutron search information (SEARCH). DER measurement information (MEASUREMENT) Matter identification information (IDENTIFICATION) Fig. 14 The Simple operation mode lets view all the radiation measurement data and at the same time perform a quick identification of the radionuclide matter composition according the accumulated spectrum. Modes of γ (or γ n) search (SEARCH) and gamma measurement (MEASUREMENT) work in the Simple software mode the same as in the Advanced mode. They are described in 4.3 and 4.5 chapters. In the Simple program mode average count rate per second (cps) and its statistical error in percents (%) for gamma and neutron channels are displayed in the search mode (SEARCH) indication area in the left and right panes respectively1. In the gamma measurement (MEASUREMENT) area you can see the current value of photon radiation dose equivalent (further – DER) in µSv/h (or µR/h), as well as the average error of this value measurement in percents (%). 3.1 Quick Identification of the Radionuclide Matter Composition3 In the lower portion of your PPC screen you can see information about the composition of the emitting radionuclide matter according to the currently accumulated spectrum. 1 The program enters the same mode (simple or advanced) that was enabled before last exit of PoliIdentify. At first run PoliIdentify automatically enters the Simple mode. 2 If your PPC is connected to a gamma radiation dosimeter (PM1703MB), there will be no neutron count area on the PPC’s screen. 3 For РМ1703МВ/РМ1703GNВ only 17 © 2002 – 2009 Polimaster and its licensors. All rights reserved The identification process is started automatically after the statistics reset. It is possible to reset the statistics information (i.e. start the identification process) either manually or automatically. 3.1.1 Manual Statistics Reset To reset the software statistics it is necessary to tap Menu and then select Reset statistics from the subsequent menu. (Fig. 15). Spectrum accumulation timer reset Fig. 15 Together with the reset of all statistical data the spectrum accumulation timer is also set to zero, i.e. the process of spectrum accumulation is restarted. (Fig. 15). Important! The statistical data are reset for all the displayed data γ (or γ n search, DER measurements). As a result the average statistical error becomes higher for each of the measured values. This may lead to a considerable increase of average count rate values for both channels and DER value, and even to exceeding of thresholds. However, in several seconds all values get back to normal readings. 3.1.2 Automatic Statistics Reset and Identification Process Start The identification process can be started automatically on exceeding of the search threshold by the gamma or neutron channel and on exceeding of the DER threshold. To adjust the automatic identification settings the user should do the following: • Switch to the Advanced mode (see. p. 2.1) See the following screen-shot to learn how to switch between the modes. 18 © 2002 – 2009 Polimaster and its licensors. All rights reserved Fig. 16 • When in the Advanced mode tap MODE at the bottom of the screen (Fig. 16) • Select Settings in the subsequent menu. • Select Simple mode in the list of settings. • Tap OK. A window will be opened where the user can specify identification settings in the Simple mode. check-box. The program will enter • Flag only the Simple mode at start-up automatically even if its previous working session was in the Advanced mode. • Set the check box against the option, this enables the automatic identification process start on exceeding of the search threshold by the gamma or neutron channel. • Set the check box against the option, this enables the automatic identification process start on exceeding of the DER threshold. • You have to keep in mind that identification process is not started immediately after the statistics reset or exceeding of threshold(s), you have to allow some time to accumulate the current spectrum (20 to 180 seconds, 60 seconds recommended). The option makes it possible to specify the delay interval between the moment of statistics reset and the first attempt of the software to determine the matter composition. Use the floating keyboard to specify the delay value. • Tap OK to confirm the changed parameters. 19 © 2002 – 2009 Polimaster and its licensors. All rights reserved Note! Keep in mind that the statistics is reset automatically when the user selects one of the options from the Menu and/or Mode menus. 3.1.3 Radionuclide Matter Identification Result Identification timer restart notifies the user that the identification process has started. The timer displays time in the following format: hours:minutes:seconds. The time changes discretely with a step of 5 to 15 seconds. (Fig. 17). During this time the current scintillation spectrum is accumulated and the software constantly attempts to determine the radionuclide composition of the current matter spectrum. If gamma radiation is registered at the rate of 150 to 500 cps the identification result will be displayed approximately after 3-5 minutes. Radionuclide matter identification result. Found isotopes. Identification time Fig. 17 If gamma channel load is over or below the specified one, identification time will be certainly longer. 3.2 Simple mode Menu (MENU)1 To display the functions menu when in the Simple mode tap MENU at the bottom of the screen. (Fig. 18). The displayed menu contains all functions available in this mode (modes: calibration mode (CALIBRATION) and mode of geotagging of current measured DER value and saving them into a file (GPS info2)). Use your stylus or joystick (Up/Down) to select the mode or program function by moving the highlighted line. When the line with the name of the mode or function is highlighted, the program automatically enters the mode or runs the selected function. 1 For РМ1703МВ/РМ1703GNВ only. “GPS info” mode switches off automatically if the mode “Transfer to NPNET” is enabled in the program settings (see chapter 5). 2 20 © 2002 – 2009 Polimaster and its licensors. All rights reserved Fig. 18 3.2.1 Enabling the Graphical Representation of data The radiation measurement data in Simple mode can be displayed both as numbers and graphically. To switch to the graphical representation of data it is necessary to tap MENU and then select Switch Mode1. Repeat the procedure to switch back to the numeric representation of data. (Fig. 19). The graphical representation of data is recommended when localization of radiation sources. Green color indicates that the parameter does not exceed the predefined threshold. Red color indicates that the parameter exceeds the predefined threshold. Fig. 19 3.2.2 Calibration After choosing Calibration from the menu the connected instrument is recalibrated (see chapter 4.11), after which the instrument automatically enters the Simple software mode. 3.2.3 Clear statistic After choosing the Clear statistic option from the menu the count rate averaging is restarted (see chapter 3.1). 1 If your PPC is connected to a gamma radiation dosimeter, there will be no neutron count area on the PPC’s screen. 21 © 2002 – 2009 Polimaster and its licensors. All rights reserved 3.2.4 Sound Off Sound off function temporarily disables the sound alarm of both the instrument and Pocket PC. This function may be useful when identifying the radionuclide matter composition, as well as when conducting hidden search and localization of ionizing radiation sources. The sound is enabled automatically when the user goes to any other mode or function of the program. 3.2.5 GPS info Choose the GPS info1 option. The software opens window to view and geotag current DER value (longitude/latitude/moving speed data received from the GPS module2 of PPC, are referenced to current measured DER value). User, having chosen Save into file menu, saves current DER value and geographical coordinates received from the GPS module, into a file. To see the contents of the saved file, select MODE/View GPS file). 1 “GPS info” mode switches off automatically if the “Transfer to NPNET” mode is enabled in program settings (see chapter 5). 2 GPS module may fail to determine geographical coordinates if: - PPC is in the room; - PPC is in the open space but under shadow of large objects or buildings; - There are less than 3 satellites within the coverage of PPC’s GPS receiver. 22 © 2002 – 2009 Polimaster and its licensors. All rights reserved 3.3 MODE Menu1 While in the Simple software mode, tap MODE at the bottom of the screen to display the MODE menu (Fig. 20). The MODE tag displays all the currently available instrument modes (besides the calibration (CALIBRATION) and GPS Info2 modes). It enables the user to switch between the Simple and Advanced operation modes, as well as adjust the software settings, send the measurement data to a Decision Support System (DSS), quit the software, see the software version and other data in the About screen. Fig. 20 Switch between the Simple and Advanced operation modes using the stylus or joystick (Up/Down). If you use the joystick, confirm your selection by pressing it. If you use stylus, the program, enters the selected mode automatically. 3.3.1 View History If you select View history from the MODE menu (Fig. 21), you will be able to see the history events stored in the instrument memory. For detailed information refer to the Advanced mode description (see chapter 4.9). 1 For РМ1703МВ/РМ1703GNВ only “GPS info” mode switches off automatically if the “Transfer to NPNET” mode is enabled in program settings (see chapter 5). 2 23 © 2002 – 2009 Polimaster and its licensors. All rights reserved Fig. 21 3.3.1.1 View GPS File mode Choose MODE/View GPS File1 to see the list of saved (by user’s command) geotagged (with reference to longitude/latitude/speed)2 measured DER values (Fig. 21 (1)). Software doesn’t limit the maximum size of a file. Its size depends on free space of a Flash card. Scroll bar at the bottom of the screen is used to move the viewed file area. Fig. 21 (1) 1 2 There will be no "View GPS File" mode if the “Transfer to NPNET” mode is enabled in the program settings. GPS module may fail to determine geographical coordinates if: - PPC is in the room; - PPC is in the open space but under shadow of large objects or buildings; - There are less than 3 satellites within the coverage of PPC’s GPS receiver. 24 © 2002 – 2009 Polimaster and its licensors. All rights reserved 3.3.2 Settings After selecting Settings from the MODE menu the user can view and change the instrument and PPC software settings. (Fig. 22) Keep in mind that it is possible to adjust only some of the settings when in the Simple mode. User gets access to all instrument and software settings in the Advanced software mode only. Fig. 22 You can access the following settings in the Simple mode: Enable or disable the instrument and/or Pocket PC sound alarm, and instrument vibration alarm. To do it, select Sound&Vibro from the settings list and tap ОК. (Fig. 23) Flag or unflag a check box near the corresponding parameter to enable or disable it. Confirm your choice by OK. Instrument sound alarm is enabled. Instrument vibration alarm is disabled. Fig. 23 • View and change the n values for gamma γ (or neutron γ n) channels (Fig. 24). 25 © 2002 – 2009 Polimaster and its licensors. All rights reserved Attention! N coefficient (the number of mean square deviations) determines the instrument alarm thresholds (minimum detection levels of gamma and neutron radiation1) for each of the channels in the Search mode. Instrument calculates the alarm threshold value on the basis of the set n coefficient and mean calculated count rate of impulses per second during the calibration time. The less the n coefficient is, the less is the threshold value and the higher the instrument’s sensitivity is. At the same time the probability of instrument’s false responses increases. The range of n-coefficient setting is between 1 and 9.9 with step 0.1. Recommended n value is given in the User operating manual on the instrument. The alarm threshold for each channel can be changed by setting a new ncoefficient value for the corresponding channel (gamma and/or neutron). To change the required n-coefficient for gamma emission it is necessary to select Coeff. n, gamma from the settings list and tap OK. To change the required n-coefficient for neutron emission2 it is necessary to select Coeff. n, neutron and tap OK. A window will be opened where you can change the desired n-coefficient. Use the floating keyboard to specify the new coefficient value and tap OK to confirm it. Please note: after any of the coefficients has been changed the program performs background calibration of the instrument automatically. Fig. 24 View and change the fixed DER threshold of DER Measurement mode (MEASUREMENT) To change the DER measurement threshold it is necessary to select Meas. threshold from the settings list and tap OK. A window will be opened where 1 For gamma-neutron radiation dosimeters (РМ1703GNВ) If your PPC is connected to the gamma measuring instrument (РМ1703МО-1В/РМ1703МВ), such an option will not be displayed on the Pocket PC’s screen. 2 26 © 2002 – 2009 Polimaster and its licensors. All rights reserved you can change the threshold value. Use the floating keyboard to specify the new threshold and tap OK to confirm it. (Fig. 25) The fixed DER threshold – is a safety threshold. Its value range is 10 – 7000 µR/h (0.1-70µSv/h), the recommended value is 3mR/h (30 µSv/h)). Fig. 25 View the currently selected or select a new isotope library for the purpose of matter identification Choose Isotope library from the settings list to see all library files stored in the PPC. To activate the required library for the Identify mode, select it and tap OK (Fig. 26). Consequently, isotopes identification range will be bound by the selected library1. By default the software activates the Lib_ful.lab library. For detailed information on the library that contains full isotopes list, see the Appendix A. Fig. 26 Check the dosimeter and PPC battery charge level To view the charge level of both dosimeter and PPC batteries select Power from the settings list and tap ОК (Fig. 27). Degree of dosimeter and PPC battery charge level is indicated on the PPC’s screen in percents and graphically. 1 The program can define the degree of presence of the isotope in the identified spectrum among the isotopes included in this library only. 27 © 2002 – 2009 Polimaster and its licensors. All rights reserved Fig. 27 3.3.3 Switching to the Advanced mode See chapter 2.1. 3.3.4 Sending data to DSS via GPRS To be able to send any data via GPRS you must be subscribed for the GPRS (General Packet Radio Service) at your GSM provider and possess the hardware supporting this standard (GPRS-enabled cell phone or smartphone). (Fig. 28) DSS (Decision Support System) web application is special web-based software used to control the work of the person using the instrument in case of an emergency situation. If the user is under-qualified to interpret the instrument’s data, he/she can use the system to ensure the correct decision is made in a critical situation. See chapter 6 for a detailed description of the system. Fig. 28 3.4 About the Program Choose About… from the MODE menu to see the information on software version you are using (Fig. 29). Press OK to return to the previous mode. 28 © 2002 – 2009 Polimaster and its licensors. All rights reserved Fig. 29 3.4.1 Program exit Choose Exit from the MODE menu to close PoliIdentify. The program will ask for confirmation. Press Yes to exit the current mode and go to the main menu. (Fig. 30) Fig. 30 29 © 2002 – 2009 Polimaster and its licensors. All rights reserved 4 Advanced Mode PPC enters this mode automatically upon loading the PoliIdentify program1 while connecting the instrument by radio channel or with the user. User can switch to the Advanced mode from the Simple mode by tapping MODE/Advanced mode (see chapter 2.1). Important! РМ1703МВ/РМ1703GNВ support: - Simple software mode; - Advanced software mode. РМ1703МО-1В supports Advanced software mode only. 4.1 MODE Menu Tap MODE at the bottom of the screen to display the MODE menu (picture on Fig.31 depends on the PPC model). MODE menu enables the user to switch between the Simple and Advanced operation modes, as well as perform other actions described further in this chapter. Fig. 31 MODE tag displays on the LCD names of all the instrument’s operation modes (besides the calibration (CALIBRATION) and GPS Info modes). Use your stylus or joystick (Up/Down) to select the required option. If you use the joystick, confirm your selection by pressing it. If you use the stylus, the program enters the selected mode automatically. The number of simultaneously displayed functions on this menu is restricted by the size of your PPC screen. 1 Program enters the same mode (simple or advanced) that was enabled before last exit of PoliIdentify. At first run the PoliIdentify automatically enters the Simple operational mode (for РМ1703МВ/РМ1703GNВ only). 30 © 2002 – 2009 Polimaster and its licensors. All rights reserved If the menu does not fit on it, to display the currently hidden items use up arrow to go to upper tag’s part (MODE) or down arrow to go to lower tag’s part (MODE). 4.2 Advanced Mode Menu (MENU) To display the functions menu when in the Advanced mode tap MENU at the bottom of the screen (Fig. 32). The Menu pop-up tag displays names of all the available functions and modes of this (calibration mode (CALIBRATION) and mode of current measured DER values geotagging and saving them into a file (GPS Info)1). Select the operational mode or program function by moving the highlighted line with the help of the joystick (Up/Down) or use stylus. The program upon selecting the line, automatically enters the mode or runs the selected function. Every operational mode has its own menu that can be switched off while in the current operational mode only: • Gamma or gamma-neutron search (SEARCH); • Neutrons registration2 mode (NEUTRONS REGISTRATION); • DER/DE3 measurement (MEASUREMENT) mode; • History view mode (HISTORY); • Spectrum accumulation mode (SPECTRUM ACCUMULATION); • Spectrum view mode (SPECTRUM VIEW); • Quick radionuclide composition identification mode (QUIK IDENTIFI). 1 "GPS Info" mode automatically switches off if the “Transfer to NPNET” mode is enabled in the program settings (See chapter 5). 2 If your PPC is connected to a gamma radiation dosimeter (РМ1703МО-1В/РМ1703МВ), this screen is not available. 3 DE measurement mode is provided for РМ1703МО-1В only. 31 © 2002 – 2009 Polimaster and its licensors. All rights reserved Fig. 32 4.3 Gamma or Gamma Neutron Search Mode (SEARCH)1 PPC enters this mode automatically when the PoliIdentify enters the Advanced mode or when the user taps MODE and then Search. Search screen opens. (Fig. 33) Fig. 33 On this screen you can see the current gamma and neutron radiation count rate calculated on the bases of impulses coming from the scintillation detecting block and neutrons detecting block. The count rate is displayed in counts per second (cps) for the gamma channel in the upper screen area and for the neutron 1 For gamma and neutron dosimeters (РМ1703GNВ) 32 © 2002 – 2009 Polimaster and its licensors. All rights reserved channel in the lower screen area.1 You can also see the relative mean square deviation of the average count rate value for each of the channels in percents. The confidence coefficient is 0.95. The current count rate is compared to the alarm threshold, which is calculated during the instrument background calibration. If the current count rate is higher than the threshold value, the sound and/or vibration alarm is actuated. The alarms tempo is increased as the measured count rate gets higher, i.e. the instrument is moved closer to the radiation source. If any channel count rate exceeds its alarm threshold, its current count rate value on the display changes from yellow to red and starts blinking. If gamma channel average count rate value exceeds the upper indication limit, an “OVL” (overload) message on the LCD screen will be displayed. If neutron2 channel average count rate exceeds the upper indication limit, an “999” message will be displayed. You can change the alarm threshold value by specifying new n-coefficients for gamma and neutron channels correspondingly or recalibrating the instrument and resetting the statistics. Attention! N coefficient (the number of mean square deviations) determines the instrument alarm thresholds (minimum detection levels of gamma and 3 neutron radiation ) for each of the channels in the Search mode. Instrument calculates the alarm threshold value on the basis of the set n coefficient and mean calculated count rate of impulses per second during the calibration time. The less the n coefficient is, the less is the threshold value and the higher the instrument’s sensitivity is. At the same time the probability of instrument’s false responses increases. The range of n-coefficient setting is between 1 and 9.9 with step 0.1. Recommended n value is given in the User operating manual on the instrument. To change the gamma channel n-coefficient, tap MENU, select Coeff.n, gamma from the menu and tap ОК. (Fig. 34) To change the neutron channel n-coefficient tap MENU, select Coeff.n, neutron from the menu and tap ОК to confirm. (Fig.34). A window will be opened where you can change the chosen n-coefficient. Use the floating keyboard to specify the new coefficient value and tap OK to confirm it. Please note: after any of the n-coefficients has been changed the program performs background calibration of the instrument automatically. 1 If your PPC is connected to a gamma radiation dosimeter, there will be no neutron count area on the PPC’s screen. 2 For gamma-neutron dosimeters (РМ1703GNВ) 3 If your PPC is connected to gamma dosimeter (РМ1703МО-1В/РМ1703МВ), this option will be absent. 33 © 2002 – 2009 Polimaster and its licensors. All rights reserved Fig. 34 34 © 2002 – 2009 Polimaster and its licensors. All rights reserved The radiation measurement data in Simple mode can be displayed both as numbers and graphically. To switch to the graphical representation of data it is necessary to tap MENU and then select Switch Mode. (Fig. 35) Repeat the procedure to switch back to the numeric representation of data. Polimaster recommends using graphical representation mode if you need to locate the radiation sources. Green color indicates that the parameter does not exceed the predefined threshold. Red color indicates that the parameter exceeds the predefined threshold. Fig. 35 After choosing the Clear statistics option from the menu the count rate averaging is restarted. After choosing Calibration from the menu the connected instrument will be automatically recalibrated, and then the program automatically switches to the search mode. If you tap "GPS Info"1 on the Menu, a view window of geotagging (latitude/longitude/moving speed data received from the PPC’s GPS module reference) of current measured DER value opens. Select “Save into file” menu and save current dose rate and geographical data received from the GPS module2 into a file. To view the file, select MODE/ GPS File View. 4.4 Neutrons Registration Screen3 Program enters this mode when the user selects Neutrons Registration (NEUTRONS REGISTRACION)" line in the MODE tab. (Fig. 36). 1 "GPS Info" mode switches off automatically if “Send to NPNET” mode is enabled in the program settings (see chapter 5). 2 GPS module may fail to determine geographical coordinates if: - PPC is in a building; - PPC is in open space but under shadow of large objects or buildings; - There are less than 3 satellites within the coverage of PPC’s GPS receiver. 3 If your PPC is connected to a gamma radiation dosimeter, this screen is not available. 35 © 2002 – 2009 Polimaster and its licensors. All rights reserved On this screen you can see the number of neutrons registered by the instrument since the time it was switched on or since the time of last statistics reset performed in this mode. The upper screen area displays the number of registered neutrons, while the lower area displays the time of registration in seconds. You can reset the statistics accumulation by tapping MENU and selecting Clear statistic. Fig. 36 4.5 DER/DE Measurement Screen When you select Measurement from the MODE menu the program switches to the DER/DE Measurement screen. The following will be displayed on the screen: In the upper screen area – measured DER value in µSv/h, mSv/h or measured exposure dose in µR/h, mR/h or R/h (the desired measurement unit is stipulated by the customer when ordering the instrument). (Fig. 37 (1)) In the lower screen area – measured ED value (equivalent dose) in µSv/h, mSv/h or exposure dose value in µR/h, mR/h or R/h (the desired measurement unit is stipulated by the customer when ordering the instrument). (Fig. 37 (2)) On this screen you can see the current value of photon radiation dose equivalent in µSv/h (or µR/h1), as well as the average error of this value measurement in percents (%). (Fig. 37) 1 The desired measurement unit is stipulated by the customer when ordering the dosimeter. 36 © 2002 – 2009 Polimaster and its licensors. All rights reserved Fig. 37 (1) Fig. 37 (2) Menu of DER/DE measurement mode. (See Fig. 38 (1) (2)). Select Clear statistic and count rate averaging restarts. Thresholds setting: • Threshold on DER (mR/h (mSv/h)) • Threshold on DER 2 (mR/h (mSv/h)) • Threshold on DE1 (в mR (mSv)). DER (DER2)1 threshold is a fixed DER threshold or a safety threshold. Thresholds setting range corresponds to the DER/DE measurement range that is given in the User operating manual on the instrument. 37 © 2002 – 2009 Polimaster and its licensors. All rights reserved To change the DER measurement threshold it is necessary to tap MENU and select Meas. threshold, then tap OK. A window will be opened where you can change the threshold value. Use the floating keyboard to specify the new threshold and tap OK to confirm it. The fixed DER threshold value range 10 – 7000 µR/h (0.1-70µSv/h), the recommended value is 3mR/h (30 µSv/h)). (Fig. 38) Fig. 38 After choosing the Clear statistics option from the menu the count rate averaging is restarted. If you choose the Send to GIS option the following information is sent to the web server: (see chapter 5): - current DER value; - geographical coordinates of the current user location acquired from the built-in GPS receiver1; - current date and time. 1 GPS module may fail to determine geographical coordinates if: - PPC is in a building; - PPC is in open space but under shadow of large objects or buildings; - There are less than 3 satellites within the coverage of PPC’s GPS receiver. 38 © 2002 – 2009 Polimaster and its licensors. All rights reserved 4.6 Spectrum Accumulation Mode Note! Before accumulating the spectrum it is necessary to get the spectrum of the reference source in the same conditions as for spectra that will be gathered from the material under investigation. To get the reference spectrum you have to position the reference source as close as possible to the geometrical center of your gamma dosimeter (it can be seen on the instrument) and perform actions described below. After the accumulation is finished and the reference spectrum is recorded to the instrument memory it is necessary to remove the reference source from the instrument. To start spectrum accumulation tap MODE, then select Spectrum accumulation from the subsequent menu. (Fig. 39) Fig. 39 1 2 4 3 5 Fig. 40 39 © 2002 – 2009 Polimaster and its licensors. All rights reserved On this screen you can see the average count rate of the registered photon radiation impulses and the average count rate statistical error. Move your instrument to the object from which you want to collect the spectrum at such a distance so that the count rate will be in the range between 300 and 500 cps (impulses per second). The colored graphical scale in the lower part of the screen visualizes the gamma channel load. If the color of the scale is yellow or red, it means that average count rate is not enough to accumulate the spectrum (low count rate — see Fig. 40 (1 and 2) above, or count rate is too high (high count rate) — figures 40 (4 and 5) above). At a low count rate the accumulated spectrum is not reliable, while at a high count rate - distorted. A green scale (normal count rate) indicates that the count rate is just sufficient to accumulate a good spectrum without distortions (Fig. 40 (3)). Tap ОК. When accumulating the spectrum you will see its progressing graph on the screen. (Fig. 41) Fig. 41 The instrument accumulates the spectrum for 512 channels. The capacity of each channel is 65536. It is necessary to accumulate not less than 104 impulses in the maximum count channel to get a good quality spectrum. Besides you can visually determine the time of spectrum accumulation by the graph on the PPC screen — if you can see clearly distinguishable peaks on the graph, you can stop the spectrum accumulation process. To stop the spectrum accumulation process, tap MENU and then select Stop accumulation. The instrument stops accumulation process and the accumulated spectrum is displayed on the PPC screen. (Fig. 42) Select Continue accumulation if you want to proceed with spectrum accumulation. 40 © 2002 – 2009 Polimaster and its licensors. All rights reserved Fig. 42 To save the accumulated spectrum tap MENU and select Save spectrum, specify the spectrum file name and tap OK to save it in the PPC memory. (Fig. 43) Fig. 43 The saved spectrum will be available in the Spectrum view screen. User can use menu functions to work with the saved spectrum in this mode. The same can be done with the previously saved spectra in the Spectrum view mode. (see chapter 4.7). 4.7 Spectrum View Mode Tap MODE and select Spectrum view from the subsequent menu to see the list of all saved spectra. To view a spectrum select it in the list and tap SELECT. The selected spectrum will be opened in a separate window. (Fig. 44). 41 © 2002 – 2009 Polimaster and its licensors. All rights reserved Fig. 44 You can move the red marker along the spectrum with the help of your stylus or by pressing right/left with the PPC joystick. Press and hold the joystick in the corresponding direction to increase the speed of marker movement. Pressing the joystick Up and Down correspondingly zooms in and out of the spectrum graph. In the bottom left corner of the screen you can see the number of channel (or energy in kV) where the marker is currently positioned. In the bottom right corner you can see the count of impulses in this channel. Lower line indicates time of spectrum accumulation. (Fig. 45) Tap MENU in the spectrum view screen to see the list of additional available options for working with the spectrum. Marker No. of channel/energy Impulses count in the channel Accumulation time Fig. 45 • Channel/Energy displays a spectrum where the X axis represents energy. • Select Linear/Logarithm to switch between the linear and logarithm scale of the X axis. (Fig. 46) 42 © 2002 – 2009 Polimaster and its licensors. All rights reserved Fig. 46 The description of zooming in/out the graph, as well as moving the marker along the spectrum, is given in this chapter earlier. • Select Zoom reset to cancel zoom in/out. • Select Identify to display the full list of identified isotopes (spectrum radionuclide composition identification). (Fig. 47). Isotopes identification range is bounded by the library that was selected in the Isotope library. See Fig. 49. See the Appendix A for detailed information and notes on identification reports. Fig. 47 • Select Report options to select the identification report type: (Fig. 48) 43 © 2002 – 2009 Polimaster and its licensors. All rights reserved Fig. 48 Show uncertain nuclides – flag this check-box if you want uncertain (possibly identified) isotopes (according the specified isotope library) to be included into the identification report; Show nuclides not found – flag this check-box if you want isotopes not found (according the specified isotope library) to be included into identification report; Important! If all the options are unflagged the identification report will include isotopes that where positively identified only (according the specified isotope library). User is free to flag or unflag any desired option. See the Appendix A for detailed information and notes on identification reports. • Select Isotope library to see or select isotope library for the Identify mode. (Fig. 49). After tapping Isotope library the list of available library files is displayed. Select the required library and tap OK to activate it. After this the identification process is performed in the selected library range. The Lib_ful.lab library is automatically activated by default. This library contains full list of all isotopes (Appendix A). 44 © 2002 – 2009 Polimaster and its licensors. All rights reserved Fig. 49 • View library - to see the isotopes list of the currently selected library tap MENU then select View library. (Fig. 50). Full isotopes list see in the Appendix A. Fig. 50 • To delete the currently loaded spectrum tap MENU then select Delete1. You will be prompted to confirm the deletion. Tap Yes to delete the spectrum or No to cancel. (Fig. 51). 1 "Delete" command is available while viewing saved spectrum only. 45 © 2002 – 2009 Polimaster and its licensors. All rights reserved Fig. 51 • To view information about the currently loaded spectrum tap MENU then select Spectrum info. You will see such operational spectrum data: spectrum name; date/time of spectrum accumulation; duration of spectrum accumulation in seconds; ambient temperature at the time of spectrum accumulation; average count rate during the spectrum accumulation; number of spectrum channels. (Fig. 52). Fig. 52 Tap MENU then select Send to NPNET1. A view window opens where you can see geographical coordinates (latitude/longitude/speed of movement) received from the GPS module2 of PPC. See Fig. 53. Fig. 53 1 "Send to NPNET " mode switches off automatically if the " GPS Info " mode is enabled in the program settings. (see chapter .5). 2 GPS module may fail to determine geographical coordinates if: - PPC is in a building; - PPC is in open space but under shadow of large objects or buildings; - There are less than 3 satellites within the coverage of PPC’s GPS receiver. 46 © 2002 – 2009 Polimaster and its licensors. All rights reserved 4.8 Quick Identification of the Matter Radionuclide Composition (Quick Identify) For the quick identification of radionuclide matter composition tap MODE, then select Quick identify. (Fig. 54) Fig. 54 On the next screen you can see the average count rate of the photon radiation impulses being registered and the average count rate statistical error. Move your instrument to the object from which you want to collect the spectrum at such a distance where count rate will be in the range between 300 and 500 cps (impulses per second). The colored graphical scale in the bottom part of the screen visualizes the gamma channel load. Fig. 55. Yellow or red scale indicates that average count rate is not enough to accumulate the spectrum (low count rate) or is too high (high count rate). At a low count rate the accumulated spectrum is not reliable, while at a high count rate it may be distorted. (Fig. 55 (1,2,4,5). A green scale indicates that the count rate is just sufficient to accumulate a good spectrum without distortions. (Fig. 55 (3). Tap OK. 1 2 3 47 © 2002 – 2009 Polimaster and its licensors. All rights reserved 4 5 Fig. 55 When the identification process is finished, the names of the identified nuclides will be displayed on the screen. (Fig. 56) (Fig. 56) The identification range is selected by choosing the corresponding radionuclide library from the list of available ones. To display the list of all the libraries currently recorded into the instrument’s memory, tap MENU, then select Isotope library. (Fig. 57). Highlight the required library and press OK to activate it. As a result, the range of isotopes identification will be bounded by the selected library range. By default the Lib_ful.lab library is activated. It contains a full isotopes list (Appendix A). 48 © 2002 – 2009 Polimaster and its licensors. All rights reserved Fig. 57 To restart the quick identification mode tap MENU, then select Start new. (Fig. 58). Fig. 58 4.9 View Instrument Operation History (View history Mode) To view the instrument’s operational history stored in its memory, tap MODE, then select View history from the subsequent menu. (Fig. 59) Fig. 59 The instrument operation history consists of the following events: • Switching on the instrument; • Switching off the instrument (except the cases of forced switching off – by removing the instrument/s battery when the instrument is switched off by removing its battery); • Calibration (forced calibrations only); • Gamma count (count rate value for the gamma channel); • Neutrons1 count (count rate value for the neutron channel); • Gamma alarm (when gamma channel threshold value is exceeded); • Neutron alarm1(when neutron channel threshold value is exceeded); 1 If PPC works with the gamma-dosimeter (РМ1703МО-1В/РМ1703МВ), there will be no neutron channel data in the instrument’s operational history. 49 © 2002 – 2009 Polimaster and its licensors. All rights reserved • Gamma measurement (DER/DE1 value); • DER threshold (exceeding of the DER threshold); Every event is saved with data reference (day/month/year), time reference (hours/minutes) as well as with type reference (except system events - switching the instrument on and off, and instrument calibration). Tap MENU, then select Go to the beginning to display the history events recorded earlier. Tap MENU then select Go to the end to display the latest recorded history events. (Fig. 60) Fig. 60 By default all types of instrument history events are displayed. Tap MENU then select Alarm events to enable the filter. As a result only events of exceeding the gamma or neutron channel threshold. To display all events select All events from the same menu. (Fig. 61, 62). 1 For РМ1703МО-1В only. 50 © 2002 – 2009 Polimaster and its licensors. All rights reserved Fig. 61 Fig. 62 You can delete the instrument history by tapping MENU and selecting Delete. You will see a warning message that all the accumulated history will be deleted from the instrument’s memory. Confirm the deletion by tapping Yes, or cancel it by tapping No. (Fig. 63). Upon deletion of the history form the instrument’s memory, new process of history recording will be started from the moment of its clearance. (Fig.63). Fig. 63 51 © 2002 – 2009 Polimaster and its licensors. All rights reserved Tap CLOSE in the bottom panel to quit the history view. 4.9.1 GPS File View Mode Tap MODE, and then select View GPS File to see the list of measured geotagged (latitude, longitude, movement speed) DER values saved under user’s command.1 (Fig. 64 (1)). Software doesn’t limit file size; its size depends on the free space of the Flash card. Scroll bar in the lower screen area is used to scroll the viewed file area. Fig. 64 (1) 1 GPS module may fail to determine geographical coordinates if: - PPC is in a building; - PPC is in open space but under shadow of large objects or buildings; - There are less than 3 satellites within the coverage of PPC’s GPS receiver. 52 © 2002 – 2009 Polimaster and its licensors. All rights reserved 4.10 Settings Mode After selecting Settings on the MODE menu the user can view and change the instrument and software settings. (Fig. 64). Fig. 64 In this screen you can do the following: Enable or disable the instrument and Pocket PC sound alarm, and/or instrument vibration alarm; Change the list of instruments (add/remove the paired instrument); Select user interface language; Adjust the identification parameters; Adjust history recording parameters; Adjust energy calibration parameters; Perform instrument’s auto calibration; Change user access level; Restore factory default parameters; Check the instrument and PPC battery levels; Configure communication parameters with DSS; Configure GPS function parameters; Configure parameters of data transmission to NPNET; Attentiot! Untrained users are not recommended to change: • identification parameters; • energy calibration parameters; • autocalibration parameters. because it may lead to wrong instrument readings. 53 © 2002 – 2009 Polimaster and its licensors. All rights reserved 4.10.1 Sound and Vibration Alerts To adjust sound and vibration alarm settings select Sound&Vibro from the settings list and tap Select. (Fig. 65) Set or remove a checkbox against the corresponding parameter to enable or disable it. Press OK to confirm. Detector sound alarm is enabled. Detector vibration alarm is disabled. Fig. 65 4.10.2 Communication Select Communication from the settings list and tap SELECT to edit the list of instruments paired with the PPC (add a new or delete the existing instrument). On the same page you can also enable sound alert if Bluetooth connection is broken, select network type and specify the network login password. (Fig. 66) Network login password Instruments list Type of connection with the web server Sound alert if Bluetooth connection is broken. Fig. 66 54 © 2002 – 2009 Polimaster and its licensors. All rights reserved 4.10.3 User Interface Language Select Language from the settings list and tap SELECT to change the current user interface language. Use stylus to flag required check-box and tap ОК. (Fig. 67) Attention! It is necessary to restart the software for the new language setting to become effective. Fig. 67 4.10.4 Simple Mode Settings1 Tap Simple mode then tap SELECT to change the identification parameters when the software is in the simple mode. (Fig. 68) Fig. 68 1 For РМ1703МВ/РМ1703GNВ only 55 © 2002 – 2009 Polimaster and its licensors. All rights reserved • Flag check-box. The program will enter only the Simple mode at start-up automatically even if its previous working session was in the Advanced mode. Settings of automatic identification start in the Simple mode if the gamma- or neutron channel threshold is exceeded, as well as when DER threshold is exceeded: • If check-box is flagged, the software will automatically start the identification process whenever threshold of gamma or neutron1 channel is exceeded. • If is enabled, the software will automatically start the identification process whenever DER threshold is exceeded. Note that the identification process does not start immediately after statistics reset when the threshold (thresholds) is exceeded, but in some time (from 20 to 180 seconds, 60 seconds recommended), during which some (portion of) current spectrum will be accumulated. • option is used to specify the interval between the time of statistical data reset and the first attempt of the program to identify the radioactive matter composition. Use the floating keyboard1 and stylus to specify the desired time period. • Tap OK to confirm the changed parameters. 4.10.5 History Settings Select History and tap SELECT to change the history settings. (Fig. 69). In the subsequent page you can do the following: • Specify the DER history saving interval. • Synchronize the instrument and PPC times. • Delete instrument history. 1 For the following PPC models: HP iPAQ 6500 or HP iPAQ 2700. Operation procedure with other PPC models can be different (please, see the user manuals on PPCs) 56 © 2002 – 2009 Polimaster and its licensors. All rights reserved Fig. 69 4.10.6 Identification Settings Select Identify and tap SELECT to see the identification settings page. (Fig. 70) 57 © 2002 – 2009 Polimaster and its licensors. All rights reserved Use the scrollbar to get to the required parameter: Fig. 70 58 © 2002 – 2009 Polimaster and its licensors. All rights reserved Attention! It is NOT RECOMMENDED to change factory-preset parameters marked with an asterix (*). Only trained personal can change such parameters. It is FORBIDDEN to change factory-preset parameters marked with double asterix (**). Isotope library. A file with .LIB extension represents a list of radionuclides with energies and quantum efficiencies of gamma radiation. Several libraries are preinstalled on the PPC depending on the field of instrument application. It is possible to change the currently used library. By default the Lib_ful.lab library is software-activated. It contains a full isotopes list (Appendix A). Add background*. If this option is flagged, the background line is substituted in the energy range lower than the lower discrimination level, which widens the range of energies where the identification is performed. Spectrum compression*. This option enables the correction of integral nonlinearity of the lower range of energies. Autocalibration time*. Duration of automatic calibration in seconds. It is recommended that value for this option at gamma channel count rate in the range 300 - 500 cps is not less then 300 seconds. The user can change this time, but he/she should be aware that the shorter is the autocalibration time, the higher is the measurement error. Autocal. min. 1*, Autocal. max. 1*, Autoacal. energy 1*. Beginning and end channel number of the first reference peak area, and energy of the first reference peak line of the reference source in keV, correspondingly. Autocal. min. 2*, Autocal. max. 2*, Autoacal. energy 2*. Beginning and end channel number of the second reference peak area, and energy of the second reference peak line of the reference source in keV, correspondingly. 59 © 2002 – 2009 Polimaster and its licensors. All rights reserved Attention! It is recommended to use energies of 344,28 keV and 1408 keV as references of a spectrometric gamma radiation source 152Eu, providing a load of 500 – 700 cps. It is also possible to use a set of two radionuclide sources, one of which has a well distinguished peak in the lower energies range (150 – 400 keV), and the second — in the upper one (above 1000 keV). It is recommended to set the initial channel of each of the energy ranges to 3-4 halfwidths below the peak centroid, and the final channel to 3-4 halfwidths above it. Only one peak should fall into both ranges. FWHM coeff.** Peak FWHM coefficient that corrects the calculated peak FWHM during autocalibration, making it possible to increase the peak FWHM if its value is more than 1, or decrease it if the coefficient value is less then 1. Search sensitivity*. The recommended setting is 3.0. Settings within the range between 1.5 and 5 are allowed. Lower values increase the sensitivity and number of detected peaks, but also increase the number of false peaks. Decrease this value if it is impossible to provide sufficient statistics. It is recommended to specify higher values for better identification at sufficient statistics, i.e. when there is a possibility to substantially increase the time of spectrum accumulation. Search resolution**. The initial recommended setting is 1.0. It is possible to change it within the range between 0.5 and 2. Decreasing this coefficient may help improve the resolution of closely spaced peaks. Increasing this coefficient may help eliminate false peaks determined by statistical runs. Energy variation*. Relative deviation of the desired peak energy in percents, in the range of which the peak may be assigned energy from the nuclides library. The recommended value is 1. It is possible to change it within the range between 0.3 and 3. Decrease this value to narrow the search energies range by considering less closely spaced peaks from the radionuclide library. Increase this value to widen the search energies range. Distance to source. Distance to the radiation source in cm. This value can be specified in the range between 5 and 10 cm. If the distance is known it is recommended to specify the exact value. This value influences the displayed value of activity. 60 © 2002 – 2009 Polimaster and its licensors. All rights reserved Proposed accuracy. Precision in percents of the known distance to the radioactive source. This value influences the displayed deviation value. The recommended value for this setting is 10%. Absorber size. The thickness of absorber along the line connecting the instrument’s center and the source center, in mm. The default value is 0. This setting affects the form of the spectrum generated by the program, considering the dependence of absorption in the energy range for the specified absorbing material. Absorber type. Is used when considering the dependence of absorption in the energy range for the specified material. Matrix size, mm. The thickness of material, in which the source is evenly distributed. The thickness is measured along the line connecting the instrument center and the source center, in mm. The default value is 0. This setting affects the form of the spectrum generated by the program, considering the dependence of absorption in the energy range for the specified matrix material. Matrix type Matrix material. Is used when considering the dependence of absorption in the energy range for the specified material. Absorb. setting unclear.**. Should be enabled (flagged). FWHM 1:*. Width at the half-height of the gamma energy peak for the first calibration point in keV. The recommended default value is 38.0 (for the energy of 122 keV). FWexp 1:**. This parameter is not used for the current instrument. The factorypreset default value is 0. Energy 1:*. First calibration point energy. The recommended value is 122 keV. FWHM 2"*. Width at the half-height of the gamma energy peak for the second calibration point in keV. The recommended default value is 58.0 (for the energy of 662 keV). FWexp 2:**. This parameter is not used for the current instrument. The factorypreset default value is 0. Energy 2:*. Second calibration point energy. The recommended value is 662 keV. 61 © 2002 – 2009 Polimaster and its licensors. All rights reserved 4.10.7 Energy Сalibration Select Energy calibration and tap SELECT to see the energy calibration settings page. See manual calibration parameters settings scheme below. (Fig. 71). Energy and resolution calibrations are made on the basis of physical and library values of energies, instrument characteristics, as well as instrument spectra received during the autocalibration. When physical spectrum and instrument response (i.e., distribution of counts numbers in the channels) are functionally linked, software can calculate A, B, K1, K2 channel-energy transformation function coefficients, and dFWHM correction coefficient for FWHM1 and FWHM1 resolution calibration parameters. А, В, dFWHM coefficients values are recorded automatically while obtaining autocalibration results (the autocalibration mode description is given below). Attention! Untrained personnel are not recommended to change the energy calibration parameters because it may result in wrong instrument readings. 62 © 2002 – 2009 Polimaster and its licensors. All rights reserved Energy calibration parameters setting scheme Fig. 71 63 © 2002 – 2009 Polimaster and its licensors. All rights reserved 4.10.8 Autocalibration To perform automatic instrument calibration by the source specified in the identification settings select Auto calibration from the settings list and tap SELECT. (Fig. 72). Fig. 72 In the subsequent window specify the required parameters. Autocalibration can be performed: 1- by the spectrum saved in the PPC, 2- by the source spectrum, accumulation of which is started after launching of this type of autocalibration. Select the autocalibration type and tap OK. If you select # 2 you will see (after tapping OK) the average count rate of the registered photon radiation and a statistical error of the average gamma channel count rate. Move your instrument closer to the object from which you want to collect a spectrum at such a distance that the count rate is in the range 300 - 500 cps. Tap OK. When the spectrum accumulation time specified in the identification mode expires, the program will display the autocalibration results. Press OK button and they will be automatically saved to the instrument memory. (Fig. 73). 64 © 2002 – 2009 Polimaster and its licensors. All rights reserved Fig. 73 You can see the stored results in the Energy calibration settings screen. Values calculated during the calibration correspond to the following coefficients: А = - 57,0 В = 6,754 FWHM1 and FWHM2 values are required to calculate the dFWHM coefficient. (Fig. 74). Fig. 74 Attention! Autocalibration results are automatically stored in the instrument memory if you choose option 2. If you choose to calibrate by a stored spectrum, the results are displayed on the screen and it is necessary to save them manually, if required. If the program displays an error after the autocalibration by the accumulated reference source spectrum, it means that peak parameters specified in the identification settings do not correspond to the peak parameters of the accumulated spectrum of the reference source. (Fig. 75) 65 © 2002 – 2009 Polimaster and its licensors. All rights reserved Fig. 75 You have to reset the full absorption peak parameters for instrument autocalibration. The peak parameters values (autocalibration settings) are read by the user after the reference source spectrum accumulation. Attention! Factory-preset values for instrument autocalibration are set by the Eu-152 source. The procedure of recording the autocalibration settings for the Eu-152 source is described below. Autocalibration settings for any other reference source are recorded in the same way. First of all it is necessary to accumulate the spectrum of this reference source. To start spectrum accumulation tap MODE then select Spectrum accumulation from the subsequent context menu. (Fig. 76). Tap OK. Fig. 76 On this screen you can see the average count rate of the registered photon radiation impulses and the average gamma channel count rate statistical error. 66 © 2002 – 2009 Polimaster and its licensors. All rights reserved Move your instrument closer to the object from which you want to collect the spectrum at such a distance where count rate will in the range 300 - 500 cps. (Fig. 77). 1 2 3 4 5 Fig. 77 The colored graphical scale in the lower part of the screen visualizes the gamma channel load. Yellow or red scale indicates that average count rate is not enough to accumulate the spectrum (count rate too low — (fig. 77 (1 and 2 above)), count rate to high — (figures 77 (4 and 5 above)). At a low count rate the accumulated spectrum is not reliable, while at a high count rate it may be distorted. A green scale (normal count rate) indicates that the count rate is just sufficient to accumulate a good spectrum without distortions. (Fig. 77 (3)) Tap ОК. When accumulating the spectrum you will see its graph on the screen. Besides you can visually determine the time of spectrum accumulation by the graph on the PPC screen — if you can see clearly distinguishable peaks on the graph, you can stop the spectrum accumulation process. To stop the spectrum accumulation process tap MENU and then select Stop accumulation. The accumulation process is terminated and the accumulated spectrum is displayed on the PPC screen. (Fig. 78) 67 © 2002 – 2009 Polimaster and its licensors. All rights reserved Fig. 78 In the bottom left corner of the screen you can see the number of channel/ energy (in kV) where the marker is currently positioned, while in the bottom right corner you can see the count of impulses in this channel and the time of spectrum accumulation. To process the accumulated spectrum it is necessary to select two peaks with the largest distance between them. Then it is necessary to mark the borders of both intervals where the peaks are located: a point to the left from the inflexion point and the end point of the peak fall: (Fig. 79, 80). a) peak start point (channel 45) b) peak fall point (channel 90) First peak interval Fig. 79 68 © 2002 – 2009 Polimaster and its licensors. All rights reserved a) peak start point (channel 190) b) peak fall point (channel 250) Second peak interval Fig. 80 Then you have to go to the Settings mode and select Identification settings (see chapter 4.10.6). In the settings window adjust the autocalibration parameters as in the pictures below: (Fig. 81). Fig. 81 Autocalibr. time — autocalibration time. The recommended autocalibration time at the gamma channel count rate between 300 and 500 cps is not less than 300 seconds. The user can change this value, but with reducing the spectrum accumulation time you also reduce the measurement accuracy. Autocal. min. 1 — channel number of the first peak start point (45). Autocal. max. 1 — channel number of the first peak fall point (90). Autocal. energy. 1— line energy value for the first calibration peak (344 keV). The line energy values corresponding to the calibration peaks in the specified range can be found in the isotope library for Eu-152. Autocal. min. 2 — channel number of the second peak start point (190). 69 © 2002 – 2009 Polimaster and its licensors. All rights reserved Autocal. max. 2 — channel number of the second peak fall point (250). Autocal. energy. 2 — line energy value for the second calibration peak (1408 кэВ). FWHM coeff. – peak half-width coefficient correcting the calculated peak halfwidth during autocalibration making it possible to increase the peak half-width if its value is more than 1, or reduce it if the coefficient value is less then 1. Specify all the required data and tap OK. All settings will be stored in the instrument memory automatically. After saving the settings it is necessary to perform autocalibration once more by the same source with spectrum accumulation as described in the beginning of the Autocalibration chapter to get the calculated autocalibration values. (Fig. 73) Restricting Access to the Settings Mode 4.10.9 It is possible to restrict access to the settings screen by assigning a password. To do this select Lock\Unlock from the settings list and tap SELECT. Assign a new password using a floating keyboard or using your stylus in the lower right corner of PPC screen (Fig. 82) Note! Note: the default password is “1”. Fig. 82 4.10.10 Restoring Default Settings To restore the factory-preset default software and instrument parameters select Factory settings and tap SELECT. The program warns the user that all settings will be reset. Restart the program for the new settings to take effect. (Fig. 83). 70 © 2002 – 2009 Polimaster and its licensors. All rights reserved (Fig. 83) 4.10.11 Checking the Instrument and PPC Battery Charge Level To view charge level of both instrument and PPC batteries select Power from the settings list and tap SELECT. (Fig. 84). Charge level will be displayed graphically and in percents. Program in all operation modes automatically periodically diagnoses instrument’s battery charge levels. If instrument’s battery is discharged to the lower level (less than 40% of full charge level is left), the program alerts the user of it by a high-priority message (the message is displayed during 30 seconds approximately), as well as show a corresponding icon on the upper PPC’s screen area. (Fig. 84 (3)). User can maximize/minimize the message on the PPC’s screen again by mouseclick on the icon. (1) 4.10.12 (2) Fig. 84 (3) DSS Settings To enable the mode of sending of measurement data via GPRS to DSS (Decision Support System) select DSS settings and tap SELECT. (Fig. 85) 71 © 2002 – 2009 Polimaster and its licensors. All rights reserved Flag the option, verify correctness of web-server name and tap OK to enable this mode. Attention! To be able to send any data via GPRS you must be subscribed for the GPRS (General Packet Radio Service) at your GSM provider and possess the hardware supporting this standard (GPRS-enabled cell phone or smartphone). Be sure that you have made all the necessary GPRS settings in your cell phone or smartphone. DSS (Decision Support System) web application is a special web-based software used to control the work of the person using the instrument in case an emergency situation takes place. If the user is under-qualified to interpret the instrument data he/she can use the system to ensure the correct decision in this or that situation. See chapter 6 for the detailed description of the system. Fig. 85 4.10.13 GPS Settings Select GPS settings from the settings list and tap SELECT to see the GPS settings page. (Fig. 86) 72 © 2002 – 2009 Polimaster and its licensors. All rights reserved Fig. 86 When the GPS function is enabled, the GPS Info mode can be enabled as well (mode of viewing and referencing of current measured DER data to geographical coordinates (latitude, longitude and movement speed) received from the PPC’s GPS module, as well as saving these data into a file)). • Flag the check-box, The GPS mode is enabled. • Enter the number of virtual COM-port, generated by the GPS module that is connected to the system (external or a built one) in the field. The virtual COM-port number is given in the User manual on GPSmodule (if you are dealing with an external one) or in the User manual on PPC (if GPS-module is built into the PPC). Attention! Software automatically switches off the Data transfer to NPNET mode when user enables the GPS function. 4.10.14 Data Transfer to NPNET Settings Select NPNET Settings (Fig. 87) and tap SELECT to enable and configure the mode Data transfer by GPRS to NPNET. 73 © 2002 – 2009 Polimaster and its licensors. All rights reserved Fig. 87 General settings • Flag Enable NPNET check-box to enable this mode. • In the field enter the number of COM-port that is generated by GPS module (external or internal). Number of virtual COM-port is stated in the User manual on the GPS-module (if it is an external GPS-module) or in the User manual on PPC (if it is built into the PPC). When this option is enabled, you can transfer geotagged data to the NPNET web-server. • In the field enter the IP address of NPNET server. IP address/login and administrator password to the NPNET system are given in the in-line documentation supplied with the NPNET system. Configure the type of the communicated information: check-box. Now current measured DER • Flag value can be transferred by user command or automatically while in the following modes: o Simple software mode1 o "DER measurement (Measurement))" mode of the Advanced software mode. check-box. Now a spectrum file can be transferred • Flag by user command or by software while in the following modes: o Simple software mode1 o Spectrum accumulation mode of the Advance software mode o Spectrum view mode of the Advanced software mode o Quick identification mode of the Advanced software mode. 1 For РМ1703МВ/РМ1703GNВ only 74 © 2002 – 2009 Polimaster and its licensors. All rights reserved Set the type of the transferred information: Auto transfer at the set time interval check-box. Now the program will automatically send the • Flag information (current DER value and/or spectrum file – depending on the transfer type that was selected earlier) at set time period to the web-server. • — Measured DER value will be transferred to the web-server with periodicity set in the option. — Spectrum file will be transferred to the web-server with periodicity set in the option. Note! Since the spectrum file should be sent to the web server not so often as the current DER value, the interval between such transfers must be longer then between current DER value transfers. Auto transfer by event • Flag the checkbox. Now the function of information (current DER value and/or spectrum file – depending on the transfer type that was selected earlier) auto transfer at the violation of the set DER threshold is enabled. Range of this function can be extended by additional options. These options enable repeatedly transfer data during all the time when the DER threshold is violated. To use additional options be sure that the following essential requirements are fulfilled: Send measurement option is enabled; Send by DER threshold option is enabled; Auto transfer option is disabled; Send by alarm option is disabled. — If check-box is flagged, the data transfer function will be working all the time when the DER threshold is being violated; — Сurrent DER value and/or spectrum file will be transferred to the webserver with periodicity set in the option. 75 © 2002 – 2009 Polimaster and its licensors. All rights reserved Attention! Repetition interval must be longer than spectrum transfer interval set in the Spectrum accumulation option. option. Now • Flag the the function of information (current DER value and/or spectrum file – depending on the transfer type that was selected earlier) auto transfer at the violation of the set gamma and/or neutron channels threshold1. • — Set the time interval between the moment of exceeding of DER or search threshold and the moment of sending the spectrum file to the NPNET web-server. (During this time the spectrum (after any thresholds exceeding) is accumulated). Recommended value — 30 seconds Tap OK to save the changed settings. Attention! When you activate the Data transfer to NPNET by GPRS function, the program automatically switches off the GPS Info mode. Attention! To be able to send any data via GPRS you must be subscribed for the GPRS (General Packet Radio Service) at your GSM provider and possess the hardware supporting this standard (GPRS-enabled cell phone or smartphone). Be sure that you have made all the necessary GPRS settings in your cell phone or smartphone. 4.11 Calibration Mode After starting the PoliIdentify software it automatically performs instrument calibration if the calibration interval after the previous calibration has expired or if n coefficient of the gamma and/or neutron channel has been changed. To force instrument calibration tap MENU and select Calibration when in the search γ (or γ n) mode (SEARCH). (Fig. 88). 1 For gamma- and neutron dosimeters (РМ1703GNВ). 76 © 2002 – 2009 Polimaster and its licensors. All rights reserved Fig. 88 4.12 About the Software Choose About… from the MODE menu to see the software version you are using and copyright information. Tap OK to return to the program. (Fig. 89) Fig. 89 4.12.1 Program Exit Choose Exit from the MODE menu to close PoliIdentify. Tap Yes to confirm the exit or No to cancel it. (Fig. 90). Fig. 90 77 © 2002 – 2009 Polimaster and its licensors. All rights reserved 5 Sending Data by GPRS to NPNET Geo-information system NPNETTM is a proprietary project of Polimaster. NPNETTM is a web-based application working in the Internet that receives information from the Polimaster-manufactured dosimeters by GPRS channel of PPC. NPNETTM system stores received information on the secure server (requires login/password to enter). User gets access to the server using Internet-enabled PC. NPNETTM system lets control of operated instruments as well as monitor radiation situation on the basis of web-mapping (full geoinformational analysis logic). PoliIdentify software uses GPRS to send to the NPNET web-server the following information: • Current DER value measured by the instrument; • Current spectrum file; • geographical coordinates (latitude/longitude/movement speed) received from the built-in PPC’s GPS receiver1; • Current date and time. Data transfer can be done by one of the two ways: • on user command • automatically To set up the way of data transfer, as well as volume of the data transferred to the NPNET web-server, open the NPNET settings of Advanced mode (see chapter 4.10.14 for details). 5.1 Sending the Data on User Command To transfer data manually (on user command) be sure that: - Enable NPNET option is switched on in the NPNET settings screen (Fig. 91); - A correct NPNET server address is specified there. IP address/login and administrator password to the NPNET system are given in the in-line documentation to the NPNET system. 1 GPS module may fail to determine geographical coordinates if: - PPC is in a building; - PPC is in open space but under shadow of large objects or buildings; - There are less than 3 satellites within the coverage of PPC’s GPS receiver. 78 © 2002 – 2009 Polimaster and its licensors. All rights reserved Fig. 91 If option is flagged, the current DER value, current date and time, and current instrument position (geographical coordinates and movement speed) will be sent to the server on user command when the software is in: o the Simple mode1 o the Gamma measurement screen of the Advanced mode. If option is enabled, the current spectrum file, current date and time, and current instrument position (geographical coordinates) will be sent to the server on user command when the software is in: o the Simple mode o the Spectrum accumulation2 screen of the Advanced mode. o the Spectrum view screen of the Advanced mode. o the Quick Identification screen of the Advanced mode. To start the data transfer: being in one of the modes, tap MENU, and select Send to NPNET option. (Fig. 92). 1 2 For РМ1703МВ/РМ1703GNВ only Consider that the spectrum file in this mode will be transferred if the accumulation process is stopped only. 79 © 2002 – 2009 Polimaster and its licensors. All rights reserved Fig. 92 The software will show the Connecting to GPRS screen if the GPRS connection has not been established before. Tap Cancel to terminate the connection process or Hide to hide the message box. (Fig. 93). Fig. 93 The data will be sent after establishing a GPRS connection. Attention! To be able to send any data via GPRS you must be subscribed for the GPRS (General Packet Radio Service) at your GSM provider and possess the hardware supporting this standard (GPRS-enabled cell phone or smartphone). Be sure that you have made all the necessary GPRS settings in your cell phone or smartphone. 5.2 Sending the Data Automatically The automatic data transfer is possible if (see Fig. 94): - Enable NPNET option is flagged in the NPNET settings screen; - A correct NPNET server address is specified. IP address/login and administrator password to the NPNET system are given in the in-line documentation to the NPNET system; - A number of virtual COM-port generated by the system-connected GPS module (external or internal) is specified; Data will be transferred automatically at set time period if: - Autosend option is enabled. 80 © 2002 – 2009 Polimaster and its licensors. All rights reserved Fig. 94 If option is flagged, the current DER value, current date and time, and instrument geographical coordinates (latitude, longitude, movement speed) will be sent to the server automatically when the software is in: o the Simple mode1 o the Gamma measurement screen of the Advanced mode. If option is flagged, the current spectrum file, current date and time, and instrument geographical coordinates (latitude, longitude, and movement speed) will be sent to the server automatically when the software is in: o the Simple mode o the Spectrum accumulation2 screen of the Advanced mode. o the Spectrum view screen of the Advanced mode. o the Quick Identification screen of the Advanced mode. 1 2 For РМ1703МВ/РМ1703GNВ only It is possible to send the spectrum file from this screen only if spectrum accumulation is stopped. 81 © 2002 – 2009 Polimaster and its licensors. All rights reserved Meas. interv., min: - specify the value of successive time interval at which current measured DER value will be transferred to the web-server. Spec. interv., min: - specify the value of successive time interval at which the spectrum file will be transferred to the web-server. Note: because the spectrum file should be sent to the web server not so often as the current DER value, the successive interval between such transfers must be longer than between current DER value transfers. Auto send by event is possible if: • The option is flagged. Automatic data transfer (current DER value and/or spectrum file is activated on exceeding of DER threshold. Working range of this function can be extended by additional options. Additional options enable repeat data transfer during all the time of DER threshold exceeding. Additional options can be enabled if the following requirements are met: • • • • Send measurements option is flagged; Send if measurement alarm option is flagged; Autosend option is unflagged; Send if search alarm option is unflagged. When the is flagged, data will be sent all the time of DER threshold is violated; — Current DER value and/or spectrum file will be transferred to the webserver with a periodicity specified in the option. 82 © 2002 – 2009 Polimaster and its licensors. All rights reserved Attention! Repetition interval must be longer than spectrum transfer interval set in the Spectrum accumulation option. option is flagged. Information is sent • The automatically (current DER value and/or spectrum file – depending on the transfer type that was selected earlier) if set gamma and/or neutron1 channel threshold is violated. The information (current DER and/or spectrum file) is automatically sent to the server if any of the DER, gamma, or neutron channel thresholds is exceeded. • 1 — time interval between the moment of exceeding of DER or search threshold and the moment of sending the spectrum file to the NPNET web server. (During this time the spectrum (after any thresholds exceeding) is accumulated). Recommended value — 30 seconds. For gamma- and neutron dosimeters (РМ1703GNВ) 83 © 2002 – 2009 Polimaster and its licensors. All rights reserved 5.3 Software Pictograms The user can check the current GPS or web server connection status using pictograms in the bottom right corner of the program window. (Fig. 95). Fig. 95 - There are no GPS satellites in the reception area of the GPS receiver; - There is at least one GPS satellite in the reception area of the GPS receiver; - Information transfer to the web server is in progress. - The information has been successfully sent to the web server. - There was an error while sending information to the web server. 84 © 2002 – 2009 Polimaster and its licensors. All rights reserved 6 Sending Data to DSS 6.1 Description PoliIdentify software has a possibility of data exchange with a Decision Support System (DSS) via GPRS. DSS represents a web service built on the basis of PoliSmart.Net software. Attention! To be able to send any data via GPRS you must be subscribed for the GPRS (General Packet Radio Service) at your GSM provider and possess the hardware supporting this standard (GPRS-enabled cell phone or smartphone). Be sure that you have made all the necessary GPRS settings in your cell phone or smartphone. PoliSmart.Net is used to control the work of a instrument user performing radiation control activities in case of emergency. If the user is under-qualified to interpret the instrument data and as a result he/she is unable to make an independent decision, there is an option of using the system to ensure the correct decision in case of emergency. Main functions of the PoliSmart web service: 1. 2. 3. 4. Controlling the user’s actions according to the predefined instructions stored in the database as a hierarchy of actions. Decision support based on the collection and analysis of information coming from the hardware in the corresponding nodes of the actions hierarchy. Automation of the radiation control document flow. Situation control. Actions hierarchies represent simple actions organized according to a predefined algorithm so that hierarchy segments are activated depending on the data received from a radiation control system. As there is a limited number and types of radiation emergency situations, the typical solutions to these situations are also known, stored in the database, and can be suggested on-line with the help the DSS system. When working with the system the user gets instructions from the system and performs the necessary actions. In case of not standard situations not described in the DSS system human experts can be involved. They analyze all the supplied data and provide their instructions as to what should be done in the particular situation. PoliSmart web service advantages: • Quick decision making; 85 © 2002 – 2009 Polimaster and its licensors. All rights reserved • Possibility to use additional information from the databases and knowledge bases; • Immediate assistance of qualified experts regardless of the place of emergency and object complexity; • detailed documentation of all work stages and having the single work history archive; • analysis of the digital video and audio information about the object under investigation; • simultaneous control of multiple users. 6.2 Using Web Page Controls Use your stylus to tap controls on the web page or use PPC joystick up, down, left, and right buttons to select a control. The selected element is framed. Control selected Control not selected Then push the joystick or tap Select to use, enable, or disable the selected control. Any web page of the system can have the following elements: • Button — a push button with text. Control not selected Control selected Press the button by joystick or use the OK menu when the Button element was selected. Doing so, the corresponding function is enabled. • Static text - displayed text This text cannot be edited. It is used to display on the PPC’s screen some information as text. • Check box - a graphical user interface element that permits the user to select required option(s). 86 © 2002 – 2009 Polimaster and its licensors. All rights reserved To enable/disable the required check box, tap it with your stylus or select it with the joystick and press the joystick button. Tap OK to confirm the selected variant(s). • Edit box — text input field. Control selected Control not selected Select the element and enter required information using the floating keyboard. Tap OK to confirm the input. 87 © 2002 – 2009 Polimaster and its licensors. All rights reserved • Combo box – drop-down list It is used to select a variant from a predefined list of items. You can browse through the variants by tapping the left and right arrows, or display the whole list by tapping on the control or pressing the joystick button. (Fig. 96). Fig. 96 Tap Done to select the required variant then tap OK to confirm the input. 6.3 Using the Web Browser Menu The browser menu has two main buttons: OK and Action. Tap OK to confirm the input and send it to the web server. If there is no data to send the corresponding warning message will be displayed. Tap ACTION to display the browser menu. The menu is dynamically built on the basis of the data received from the system and must contain the following major items: (Fig. 97). Fig. 97 88 © 2002 – 2009 Polimaster and its licensors. All rights reserved • Update — refresh the page. The last sent data are resent to the system. All newly specified data are ignored and not sent. • Call adviser — call an expert to guide the actions and make decisions in difficult situations. • Create report — fill in the incident report. The report is sent to the web server for analysis. • Login — re-login to the system. A login form will be displayed to enter the authentication data. • Exit — quit the program. Besides, this menu may contain the following items depending on the data received from the system: • Back — go one step back to the previous browser page. • Home — go to the system start page. • Measurement — start the measurement and insert the measurement results to the corresponding controls on the page. • Identify — start the identification process and insert the identification results to the corresponding controls on the page. • Spectrum — start the spectrum accumulation process and insert the spectrum file to the corresponding control on the page. • Get photo — start the photographing mode. Take a picture with the built-in camera and insert it to the corresponding control on the page. • Get file — insert a file (picture, spectrum, voice) previously saved in the PPC or smartphone memory to the corresponding control on the page. 6.4 Working in the Web To connect your PPC to the PoliSmart.Net web service it is necessary to tap MODE, and select WEB service (figure 98 (1) below). After the connection to the network (the network is specified in the program settings) and server has been established, you will be prompted to specify the password registered in the database for the connected instrument. If the connection failed, repeat the described actions. Entered password can be saved. To do it, flag Save password checkbox. Press OK to save the password for future work. (Fig. 98 (2). 1 2 Fig. 98 3 89 © 2002 – 2009 Polimaster and its licensors. All rights reserved Attention! It is not recommended to flag the Save password checkbox if several users work with the same instrument. User name and password will be sent to the system for authentication. If wrong login data are specified you will see an error message. If so, contact the system administrator if you’re unable to login. After a successful authentication you will see the web service start page (figure 98 (Fig. 98 (3)). The start page contains links to services available for the specific instrument type. For example: Information Database Service. By choosing of this function the user accesses the information database where he/she can find the required information (e.g., radioactive nuclides reference, etc.). Select the required option from the “Combo box” element and tap OK (figure 99 (1 below)). NewsLine Service. By choosing this function the user accesses the latest news and information about important events. Select the required check box and tap OK (figure 99 (2 below)). 1 2 Fig. 99 Call adviser and Create report — see chapter 6.3 Using the Web Browser Menu. Decision Support System. This function asks the user different questions and by the answers and current instrument readings determines the steps to be taken by the user to solve the current situation. E.g., the following sequence of actions is possible: - User sees a question with multiple choice answers (Fig. 100 (1 and 2)). (It is possible either to select one of the suggested variants or specify a custom one in the edit field using the floating keyboard. After answering the question the user sends the answer to the web server by tapping OK); - Depending on the selected answer the user gets instructions to follow; - After completing of an actions sequence the user receives the final solution and is suggested to fill in the report form (Fig. 100 (3)). 90 © 2002 – 2009 Polimaster and its licensors. All rights reserved 1 2 3 Fig. 100 6.5 Performing Measurements while Connected to the Web Service If suggested actions demand the measurement of the current DER value, the user gets the corresponding form and can immediately perform the measurement (Fig. 101 (1)) by selecting the Measurement command from the ACTION menu (Fig. 101 (2)). 1 2 Fig. 101 3 After performing the measurement the user must tap MENU and select Send to DSS (Fig. 101 (3)) to insert the measured result to the web form. Important! After the measurement the results are inserted to the corresponding field as text. If it is necessary to make a decision about the measured value (for example, specify whether it is more or less than some suggested value) the user must do it on his/her own and specify the decision in the web form. 91 © 2002 – 2009 Polimaster and its licensors. All rights reserved 6.6 Spectrum Accumulation while Connected to the Web Service If suggested actions demand a spectrum to be gathered and sent to the system, the ACTION menu is automatically populated with the Spectrum command. This command starts spectrum accumulation. After the spectrum is accumulated the user must tap MENU\Send to DSS and the spectrum file will be inserted to the corresponding web page control. 6.7 Identification while Connected to the Web Service If suggested actions demand isotope identification (Fig. 102 (1)), the ACTION menu is automatically populated with the Identify command (Fig. 102 (2)). This command starts isotope identification. After the isotope is identified (Fig.102 (3)) the user must tap MENU\Send to DSS and the identification result will be inserted to the corresponding web page control. Important! The identification is performed by isotope groups. The following groups are available: All category, Nuclear, Medical, Industrial, Normal, Not category. The identified isotope(s) is(are) inserted to the corresponding control on a web page. If the identified isotopes belong to different groups, the group with the highest priority is selected (groups above are listed in the order of decreasing priority). Thus only one group of isotopes is sent to DSS. Therefore it is recommended to consult an expert in case the identified isotopes belong to different groups by tapping Action\Call adviser. 1 2 Fig. 102 3 92 © 2002 – 2009 Polimaster and its licensors. All rights reserved 6.8 Sending Photos while Connected to the Web Service If it is necessary to send a digital photo to the DSS, the ACTION menu is automatically populated with the Get photo and Get file commands (Fig. 103 (1)). Get file… command is used to insert an existing photo from PPC or phone memory (Fig. 103 (2)) to the corresponding web form. When this command is selected, a window with all the PPC or phone folders and files will be displayed. Get photo… command is used when it is necessary to take a photo using the built-in camera and insert it to the corresponding web form (Fig. 103 (3)). 1 2 Fig. 103 3 When taking a picture you can change its zoom and brightness by pressing the PPC joystick in different directions. Tap Shutter, then select Save to insert the picture to the corresponding field in the web form for sending. It is possible to send as many pictures as there are photograph fields in the web form. 6.9 Calling an Expert (Adviser) Tap the Call adviser button on the main page (Fig. 104). Fig. 104 After it an online request will be sent to the expert on duty and the following page will be displayed: (Fig. 105). 93 © 2002 – 2009 Polimaster and its licensors. All rights reserved Fig. 105 If the expert is currently connected to the system, he/she can control the user’s actions, give advice, ask for additional information and make final decisions. The user answers expert’s questions in the same way as with the automatic system (“question-answer” conversational mode). 6.10 Creating a Report After tapping the Create Report button on the main system page, the user can fill in the incident report. (Fig. 106). (Fig. 106) First it is necessary to fill in personal information and select the report type (Fig. 107 (1)): 1 2 Fig. 107 3 94 © 2002 – 2009 Polimaster and its licensors. All rights reserved Then the user fills in all the required information (Fig 107 (2)). All the report fields are not mandatory. After filling in the report it is necessary to tap OK to send the report to the web service. If the report has been sent successfully, a page like in Fig. 107 (3) is displayed and the system is ready for a new session. 7 Transferring Spectrum Files from the PPC to Desktop PC Perform the following steps to send the spectrum files accumulated on your PPC to a desktop PC: 1. Install Microsoft ActiveSync program into your desktop PC (the installation CD is supplied with the PPC). 2. Connect the PPC to desktop PC and establish the connection using the connection wizard. When the connection is established you will see the green ActiveSync icon in the System Tray (bottom right corner) : Also a Mobile device folder appears in Windows Explorer. 3. Spectrum files saved in the PPC are located in Mobile device\My Pocket PC\Storage Card\Polimaster\PoliIdentify\Data folder. 8 Restoring the PPC’s Operability after Complete Battery Discharge Complete discharge of the PPC’s battery may lead to problems with switching it back on. If your PPC battery is completely discharged, do the following: 1. Connect it to the charger for 30-60 minutes. 2. Using the tip of your stylus, press the hidden Soft reset button located near the PPC connectors, leaving the PPC connected to the charger. 3. Load the PPC’s OS. Follow all the required instructions, if needed. 4. Completely charge the PPC. 95 © 2002 – 2009 Polimaster and its licensors. All rights reserved Appendix A Full Isotopes List Identified isotopes Name Activity and error Found peaks/ Peak library Th228 1.49E04 +/- 2.3E03Bq 3/3 peaks Channels of centroids of the found peaks ( 86, 758, 185) Th232 1.31E04 +/- 2.1E03Bq 2/7 peaks ( 86, 185) 1/1 peaks ( 44) Bg100 4.3E03 +/- 5.3E02Bq Notes Uncertain or very uncertain isotopes Notes* Name Activity and error Found peaks/ Peak library Ra226 5.91E03 +/- 2.1E03Bq 2/7 peaks Channels of centroids of the found peaks ( 115, 185) Bi207 3.47E03 +/- 1.6E03Bq 1/2 peaks ( 185) uncertain 1) Y 88 6.83E03 +/- 3.1E03Bq 1/2 peaks ( 288) uncertain 5) Eu152 5.97E03 +/- 2.9E03Bq 1/7 peaks ( 115) Ir194 1.22E04 +/- 6.E03Bq 1/3 peaks ( 115) very uncertain 1),3),4) very uncertain 1),3),4) Ba133 2.55E03 +/- 1.3E03Bq 1/1 peaks ( 115) very uncertain 1),3),4) Ir192 1.13E03 +/- 5.6E02Bq 1/5 peaks ( 115) very uncertain 1),3),4) Pd103 7.2E06 +/- 3.5E06Bq 1/2 peaks ( 115) very uncertain 1),3),4) Np237 4.41E03 +/- 2.2E03Bq 1/2 peaks ( 115) very uncertain 1),2),3),4) I 131 1.95E03 +/- 9.6E02Bq 1/2 peaks ( 115) very uncertain 1),2),3),4) Pu239 2.79E08 +/- 1.4E08Bq 1/5 peaks ( 115) very uncertain 1),3),4),5) uncertain 1),2),3),4) 96 © 2002 – 2009 Polimaster and its licensors. All rights reserved * 1) Responsible peak is assigned to more than one nuclide. Try longer measurement time to eventually find more peaks. 2) Responsible peak badly fits to library energy. Try to recalibrate and repeat measurement. 3) Responsible peak has very low statistics. Try longer measurement time to confirm. 4) Responsible peak is part of a multiplet. Try longer measurement time to eventually find more peaks. 5) Another important peak is to be found. Increase measurement duration so that to get more peaks in the result. Nuclides not found Name Ce139 <4.3E03Bq Co 57 <3.1E03Bq Co 60 <5.E03Bq Cs137 <7.7E03Bq Ga 67 <1.7E04Bq I 123 <3.6E03Bq In111 <4.3E03Bq K 40 <1.2E05Bq Mn 54 <6.4E03Bq Na 22 Pu241 Se 75 <3.E03Bq <9.5E08Bq <5.4E03Bq Sn113 <6.1E03Bq Tc 99 <3.6E03Bq Ti 44 <2.9E03Bq Tl201 <3.8E04Bq U 233 <3.4E03Bq U 235 <6.2E03Bq U 238 <1.4E06Bq Zn 65 <8.9E03Bq Thank you for choosing Polimaster! 97 © 2002 – 2009 Polimaster and its licensors. All rights reserved