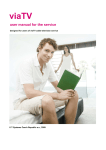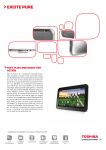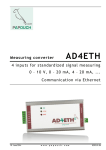Download USER MANUAL
Transcript
USER MANUAL LEARNect www.learnect.com is a virtual collaborative learning system promoted by US based global learning technology company Platys Group. It is designed to get students motivated to learn in a familiar blended learning environment. On LEARNect faculties can continue classroom discussions online via forum, give polls to check for student understanding, assign unlimited assessments, analyse the performance and award certificates to individual students based on performance or behaviour. A secure online learning platform for schools, colleges, tuition classes & faculties to easily connect and collaborate with students. LEARNect based institutes are engaged in a powerful network platform that connects them to students. This network platform has best resources and tools, to provide a cost effective communication and sharing channel. LEARNect lesson plans and assessment creation with performance analytics helps the faculty to devote more time in mapping student’s capabilities and helping each student to overcome his/her weaknesses. LEARNect campus digitalisation helps the institute to save cost on printing and stationery as well as save our valuable environment. LEARNect © www.learnect.com Page |1 Contents How get a trial period for LEARNect demo? ............................................................................. 2 How to Sign Up for your School? .............................................................................................. 3 How to Login inside your Institute? .......................................................................................... 4 How to register into your respective institute? ........................................................................ 5 How to Upload Content? ........................................................................................................... 6 How to send message?.............................................................................................................. 6 Compatible content file extensions/ formats ......................................................................... 10 How to share content ? ........................................................................................................... 10 Sharing Centre/ Content Sharing. ........................................................................................... 10 Use sharing centre under upload content icon for content sharing. ...................................... 10 How to Create Poll? ................................................................................................................. 12 How to Create, Digital Lesson Plan?........................................................................................ 13 How to Create, Publish & Share Assessments?....................................................................... 14 To View assessment analysis report ....................................................................................... 20 How to Share My Added Content? ......................................................................................... 22 Administrators Controls .......................................................................................................... 23 How to Edit School? ................................................................................................................ 25 How to Manage Members?..................................................................................................... 27 How to Manage Groups? ........................................................................................................ 29 How to Manage Content? ....................................................................................................... 31 Free Learning Content & Practice Section .............................................................................. 32 How to Access Unlimited Practice Questions ......................................................................... 32 How to add students inside classes ? ...................................................................................... 34 © All Rights Reserved | www.learnect.com Contact: +91 – 93(700) 50003 No Part of this document may be reproduced or transmitted in any form or means without prior written permission with Platys Group LLC. Page |2 How get a trial period for LEARNect demo? Step 1: Visit www.learnect.com Step 2: Click on Demo Request icon Step 3: Fill all your details in the given registration form & submit. © All Rights Reserved | www.learnect.com Contact: +91 – 93(700) 50003 No Part of this document may be reproduced or transmitted in any form or means without prior written permission with Platys Group LLC. Page |3 How to Sign Up for your School? Step 1: Visit www.learnect.com Step 2: Click on Sign Up icon Step 3: Enter your respective id to create your school © All Rights Reserved | www.learnect.com Contact: +91 – 93(700) 50003 No Part of this document may be reproduced or transmitted in any form or means without prior written permission with Platys Group LLC. Page |4 How to Login inside your Institute? Step 1: Visit www.learnect.com Step 2: Click on Login icon Step 3: Enter your registered Id & password Step 4 : Click on Login © All Rights Reserved | www.learnect.com Contact: +91 – 93(700) 50003 No Part of this document may be reproduced or transmitted in any form or means without prior written permission with Platys Group LLC. Page |5 How to register into your respective institute? Step 1: Visit www.learnect.com Step 2: Click on enter group code icon Step 3: Enter the group code given by your school Step 4: Once you enter the code you will be registered in your school © All Rights Reserved | www.learnect.com Contact: +91 – 93(700) 50003 No Part of this document may be reproduced or transmitted in any form or means without prior written permission with Platys Group LLC. Page |6 Step 5: The screen will display as given below How to Upload Content? 1. Use content uploading tool bar to add your learning content. How to send message? © All Rights Reserved | www.learnect.com Contact: +91 – 93(700) 50003 No Part of this document may be reproduced or transmitted in any form or means without prior written permission with Platys Group LLC. Page |7 Step 1. Step 2. Step 3. Step 4. Click on “Message” icon Enter member name in “To” Write your message in “Message” Click “Send” to send message 2. To add text comment clicks on “Say something” icon and simply writes your comment. 3. To add image | video | audio | web links | document | note, a. Click on specific icon and use “Upload a file” option. b. Click “Post” to post © All Rights Reserved | www.learnect.com Contact: +91 – 93(700) 50003 No Part of this document may be reproduced or transmitted in any form or means without prior written permission with Platys Group LLC. Page |8 © All Rights Reserved | www.learnect.com Contact: +91 – 93(700) 50003 No Part of this document may be reproduced or transmitted in any form or means without prior written permission with Platys Group LLC. Page |9 © All Rights Reserved | www.learnect.com Contact: +91 – 93(700) 50003 No Part of this document may be reproduced or transmitted in any form or means without prior written permission with Platys Group LLC. P a g e | 10 Compatible content file extensions/ formats How to share content ? Sharing Centre/ Content Sharing. Use sharing centre under upload content icon for content sharing. © All Rights Reserved | www.learnect.com Contact: +91 – 93(700) 50003 No Part of this document may be reproduced or transmitted in any form or means without prior written permission with Platys Group LLC. P a g e | 11 Click on any of the content icon For example if you want to upload and share an image Click on “Add Image” icon Click on “Upload a file” Use “Share with” tab to share content Option 1: Private: When you don’t want to share your uploaded content with any members and group. Option 2: Connections: When you want to share uploaded content with your colleagues inside your institute. You can also select individual or group of members for sharing by checking the check box in front of member’s name Option 3: Group of people: When you want to share uploaded content with specific friends group Option 4: Groups: When you want to share post in groups / classes. © All Rights Reserved | www.learnect.com Contact: +91 – 93(700) 50003 No Part of this document may be reproduced or transmitted in any form or means without prior written permission with Platys Group LLC. P a g e | 12 How to Create Poll? Step 1. Step 2. Step 3. Step 4. Step 5. Enter poll question Enter poll options Click button to add more poll option Select poll option Step 6. Step 7. Share Poll: Use sharing centre to share poll (ref point #3. Sharing Centre) Set end poll date or use “Post in future” to publish poll in future Step 8. Click “Post” to post poll © All Rights Reserved | www.learnect.com Contact: +91 – 93(700) 50003 No Part of this document may be reproduced or transmitted in any form or means without prior written permission with Platys Group LLC. P a g e | 13 How to Create, Digital Lesson Plan? To create Digital lesson plan or digital project or course, click on create lesson plan icon Step 1: Enter Title of the lesson Step 2: Add topic & subtopic Step 3: Use Content Uploading Panel to Upload Content Click on desired icon © All Rights Reserved | www.learnect.com Contact: +91 – 93(700) 50003 No Part of this document may be reproduced or transmitted in any form or means without prior written permission with Platys Group LLC. P a g e | 14 Step 4: Once all your contents are uploaded follow step 5 & 6 Step 5: Click on ‘Save Draft’ if you want to save your Lesson Plan OR Step 6: Click on ‘Share’ icon if you want to share your Lesson Plan How to Create, Publish & Share Assessments? Step 1: Enter test name © All Rights Reserved | www.learnect.com Contact: +91 – 93(700) 50003 No Part of this document may be reproduced or transmitted in any form or means without prior written permission with Platys Group LLC. P a g e | 15 Step 2: Enter number of questions Step 3: Enter time limit Step 4: Select board Step 5: Select class Step 6: Select subject Step 7: How to use search question? Step 1: Click “Search Question” © All Rights Reserved | www.learnect.com Contact: +91 – 93(700) 50003 No Part of this document may be reproduced or transmitted in any form or means without prior written permission with Platys Group LLC. P a g e | 16 Step 2: Select topic name (To see the list of database questions) © All Rights Reserved | www.learnect.com Contact: +91 – 93(700) 50003 No Part of this document may be reproduced or transmitted in any form or means without prior written permission with Platys Group LLC. P a g e | 17 Note: Close Preview and Click “Add Assessment” © All Rights Reserved | www.learnect.com Contact: +91 – 93(700) 50003 No Part of this document may be reproduced or transmitted in any form or means without prior written permission with Platys Group LLC. P a g e | 18 How to use Create Question? Step 2: Type or copy paste your own questions Step 3: Type or Copy Paste answer in Option Step 4: Type or copy paste explanation. © All Rights Reserved | www.learnect.com Contact: +91 – 93(700) 50003 No Part of this document may be reproduced or transmitted in any form or means without prior written permission with Platys Group LLC. P a g e | 19 Step 7: Click: Step 8: Select question topic © All Rights Reserved | www.learnect.com Contact: +91 – 93(700) 50003 No Part of this document may be reproduced or transmitted in any form or means without prior written permission with Platys Group LLC. P a g e | 20 Step 10: Select “Marks” Step 11: Select “Difficulty Level” Step 12: Click your selected question will add on assessment Repeat the process and to add desired number of questions. To View assessment analysis report Step 1.Click Click to view report of all students. © All Rights Reserved | www.learnect.com Contact: +91 – 93(700) 50003 No Part of this document may be reproduced or transmitted in any form or means without prior written permission with Platys Group LLC. P a g e | 21 Click on student Bar Graph to view overall report of particular student. Click on Student Name to view score card of individual student. © All Rights Reserved | www.learnect.com Contact: +91 – 93(700) 50003 No Part of this document may be reproduced or transmitted in any form or means without prior written permission with Platys Group LLC. P a g e | 22 How to Share My Added Content? © All Rights Reserved | www.learnect.com Contact: +91 – 93(700) 50003 No Part of this document may be reproduced or transmitted in any form or means without prior written permission with Platys Group LLC. P a g e | 23 Step 3: Click on Step 4: Click on Step 5: Click on (Share Button) to share your content (View Report) to view report card (Delete Content) to delete your content Administrators Controls How to create groups? © All Rights Reserved | www.learnect.com Contact: +91 – 93(700) 50003 No Part of this document may be reproduced or transmitted in any form or means without prior written permission with Platys Group LLC. P a g e | 24 What is the use of my folders? © All Rights Reserved | www.learnect.com Contact: +91 – 93(700) 50003 No Part of this document may be reproduced or transmitted in any form or means without prior written permission with Platys Group LLC. P a g e | 25 How to Edit School? Step 1: Click on “Edit School” icon Note:-Make the changes you wish to change in your school © All Rights Reserved | www.learnect.com Contact: +91 – 93(700) 50003 No Part of this document may be reproduced or transmitted in any form or means without prior written permission with Platys Group LLC. P a g e | 26 © All Rights Reserved | www.learnect.com Contact: +91 – 93(700) 50003 No Part of this document may be reproduced or transmitted in any form or means without prior written permission with Platys Group LLC. P a g e | 27 How to Manage Members? Step 1. Click on “Manage Member” to manage members inside your institute a. Permissions edit: Use when you want to provide specific permissions to the member © All Rights Reserved | www.learnect.com Contact: +91 – 93(700) 50003 No Part of this document may be reproduced or transmitted in any form or means without prior written permission with Platys Group LLC. P a g e | 28 Step 2. Select individual member from list to whom you want to provide specific permissions. Step 3. Click “Edit” under Permissions tab to edit member permissions. a. Create Class: When user wants your institute member to create class. b. Create Club: When user wants your institute member to create club. c. Create Course: When user wants your institute member to create course. d. Create Content: User wants to permit member of your institute to upload content. e. Edit Institute: User wants to permit members to edit institute information. Step 4. Click “Save” to save permissions. b. Connected To: Use when you want to edit groups / classes connection of member. Step 1. Step 2. Step 3. Select individual member from list whose group / classes connectivity you want to change Click “Edit” under “Connected To” tab to edit connectivity “X” to remove member from the particular group c. Activity Status © All Rights Reserved | www.learnect.com Contact: +91 – 93(700) 50003 No Part of this document may be reproduced or transmitted in any form or means without prior written permission with Platys Group LLC. P a g e | 29 “Allowed” permitting member to do to active in side school. “Restricted” to keep members are on read-only mode. How to Manage Groups? Click “Manage Group” to manage groups / classes created by you a. Member: Click “Edit” under member tab to manage members permission inside group © All Rights Reserved | www.learnect.com Contact: +91 – 93(700) 50003 No Part of this document may be reproduced or transmitted in any form or means without prior written permission with Platys Group LLC. P a g e | 30 Use check box to set permissions on the member inside group. Post text: Use when you want to allow member to post inside group Upload Media: Use when you want to allow member to upload media files Upload external links: Use when you want to allow member to upload web links Edit Community: Use when you want to allow member to edit community Delete Community: Use when you want to allow member to delete community Remove Members: Use when you want to allow member to remove other member Set Member Permission: Use when you want to allow member to set permissions of other members Invite Member: Use when you want to allow member to invite other members inside groups Click “Save” to save members permission Click “Rest” to go to default members setting b. Activity Status: Allowed – By-default setting (when you want the group to be active). Member can perform content posting Read Only – Members will only be able to view content inside group, members cannot perform content posting Block – Use to block group Unblock – Use to unblock group. © All Rights Reserved | www.learnect.com Contact: +91 – 93(700) 50003 No Part of this document may be reproduced or transmitted in any form or means without prior written permission with Platys Group LLC. P a g e | 31 How to Manage Content? Click “Manage Content” under Admin Control to access manage content Action: Block: Use when you want to block uploaded content, Blocking means members would not be able to access content in inside institute and inside group. Unblock: Use when you want to unblock content. © All Rights Reserved | www.learnect.com Contact: +91 – 93(700) 50003 No Part of this document may be reproduced or transmitted in any form or means without prior written permission with Platys Group LLC. P a g e | 32 Free Learning Content & Practice Section How to Access Free Learning Content? Learnect.com provides variety of free learning for students to study online. To access free learning content click Step 1. Click on top of the page. select your Class & Subject. Step 2. Click on your selected video to start studying. How to Access Unlimited Practice Questions Learnect.com provides unlimited question for students to practice on line. © All Rights Reserved | www.learnect.com Contact: +91 – 93(700) 50003 No Part of this document may be reproduced or transmitted in any form or means without prior written permission with Platys Group LLC. P a g e | 33 To access unlimited practice question Click Step 1. Select on top of the page. on the left side of the panel Step 2. Select your Class & Subject Step 3. Click Step 4. Fill Attempt Name & submit Note: The Question panel will open Step 5. Click Step 6. Click to jump to next question. to view report card. © All Rights Reserved | www.learnect.com Contact: +91 – 93(700) 50003 No Part of this document may be reproduced or transmitted in any form or means without prior written permission with Platys Group LLC. P a g e | 34 How to add students inside classes ? Step 1: Visit www.learnect.com Step 2: Click Step 3: Enter Group Code Step 4: Fill Login Form Step 5: Click: to enter inside your Virtual School. Copyright & Trademark Statement: No Part of this document may be reproduced or transmitted in any form or means without prior written permission with Platys Group LLC. The information in this document is subjected to change without any prior intimation. This document is supposed to be used by staff, customers or client and has been shared under Non-Disclosure Agreement with Platys Group. All reasonable efforts have been made to ensure that the instructions and procedures mentioned in this document are free from errors and omissions. This document and the prototype described are considered protected by copyright according to the applicable laws. © All Rights Reserved | www.learnect.com Contact: +91 – 93(700) 50003 No Part of this document may be reproduced or transmitted in any form or means without prior written permission with Platys Group LLC.