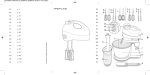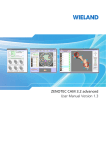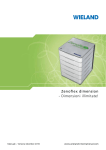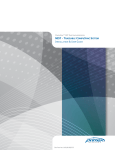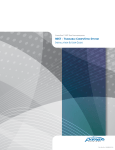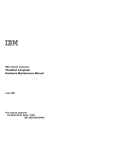Download Manual_ZENOTEC CAM_EN_110311
Transcript
D E N T A L ZENOTEC CAM User Manual Release 2.0 Content 1. 1.1. 1.1.1. 1.2. 1.2.1. 1.2.2. 1.2.3. 1.2.4. 2. 2.1. 2.2. 2.3. 2.4. 3. 3.1. 3.2. 3.3. 4. 4.1. 4.2. 4.2.1. 4.2.2. 4.2.3. 4.2.4. 4.2.5. 4.2.6. 4.2.7. 4.2.8. 4.2.9. 4.2.10. 5. INTRODUCTION ............................................................................................. 3 PREFACE .......................................................................................................... 3 COPYRIGHT ...................................................................................................... 3 STRUCTURE OF THE MANUAL ........................................................................... 4 PRINCIPLE ........................................................................................................ 4 DEFINITIONS ..................................................................................................... 4 SYMBOLS ......................................................................................................... 4 LAYOUT CONVENTIONS .................................................................................... 4 SOFTWARE INSTALLATION ........................................................................ 5 REQUIREMENTS ................................................................................................ 5 INSTALLING THE LICENCE DONGLE .................................................................. 5 SOFTWARE INSTALLATION ............................................................................... 5 UPDATING THE SOFTWARE ............................................................................... 5 UPDATE MANAGER ...................................................................................... 6 START .............................................................................................................. 6 PERFORMING AN UPDATE ................................................................................. 6 CHECKING UPDATES ........................................................................................ 7 ZENOTEC CAM SETUP ................................................................................. 8 START SCREEN MENU....................................................................................... 8 SETTINGS ......................................................................................................... 9 FILE PATH ....................................................................................................... 10 CAM AREA ...................................................................................................... 11 TOOTH/BARS/DROPS ...................................................................................... 13 LANGUAGE ..................................................................................................... 14 MILLING AREA ................................................................................................ 15 COLOURS ....................................................................................................... 16 SERVICE ......................................................................................................... 17 PRINTING ........................................................................................................ 18 ENGRAVING .................................................................................................... 19 MESSAGES ..................................................................................................... 20 ZENOTEC CAM MILLING STRATEGIES .................................................... 21 5.1. START SCREEN MENU..................................................................................... 21 5.2. SETTINGS ....................................................................................................... 22 5.3. DESCRIPTION ................................................................................................. 22 5.3.1. CREATING A MILLING STRATEGY .................................................................... 24 5.3.2. PRESETTING THE MILLING STRATEGY ............................................................ 25 6. 6.1. 6.2. 6.3. 6.4. 6.5. 7. 7.1. 7.2. 7.2.1. 7.2.2. 7.2.3. 7.2.4. 7.2.5. 7.3. 7.4. BLANKS........................................................................................................ 26 START SCREEN MENU..................................................................................... 26 CREATING A NEW BLANK................................................................................ 27 OPENING AN EXISTING BLANK ........................................................................ 28 ARCHIVING EXISTING BLANKS ........................................................................ 29 BLANK DATABASE .......................................................................................... 30 MILLING OBJECTS...................................................................................... 31 LOADING ........................................................................................................ 31 NESTING ......................................................................................................... 33 SET/DELETE/CHANGE BARS ............................................................................ 37 SET/DELETE DROPS ........................................................................................ 37 CONNECT BARS .............................................................................................. 37 GROUP ........................................................................................................... 38 MILLING STRATEGY ........................................................................................ 38 CALCULATE TOOLPATH .................................................................................. 39 MILLING/MILL MANAGER ................................................................................. 42 8. ADVANCED .................................................................................................. 47 8.1. TOOTH VIEW DIRECTION (A) ............................................................................ 48 8.2. MODEL EDIT (B) .............................................................................................. 49 8.3. ABUTMENT EDIT ............................................................................................. 53 8.4. TELESCOPE EDIT ............................................................................................ 55 8.5. TILT ANGLE/HEIGHT OPTIMIZATION (E) ............................................................ 56 8.6. FISSURE EDIT (F) ............................................................................................ 58 8.6.1. AUTOMATICALLY SET MILLING AREAS ............................................................ 59 8.6.2. SELECT MILLING AREAS ................................................................................. 60 9. VERSIONS .................................................................................................... 61 -2- 1. Introduction 1.1. Preface Dear Customer Thank you very much for the confidence you have placed in us by choosing the ZENOTEC CAM software. The design and execution of the ZENOTEC CAM software complies with the current state of the art and is optimally adjusted to the ZENOTEC milling machines. In order to achieve the full performance of the software and to ensure continuous operability, comprehensive training of the operating personnel by our experts is required. At the same time, this ensures the constant availability of the milling system. This user manual serves as training and reference documentation. It should be made available to the operating personnel at all times. Please keep it in an easily accessible place close to the system. Editorial note We are grateful for all suggestions for improvement and constructive comments. Through your cooperation, you will make a vital contribution to optimising the ZENOTEC CAM software and the related documentation. If you have any further questions, please contact the advisors at WIELAND Dental + Technik GmbH & Co. KG directly WIELAND Dental GmbH & Co. KG Schwenninger Straße 13 75179 Pforzheim Germany ZENOTEC support Phone national: 08 00 / 93 66 823 Phone international: +49 72 31 / 37 05 400 Fax: 0 72 31 / 35 79 59 email: [email protected] www.wieland-dental.de 1.1.1. Copyright All rights reserved. No part of this manual may be copied, photocopied, reproduced, translated or converted to an electronic or machine-readable form without prior written permission of WIELAND Dental GmbH & Co. KG . -3- 1.2. Structure of the manual 1.2.1. Principle Our aim is to enable you to operate the ZENOTEC system in an efficient and qualified way as quickly as possible. This also requires you to know how to use this manual. The further development of our technology for our customers requires constant revision and customisation of the manual. Consequently, the manual cannot be transferred to other systems. To ensure that the manual is always complete and up to date, please do not remove individual documents. Current revisions of the manual are available on the website of the company WIELAND Dental GmbH & Co. KG under the following link: http://www.wieland-dental.de/service/download-center/ 1.2.2. Definitions ZENOTEC Milling System refers to the system for milling of virtual constructions by the company WIELAND Dental GmbH & Co. KG 1.2.3. Symbols Please remember the meaning of the following symbols Note! Indicates important notes, tips, and tricks regarding the use of the ZENOTEC CAM software 1.2.4. Layout conventions The following layout conventions are used in this manual: Bold print to highlight certain aspects or for section headings Letters in brackets after terms as reference for the position in the figure. For example: „...select from „submenu“ (D) ...“ <<xyz>> Boldface font within two arrows indicates elements which can be selected in the user interface "Click" means pressing the left mouse button once. "Double click" means pressing the left mouse button twice. "Right click" means pressing the right mouse button once "Drag & Drop" means selecting an object by pressing and holding the left mouse button. By moving the cursor position the object is moved. By releasing the object, it will be positioned at the final position. "Turning or pressing the scroll wheel" means turning the scroll wheel to the top or button or pressing it -4- 2. Software installation 2.1. Requirements For successful installation and use of the software the following hardware requirements must be met: Processor Operating system Interfaces 2.2. recommended minimum I7 processor Windows™ XP or Windows™ 7 64bit Network DualCore processor Windows™ XP 32bit Network RAM 8GB 4GB Hard drive 80GB 80GB Input device Mouse with scroll wheel Mouse with scroll wheel Installing the licence dongle Connect the licence dongle supplied by Wieland Dental to a free USB port. Do not allow WINDOWS to run the automatic driver installation. 2.3. Software installation Note! To install the software on a PC, you need to have administrator rights. Insert the CD you received into your drive. Double click on the ZENOTEC CAM installation file <<Wieland Cam Setup>> to automatically start the software installation. Select the installation language and accept the licence agreement. The installation will continue automatically. The ZENOTEC CAM symbols <<Wieland CAM>>, <<Update Manager>> and <<STL Grabber>> will now be available on the desktop. 2.4. Updating the software The software CD supplied with the camera does not always contain the current software release. You should therefore start the <<Update Manager>> before starting the software for the first time. The software will be updated. -5- 3. Update Manager 3.1. Start Start the Update Manager by double clicking the 3.2. symbol on your desktop. Performing an update (A) (B) (C) (D) (E) (I) (F) (G) Pos Description (A) Step 1 (B) Step 2 (C) Step 3 (D) Step 4 (E) Step 5 (F) Language setting (G) Back (H) Continue: Start installation (I) Information display (H) In (A) <<Step 1>> a check is performed to determine whether you have the most recent Update Manager. Press the button <<Continue>> to proceed to <<Step 2>>. -6- (A) (B) (C) (D) (E) (I) (F) (G) (H) In (B) <<Step 2>>, a check is performed to determine whether you have the most recent ZENOTEC CAM software. Press the button <<Continue>>. in the (I) <<Information display>> to display the current update version. If the version number is higher than the version number shown in (F), activate the version which is to be installed. Press <<Continue>> to proceed. In <<Step 3>> you will confirm the EULA. In <<Step 4>> you will confirm the version information. In <<Step 5>> the required data will be installed. 3.3. Checking updates . Note! Check for updates in monthly intervals. -7- 4. ZENOTEC CAM Setup 4.1. Start screen menu (A) (B) (C) (D) (E) (F) (G) (H) (I) Pos Description (A) Blanks: Load, search, create and archive blanks (B) Import: Import milling files (C) Preparation: Special functions for milling application (D) Settings: Program settings (E) Machines: Secure area for milling machine set-up (F) Tools: Area to enter tools and milling strategies (G) Milling: Starts the calculation of toolpath (J) (K) (H) Mill Manager: Starts the Mill Manager dialog (I) Material usage and performance indication: Shows the current material usage of the blank (J) Save: Saves the current project (K) Close: Closes the application -8- 4.2. Settings There are various setting options within the ZENOTEC CAM software which can be adjusted to the user's needs to make everyday use of the software easier. To change the settings, select <<Settings>> in the start screen menu (D) and the required tab in the newly opened window. (A) (B) (C) (D) (E) (F) (G) (H) (I) (J) Pos Description (A) File Path: Storage and search directories (B) CAM Area: Settings for nesting (C) Tooth/Bars/Drops: Set-up parameters for teeth, bars and drops (D) Language: Language display setting options (E) Milling Area: Various milling parameters (F) Colours: Setting options for display colours (G) Service: Various service settings (H) Printing: Set-up parameter for printing the position sheet (I) Engraving: Engraving settings (J) Messages: Dialog and warning text settings -9- 4.2.1. File path Select tab (A): File Path. (A) (B) (C) (D) (E) (F) (G) (H) (B) <<Project Path>>, (C) <<Archive Path>> and (D) <<Settings Path>> are set to the default settings after installation and refer to important set-up data for the programme. Changes to the path may be made by experienced users only. Referring to (E) <<Ext. Editor>> and (F) <<Ext. Calc>> are necessary if a dentist list is to be saved within the application using editor and XML project information. Microsoft Excel should be used to open the editor. (G) <<Search Path for Tooth Files>> is used as temporary storage for imported milling files. Changes to the path may be made by experienced users only. (H) <<Filter in Load Tooth Dialog>> allows users to select whether all milling files or only the ones already added to the blank are listed. - 10 - 4.2.2. CAM area Select tab (B): CAM area. (B) (A) (C) (D) (E) (F) (G) (H) (I) (J) (K) (L) (M) (N) (O) (P) (Q) (A) <<Correction Factor Material Usage>> affects the display of the blank usage and should not be changed or only in case of major deviations. (C) <<Available Processors>> are selected automatically and merely serve as resources in case support is needed. Note! The higher the number of available processors is, the higher the calculation speed of the toolpath will be. (D) <<Area Limit for CPU>> should be adjusted to match the processor performance. This will ensure a secure calculation time and one adjusted to match the processor performance. The following guideline applies: Note! The higher the (D) <<Area limit for CPU>> is, the lower the computing performance for other opened applications will be. (E) <<Mesh Size [mm]>> affects the mesh which is to be displayed within the blank in the main window. (F) <<Rotation Step [°]>> is used to specify the step width when rotating the milling objects added to the blank using the scroll wheel of the mouse or the keyboard. - 11 - If the following options are activated, additional functions will become available: (G) <<Show Crosshairs>> The centre of the milling object inserted in the blank is indicated with crosshairs. (H) <<Tooth Movable Directly After Adding>> The milling objects can be positioned without any additional mouse functions immediately after insertion in the blank. Adding bars is immediately possible without any (I) <<Automatic Add Bar Mode>> further mouse clicks after adding the tool (J) <<Position Control>> If the milling objects are added too close to the blank edge the position will be automatically corrected. (K) <<'Patient' and 'Dentist' are Required Fields>> The toolpath can only be calculated if the patient and dentist names have been entered Note! Patient and dentist names will be copied automatically into outputs of the WIELAND data formats ZENOTEC CAM 3.2 and ZENOTEC CAM 4.0 (L) <<Tooth-Tooth Collision Control>> (M) <<Allow Transparent Dialogs>> (N) <<Calculate by Graphics Card>> (O) <<Store XML Project Info>> (P) <<Edit Dentist List>> (Q) <<Additional Info in Project Tree According to Patient>> (R) <<Grouping Direction in Automatic Mode>> - 12 - The software prevents overlapping of milling objects. No function The calculation of toolpaths can be made with the graphics card. This significantly increases the calculation speed. All project information is additionally stored as an XML file in the project folder. No function Representation of nested milling objects in the project tree Indicates the mill direction for groupings. For nearly fully-equipped blanks, the recommended mill direction is from inside to outside. This setting is independent of the positioning order of the milling objects in the blank. 4.2.3. Tooth/Bars/Drops (C) (A) (B) (D) (K) (L) (E) (F) (G) (H) (A) <<Standard Shrink Factor>> is used for preliminary calculation of the tooth height in the tooth browser, i.e. the bigger the value is, the bigger the calculated height of the milling object will be. The value (B) <<Drop Diameter>> is automatically selected when a drop is positioned on the milling object. For ZENOTEC Zr materials, the recommended value is 1.5. The value can be changed at any time during positioning of the milling objects. In (D) <<Drop Height>> the length of the drops can be selected. It is advisable to place the drops up to the upper edge of the blank. This excludes low milling objects in high blanks. In this case, the option 0.5mm above tooth should be selected. (E) <<Bar Diameter>> for different materials can be preset. The following values are recommended: ZENOTEC Zr 1.5 ZENOTEC PMMA 1.5 ZENOTEC WAX 1.5 ZENOTEC NEM 1.0 (F) <<Bar Distance from Bottom>> indicates the distance of the bars to the cervical edge. The value can be changed within the application. (G) <<Std. Bar Separation>> can be used to set a percentage value for subsequent separation of the bars. The option (H) <<Allow Milling Without Bars>> can be used to place and mill milling objects without adding bars. This option is not recommended. In (I) <<Show Milled Tooth As>> the display mode of the milling objects which have already been produced can be selected. The option (J) <<Automatically Place Bars>> automatically adds bars in the nesting process. (K) <<Minimum Count>> indicates the minimum number of bars per milling object. The slider (L) <<Density>> specifies the bar distance. The further to the right (+) the position of the slider is, the bigger the distance of the bars will be. - 13 - 4.2.4. Language (D) In programme part (D) <<Language>> all available languages can be set. - 14 - 4.2.5. Milling area (E) (H) (A) (B) (C) (D) (F) (G) In the <<Milling Area>> various settings for the milling process, of which some are important, can be made. Some settings may be changed by experienced users only. (A) <<Force CW Milling>> and (B) <<Force CCW Milling>> allow the direction of movement of the tool to be changed. The direction of movement depends on the tools used. For ZENOTEC tools, CW milling must be enforced. (C) <<Minimum Value at 3ax>> and (D) <<Minimum Value at 5ax>> are used to set the milling area around the milling objects. Milling area around the object - 15 - 4.2.6. Colours (F) In program part (F) <<Colours>>, the colour settings for the various displays can be made. The area is shown in the description in a self-explanatory manner. - 16 - 4.2.7. Service (G) (A) (B) (C) (D) (E) (A) shows your support address. (B) <<Dongle Functions Overview>> shows administrative licences. They are used only in case of support. (C) <<Dental Softworks Website>> provides access to the manufacturer's website. Selecting (D) <<Checking Updates>> will start the Update Manager. Function (E) <<Dongle Update>> is used for generating or loading licences. - 17 - 4.2.8. Printing (H) (A) (B) (C) (D) (E) (F) (G) After creation of the milling files, a position printout can be generated. This enables you to clearly identify the positioned milling jobs. Some settings are variable and can be adjusted to your needs. Position print out with variable fields with variable fields - 18 - 4.2.9. Engraving (I) (B) (C) (D) (E) (F) (A) In tab (I) <<Engraving>>, variables for assigning a numbering to the milling objects can be set. (A) <<Font Selection>> and (C) <<Font Height>> are used to specify the font and font size of the numbering which is to be engraved. In field (B) a sample text can be entered which is shown in the preview window for inspection. Fields (D) <<Real Text Size>> and (E) <<Font>> show the value which has been set. (F) <<Preset Entry>> allows users to select automatic numbering when adding the milling objects. - 19 - 4.2.10. Messages (J) In tab (J) <<Messages>>, various warnings can be activated or deactivated. Note! Messages and warnings draw the user's attention to various, possibly unwanted functions or malfunctions. Therefore, messages should be deactivated by experienced users only. - 20 - 5. ZENOTEC CAM milling strategies 5.1. Start screen menu (A) (B) (C) (D) (E) (F) (G) (H) (I) Pos Description (A) Blanks: Load, search, create and archive blanks (B) Import: Import milling files (C) Preparation: Special functions for milling application (D) Settings: Program settings (E) Machines: Secure area for milling machine set-up (F) Tools: Area to enter tools and milling strategies (G) Milling: Starts the calculation of toolpath (J) (K) (H) Mill Manager: Starts the Mill Manager dialog (I) Material Usage and Performance Indication: Shows the current material usage of the blank (J) Save: Saves the current project (K) Close: Closes the application - 21 - 5.2. Settings The ZENOTEC CAM software provides setting options which allow users to create their own milling strategies. Milling strategies can affect the desired fitting parameters, optical parameters and milling speed. To create your own milling strategy, select <<Tools>> in the start screen menu (F). Note! Proven milling strategies for ZENOTEC milling systems, ZENOTEC tools and ZENOTEC materials are preset in the ZENOTEC CAM. These milling strategies cannot be changed. In case of milling strategies created by the user, no guarantee can be provided for the machine, the material or any outcome of the milling process. 5.3. Description A detailed description of milling strategies is not the subject of this manual. Changes or settings are reserved for experienced users or can be carried out by WIELAND service personnel subject to a charge according to submitted specifications. (A) (B) (C) (D) (E) (F) (G) (H) (I) (J) (K) (L) (M) (N) (O) (Q) (P) (Q) (R) Pos Description (A) Tool Position: For labelling referring to the milling system manual (B) Diameter: Diameter of the milling tool (C) Milling Depth: The maximum milling depth reached by the tool (D) Machine: Description of the post processor of your milling system (E) Tool Type: Type of the tool (F) Corner Radius: Corner radius of the tool - 22 - (S) (G) Reset all settings to standard: Resets all settings to the installation mode Note! All changes made will be lost and cannot be restored. (H) Tool Description: Identification of the tool (I) Travelled Distance: Displays the distance the current tool has already travelled (J) Max. travelled Distance: Maximum travelled distance of the tool used Note! In case the (I) <<Travelled distance>> exceeds the (J) <<Max. travelled distance>>, a message will appear that the current tool should be changed when calculating the toolpath. Following this, manually reset the parameter (I) <<Travelled distance>> to 0 by overwriting it. (K) Image: Shows the currently selected tool (L) Advanced: Selection of different tool geometries (M) Back: Closes the window (N) Selection of material: Different materials require different milling strategies. Only the strategies of the selected material are displayed. (O) Display of strategies Note! The strategies in (O) <<Display of Strategies>> marked by a red pad lock blocked and cannot be changed. Strategies which can be changed are indicated by a green opened padlock are (P) Add New Strategy: Adds a new empty strategy (Q) Save Parameters: All changes previously made are saved (R) Import All: A file previously exported by means of (S) <<Export File>> or provided by WIELAND can be imported. Note! (R) <<Import File>> overwrites all settings. (S) Export all: All parameters can be exported to a file, for example as data backup The setting window (T) allows the setting of various machine, material, and tool-related parameters. Strategies and refining of such parameters is made by clicking on the symbol and the button <<Advanced>>. - 23 - 5.3.1. Creating a milling strategy The ZENOTEC CAM software offers you useful functions for rapid creation of strategies. <<Right Click>> on a milling strategy. A context window will open. (A) (B) (C) (D) (E) (F) (G) (H) (I) (J) (K) (L) By selecting (A) <<Move to ZrO>> to (D) <<Move to NEM>>, existing strategies can be moved from one material to the other. This is useful as the basic parameters of the strategy will then already be copied. Note! A file which has been moved must always be adjusted to the material. Every material requires its own specific settings. (E) <<Copy Strategy>> copies a current strategy and to pastes it as copy by clicking again on milling strategy using the function <<Paste Strategy>>. (F) <<Rename Strategy>> is used to adjust the description if required and (G) <<Delete Strategy>> to permanently delete the strategy. Strategies can be locked by means of (I) <<Lock Editable>> or unlocked by means of (J) <<Unlock Editable>>.. Individual strategies can be saved by means of (K) <<Export>> or inserted by means of (L) <<Import>>. - 24 - 5.3.2. Presetting the milling strategy It is possible to preset milling strategies for the various indication areas when adding the milling objects to the blank. (B) <<Right Click>> on a desired milling strategy. A context window will open. In (B) <<Preset For …>>, the strategy can be defined as standard strategy for an indication area. After definition, a symbol appears in front of the description. This identifies the strategy as a standard strategy. The following strategies can be set: Symbol Description Standard Indication area Caps, spacers, crowns Model Models Abutment Indiv. abutments by means of ZENOTEC titanium bases Telescope Telescopes Mill Directions Spacer/model with different mill directions Note! When using the output formats ZENOTEC CAM 4.0 and ZENOTEC CAM 3.2 the indication is automatically detected during loading to the software and displayed accordingly in the preview window. Pure STL files must be manually identified as such. This will be described in a later chapter. - 25 - 6. Blanks 6.1. Start screen menu (A) (B) (C) (D) (E) (F) (G) (H) (I) Pos Description (A) Blanks: Load, search, create and archive blanks (B) Import: Import milling files (C) Preparation: Special functions for milling application (D) Settings: Program settings (E) Machines: Secure area for milling machine set-up (F) Tools: Area to enter tools and milling strategies (G) Milling: Starts the calculation of toolpath (J) (K) (H) Mill Manager: Starts the Mill Manager dialog (I) Material Usage and Performance Indication: Shows the current material usage of the blank (J) Save: Saves the current project (K) Close: Closes the application To load, search, create or archive blanks select menu point (A) <<Blanks>>. A submenu for the next application will open. - 26 - 6.2. Creating a new blank To create a new blank select tab (A): <<New blank>>. (A) (B) (C) (D) (E) (F) (G) (H) (I) (J) (K) (L) (O) (M) (P) (Q) (N) The material is selected in tab (D). <<Click>> on a blank symbol (O) to copy the blank size to the field (K) <<Blank type>>. All remaining parameters from (G) <<Charge>> to (I) <<Shrink Factor>> must be entered. In (L) <<Information To Print>> a test of a label printer can be selected for printout. The parameters (P) <<Preferred Machine>> should be selected if more than one milling system is used. When using milling systems with more than one basin, the preferred holder can be entered as an option. This immediately places the blank in the Mill Manager in the correct holder file. However, this can easily be changed. To complete creation of the blank, press the button (N) <<Create New Blank Project With These Settings>>. Diagram creating a blank: Select material (D) Select blank thickness (O) - 27 - Enter parameters (F) – (I) Select blank holder and machine (P) – (Q), if required Save (N) 6.3. Opening an existing blank To open existing blanks, tab (B), <<Open Existing Blanks>>, must be selected. (A)(E) (B) (F) (C) (G) (D) (O) (H) A list of all blanks created in the data base is shown in table (H). By entering a filter option in (G), <<Filter>>, the list of all displayed blanks can be reduced. For example, entering the figure 14 will display all blanks with blank thickness 14 and the number 14 in their description. The filter is indicated in colour in the table. By <<Double Clicking>> on a listed blank or the button (E) <<Open>> the blank will be loaded in the main window for further processing. - 28 - 6.4. Archiving existing blanks To archive existing blanks, tab (B) <<Open Existing Blanks>> must be selected. (A)(E) (B) (F) (C) (G) (D) (O) (H) It is advisable to keep the list of all blanks reasonably small. This can be achieved by archiving blanks which have already been prepared. Select the prepared blank in list (H) and press button (F) <<Archive>> to move the blank to the archive. Note! Archived blanks cannot be reloaded to the software. It is advisable to create an overview printout (O) with necessary data before archiving. - 29 - 6.5. Blank database To receive all information on blanks, select tab (C) <<Database>>. (A) (B) (E) (C) (F) (D) (H) (G) In the database of blanks, predefined display filters can be selected via (E) <<Data Source>>. (F) <<Display>> allows users to configure and set the displayed information of the list (G). For archiving or statistics purposes, the displayed table can be written to a file by <<Clicking>> on (H) <<Export and Open Table>>. - 30 - 7. Milling objects 7.1. Loading To load milling objects select menu point (B) <<Import>>. (A) (B) (C) (D) (E) (F) (G) (H) (I) Pos Description (A) Blanks: Load, search, create and archive blanks (B) Import: Import milling files (C) Preparation: Special functions for milling application (D) Settings: Programme settings (E) Machines: Secure area for milling machine set-up (F) Tools: Area to enter tools and milling strategies (G) Milling: Starts the calculation of toolpath (H) Mill Manager: Starts the Mill Manager dialog (J) (K) (I) Material Usage and Performance Indication: Shows the current material usage of the blank (J) Save: Saves the current project (K) Close: Closes the application - 31 - A dialog field for the application will open. The milling object must be selected and opened. Note! It is advisable to use the output formats in the following order: - ZENOTEC CAM 4.0 - ZENOTEC CAM 3.2 - STL The ZENOTEC CAM output formats already contain important program information which automates the next CAM application. Subsequent editing of STL files may be necessary. - 32 - 7.2. Nesting (A) (D) (B) (C) Pos Description (A) Tab for display of milling objects or blanks (project tree) (B) Tables of all available blanks or milling objects (C) Material filters and machine filters, if applicable (D) Function buttons Depending on the selection made in register (A) table (B) shows blanks or milling objects. By clicking on the table, heading objects can be sorted according to description or tooth height in the tooth browser. <<Double Click>> on a blank in the table to load it to the main window. - 33 - The height of the milling objects is now shown in colour. Green means that the milling objects fit into the loaded blank. Note! The height of the ZENOTEC Zr milling objects is calculated by means of the shrink factor entered in chapter 4.2.3. Red (C) means that the milling objects exceed the height of the blank. Objects shown in yellow (A) indicate that the objects can be nested in a blank with a lower height. (A) (B) (C) In the preview window in the tooth browser, symbols may appear. The symbols indicate special functions or indication areas. Symbol - Description Standard Indication area Caps, spacers, crowns Model Models Abutment Indiv. abutments by means of ZENOTEC titanium bases Telescope Telescopes Mill Directions Spacer with different mill directions Symbol Meaning Height optimization performed A 4/5 axial area has been selected Note! For output formats ZENOTEC CAM 4.0 und ZENOTEC CAM 3.2, symbols and identification of the indication area will appear automatically. - 34 - Use <<Drag & Drop>> or <<Double Click>> to load the milling object onto the blank and use the mouse to move it to the required position. Turning the mouse scroll wheel turns the object and <<Clicking>> locks it in the required position. Faster turning is possible if pressing the SHIFT key and turning the scroll wheel at the same time. By repeatedly <<Double Clicking>> on the object, it will be unlocked and can be re-positioned. Alternatively, a new position can be selected by <<Right Clicking>> on the milling object and selecting <<Move Tooth>>. Note! When using STL files it may be necessary to enter the patient's and dentist's names. This function should be configured in the setup. Bars can be set immediately by moving the mouse cursor along the tooth bar. By <<Double Clicking>> on an already existing bar, it can be deleted. By <<Clicking>> on the background, the current settings will be saved and the object will be set to 'inactive' for further input functions. The colour of the object will change to grey. By repeatedly <<Clicking>> on the object it will be set to 'active'. The colour of the object will change to red. The right button bar will now be active and all functions will be available. (A) (B) (C) (K) (L) (D) (E) (N) (F) (H) (P) (Q) (R) (I) (J) (S) (T) (G) (M) (O) - 35 - Pos Description (A) Rotate milling object clockwise (B) Place bars (C) Job to Job function, connecting bridges (D) Start group mode (E) Group all objects remaining to be milled (F) Zoom display (G) Show/hide blank edge (H) Show/hide grid (I) Show dialog for bar settings (J) Change thickness of bars and drops (K) Rotate milling object anti-clockwise (L) Set drops (M) Set form connector (N) Delete milling object from group (O) Delete entire group (P) Dynamic display (Q) Show axis (R) Show background image To perform identical and other functions <<Right Click>> on the object. (A) (B) (C) (D) (E) (F) (G) (H) (I) (J) Pos Description (A) Move Tooth: Tooth can be moved (B) Add Bars: A bar can be added (C) Add Drop: A drop can be added to the milling object (D) Trash: The milling object remains in the blank but is simultaneously moved to the tooth browser for repeated nesting. (E) Delete Tooth: The milling object is deleted from the blank and moved to the tooth browser (F) Delete all bars (G) Change Milling Area: The clearance around the tooth is changed (H) Milling Group (I) Tooth Information - 36 - 7.2.1. Set/Delete/Change bars <<Right Click>> on the milling object. Selecting <<Add Bars>> or <<Clicking>> on the symbol in the menu bar will add bars to the milling object. The position of the bar is determined by moving the mouse along the margin line and <<Clicking>>. <<Double Clicking>> on a bar already added will delete this bar. Alternatively, <<Right Click>> and <<Delete All Bars>> will delete all bars attached to the object. The distance/height of the bars to the margin line can be changed during positioning by turning the scroll wheel and is shown in the preview in the bottom image window. After positioning, the thickness of the bars can be changed and a variable value for separation of the bars after completion of the milling work can be entered. Activating the object (shown in red) and <<Clicking>> in the menu bar on <<Bars>> will open a separate window. . The required values should be entered here. Use <<Assign>> to confirm the value and <<Click>> to assign it to the bars which should be changed. 7.2.2. Set/Delete drops Similar to the function <<Add Bars>>, drops can be added to the objects. <<Right Clicking>> on the milling object and selecting <<Add Drop>> or <<Clicking>> on the symbol in the menu bar will add drops to the milling object. The position of the drops is determined by <<Clicking>> on the object. <<Right Click>> and <<Delete all Drops>> will delete all drops attached to the object. The length of the drops can be selected differently for each milling object. To do so, activate the milling object and select the option <<Drop Height>> in the window <<Mill- & Tooth Settings>>. There are 2 possible options. Surface blank 0.5mm above tooth 7.2.3. the drops reach the surface of the blank the drops are in a level 0.5mm over the highest milling object Connect bars By activating the symbol the bars can be connected. Move the newly placed tooth within the milling radius of the tooth already placed. Set the bars as usual. As soon as the bar turns green it is connected to the bar opposite. - 37 - Deleting a bar will cancel the connection. 7.2.4. Group The group function is used to connect milling objects and to mill them as an overall unit. This reduces the time for completion of the milling processes. Advantage: Rapid completion of the milling job, changing of tools is reduced to a minimum Disadvantage: In case of a milling error it may happen that no milling object has been fully processed By clicking on (D) <<Grouping>> and subsequently clicking on an object, the object will be added to a group. Vice versa, <<Clicking>> on (N) <<Remove Group>> will delete an object from a group. By clicking on (E) <<Group All>> all objects not milled yet will be combined to a group and by clicking on (O) <<Delete Group>> all objects will be deleted from the group. 7.2.5. Milling strategy The standard milling strategy configured in the setup can be changed at any time. To do so, activate the milling object and select the drop down field of the milling strategy in the window <<Mill & Tooth Settings>>. Select the required milling strategy. Note! Milling strategies vary in milling calculation and surface quality. - 38 - 7.3. Calculate toolpath The toolpath calculation can be started after the nesting process by clicking on (G) <<Milling>>. (A) (B) (C) (D) (E) (F) (G) (H) (I) Pos Description (A) Blanks: Load, search, create and archive blanks (B) Import: Import milling files (C) Preparation: Special functions for milling application (D) Settings: Program settings (J) (K) (E) Machines: Secure area for milling machine set-up (F) Tools: Area to enter tools and milling strategies (G) Milling: Starts the calculation of toolpath (H) Mill Manager: Starts the Mill Manager dialog (I) Material Usage and Performance Indication: Shows the current material usage of the blank (J) Save: Saves the current project (K) Close: Closes the application - 39 - An additional window opens and the toolpath is calculated. Some useful settings can be seen. <<Drag & Drop>> or <<Double Clicking>> on the milling object in the left bar will load the object in the preview window. (C) (D) (E) (A) (F) (B) (G) (H) (I) Pos Description (A) Progress and performance indication (B) Milling object and calculation progress (C) 3D facet mode Tool ON/OFF Sim normal Sim. deviation View Toolcolor Shows/hides individual milling areas in colour Shows/hides the tool within the simulation Basic view of simulation Highlights the non-millable blank area in colour The tools are shown in the colour of the toolpath (D) Back to nesting (E) Continue to Mill Manager (F) Set different views of the milling object (G) Shows the calculated toolpaths (H) Different views (I) Milling simulation - 40 - By selecting the button toolpath (G) the calculated toolpaths can be shown. This is particularly useful in case of holes for abutments. The toolpaths must be fully passed through the screw opening. (E) (G) (I) Note! Always perform a milling simulation (I). This identifies potential problems optically. (E) (G) (I) Selecting (E) <<Milling>> will open the Mill Manager. This is the last step to be carried out. - 41 - 7.4. Milling/Mill Manager A few functions still remain to be carried out in the Mill Manager. They can be started via the button (E) in the toolpath calculation window. (C) (D) (E) (A) (F) (B) (G) (H) (I) Pos Description (A) Progress and performance indication (B) Milling object and calculation progress (C) 3D facet mode Tool ON/OFF Sim normal Sim. deviation View Toolcolor Shows/hides individual milling areas in colour Shows/hides the tool within the simulation Basic view of simulation Highlights the non-millable blank area in colour The tools are shown in the colour of the toolpath (D) Back to nesting (E) Continue to Mill Manager (F) Set different views of the milling object (G) Shows the calculated toolpaths (H) Different views (I) Milling simulation - 42 - Alternatively, the main window of the application can be opened via button (H) <<Mill Manager>>. (A) (B) (C) (D) (E) (F) (G) (H) (I) Pos Description (A) Blanks: Load, search, create and archive blanks (B) Import: Import milling files (C) Preparation: Special functions for milling application (D) Settings: Program settings (E) Machines: Secure area for milling machine set-up (F) Tools: Area to enter tools and milling strategies (G) Milling: Starts the calculation of toolpath (J) (K) (H) Mill manager: Starts the Mill Manager dialog (I) Material usage and performance indication: Shows the current material usage of the blank (J) Save: Saves the current project (K) Close: Closes the application - 43 - Some functions are implemented in the Mill Manager. This includes, for example, selection of the data output directory of the NC file or NC file type. It is also possible to print a position printout of the nested blank. The functions are explained in the following. (A) (B)(C)(D)(E)(F)(G)(H)(I) (J) (K) (L) (M) Pos Description (A) Filters: Blanks can be filtered according to material type (B) Individual file: Each milling object is created as a file many NC files (C) Machine filters (only if more than one machine is used) (D) Group file: Milling groups are combined (E) Holder file: All milling objects of a blank are combined 1 NC file (F) Machine file: Milling objects and blanks of several basins are combined to a file (G) Output settings: Opens a window for generating automatic naming of the NC file (H) Explore last NC file: Shows the NC file saved last (I) Output path: Shows the output path of the NC file currently set The output path is selected by means of the symbol next to the output path. (J) Symbol 1: Shows/hides the label of the tooth unit Symbol 2: Opens the position printout Symbol 3: Returns the blank to the left blank list (K) View of the current blank to be milled (L) Blank list (M) List of all objects to be milled - 44 - Blanks can be moved from holder file to the blank directory by means of <<Drag & Drop>>. Conversely, a blank can be moved from the blank directory to the holder and then passed on to milling. By selecting the button (B) <<Individual File>>, (D) <<Group File>>, (E) <<Holder File>> or (F) <<Machine File>> the milling file which is generated is sent to the machine. A file window for input of various storage parameters will open. (A) (B) Various file names can be entered in field (A). They serve for identification when loading to the milling machine. The saving process can be completed by clicking on (B). - 45 - Diagram of nesting and milling of a milling object Load milling object to the tooth browser (7.1) Load blank to the main window (7.2) Load milling job to the blank (7.2) Set bars (7.2.1) Set drops, if required (7.2.2) Select milling strategy, if required (7.2.5) Calculate toolpath (7.3) Carry out milling simulation (7.3) Start milling manager (7.4) Save milling file (7.4) - 46 - 8. Advanced (A) <<Right Click>> on a milling object (A) will open a context menu. Some important functions, such as height optimization, mill directions or holes for abutments can be carried out. (A) (B) (C) (D) (E) (F) (G) Pos Description (A) Tooth view direction: The Z axis of a milling object can be specified (B) Model edit: The mill directions of the pins of a milling model can be specified (C) Abutment edit: The holes of an individual abutment can be aligned (D) Telescope edit: Cap and mill direction of the milling surface can be selected (E) Tilt Angle edit: A height optimization is performed (F) Fissure edit: Fissures for ZENOSTAR crowns can be selected (G) Delete tooth file: The milling object is permanently deleted from the list - 47 - 8.1. Tooth view direction (A) Due to the variety of CAD software, it may be the case that the Z axis of the milling object is not shown correctly. In case of such an incorrect alignment, the milling object cannot be milled. If it should be milled anyway, the axis must be aligned. To do so, <<Click>> on the view showing the milling object from occlusal. The Z axis will be set and the window automatically closed. - 48 - 8.2. Model edit (B) When milling models, it is of particular importance to define the milling closing surfaces and mill direction of the extracted stumps in the model. When using the WIELAND ZENOTEC CAM output format, the surfaces and mill directions are defined automatically. In case of pure STL files they must be replaced manually. Select menu item (C) <<Model Edit>> in the tooth browser. A window will open. (A) (B) (C) (D) (E) (F) (G) (H) (I) (J) (K) (L) (M) (N) (O) Pos Description (A) Normal/Reset: The milling object is reset to the original state (B) Tilt Angle: A height optimization is performed automatically (C) Telescopes: The inner and outer milling axis of a telescope can be set (D) Abutment: The hole of an abutment can be set via the closing surfaces (E) Models: Closing surfaces and mill direction of a model can be set (F) Mill Directions: Different mill directions can be determined (G) Painter: For ZENOSTAR milling objects, the occlusal surface for milling can be marked by means of a smaller tool. (H) Tilt Angle: The Maximum tilt angle of the milling unit can Edge Threshold: For correcting the edges in order to find the closing surfaces (I) Save: The settings can be saved (J) Tooth Browser (K) Shows the position of the milling object with respect to the blank axis (L) Delete all: Delete all closing surfaces (M) Top: Edit upper (occlusal) closing surface - 49 - be set (N) Bottom: Edit lower model socket closing surface (O) Delete set: Delete the closing surface If clicking on (M) <<Top>> the upper occlusal closing surface of the stump to be extracted must be selected. If moving over the "margin line" a yellow circle is placed around the opening. <<Clicking>> confirms the selection and closes the closing surface. The process must be repeated for every extracted stump. Tilt the model and repeat the procedure for the model bottom. - 50 - After completion of this procedure, the mill directions must be specified. (A) (B) (C) (D) (E) (F) (G) (H) (I) (J) (K) (L) (M) (N) (O) (P) Pos Description (A) Normal/Reset: The milling object is reset to the original state (B) Tilt Angle: A height optimization is performed automatically (C) Telescopes: The inner and outer milling axis of a telescope can be set (D) Abutment: The hole of an abutment can be set via the closing surfaces (E) Models: Closing surfaces and mill direction of a model can be set (F) Mill Directions: Different mill directions can be determined (G) Painter: For ZENOSTAR milling objects, the occlusal surface for milling can be marked by means of a smaller tool. (H) Tilt Angle: The maximum tilt angle of the milling unit can Edge Threshold: For correcting the edges in order to find the closing surfaces (I) Save: The settings can be saved (J) Tooth Browser (K) Parameters (L) Match titanium base connection (M) Delete connection (N) Select Curve: Select margin line (O) Mill Direction: Define mill direction (P) OK: Confirm setting - 51 - be set Select (N) <<Select Curve>> and mark the closing surface of the stump to be extracted. Another window will open. The mill direction can be determined using the slider at the left edge of the image. The hole must be transparent without a border and pass through the model according to the drawing below. Clicking on (P) <<OK>> will save the settings. The process must be completed for every extracted stump. The different mill directions are shown in a separate window. <<Right Click>> will open a context menu in which the mill directions can be removed, if required. Clicking on (I) <<Save>> will save the current settings. The window can be closed. - 52 - 8.3. Abutment Edit For successful milling of abutments, closing surfaces necessary for the milling unit are required. In ZENOTEC CAM output format, these closing surfaces are generated automatically while importing the milling object. In case of STL files, such closing surfaces must be generated manually by the user of the ZENOTEC CAM software. Select menu item (C) <<Abutment Edit>> in the tooth browser. A window will open. (A) (B) (C) (D) (E) (F) (L) (M) (N) (O) (G) (H) (I) (J) (K) (P) (Q) (R) (S) Pos Description (A) Normal/Reset: The milling object is reset to the original state (B) Tilt Angle: A height optimization is performed automatically (C) Telescopes: The inner and outer milling axis of a telescope can be set (D) Abutment: The hole of an abutment can be set via the closing surfaces (E) Models: Closing surfaces and mill direction of a model can be set (F) Mill Directions: Different mill directions can be determined (G) Painter: For ZENOSTAR milling objects, the occlusal surface for the milling can be marked by means of a smaller tool. (H) Tilt Angle: The Maximum tilt angle of the milling unit can Edge Threshold: For correcting the edges in order to find the closing surfaces (I) Save: The settings can be saved (J) Tooth Browser (K) Parameters (L) Delete all closing surfaces (M) Top: Close upper closing surface (N) Centre: Select central closing surface (O) Bottom: Select bottom closing surface (P) Auto Closings: Automatically selects the closing surfaces (Q) Delete set: Delete closing surfaces - 53 - be set (R) Align drill hole: Align abutment hole towards the centre of the A axis (S) Align drill hole: Align abutment hole towards the centre of the A axis In general, the abutments are automatically aligned according to the mill direction. Manual adjustment is possible at any time. At first, the drill hole of the abutment shown on the left has to be positioned at the centre of the A axis (red line) by means of the buttons (R) and (S) <<Align Drill Hole>>. The transparent blue arrows shown on the right abutment indicate the abutment drill hole. The upper transparent green arrow indicates the outer milling surface of the abutment. It must be observed that no undercuts above the preparation limit for the milling unit exist in the direction of the arrow. However, if this is the case, the alignment can be corrected via the A axis, shown on the left tooth, or as shown in the figure on the right. The bottom transparent arrow indicates the mill direction of the tooth stump itself. It cannot be changed Clicking on (I) <<Save>> will save the current settings. The window can be closed. - 54 - 8.4. Telescope Edit Successful milling of telescopes requires separate mill directions of the cap interior and the outer milling surface. In ZENOTEC CAM output format, these mill directions are generated automatically while importing the milling object. In case of STL files, the mill directions must be defined manually by the user of the ZENOTEC CAM software. Select menu item (C) <<Telescope Edit>>. A window will open. (A) (B) (C) (D) (E) (F) (G) (H) (I) Pos Description (A) Normal/Reset: The milling object is reset to the original state (B) Tilt Angle: Height optimization is performed automatically (C) Telescopes: The inner and outer milling axis of a telescope can be set (D) Abutment: The hole of an abutment can be set via the closing surfaces (E) Models: Closing surfaces and mill direction of a model can be set (F) Mill Directions: Diverging mill directions can be determined (G) Painter: For ZENOSTAR milling objects, the occlusal surface for the milling can be marked by means of a smaller tool. (H) Tilt Angle: The Maximum tilt angle of the milling unit can Edge Threshold: For correcting the edges in order to find the closing surfaces (I) Save: The settings can be saved be set In general, the telescopes are aligned according to the mill direction. Manual adjustment is possible at any time. The transparent blue arrows shown on the right tooth indicate the mill direction. The top arrow indicates the milling surface of the telescope. It must be observed that no undercuts for the milling unit exist in the direction of the arrow. However, if this is the case, the alignment can be corrected via the A axis, shown on the left tooth, or as shown in the figure on the right. The bottom transparent arrow indicates the mill direction of the tooth stump itself. It cannot be changed Clicking on (I) <<Save>> will save the current settings. The window can be closed. - 55 - 8.5. Tilt angle/Height optimization (E) By means of height optimization the orientation of spacers within a blank can be changed. This allows use of a blank with a smaller thickness saving milling time. A window will open. (A) (B) (C) (D) (E) (F) (G) (H) (I) (J) (K) (L) Pos Description (A) Normal/Reset: The milling object is reset to the original state (B) Tilt Angle: A height optimization is performed automatically (C) Telescopes: The inner and outer milling axis of a telescope can be set (D) Abutment: The hole of an abutment can be set via the closing surfaces (E) Models: Closing surfaces and mill direction of a model can be set (F) Mill Directions: Diverging mill directions can be determined (G) Painter: For ZENOSTAR milling objects the occlusal surface for the milling can be marked by means of a smaller tool. (H) Tilt Angle: The Maximum tilt angle of the milling unit can be set (I) Save: The settings can be saved (J) Tooth Browser (K) Shows the position of the milling object with respect to the blank axis (L) Display various parameters (M) View of the milling object in the blank The height optimization is carried out automatically and can be repeated by <<Clicking>> on tilt angle (B). To reset the height to the original state select normal/reset (A). - 56 - Note! The height optimization is most effective if the milling object is aligned at right angles to the tilt axis of the blank. If the alignment of the milling object is not at right angles to the blank axis, this can be corrected by moving the milling object. In the view (L) the new calculated height and the tilt angle of the milling object are shown. Clicking on (I) <<Save>> will save the current settings. The window can be closed. In the tooth browser, the milling object is now shown with the symbol for the tilt angle and the height values before and after editing the tilt angle. The value in brackets is the height of the milling object before height optimization. Clicking on (I) <<Save>> will save the current settings. The window can be closed. - 57 - 8.6. Fissure edit (F) In the Fissure edit area, special areas for special milling strategies can be selected. This can be useful in case of ZENOSTAR crowns. In this case, the fissure area is specifically marked and treated by means of a special milling strategy. In case of pure STL files, milling areas can be determined in analogy to the WIELAND-specific ZENOTEC CAM format. (A) (J) (B) (C) (D) (E) (F) (G) (K) (L) (M) Pos Description (H) (I) (N) (O) (A) Normal/Reset: The milling object is reset to the original state (B) Tilt Angle: A height optimization is performed automatically (C) Telescopes: The inner and outer milling axis of a telescope can be set (D) Abutment: The hole of an abutment can be set via the closing surfaces (E) Models: Closing surfaces and mill direction of a model can be set (F) Mill Directions: Different mill directions can be determined (G) Painter: For ZENOSTAR milling objects the occlusal surface for the milling can be marked by means of a smaller tool. (H) Tilt Angle: The maximum tilt angle of the milling unit can be set (I) Save: The settings can be saved (J) Delete: Delete milling areas (K) Cement, extra cement: The interior of a cap can be specified (L) Prepline, fissure, extra surface: The fitting, fissure and outside surface of a cap can be specified (M) Delete, update: Selected milling areas can be deleted or updated (N) Cement, extra cement: The interior of a cap can be specified - 58 - (O) 8.6.1. Prepline, fissure, extra surface/the fitting, fissure and outside surface of a cap can be specified Automatically set milling areas Using the menu items (J) to (K), milling areas of STL files can be determined which are analogous to the ZENOTEC CAM file output format. This function automatically detects surfaces. The files selected in such a way can process different milling strategies within one milling process. This means that, for example, the programme can use a slower and high-precision milling strategy at the margin line of a crown while using a faster and less precise milling strategy for standard caps. Note! When using pure STL files, configuration of different milling areas can be very useful. This allows optimum utilisation of milling strategies and the most optimum results. <<Clicking>> on (K) <<Cement>> or <<Extra Cement>> activates the function for identifying surfaces. Move over the activated area within the tooth. The areas detected will turn yellow. <<Clicking>> on the yellow area will change the colour of the area to the target colour and set the milling surface. This process must be repeated for every area. (A) (B) (C) (D) (E) (F) (G) (J) (K) (L) (H) (M) (N) (O) Areas are: Description Cement Ext. cement Prepline Fissure Extra surface Colour of area Green Blue Red Turquoise Orange Area Between margin line and cement gap Cement gap Margin line Occlusal area/external anatomy Additional surface for milling strategies - 59 - (I) Note! Fissure and extra surface must be activated for use of the milling strategy Clicking on (I) <<Save>> will save the current settings. The window can be closed. 8.6.2. Select milling areas The menu items (M) to (O) are used to determine milling areas. These areas must be painted using the painter function and determined in size. The files selected in such a way can process different milling strategies within one milling process. In ZENOSTAR it would be useful, for example, to mark crowns with fissures. A small tool is used for the fissure area. Note! Fissure and extra surface must be activated for use of the milling strategy (A) (B) (C) (D) (E) (J) (K) (L) (F) (G) (H) (I) (M) (N) (O) Clicking on the switch (O) <<Fissure>> activates the function. The switch turns orange. Move the mouse over the area to be selected. The mouse cursor will turn the colour of the relevant area. Hold the <<SHIFT>> button and turn the scroll wheel to increase or decrease the point diameter. Holding the<<SHIFT>> button and pressing the left mouse button will select the area and turn it the colour of the area permanently. Clicking on (I) <<Save>> will save the current settings. The window can be closed. - 60 - 9. Versions The ZENOTEC CAM software is available for various milling units and versions. They differ in certain areas. ZENOTEC CAM 4.0 plus 3+1 axis processing 5 axis processing Painter: Milling area selection Creation of own milling strategies Tilt Angle: Height optimization Defining various mill directions STL Grabber AutoBars - 61 - ZENOTEC CAM 3.2 advanced ZENOTEC CAM basic Optional Optional Optional Optional Optional Optional D E N T A L EXPECT THE DIFFERENCE! BY WIELAND. As a major supplier of dental system solutions, WIELAND embodies both tradition and progress in matters of dental products and technology. Since our company was founded in 1871, we have stayed true to our corporate philosophy of combining tradition, innovation and quality with the best in customer care. Today, our core competencies and key strengths lie in the forward-looking integration of technologies and materials for dental prosthetics. This ensures that patients can trust in the quality of their restorations, and our partners in dental practices and laboratories can continue with confidence on the path to digitalisation and greater competitiveness. www.wieland-dental.de WIELAND Dental + Technik GmbH & Co. KG Schwenninger Straße 13, 75179 Pforzheim, Germany Fon +49 72 31 / 37 05 - 0, Fax +49 72 31 / 35 79 59 535095e.00.05/11 WIELAND offers a wide range of products and services from CAD/CAM technologies and dental alloys to veneering ceramics and electroforming. Thanks to our worldwide presence and international network, WIELAND is never far away, and your contact person can always be located via the Internet.