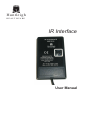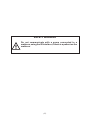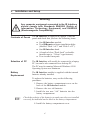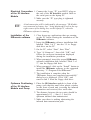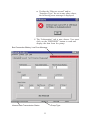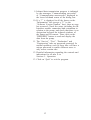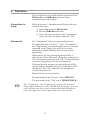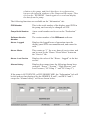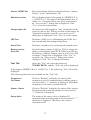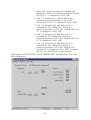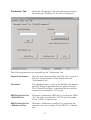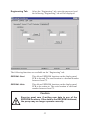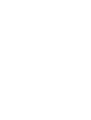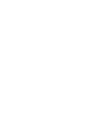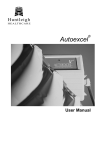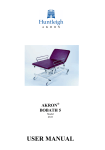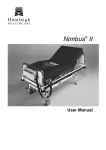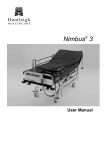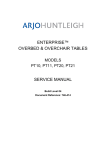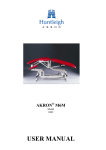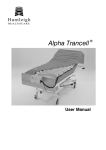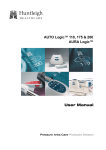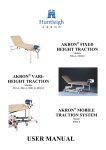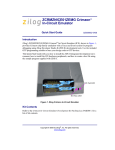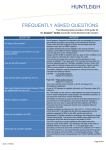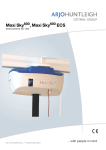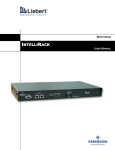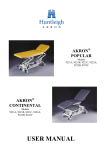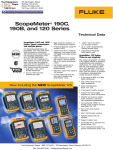Download E:\Publications\User Manuals\P A C\IR Interface\151910_01.vp
Transcript
Huntleigh H E A LT H C A R E IR Interface User Manual Contents Introduction . . . . . . . . . . . . . . . . . . . . . . . . . . . . . . . . . . . . . 1 About this Manual . . . . . . . . . . . . . . . . . . . . . . . . . . . . . . . 1 About the IR Interface . . . . . . . . . . . . . . . . . . . . . . . . . . . . . 1 Product Description . . . . . . . . . . . . . . . . . . . . . . . . . . . . . . . . 2 IR Interface Module. . . . . . . . . . . . . . . . . . . . . . . . . . . . . . . 2 IRRemote Software. . . . . . . . . . . . . . . . . . . . . . . . . . . . . . . 2 Installation and Setup . . . . . . . . . . . . . . . . . . . . . Contents of Pouch . . . . . . . . . . . . . . . . . . . . . Selection of PC . . . . . . . . . . . . . . . . . . . . . . . Battery Replacement . . . . . . . . . . . . . . . . . . . . Mechanical Attachment of the IR Interface Module . . . . Electrical Connection of the IR Interface Module . . . . . . Installation of the IRRemote software . . . . . . . . . . . Optimum Positioning of the IR Interface Module and Pump To Run the IRRemote Software . . . . . . . . . . . . . . . . . . . . . . . . . . . . . . . . . . . . . . . . . . . . . . . . . . . . . . . . . . . . . . . . . . . . . . . . . . . . . . . . . . . . . . . . . . . . . . . . . . . . . . . . Operation. . . . . . . . . Connection to Pump. Passwords. . . . . . Information Tab . . . Service Tab . . . . . Test Tab . . . . . . . Production Tab . . . Engineering Tab . . . . . . . . . . . . . . . . . . . . . . . . . . . . . . . . . . . . . . . . . . . . . . . . . . . . . . . . . . . . . . . . . . . . . . . . . . . 13 13 13 14 16 17 21 22 . . . . . . . . . . . . . . . . . . . . . . . . . . . . . . . . . . . . . . . . . . . . . . . . . . . . . . . . . . . . . . . . . . . . . . . . . . . . . . . . . . . . . . . . . . . . . . . . . . . . . . . . . . . . . . . . . . . . . . . . . . . . . . . . . . . . . . . . . . . . . . . . . . . . . . . . . . . . . . . . 4 4 4 4 5 7 7 7 8 Warranty and Service . . . . . . . . . . . . . . . . . . . . . . . . . . . . . . . 23 Technical Description . . . . . . . . . . . . . . . . . . . . . . . . . . . . . . . 24 (i) SAFETY WARNING Do not communicate with a pump connected to a mattress, using the IR Interface, if there is a patient on the mattress. (ii) 1. Introduction About this Manual This manual is your introduction to the IR Interface. Use it initially to set up the system, and keep it handy as a reference for day-to-day servicing routines. About the IR Interface The IR Interface module, when connected to a Personal Computer (PC), enables the PC to communicate with the pump being serviced or repaired, to monitor and control various functions within the pump. The IRRemote software is installed and run on the PC. The software sets up a Windows Graphical User Interface (GUI) on the PC, and the different menus and tabs provide full user control of the pump via the IR Interface module. The IR Interface module is powered by two internal batteries, and connected to the RS232 communications port on the PC. The module can be attached to the open lid of a laptop PC, or freestanding on any flat surface. The IR Interface module uses infrared as the data transmission medium to and from the pump. 1 2. Product Description IR Interface Module The IR Interface module consists of a black plastic enclosure with a cable at the bottom to connect to the RS232 communications port on the PC. The IR Interface module uses infrared as the data transmission medium to and from the pump. On the front of the IR Interface module is a clear plastic window, behind which is the infrared transmitter and receiver. Similarly, on the front of the pump there is a small clear plastic window with an infrared transmitter and receiver behind it. The IR Interface module is powered by two internal “AA” batteries, which are easily replaceable. The IR Interface module is supplied with a mechanical fixing kit, to enable the module to be attached to the open lid of a laptop PC, or free standing on any flat surface. IRRemote Software The IRRemote software is installed onto the PC from two 3.5 in. floppy disks. Once installed and run, the software sets up a Windows Graphical User Interface, with the following menus and tabs displayed: l l l l l l Connection. This enables the user to select the pump type. Settings. This enables the user to change the COM port options, and infrared communication baud rate and interface type. Information. This displays the serial numbers of the pump and its PCB, various hours logged and an alarms history. Service. This enables the user to reset the service meter, log service hours, reset all alarms, set the maintenance time, perform LED and sound tests, and charge the battery on the pump PCB. Test. This displays the status of the compressor coils, sensors and rotary valve. It also enables the user to perform inproc, dynamic and static tests. Production. This enables the user to set a new pump serial number and perform a checksum test on the ROM on the pump PCB. 2 l Engineering. This enables the user to write to and read from the EEPROM on the pump PCB. The Service, Test, Production and Engineering tabs are password protected. In normal operation, each tab will have a unique password to enable different users to only access certain tabs. 3 3. Installation and Setup Warning Any computer equipment connected to the IR Interface should comply with Standards EN60950 (Safety of Information Technology Equipment) and EN50082 (Electromagnetic Compatibility). Contents of Pouch The IR Interface is supplied in a pouch. Undo the pouch and check that you have the following items: l l l l l Selection of PC One IR Interface module. Two IRRemote software installation disks (labelled “Disk 1 of 2” and “Disk 2 of 2”). One IR Interface hook. A length of clear “Dual-Lock” reclosable fastener tape (a “Velcro”-type fastener). Two circular foam pads. The IR Interface will usually be connected to a laptop PC, but can be also connected to a desktop PC. The PC must be running Microsoft Windows 95/98 Operating System as a minimum. Battery Replacement The IR Interface module is supplied with the internal batteries already installed. To replace the batteries, carry out the following procedure: 1. Remove the battery compartment cover on the back of the IR Interface module. 2. Remove the two old batteries. 3. Install the two new “AA” batteries into the battery compartment. + Check the polarity of the batteries to make sure they are installed correctly, as indicated on the label in the battery compartment. 4. Install the battery compartment cover. 4 Mechanical Attachment of the IR Interface Module Battery Cover IR Interface Module IR Interface Hook Foam Pads Infrared Transmitter/ Receiver Dual-Lock Laptop PC Lid Attachment to the Lid of a Laptop PC using the IR Interface Hook 1. Cut off two pieces of Dual-Lock fastener approximately 25mm (1in.) square. 2. Remove the backing sheet off one piece of Dual-Lock fastener and stick it to the back of the IR Interface module. 3. Remove the backing tape off the other piece of Dual-Lock fastener and stick it to the long outer face of the IR Interface hook. 4. Attach the IR Interface hook to the IR Interface module using the Dual-Lock fastener. 5. The IR Interface module and hook assembly can now be attached to the top of the open lid of a laptop PC. 6. Remove the backing tape off the circular foam pads, and install them onto the IR Interface hook to achieve a tight fit on the laptop PC lid. 5 Attachment to the Lid of 1. Cut off a piece of Dual-Lock fastener approximately 25mm (1in.) square. a Laptop PC without using the IR Interface Hook 2. Remove the backing tape off the piece of Dual-Lock fastener and stick it to the lid of the laptop PC in the approximate position shown. 3. If necessary, cut off a piece of Dual-Lock fastener approximately 25mm (1in.) square, remove the backing tape and stick it to the IR Interface module in the approximate position shown. 4. Attach the IR Interface module directly to the laptop PC lid using the Dual-Lock fastener. Freestanding IR Interface Module 1. Make sure the IR Interface hook is attached to the IR Interface module using the Dual-Lock fastener. 2. The IR Interface module and hook assembly can now be freestanding on a desk or any other flat surface. 3. Make sure the cable end of the IR Interface module is not resting on the desk. 6 Electrical Connection 1. Connect the 9-way “D” type RS232 plug on the end of the IR Interface module cable to of the IR Interface the serial port on the laptop PC. Module 2. Make sure the “D” type plug is tightened securely. + A bad connection will be indicated by the message “IR Module not connected or battery low” being displayed in red, in the top right corner of the dialog box, on the laptop PC, when the IRRemote software is running. Installation of the IRRemote software 1. Close down any applications that are running on the PC before starting the installation of the IRRemote software. 2. Insert the IRRemote software installation disk labelled “Disk 1 of 2” into the 3.5 in. floppy disk drive on the PC. 3. On the PC, select “Start”, then “Run”. 4. Type “A:\Setup.exe”, then click “OK”, and follow the on-screen instructions displayed during the installation procedure. 5. When prompted, insert the second IRRemote software installation disk, labelled “Disk 2 of 2”, into the floppy disk drive. 6. When prompted, click on the “Install” button to install the IRRemote software to the suggested directory: “C:\Program Files\IRRemote\” 7. The installation is complete when the “IRRemote Setup was completed successfully” dialog box is displayed. Click “OK”, and remove disk 2 from the floppy disk drive. Optimum Positioning 1. Place the IR Interface module in front of the pump, such that the small clear plastic window of the IR Interface on the front of each unit (covering the infrared Module and Pump transmitter and receiver) face each other. 2. The distance between the two units should be approximately 0.3 - 1.0m (1-3 feet) for optimum infrared data transmission. 3. Make sure there is nothing obstructing the infrared data transmission path. 7 4. To enable the IR Interface and pump to communicate with each other, the pump should be in the upright position and the IR Interface module must be mounted vertically, with the connecting cable at the top or bottom. Do not use the IR Interface module on its side if the pump is in the upright position. Separation = 0.3 - 1.0m Infrared Data Transmission Pump IR Interface Module Lid of Laptop PC To Run the IRRemote 1. On the PC, select “Start” then “Programs” then “IRRemote”. Software 2. The “Information” tab is displayed by default, with the “Connection” menu superimposed over the top of it. 8 3. Select the pump to communicate with from the following list displayed in the dialog box, and then click “OK”: l l l l l l + NIMBUS II NIMBUS 3 DFS 2 DFS 3 AUTOEXCEL DFS HOMECARE Select NIMBUS 3 if you have a PRONIMBUS pump. 4. If the pump selected is NIMBUS II, NIMBUS 3, DFS 2 or DFS 3, the following dialog box will be displayed: Press the following two keys on the pump front panel, at the same time: “STATIC” (or on ProNimbus). “MUTE” (or on ProNimbus). Then click “OK”. 9 5. If the pump selected is AUTOEXCEL or DFS HOMECARE, the following dialog box will be displayed: Press the “MUTE” key on the pump front panel, and hold it down for more than 3 seconds. Then click “OK”. 6. To change the pump type, click on “Connection”, and repeat paragraphs 3-5 above. 7. To check the COM port options, and infrared communication baud rate and interface type, click on “Settings” then “Com Port”. The “Port Settings” dialog box will be displayed: l l l l COM Port: This should be automatically sensed by the IRRemote software. Bits per second: This must be set to “1200”. Interface Type: This must be set to “IR”. Click “OK” or “Cancel” to return to the “Information” tab. 10 l If either the “Bits per second” and/or “Interface Type” are set to any other values, the following error message is displayed: 8. The “Information” tab is now shown. You must click on the “REFRESH” button to read and display the data from the pump. Bad Connection/Battery Low Error Message Infrared Data Transmission Status Pump Type 11 9. Infrared data transmission progress is indicated by the messages “Communication successful” or “Communication unsuccessful” displayed in the lower left-hand corner of the dialog box. 10. If a “?” is displayed in all the boxes on the “Information” tab (except a “V” in the “Software Version Number” box), then an error has occurred. Check the setup, including the IR Interface module connection and orientation in relation to the pump, and check that there is no obstruction between the infrared windows of the Pump and IR remote. Then click on the “REFRESH” button to read and display the data from the pump. 11. The “Service”, “Test”, “Production” and “Engineering” tabs are password protected. In normal operation, each of these tabs will have a unique password to enable different users to only access certain tabs. 12. Detailed information regarding the controls and indications for all tabs is in Section 4 - Operation. 13. Click on “Quit” to exit the program. 12 4. Operation These instructions cover the detailed operation of the IR Interface and IRRemote software when communicating with a pump. Connection to Pump Refer to Section 3 - Installation and Setup, and carry out the following: l l l Passwords Install and setup the IR Interface. Run the IRRemote software. Select the correct pump on the “Connection” menu, initialize the pump, and click “OK”. The “Information” tab is not password protected. The other four tabs (“Service”, “Test”, “Production” and “Engineering”) are password protected. In normal operation, each of these tabs will have a unique password to enable different users to only access certain tabs. When any of the four password protected tabs is selected, an “Enter Password” dialog box is displayed. Type in the password, and click “OK”. If the password is correct, the particular tab will be displayed. If the password is incorrect, access to the tab will be denied, and an “Invalid Password” dialog box will be displayed. Click “OK” and select the tab again to re-enter the password. Passwords are not case sensitive. The password for the “Service” tab is SERVICE. The password for the “Test” tab is TEKKICHECK. + The “Production” and “Engineering” tabs are for internal Huntleigh Healthcare use only. Should it be necessary to access either of these two tabs, please contact Huntleigh Healthcare who will supply the relevant passwords to access the tabs. 13 Information Tab If the pump is NIMBUS II or 3, or DFS 2 or 3, the following “Information” tab will be displayed: Infrared Data Transmission Status Pump Type Click the “REFRESH” button to read the information from the pump. The pump type is indicated in the status bar at the bottom of the window. The status of the infrared data transmission is indicated by the messages “Communication successful” or “Communication unsuccessful” displayed in the status bar at the bottom of the window. + If the infrared data transmission status indicates “Communication unsuccessful” and/or a “?” is displayed in all the boxes on the “Information” tab (except a “V” in the “Software Version Number” box), then an error has occurred. Refer to Section 3 - Installation and Setup, and check the setup, including the IR Interface module connection and orientation in 14 relation to the pump, and check that there is no obstruction between the infrared windows of the Pump and IR remote. Then click on the “REFRESH” button again to re-read and display the data from the pump. The following functions are available on the “Information” tab: PCB Number This is the serial number of the display panel PCB in the pump, and can only be changed on ATE. Pump Serial Number A new serial number can be set on the “Production” tab. Software Version Number The version number of the IRRemote software. Hours - Logged Displays the logged hours of operation since the display panel PCB was manufactured, and cannot be reset. Hours - Meter This counts up “1” for every hour of service time, and can be reset by the “Hours - Reset Meter” button on the “Service” tab. Hours - Last Service Displays the value of the “Hours - Logged” at the last service. Alarms history Displays how many times the following alarms have occurred: “Power”, “System”, “High Pressure” and Low Pressure (“LP Comp 1” and “LP Comp 2”). If the pump is AUTOEXCEL or DFS HOMECARE, the “Information” tab will be the same as that displayed for the NIMBUS II and 3, and DFS 2 and 3, except the “Alarms history” will be as shown below: 15 Alarms history Displays how many times the following alarms have occurred: “Power”, “System”, “High Pressure” and Low Pressure (“LP Comp”). The “Cause of last alarm” indicates the most recent alarm that has occurred. Service Tab Select the “Service” tab, enter the password SERVICE, and the following “Service” tab will be displayed. + "Maintenance time” is not displayed if the pump type is AUTOEXCEL or DFS HOMECARE. The following functions are available on the “Service” tab: Hours - Reset Meter Resets the “Hours - Meter” on the “Information” tab. Hours - Log Service Hours Stores the value of the “Hours - Logged” at the last service, and displays this value in the “Hours - Last Service” in the “Information” tab. 16 Alarms - RESET ALL Resets the alarms which are displayed in the “Alarms history” on the “Information” tab. Maintenance time This is displayed only if the pump is a NIMBUS II or 3, or DFS 2 or 3. You can set the maintenance time to either 6 or 12 months. When you click on the button, an “Are you sure?” dialog box is displayed. Click “Yes” to set the required time. Change option bit Sets the power fail triangle to “one” continually in the event of a power fail. When you click on the button, an “Option bit currently reset. Do you want to set it?” dialog box is displayed. Click “Yes” to set the option. LED Test Performs a LED test, by illuminating the LEDs for a few seconds and then extinguishing them. Sound Test Performs a sound test, by activating the sounder once. Battery counter Set to full Sets the battery counter to full (i.e. 240) to charge the battery on the display panel PCB. When you click on the button, a “Battery counter value is at X. Set to 240 to charge?” dialog box is displayed. Click “Yes” to continue. An “Are you sure?” dialog box is then displayed. Click “Yes” to charge the battery. Test Tab Select the “Test” tab, enter the password TEKKICHECK, and the “Test” tab will be displayed. If the pump is NIMBUS II or 3, or DFS 2 or 3, the following “Test” tab will be displayed. The following functions are available on the “Test” tab: Compressor Coil Status Click on “Refresh” to display the status of the compressor coils. If communication with the pump is not successful a “?” character is displayed. Individual compressor coils can be switched on/off. Sensor - Status Click on “Refresh” to display the status of the sensors. If communication with the pump is not successful a “?” character is displayed. Rotary Valve The status of the rotary valve is displayed. If communication with the pump is not successful a “?” character is displayed. The rotary valve can be switched on/off. 17 QA Tests - Inproc Test Click to run the inproc test, as follows: 1. A dialog box with “Switching coils off”, followed by “Refreshing sensor status” is displayed. 2. Wait for the rotary valve to reach the crossover position, at which time the rotary valve is switched off. During this period, the dialog box “Waiting for crossover. This may take up to 5 minutes” is displayed. 3. When the crossover position is reached, the dialog box “Rotor in crossover position. Switch ON Coil 1 and 3?” is displayed. Click “OK”. 4. Coils 1 and 3 are switched on, and the dialog box “Rotor in crossover position. Coil 1 and 3 ON. Switch ON Coil 2 and 4?” is displayed. Click “OK”. 18 5. Coils 1 and 3 are switched off, and then coils 2 and 4 are switched on. The dialog box “Rotor in crossover position. Coil 2 and 4 ON. Repeat Test Sequence?” is displayed. Click “OK” to repeat the test, or “Abort Test” to end the test. QA Tests Dynamic Test Click to run the dynamic test, as follows: 1. A dialog box with “Switching coils off”, followed by “Refreshing sensor status” is displayed. 2. Wait for the rotary valve to reach the crossover position, at which time the rotary valve is switched off. During this period, the dialog box “Waiting for crossover. This may take up to 5 minutes” is displayed. 3. When the crossover position is reached, the dialog box “Rotor in Port 1 position. Switch ON Coil 1 and 3?” is displayed. Click “OK”. 4. Coils 1 and 3 are switched on, and the dialog box “Rotor in Port 1 position. Switch on Coil 2 and 4?” is displayed. Click “OK”. 5. Coils 1 and 3 are switched off, and then coils 2 and 4 are switched on. The dialog box “Rotor in Port 1 position. Press OK for Port 2?” is displayed. Click “OK” to repeat the test, or “Abort Test” to end the test. 6. Steps 2, 3 and 4 are repeated for Port 2. 7. Coils 1 and 3 are switched off, and then coils 2 and 4 are switched on. The dialog box “Rotor in Port 2 position. Press OK for Port 1?” is displayed. Click “OK” to repeat the test, or “Abort Test” to end the test. QA Tests - Static Test Click to run the static test, as follows: 1. A dialog box with “Switching coils off”, followed by “Refreshing sensor status” is displayed. 2. Wait for the rotary valve to reach the crossover position, at which time the rotary valve is switched off. During this period, the dialog box “Waiting for crossover. This may take up to 5 minutes” is displayed. 19 3. When the crossover position is reached, the dialog box “Rotor in crossover position. Switch ON Coil 1?” is displayed. Click “OK”. 4. Coil 1 is switched on, and the dialog box “Rotor in crossover position. Coil 1 ON. Switch ON Coil 2?” is displayed. Click “OK”. 5. Coil 1 is switched off, and then coil 2 is switched on. The dialog box “Rotor in crossover position. Coil 2 ON. Switch ON Coil 3?” is displayed. Click “OK”. 6. Coil 2 is switched off, and then coil 3 is switched on. The dialog box “Rotor in crossover position. Coil 3 ON. Switch ON Coil 4?” is displayed. Click “OK”. 7. Coil 3 is switched off, and then coil 4 is switched on. The dialog box “Rotor in crossover position. Coil 4 ON. Repeat Test Sequence?” is displayed. Click “OK” to repeat the test, or “Abort Test” to end the test. If the pump is AUTOEXCEL or DFS HOMECARE, the following “Test” tab will be displayed: 20 Production Tab Select the “Production” tab, enter the password, and the following “Production” tab will be displayed: The following functions are available on the “Production” tab: Pump Serial Number Type the new serial number, and click “Set” to store it. The new serial number will be displayed on the “Information” tab. CheckSum The checksum test is a test of the ROM on the display panel PCB, and is performed by the pump software. Click “Read CheckSum” to perform the test, and the returned result should be “0” to pass. EMC/Production Test - RUN LED Test Performs a continuous LED test, by cycling the LEDs “on” for a few seconds then “off” for a few seconds. Click “STOP” to end the test. EMC/Production Test - RUN Sound Test Performs a continuous sound test, by activating the sounder every few seconds. Click “STOP” to end the test. 21 Engineering Tab Select the “Engineering” tab, enter the password, and the following “Engineering” tab will be displayed: The following functions are available on the “Engineering” tab: EEPROM - Read This allows EEPROM locations on the display panel PCB to be read. The read location is a decimal number between 0 and 72. EEPROM - Write This allows EEPROM locations on the display panel PCB to be written to. The write location is a decimal number between 0 and 72. Caution Exercise great care if writing new data to any of the EEPROM locations. If the data in the EEPROM is altered, the pump may no longer operate correctly. 22 5. Warranty and Service Huntleigh Healthcare’s standard terms and conditions apply to all sales. A copy is available on request. These contain full details of warranty terms and do not limit the statutory rights of the consumer. For service, maintenance and any questions regarding this, or any other Huntleigh Healthcare product, please contact: Huntleigh Healthcare Ltd 310-312 Dallow Road Luton Bedfordshire LU1 1TD Tel : +44 (0) 1582 413104 Fax : +44 (0) 1582 459100 23 6. Technical Description IR Interface Module Supply Voltage: Batteries: Size: MIS216 3V dc (supplied by batteries) Two “AA” alkaline batteries Height 105mm (4.1in.) Width 60mm (2.4in.) Depth 20mm (0.8in.) Total length including cable: 500mm (19.7in.) Weight: 0.2kg (0.4lb) Regulatory Compliance/Standards EN55022 Class B, Group 1 EN50082-1:1998 Degree of protection against water ingress: Ordinary (not protected) Degree of safety in presence of flammable gases: Not suitable for use in the presence of flammable gases Data Transmission Performance Data Transmission Range: 1000mm (39.4in.) Data Communication Angle for Receiver: 102° or better Data Communication Angle for Transmitter: 93° or better Data Transmission Baud Rate for Ir: 1200 Data Transmission Baud Rate for IrDA: 115200 Environmental Conditions Operating Temperature range: Relative humidity: Atmospheric pressure Storage Storage temperature range: Relative humidity: Atmospheric pressure: Environmental Protection: +15°C to +35°C 30% to 75% 700hPa to 1060hPa -40°C to +70°C 10% to 100% (non-condensing) 500hPa to 1060hPa Please dispose of the batteries in accordance with local regulations. 24 IRRemote Software Media: IR Interface Hook Quantity: Two 3.5in. Floppy Disks (Labelled: Disk 1 of 2, Disk 2 of 2) 151514 1 “Dual-Lock” Reclosable Fastener Tape 151515 Quantity: 1 Circular Foam Pads Quantity: BP190 2 151910_01 01/01 25 Huntleigh 151910/01 H E A LT H C A R E Huntleigh Healthcare Ltd. A Huntleigh Technology PLC Company 310-312 Dallow Road, Luton, Bedfordshire, LU1 1TD Telephone: 01582 413104 Fax: 01582 459100 Sales Enquiries Telephone: 01582 745700 Fax: 01582 745745 Huntleigh Rentals 24 hour Helpline Lo-call 08457 342000 Website: www.huntleigh-healthcare.com E-mail: [email protected] Abcde 943447 GENLIT004I/01 ® ® A Pyramid of Care Product ® and ™ are trade marks of Huntleigh Technology PLC. As our policy is one of continuous improvement, we reserve the right to modify designs without prior notice. Registered No: 942245 England © Huntleigh Technology PLC 2001 89/336/EEC