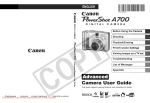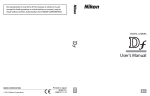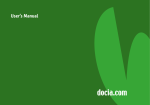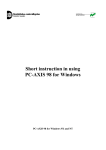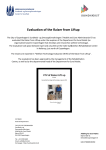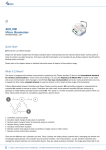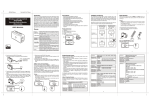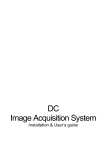Download Introduction ...........................................................
Transcript
Introduction .......................................................................................................................................... 3 Product Feature List ........................................................................................................................ 3 Important Notes.................................................................................................................................... 3 Load Limits ..................................................................................................................................... 3 Temperature Limits ......................................................................................................................... 3 Scheduling Considerations .............................................................................................................. 3 Installation ............................................................................................................................................ 4 Required Tools ................................................................................................................................ 4 Basic Operation .................................................................................................................................... 5 Understanding the Menu System .................................................................................................... 5 Menu Selection Point ...................................................................................................................... 5 Action Selection Point ..................................................................................................................... 5 How to make a selection ................................................................................................................. 5 Success LED feedback .................................................................................................................... 6 Yellow Menu (Delay Timer Profile) .............................................................................................. 6 Purple Menu (Load Type Profile) .................................................................................................. 7 Blue Menu (Network Profile) ........................................................................................................ 7 Standard Features ............................................................................................................................ 8 Operating the Local Load ................................................................................................................ 8 Joining a Z-Wave Network ............................................................................................................. 8 Network Wide Inclusion ............................................................................................................. 8 Manual Inclusion ........................................................................................................................ 9 Leaving a Z-Wave Network ............................................................................................................ 9 Associating to a Z-Wave Controller................................................................................................ 9 Removing an Association from a Z-Wave Controller................................................................... 10 Additional Features ............................................................................................................................ 10 Operating Remote Devices............................................................................................................ 10 Peer Association ....................................................................................................................... 11 Assisted Association ................................................................................................................. 11 Removing Associations ............................................................................................................ 11 Transmit Device Information ........................................................................................................ 11 Power Metering ............................................................................................................................. 12 Reset Default Settings ................................................................................................................... 12 Hardware Reset ............................................................................................................................. 12 Programmable Delay Functions .................................................................................................... 12 Load Type Detection ..................................................................................................................... 12 Wireless Information.......................................................................................................................... 13 About Z-Wave ............................................................................................................................... 13 Device Types ................................................................................................................................. 13 Controller Types ....................................................................................................................... 13 Network Center (SIS) ............................................................................................................... 14 Slave Types............................................................................................................................... 14 Inclusion, Association and Exclusion ........................................................................................... 14 Inclusion ................................................................................................................................... 14 Association ............................................................................................................................... 14 Exclusion .................................................................................................................................. 14 Interoperability and Certification .................................................................................................. 15 Supported Z-Wave Command Classes .......................................................................................... 15 Controlled Z-Wave Command Classes ......................................................................................... 15 Troubleshooting ................................................................................................................................. 15 Dimmer Problem ........................................................................................................................... 15 1 Switch Problem .................................................................................................................................. 16 Specifications ..................................................................................................................................... 17 Technical Assistance .......................................................................................................................... 17 Limited Warranty ............................................................................................................................... 18 2 Introduction Congratulations on your new QEES RETO Shell. You can now wirelessly control your appliances or lighting equipment while metering their power consumption. All QEES Z-Wave® products are Z-Wave-certified. This ensures interoperability with Z-Wave-certified products from other manufacturers. Product Feature List Soft fade ON/OFF (dimmer products) Timed Dimmer Function (dimmer products) Multi-Color LED Wireless Control Important Notes Install in accordance with all appropriate electrical codes and regulations. If you are unsure about any part of these instructions, consult a qualified electrician. CAUTION: The device should not be used for the control of high power heating appliances such as portable heaters. The device should not be used to control lighting that is used with electronic low-voltage and high frequency power supply transformers, nor high pressure discharge lamps (HID lighting) unless they are explicitly marked as dimmable/compatible with dimmers. This includes mercuryvapor, sodium vapor and metal halide lamps. Unplug the device when servicing connected lighting fixtures. It is normal for the device to feel warm to the touch during operation. Clean the device with a soft damp cloth only. Do not use any chemical cleaners. NOTE: When connected to mains power, your device will turn itself ON for two seconds and then turn OFF again. This is expected behavior, your device is determining the type of load it has been connected to and will then turn OFF for safety. Load Limits Max. 13A, 3.68 KW/240 VAC – 1.6 KW/100 VAC Max. 1,66A, Resistive 400W/240 VAC – 190W/110 VAC (dimmer products) Temperature Limits Operating Temperature: -20 Celsius to +50 Celsius Scheduling Considerations Remember to exercise good common sense and prudence when using the timer and scheduling features of the device, especially when using them with unattended devices. There can be some unexpected consequences if not used with care. For example, an empty coffee pot can be turned on remotely. If that should happen, the coffee pot could be damaged from overheating. If an electric heater is turned on by remote control while clothing is draped over it, a fire could result. QEES A/S - Naverland 2,14 sal. - 2600 Glostrup - Denmark - (+45) 81 41 10 10 - www.qees.eu Installation Please note that you may connect wires in two different ways: pass-through or loopback. During installation both your QEES product and the appliance to be controlled must be disconnected from mains power. Step 1 Snip your appliance’s power cable where you want your QEES device placed and strip the wires. Step 2 Take off the back cover of your QEES RETO Shell by removing the four screws. Step 3 The stripped wires from your appliance’s cables are to be connected to terminals L and N. The wires to the appliance go into the terminal block marked OUT. Step 4 If your appliance has a ground/earth wire, connect it to the terminal block marked (the ground/earth wire in the EU is typically green/yellow, US typically green). Step 5 The cables are secured using cable reliefs. When using loop-back wiring, both cables are secured by the same cable relief. Step 6 When using pass-through wiring, the plastic tab on the side must be broken off the back cover. Step 7 Remount the back cover. Your QEES RETO Shell is now ready for use. Connect it to power and to a plugged in load and it will light blue for almost 60 seconds (it will attempt to join a Z-Wave network). During this time the load will be switched on/off once. After the inclusion process is complete the Shell will light green. You can choose to stop the inclusion in a network process at any time by pressing any button once. The Shell will light orange and you will be able to resume the inclusion process at a later time. Step 8 Whether it is part of a network or not a short press on the device will toggle the controlled appliance only after it is initialized (see instructions above). Required Tools Wire cutter/stripper Phillips head screwdriver QEES A/S - Naverland 2,14 sal. - 2600 Glostrup - Denmark - (+45) 81 41 10 10 - www.qees.eu Basic Operation Understanding the Menu System QEES devices use a menu system to make operating their functions easy and intuitive. Color-coded menus provide a clear indication of the functions they make available, allowing you to operate your device with simplicity, instead of forcing you to memorize convoluted combinations of button-press patterns. There are four main points you need to focus on: 1. 2. 3. 4. The Menu Selection Point; The Action Selection Point; How to make the selection; Success LED Feedback. 1. Menu Selection Point To get to the menu selection point you need to press four times on your QEES Shell. You know that you have reached the menu selection point if you see white LED feedback. Here you can cycle through all the menu options by clicking on your QEES Shell (note: each click will show a different color representing a different menu): 1. 2. 3. 4. Yellow – Delay Timer Profile; Purple – Load Type Profile; Blue – Network Profile; Red – Go Back to Main Menu – this option takes you out of the menu selection point. 2. Action Selection Point You have decided on a certain menu and selected it as described above. Once you have selected the menu you enter the Action Selection Point. You can now cycle through different action options by clicking on the QEES Shell. Each action option has a specific LED feedback as described below: Example: Blue Menu 1. 2. 3. 4. Wait for remote association – blue flash followed by cyan color Enter Z-Wave learn mode – blue flash followed by yellow color Restore default settings – blue flash followed by purple color Go Back to the Menu Selection Point – action illustrated by a blue flash and red color 3. How to make a selection QEES A/S - Naverland 2,14 sal. - 2600 Glostrup - Denmark - (+45) 81 41 10 10 - www.qees.eu Menu Selection – once you have decided on a menu click on the Shell and hold the button in order to select it. While you keep the button pressed the LED will switch off and will flash the menu color and show the first action color (usually cyan). Action Selection - you need to press and hold the button once you reached the option you decided upon (remember you need to be inside a menu for this to happen). As you hold the button pressed the LED will turn off and the device will start performing the selected action, along with the relevant feedback for it. 4. Success LED Feedback The success LED feedback is most of the time Green. Yellow The feedback LED is as follows: Nr. Crt. Menu Action 1 Delay Timer 15 min 2 Delay Timer 30 min 3 Delay Timer 45 min 4 Delay Timer 60 min 5 6 Purple 7.1 7.2 8 Blue 9 10 11 13.1 13.2 14 Main Menu 12 Delay Timer Status Check Load Load Type (Incandescent) Load Type (LED, CFL) Wait for incomming association Classical Z-Wave learn mode Reset to factory default Toggle local load Toggle all remote loads associated Attempt to join a network Send NIF Menu Selection Point LED Action 1 glow 2 glows 3 glows 4 glows Depends on what you selected from the options above 1 glow LED Color green green green green green green 1 glow green 2 glows green 1 glow green Glow blue 1 glow 1 glow green green 1 glow green Glow Glow Glow blue purple white Yellow Menu (Delayed Timer) Your QEES RETO Shell device comes equipped with a Delayed Timer Function. If this feature is activated while your QEES dimmer’s load is turned on, it will slowly dim down the load from its current level to off state over a certain amount of minutes. QEES A/S - Naverland 2,14 sal. - 2600 Glostrup - Denmark - (+45) 81 41 10 10 - www.qees.eu To set the Delayed Timer Function on your QEES dimmer, you need to get into the Yellow Menu (as described above) and select the amount of minutes you want the dimming action to be performed in. The default time span is 15 minutes. Once you activate this option the load connected to the device will be turned on (if is not on already). The Action Selection Point in this menu consists of different amount of minutes you can program your dimmer to dim down the load to off state. The actions (that you cycle through by a single click on the Shell button) and LED feedback associations in the Yellow Menu are: Cyan – 15 minutes Yellow – 30 minutes Purple – 45 minutes Green – 60 minutes Blue – timer status ( one green glow for 15 minutes, two green glows for 30 minutes, three green glows for 45 minutes, four green glows for 60 minutes) 6. Red – Exit Menu 1. 2. 3. 4. 5. The same action performed on a Shell Switch will turn off the load in the amount of minutes that you selected. Purple Menu (Load Type) Every single version of QEES Plus devices come with a Load Type menu. In this menu you can check the load to see if it works or not and you can detect the load type (LED, CFL, Incandescent etc.). To activate the Purple Menu go to menu selection point then click your way to the purple option. Then click and hold the button pressed until the LED turns off and starts to glow purple and show a different color (the action color – usually cyan for the first action from the specific menu). The actions (that you cycle through by a single click on the Shell button) and LED feedback associations in the Purple Menu are: 1. Cyan – Report load status (shows load status and gives you information about the load if it is either LED,CFL or Incandescent) 2. Yellow – Recheck (automatically set load type) 3. Purple – Set as incandescent 4. Green – Set as LED & CFL 5. Red – Exit menu Blue Menu (Network Profile) QEES A/S - Naverland 2,14 sal. - 2600 Glostrup - Denmark - (+45) 81 41 10 10 - www.qees.eu In this menu you can perform network connectivity actions. When you want to include/exclude the device to/from your network you go to this menu and select the action that you need. To activate the Blue Menu go to menu selection point then click your way to the blue option. Then click and hold the button pressed until the LED turns off and starts to glow blue and show a different color (the action color – usually cyan for the first action from a specific menu). The actions (that you cycle through by a single click on the Shell button) and LED feedback associations in the Blue Menu are: 1. Cyan – Remote Association (the remote device sends a NIF - node information frame - and the device receives it); 2. Yellow – Enter Z-Wave Learn mode (the device looks for Z-Wave controller that is in inclusion mode and joins their network or if already in a network will start the exclusion process); 3. Purple – Factory Defaults (the same settings the device had when was shipped from our factory); 4. Red – Exit menu. Standard Features Operating the Local Load Loads that are directly plugged into the device can be controlled from the Main Menu. Double pressing your QEES device’s button will trigger a toggle of the connected load’s state. This means that if the load is OFF and you double press the Shell while on the Main Menu, your QEES device will turn the connected load ON. Double pressing it again will turn the connected load OFF. You can operate the local load even if your device is not included in a Z-Wave Network. Joining a Z-Wave Network QEES Z-Wave products support two different methods of joining Z-Wave Networks. Relatively recent Z-Wave controllers support Network Wide Inclusion which makes including Z-Wave devices simple. Older controllers might not support this feature. QEES MyKey (controller) supports both modes and will by default try to include devices into the Z-Wave Network using Network Wide Inclusion first. If you are using a different Z-Wave controller, please refer to its user manual for inclusion instructions. 1. Network Wide Inclusion All QEES Z-Wave devices that are not part of a Z-Wave Network will enter “Network Wide Inclusion” mode when powered up. While in this mode, the device will light its LED blue, indicating that it is waiting for a Z-Wave controller to include it into its Z-Wave Network. At this point you can initiate the Network Wide Inclusion process on your Z-Wave controller. QEES A/S - Naverland 2,14 sal. - 2600 Glostrup - Denmark - (+45) 81 41 10 10 - www.qees.eu You can stop the inclusion process at any time by pressing the device button. The process times out after a minute of waiting to be included in a Z-Wave Network. At this point your QEES device may be operated locally only. Once your QEES device is found and added to the Z-Wave Network by a controller, it will light green indicating a successful inclusion. To manually put your slave device in Network Wide Inclusion mode press three times on its shell. While in this mode, the device will light its LED blue, indicating that it is waiting for a Z-Wave controller to include it into its Z-Wave Network. If your device is already included in a Z-Wave Network pressing three times on its shell will broadcast a Z-Wave Node Information Frame instead. 2. Manual Inclusion If you have an older Z-Wave controller, or one that does not support Network Wide Inclusion, you can use Manual Inclusion to include your device in a Z-Wave Network. Instead of triple pressing your device, navigate to the Blue Menu. Once in the Blue Menu, enter Z-Wave Learn Mode by selecting the yellow option (the LED feedback for this action as described above). Your Z-Wave controller should now be able to include your QEES device while its LED is flashing blue. NOTE: Some Z-Wave controllers will not include your QEES device unless they are also put in Z-Wave Inclusion Mode. For this please refer to the controller’s user manual. Leaving a Z-Wave Network There will be times when you will want to remove your QEES device from its current Z-Wave network. Regardless of the process used to include it, the process for removing it from its current network is always the same. Your Z-Wave controller will need to be put in Exclude from Z-Wave Network mode. Refer to your controller’s manual for instructions on how to perform this action. With your Z-Wave controller in Exclude from Z-Wave Network mode navigate to the Blue Menu on the QEES RETO Shell you want to remove from the network. Once in the Blue Menu, select the exclusion process by choosing the yellow feedback. The yellow feedback in the Blue Menu will cause your QEES device to go into Z-Wave Learn Mode. Your QEES RETO Shell’s LED will flash blue while the request is being processed by the Z-Wave controller. Once it has been removed from the Z-Wave network, it will flash the LED green. You will need to include your QEES device in a new Z-Wave network before it can be remotely controlled. QEES A/S - Naverland 2,14 sal. - 2600 Glostrup - Denmark - (+45) 81 41 10 10 - www.qees.eu Associating to a Z-Wave Controller Once your QEES RETO Shell is part of a Z-Wave Network, you can create associations between devices. Associations allow you to operate the device remotely using Z-Wave controllers or other devices in your Z-Wave Network. Your QEES device needs to be part of the same Z-Wave network your controller is in, before you can create any association to it. Different Z-Wave controllers have different ways of initiating the Z-Wave association process. Please refer to your controller’s manual for instructions on how to create an association. You will be asked to broadcast a Z-Wave Node Information Frame (NIF) from the device you wish to create an association to. On QEES RETO Shell products this is accomplished by pressing three times on the button. Your QEES device will flash its LED purple while it transmits the NIF. Your Z-Wave controller will provide you with feedback on whether the association was successful or not. You can now control your QEES device from your Z-Wave controller. Removing an Association from a Z-Wave Controller Sometimes you will want to remove an association from your Z-Wave controller to a QEES device. This process will only remove an association from the Z-Wave controller and will not remove your QEES device from the Z-Wave network or affect any other associations to it. Please refer to your Z-Wave controller’s manual for instructions on how to remove associations from it. Associations are typically made to and removed from “groups.” This means that it is possible to have various associations to the same device on different groups on the same controller. The “group” term is to be understood here as button. You will be asked to broadcast a Z-Wave Node Information Frame (NIF) from the device you wish to remove the association to. On QEES RETO Shell products, this is accomplished by pressing three times on the button. Your QEES device will flash its LED purple while it transmits the NIF. Your Z-Wave controller will provide you with feedback on whether the association was successfully removed or not. Additional Features Operating Remote Devices Even though QEES RETO Shell is not a Z-Wave controller, it can still control other Z-Wave devices that are in the same network. Devices that are associated to your QEES product will be controlled, along with the locally connected load, by single pressing the device while in the Main Menu. If the remote devices that are associated to the QEES RETO Shell are dimmers, you can dim them up or down by holding down single press in the Main Menu. This action will not affect the local load, unless the QEES device you are operating is also a dimmer. Before you can control remote devices from your QEES product, you must associate them to it. If the device you want to control is in direct range with your QEES device, QEES A/S - Naverland 2,14 sal. - 2600 Glostrup - Denmark - (+45) 81 41 10 10 - www.qees.eu Peer Association is the easiest way to perform the association. If the two devices are not in direct range you will have to perform an Assisted Association, which requires your Z-Wave controller. Peer Association If both your devices are directly in range of each other, Peer Association is the fastest and easiest way to create an association between them. Navigate to the Blue Menu on your QEES RETO Plug-. Once in the Blue Menu, select “Wait for incoming Association” action by choosing the cyan option. Your QEES device will flash its LEDs blue while it waits for a device to create an association to. While your QEES RETO Shell is flashing blue, transmit a Z-Wave Node Information Frame (NIF) from the device you want to control. If this second device is also a QEES device, this is accomplished by pressing it three times. Your QEES device will flash its LEDs purple while it transmits the NIF. Refer to your device’s manual for instructions on how to transmit a NIF if you’re not using a QEES product. Your QEES RETO Shell will indicate that the association was successful by flashing its LED green. You can now control the remote device by pressing once on your QEES RETO Shell while in the Main Menu. If your QEES device does not seem to receive the NIF from the product you want to control, they might not be in direct range and the association between them must be created using Assisted Association. Assisted Association Just because two devices are far away from each other does not mean they cannot communicate with each other. Using the routing capabilities of the Z-Wave network you can control devices from your QEES product that are beyond its direct range. The association process, however, requires the devices to be in direct range so you will need to use your Z-Wave controller as a middle man. This procedure is known as Assisted Association. Please refer to your Z-Wave controller’s manual for instructions on how to perform Assisted (also called Signed) Associations. You will be asked to transmit a Z-Wave Node Information Frame (NIF) first from the target device (the one you want to control) and then from the source device (the one you want to control with). Transmitting a NIF is accomplished by pressing three times on your QEES RETO Shell. Your QEES device will flash its LED purple while it transmits the NIF. Your ZWave controller will provide you with feedback on whether the association was successful or not. Removing Association You can remove existing associations on your QEES RETO Shell by simply repeating the steps made to create an association. Your QEES device will see the request to duplicate an already existing association and will remove it instead. Transmit Device Information Various operations with Z-Wave devices will require you to transmit a special type of information message from your QEES device. This message is known as the Z-Wave Node Information Frame (NIF) and contains information about your device, the features it provides, the functionality it supports and its network status. QEES A/S - Naverland 2,14 sal. - 2600 Glostrup - Denmark - (+45) 81 41 10 10 - www.qees.eu Once your QEES RETO Shell is part of a Z-Wave network all you need in order to transmit a NIF is to press it three times. Your QEES device will flash purple while it transmits the NIF. Power Metering Your QEES RETO Shell meters the energy consumption of its locally connected load at all times. Other Z-Wave devices that support the functionality can query your QEES device for this data. Please refer to your device’s manual or guide for instructions on how to query Z-Wave devices for power metering data. All QEES Z-Wave devices use a default scale of “0” for Z-Wave power metering purposes. Reset Default Settings You can easily restore the settings of your QEES RETO Shell to the same conditions it had when it was shipped from our factory. To restore default settings on your QEES device, first navigate to the Blue Menu. Once in the Blue Menu, select the purple option. Hardware Reset Should your QEES RETO Shell ever stop responding or begin to behave erratically you can reset its internal hardware. You do this by pressing your QEES RETO Shell and keep it pressed down, being careful to make sure that both tactile switches under its Shell are pressed. Keep the device pressed down for at least 40 seconds. This will trigger the reset circuitry of the device and restart it. Programmable Delay Functions Your QEES RETO Shell dimmer comes equipped with a Delayed Dimmer function. If this feature is activated QEES dimmer will slowly dim down from its current dim level to off over a certain amount of minutes. If the load is OFF then this action will turn it ON. To activate the Delayed Dimmer function on your QEES dimmer, press it three times and hold down the last press, while in the Main Menu. Your QEES RETO Shell will flash its LED green, confirming the start of the Delayed Dimmer function. At this point, the device will begin to dim itself down to off over the same amount of minutes as it did the last time the feature was activated, or over the amount of minutes that were configured in the features setup. The default time span is 15 minutes. You can find out what the Delayed Dimmer function’s current countdown is set for, as well as modify it for the next time it is activated, from the Yellow Menu. Once in the Yellow Menu, selecting the blue option will trigger the action “Timer Status”. One green glow means the function is set for 15 minutes. Two green glows means the function is set for 30 minutes. Three green glows means the function is set for 45 minutes. Four green glows means the function is set for 60 minutes. The same function is available for the QEES RETO Shell switch with the difference that the source will not dim but will directly switch off in the amount of time that you previously set. QEES A/S - Naverland 2,14 sal. - 2600 Glostrup - Denmark - (+45) 81 41 10 10 - www.qees.eu Load Type Detection Your QEES RETO Shell will attempt to automatically detect the type of connected load when it is powered up. This allows your QEES device to configure itself to treat the connected appliance in the best possible way. You can find out what load your QEES device is connected to from the Purple Menu. To navigate to the Purple Menu press four times to reach Menu Selection Point and cycle by clicking on the device to the purple option. Select the purple option and reach the Action Selection Point. To activate the “Load Detection” action you need to select the yellow option: LED Lights Green [1 flash]: LED Lights Green [2 flashes]: LED Lights Green [2 flashes]: Incandescent Bulb Compact Fluorescent Lamp (CFL) Bulb Light-Emitting Diode (LED) Bulb You can also force your QEES device to re-detect the connected load from the Purple Menu. For this action please select the Cyan option. Wireless Information About Z-Wave Z-Wave is a next-generation wireless ecosystem that lets all your home electronics talk to each other, and to you, via remote control. It uses simple, reliable, low-power radio waves that easily travel through walls, floors and cabinets. Z-Wave control can be added to almost any electronic device in your house, even devices that you would not ordinarily think of as "intelligent," such as window shades, thermostats and home lighting. Z-Wave unifies all your home electronics into an integrated wireless network, with no complicated programming and no new cables to run. Any Z-Wave enabled device can be effortlessly added to this network, and many non-Z-Wave devices can be made compatible by simply plugging them into a Z-Wave accessory module. In seconds, your device gets joined to the network and can communicate wirelessly with other ZWave modules and controllers. Z-Wave delivers on all the promises of the wired home, and opens up exciting new possibilities for the home of the future. Device Types Controller Types A Z-Wave controller is a device that can build a Z-Wave network. Controllers can be either portable, battery powered or they can be static (located at a fixed position like an in-wall relay) and mains powered. QEES MyKey is an example of a portable controller. The first controller you use when you build your Z-Wave network is your primary controller, meaning that this is the controller you MUST use to add new devices to the Z-Wave network in the future. Unless you have a network center (see below) in your network, no other controllers can be used to add new devices to the network. All other controllers in the network behave like secondary controllers (they can still be used to control all devices in your home and to set up associations in your network). If a network center is present all controllers behave as primary controllers QEES A/S - Naverland 2,14 sal. - 2600 Glostrup - Denmark - (+45) 81 41 10 10 - www.qees.eu and can add new devices to the network. A Z-Wave controller is required to create a Z-Wave network. Network Center (SIS) Static controllers can be configured to take care of all network maintenance. In this case the device is the network center (SIS controller) and MUST be switched on at all times. QEES RETO Shell devices are capable of being network centers. Note that there can only be one network center in your network and this center should be included to your network as the first device. When a network center is present, all ZWave controllers behave as primary controllers and all can be used to add new ZWave devices to the network. Slave Types Slave devices are not capable of building a network (include and exclude devices). They can only send/receive operation commands to/from devices and react to them (e.g. on/off, dim up/down). QEES slave devices are typically one or two button devices, such as your QEES RETO Shell. Inclusion, Association and Exclusion Inclusion Inclusion is the process of adding a new Z-Wave wireless device to your Z-Wave network. After inclusion the new device can “talk” to all other devices in the network (control them and/or be controlled by them). Also, mains powered devices can be used as repeaters in your Z-Wave network – in this way routing is used to extend the range of the network. When including a new device to your Z-Wave network, the primary controller must be ready to add a new device and the new device must tell the controller that it wants to be included. If your QEES RETO Shell is not already added to a network, it will request to be added when powered up or when pressing its button three times. Your Z-Wave controller must be ready to add the device for the operation to be completed successfully. Association Association is the process of setting up a wireless link between two or more devices. By setting up an association to another Z-Wave device on your QEES RETO Shell you can control both the locally connected load and the remote device, wirelessly. It is possible to set up associations to/from any QEES Z-Wave device. For all QEES devices, associations can be set up from any Z-Wave controller that supports the Association Command Class. The process of setting up associations in this way should be described in your Z-Wave controller’s manual. Setting up an association between two devices in the same network is also possible for QEES Z-Wave devices without having to use a controller, so long as they are in direct range. You must first navigate to your QEES RETO Shell’s Blue Menu. After reaching the Blue Menu you have to select the yellow option in order to get the device ready for association by putting it in Z-Wave Learn Mode. Exclusion Exclusion is the opposite of inclusion and is the process of removing a Z-Wave device from a Z-Wave network. Once a device has been excluded, no other device in the Z-Wave network can control or be controlled by it. All associations to the device QEES A/S - Naverland 2,14 sal. - 2600 Glostrup - Denmark - (+45) 81 41 10 10 - www.qees.eu should be manually removed before exclusion. A device can be excluded from the network by any controller. To exclude your QEES RETO Plug-in you must click it three times. The device will flash blue and is now ready to be excluded from the ZWave network. Notice that a Z-Wave controller must also be ready to remove it for the process to complete successfully. Interoperability and Certification All QEES Z-Wave devices are Z-Wave Certified. This guarantees that QEES Z-Wave devices will be interoperable in a network with other third party Z-Wave Certified devices. Supported Z-Wave Command Classes Basic Command Class Binary Switch Command Class Multi Level Switch Command Class Version 2 (dimmers) All Switch Command Class Association Command Class Version 2 Manufacturer Specific Command Class Version 2 Version Command Class Meter Command Class Version 3 Firmware Update Meta Data Command Class Scene Actuator Configuration Command Class Scene Activation Command Class Controlled Z-Wave Command Classes Basic Command Class Multi Level Switch Command Class Version 2 Troubleshooting Dimmer Problem The QEES device is not providing any feedback. Possible Cause The load is not properly installed. Light bulb is burned out. Can not add the device to a network The QEES Dimmer light flickers, especially at low dimming levels. My LED lamp appears to QEES A/S - The device is too far from the Z-Wave repeater. The device is already included. The type of load is not dimmable The load has a rated power of more than 70100 W This is normal. Some Naverland 2,14 sal. - 2600 Glostrup - Denmark Solution Try checking if the wiring was made according to manual instructions. Try changing the bulb with a new one. Try moving closer to the repeater. Try to exclude or perform reset to default settings. Make sure that the lamp you are using is a dimmable or incandescent lamp Try using less powerful lamps. Please note that the maximum - (+45) 81 41 10 10 - www.qees.eu have very low active power consumption, but it draws a significant amount of current. types of LED lamps are highly reactive loads and mostly draw reactive power, not active power. ratings of the QEES devices are for a power factor of no less than 0.85. I am trying to dim my LED lamp, but it does not seem to respond at all, or it responds erratically. Some types of LED lamps contain special circuitry which stabilizes its input voltage. In consequence the load on this type of LED lamps can not be dimmed. Make sure the lamp you are trying to use is marked as dimmable. As soon as I start dimming the load upwards, the level abruptly falls down to 0 and I am getting a warning feedback from the device. The load you are trying to power is trying to draw too large a current. As a measure of precaution, the dimmer will immediately turn the load off, as attempting to dim such a load can damage it irreversibly. Please check the load you are trying to dim. Also, please remember that the dimmer is not intended to be used with anything but lighting appliances. Using it with heavily reactive or nonlinear loads, such as vacuum cleaners, computer power supplies or television sets can damage it irreversibly. I am pressing on my dimmers button, but the device does not light up The press on the dimmer button will cycle the load between level 0 and the last saved level. If the last saved level is very low, it may appear that the device is not working. Please hold the dimmers button to toggle it to a higher level. Please refer to the manual to reset the device. The QEES Dimmer has locked up or is not responding I had my devices in a group and I manually adjusted the dimming level of one of them (or toggled one of the relays). Now they are out of sync. This behavior is in You can readjust the device accordance with Z-Wave manually (locally) until is protocol. back in sync. Switch Problem Possible Cause Solution My LED lamp appears to have very low active power consumption, but This is normal. Some types of LED lamps are highly reactive loads and Please note that the maximum ratings of the QEES devices are for a power factor of no QEES A/S - Naverland 2,14 sal. - 2600 Glostrup - Denmark - (+45) 81 41 10 10 - www.qees.eu it draws a significant amount of current. mostly draw reactive power, not active power. less than 0.85. I cannot toggle my relay anymore. It is constantly on and I am getting a warning feedback from the device. The load you are trying to power is trying to draw too large a current. As a measure of precaution, the relay locks in the On position, as toggling it above the rated current can damage it irreversibly. Please disconnect the load manually, either by unplugging it or by toggling its power cycle button. You should be able to toggle your relay again. The QEES Switch has locked up or is not responding Please refer to the manual to reset the device. I had my devices in a This behavior is in You can readjust the device group and I manually toggled one of the relays. Now they are out of sync. accordance with Z-Wave protocol. manually (locally) until is back in sync. Specifications QEES Reto Shell Switch Supply Voltage: 100-240 VAC - 50-60 HZ Standby power: 0,3W Rated power: Max. 16 A resistive load, 3680 W/240 VAC Protection rating: IP 20 - Only for indoor use. Power fuse: Max. 13 A QEES Reto Shell Dimmer Supply voltage: 100-240 VAC - 50-60 HZ Standby power: 0,4W Rated power: 400 W/240 VAC - 190W/110VAC Protection rating: IP 20 - Only for indoor use. Power fuse: Max. 13 A Technical Assistance For questions concerning the installation or operation of this product, please call QEES Support Center or e-mail us. QEES A/S - Naverland 2,14 sal. - 2600 Glostrup - Denmark - (+45) 81 41 10 10 - www.qees.eu EUROPE, USA, CANADA (24hrs/7days) (+40) 81 41 10 10 [email protected] Limited Warranty QEES products come with one (1) year warranty starting with the date of purchase. During this period the all QEES products are free from manufacturing defects and comply with the specifications in the manual. The devices not complying with the above facts will be repaired, replaced or refunded by QEES only if the products have not been subject to faulty use, improper installation or abuse. Defective products during warranty period have to be shipped along with dated proof of purchase to: QEES A/S Kultorvet 9, kl. 1175 København K, Denmark QEES is in no case liable for: (1) the improper, inappropriate or negligent use of the products by the Buyer or any third party; (2) the failure by the Buyer or any third party to comply with QEES’ instructions (whether oral or in writing) for the storage, location, installation, maintenance, use or operations of the products, or in the absence of instructions, according to the most common practice in the relevant field; (3) the use of products on unsuitable equipment or for a use not expressly authorised by QEES; (4) the failure by the Buyer or any third party to implement QEES’ recommendations regarding the products; (5) any repair, adjustment, alteration or modification of products by the Buyer or any third party. QEES A/S - Naverland 2,14 sal. - 2600 Glostrup - Denmark - (+45) 81 41 10 10 - www.qees.eu