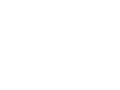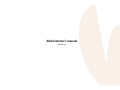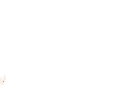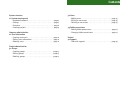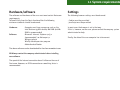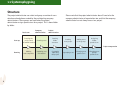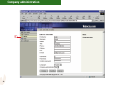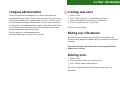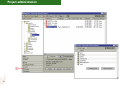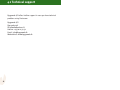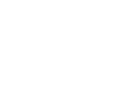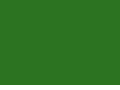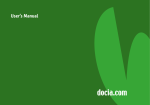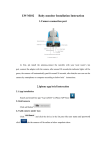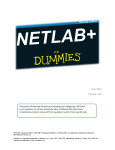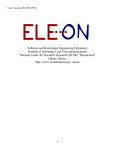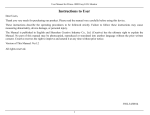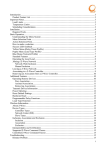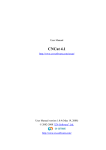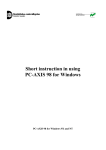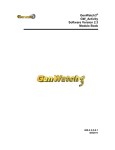Download Project administration
Transcript
Administrator’s manual Administrator’s manual Version 3.1 4 Contents System structure 1.1 System requirements - Hardware/software . . . . . . . . . . . . . . . . . . . . . . . . . . . . . . . .page 7 - Settings . . . . . . . . . . . . . . . . . . . . . . . . . . . . . . . . . . . . . . . . . .page 7 - Structure . . . . . . . . . . . . . . . . . . . . . . . . . . . . . . . . . . . . . . . . .page 8 - Creating projects . . . . . . . . . . . . . . . . . . . . . . . . . . . . . . . . . .page 9 Company administration 2.1 User information - Creating new users . . . . . . . . . . . . . . . . . . . . . . . . . . . . . . .page 11 - Editing user information . . . . . . . . . . . . . . . . . . . . . . . . . .page 11 - Deleting users . . . . . . . . . . . . . . . . . . . . . . . . . . . . . . . . . . . .page 11 3.2 Users - Adding users . . . . . . . . . . . . . . . . . . . . . . . . . . . . . . . . . . . .page 15 - Editing a user access . . . . . . . . . . . . . . . . . . . . . . . . . . . . .page 15 - Deleting a user access . . . . . . . . . . . . . . . . . . . . . . . . . . . .page 15 3.3 Folder permissions - Adding folder permissions . . . . . . . . . . . . . . . . . . . . . . . .page 17 - Changing folder permissions . . . . . . . . . . . . . . . . . . . . . .page 17 Contact 4.1 Support - Technical support . . . . . . . . . . . . . . . . . . . . . . . . . . . . . . . .page 19 Project administration 3.1 Groups - Creating groups . . . . . . . . . . . . . . . . . . . . . . . . . . . . . . . . . .page 13 - Editing groups . . . . . . . . . . . . . . . . . . . . . . . . . . . . . . . . . . .page 13 - Deleting groups . . . . . . . . . . . . . . . . . . . . . . . . . . . . . . . . . .page 13 5 6 1.1 System requirements Hardware/software Settings The software and hardware of the user must meet certain Docia.com requirements. To benefit fully from the Docia functionalities the following minimum standards should be observed: The following browser settings must be observed: Hardware: In most cases the browser is set in that way. If this is, however, not the case, please contact the company system administrator for help. Software: Computer must have a processor such as the Intel Pentium 233MHz and 64 Mb RAM (128 Mb RAM is recommended) Microsoft Internet Explorer 4.x/5.x (recommended )-or Netscape 4.x. Whip 4.0 plugin WinZip 8.0 compression program Adobe Acrobat Reader - Cookies must be permitted - JavaScript must be permitted Finally, the date of the user computer has to be correct. The above software can be downloaded for free from www.docia.com. NB Always contact the company administrator before installing new software. The speed of the Internet connection doesn’t influence the use of Docia.com. However, an ISDN connection or something faster is recommended. 7 1.1 Systemopbygning Structure The project administrator can select and group a number of users who have already been created by the participating company administrators. These groups are used when the project administrator assigns permissions for a project. This is done folder by folder. Docia.com Start-up Creating the project and the administration Company administration Creating users Please note that the project administrator doesn’t have to be the company administrator of organization too, and that the company administrator has not always access to a project. Project administration Creating folder structure Creating user groups Adding users to the groups Assigning folder permissions Project cooperation Running 8 Adding new companies Updating user information Constantly adjusting the project Regrouping users Changing user permissions Changing user group’s permissions 1.1 System structure Creating projects Procedure Contact Docia.com to create a new project. Docia.com will need the name of the project administrator and a list of the participating companies. If the participating companies have not already been created at Docia.com, basic company information as well as the name and email address of every company administrator must be specified. As soon as Docia.com has received this information, the project is created and the project cooperation can start. 1. The company administrator creates the company users at Docia.com. This is only done once. The information is kept and reused in projects to come. 2. The project administrator creates a folder structure (for more about creating folders, see the user’s manual) and selects users from the participating companies. The users are grouped and every user group is given access and permissions on the folders which have been created. As soon as this has been done the first documents can be exchanged. All information can be edited constantly. Users can be added or deleted by the company administrator. The project administrator can assign as many permissions as needed to the individual user. And users can change their own data, such as telephone numbers and email addresses. Please note that users can be involved in an unlimited number of projects at the same time. 9 Company administration 1 10 2.1 User information Company administration After having created the company’s first Docia.com project the appointed company administrator creates the company users. Users can only be created by the company administrator - and this has to be done before the project administrator can give them permission on the project. The company administrator is also able to edit all the user information of the organization (the individual user can only change information about him/herself). Start by logging in from www.docia.com (for more about login, see the user’s manual). 1Creating new users 1. 2. 3. 4. Select ”Users” Click ”Create new user” in the bottom right menu. Type in information about the user in the fields. Finish it by clicking the "Create" icon. The user is now created. Editing user information By clicking the user names you can edit user information, for instance name, telephone number, email, password etc and select language. Please note that the information will not be changed until the Update icon is clicked. Deleting users 1. Select ”Users” 2. Click the name of the user in the user list 3. Click ”Delete” down below the form. The user is now deleted and will no longer have access to Docia.com. 11 Project administration 1 12 3.1 Groups Group administration Permissions are assigned through the user groups which have been created by the project administrator before the first documents are exchanged. Users are distributed among the groups already created. Permissions are then assigned to one or more user groups, folder by folder. Note that the individual user in the user group can only see the folders and files accessible to the entire group. A sensible group structure is therefore important in order to organize and enhance the efficiency of the daily routines. Start by logging in from www.docia.com and select your project (for more about login, see the user’s manual). 1 Creating groups 1. Click "Groups" in the bottom left menu. 2. Click "Create group". 3. Write the name of the group and add group users (all users who have been created by companies participating in the project can be selected). 4. Click "OK". The user group is now created. Editing groups 1. Click "Groups" in the bottom left menu. 2. Click the icon next to the name of the group. 3. Write a new group name if that’s what you need to do. Or remove or add users. 4. Click "OK". The name and the user list of the user group will now be changed. Deleting groups 11. Click "Groups" in the bottom left menu. 2. Click the icon next to the name of the group. 3. Click "Delete". 4. Confirm the deletion by clicking "OK". The user group will now be deleted. 13 Project administration 2 14 3.2 Users User administration The project administrator can add new users selected among the persons who have already been created by their company administrators. The users can at the same time be listed in one or more of the existing groups which gives them access and permissions in accordance with their groups. Also note the Docia email service informing the user of project changes every day. Start by logging in from www.docia.com and select your project (for more about login, see the user’s manual). 2Adding users 1. 2. 3. 4. Click "Users" in the bottom left menu. Select ”Add new user" in the window that just opened. Select the name of the new user in the upper dropdown menu. Decide whether the user is project administrator or not and whether he is to receive history pr email. 5. Select the groups supposed to list the user. 6. Confirm this by clicking "OK". The user will then have access to the project – and to the folders permitted to the group. Editing a user access 1. Click "Users" in the bottom left menu. 2. Click the icon on the left of the user name. 4. Make your changes. 6. Confirm them by clicking "OK". The information is now changed, concerning the user’s relation to the group for instance. Deleting a user access 1. Click "Users" in the bottom left menu. 2. Click the icon on the left of the user name. 3. Select "Delete". 4. Confirm this by clicking "OK" . The user will then have access to the project. When this has been done the user will have no access to the project. 15 Project administration 3 16 3.3 Folder permissions Folder permissions Permissions are assigned folder by folder. The project administrator can give a user group permissions to download, send and delete files – and permission to make changes in the folder structure. All user groups can view the full folder structure. But the groups can only see, download, send and delete files in the folders to which they have been given access. 3Adding folder permissions 1. Find your folder. 2. Click the ”Folder permissions” icon in the upper menu bar. A list of the user groups is displayed in a separate window. 3. Assign permissions to one or more user groups. 4. Decide whether these permissions should also apply to subfolders. 5. Confirm this by clicking "OK". The folder permissions are now in force. Please note that potential future subfolders will automatically copy the user permissions of the folder above themselves. Changing folder permissions 1. Find your folder. 2. Click ”Folder permissions” in the upper menu bar. A list of the user groups and their current permissions are displayed in a separate window. 3. Make your changes. If all the tick off boxes of a user group are emptied, this group has no permissions on the folder. 4. Confirm this by clicking "OK". The folder permissions will now be changed. 17 4.1 Technical support Byggeweb A/S offers hotline support in case you have technical problems using Docia.com Byggeweb A/S Ryesgade 19A DK-2200 København N Hotline: +45 70 21 52 52 Email: [email protected] Web address: www.byggeweb.dk 18