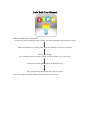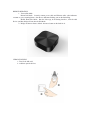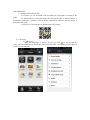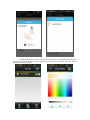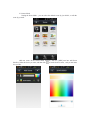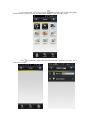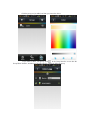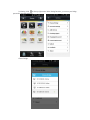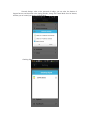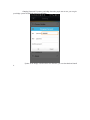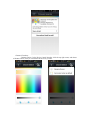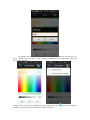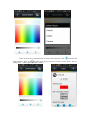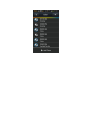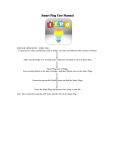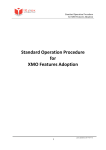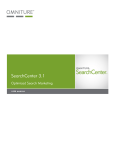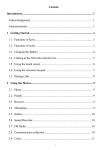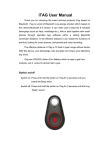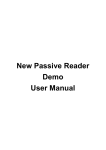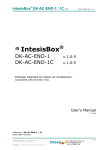Download Ledo Bulb User Manual
Transcript
Ledo Bulb User Manual STEPS OF OPERATION(FIRST-USE) Connect power cable and Ethernet cable to bridge , the other end Ethernet cable connects to Router Make sure the bridge is in working order , Indicators constants on ,turn on your devices Devices pair of bridge Press resetting button on the back of bridge , indicators flashes ,turn on the devices Connection successful (Mobile phone can find the devices) Enjoy the Smart Plugs and pleasure they bring to your life Note :The second time using the APP Ledo ,directly turn on your devices. BRIDGE OPERATION 1、Turn on Pair Mode Button Pair Mode : Correctly connect power cable and Ethernet cable, when indicators constant on , press resetting button , after the two indicators flashing ,turn on the Smart Plug. Mobile Phone Pair Mode : Run the Ledo App, in the Setting interface , click the Add Device ,and then bridge will turn into the Pair Mode. 2、Bridge resetting to factory default : long press button on the back for 8s. LEDO BULB USING 1、First fix the bulb well, 2、And then open the devices. APP OPERATION 1、Download and install the APP For iPhones, you can download Ledo from APP store ,and install it according to the guides. For Android phones, you can download Ledo from Google Play, or Android Market, or 360 Mobile Applications Assistant, or Baidu Mobile Applications Assistant, and then install it according to the guides. Of course you can download it by Dimensional code scanning. 2、Ledo Using 2.1 Add Device When the bridge have no devices, first you can click on the top right the corner ,and choose Add Devices, then bridge will turn into Pair Mode , the interface will also show all your devices automatically. 2.2 After all the devices are OK, you can turn into the Device List Interface, click the device you want to control. In the Device Control Interface, you can play those operators: Turn on or Turn off, change colors, Delay or Timer. 2.3 Scenes Mode Setting the Scene Mode: you can select the default scenes by just click it, or edit the scene by yourself. Add new scene: In the Scenes Mode Interface, click the [ADD] turn into Add Scene Interface, Select the device you want, and then click it as you like. to set the device's status, and you can name If you want to editor your scene, Just click on the top light corner on the Scenes Mode Interface, after scenes have turn into the Editor Mode, click the Scene you want to editor. 2.5 Group: If you have more than one bulbs, you can control them by Group control. Click turn into the Group Editor Interface, And select the devices you want, save it with a name you like. Click the group you just added, and then you can set the device. If you want to editor your group, click in the Group Interface to turn into the Group Editor Interface, and then you can select devices, rename or delete the group. 2.6 Setting: click on the top right corner. In the Setting Interface, you can set your bridge , password or network and so on. Choose Bridge: Network Settings: After set the password of bridge, you can select the function of Support Internet, and then back to the Setting Interface, change the Control Mode Local to Internet, and then you can control your devices in WAN Mode. Checking Signal: Changing Password: To protect your bridge that other people can not use, you can give your bridge a password (Default password is 000000) Update: If the bridge or devices have new firmware, you can download and install it. Character Functions: Rename Device: In the Device Control Interface, click the top right corner, and choose to Rename Device, then you can rename the device as you like. Set default color: If you want your bulb be the color you like each time you turn on it, just give it a default color. First choose a color you like, and then click the top right corner, choose Set current color as default. Change pictures: If you want to change the picture to getting color, click and then, you can choose picture from default , gallery or camera. on the Device Interface, Timer: In the Device Control Interface or Group Control Interface, click to turn into the Timer Interface. Then click to add a timer, and you can set it turn on or turn off in a time, or setting color. (Now supports less than 7 timers ).