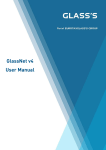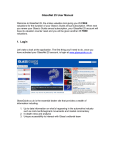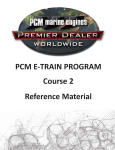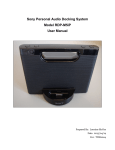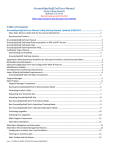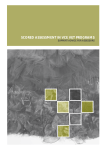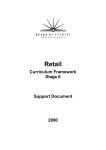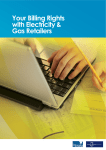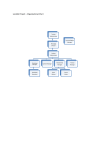Download GlassNet 5DGDU User Manual 1. Quick Start Login:
Transcript
GlassNet 5DGDU User Manual Welcome to GlassNet Radar, the online valuation tool. 1. Quick Start Login: Let’s take a look at the application. The first thing you’ll need to do is login at www.glassguide.co.uk. Simply enter your username and password in the spaces provided. GlassGuide.co.uk is the essential dealer site that provides a wealth of information including: 1. Up to date information on what’s happening in the automotive industry such as mid-month/segment movements and market commentary 2. In-depth news and analysis 3. Unique accessibility to interact with Glass’s editorial team VRM Search: Once you have logged in, to get started quickly: Go to the VRM Search area Enter the vehicle’s registration number Enter the vehicle’s actual mileage If you do not have the actual mileage, you can tick “Use average mileage” Click “Find & Value” A vehicle profile will be created for the vehicle and you will be taken to the valuation result within the Value tab. Complete User Guide 1. Quick Start ............................................................................................................... 1 Login: ............................................................................................................................ 1 VRM Search:................................................................................................................ 2 2. Homepage ................................................................................................................ 4 Search area: ................................................................................................................ 4 Dealer Dashboard: ..................................................................................................... 5 Filter: ............................................................................................................................. 6 My Stock:...................................................................................................................... 7 Display ...................................................................................................................... 7 Sort............................................................................................................................. 8 Actions...................................................................................................................... 8 3. Vehicle Profile ......................................................................................................... 9 General tab: ................................................................................................................. 9 Value tab: ................................................................................................................... 10 Valuation result .................................................................................................... 10 Manufacturer Options ......................................................................................... 11 Dealer Adjustments ............................................................................................. 11 Damage Adjuster.................................................................................................. 12 Valuation Comments........................................................................................... 13 Previous Valuations ............................................................................................ 13 Historical Valuations ........................................................................................... 14 Vehicle Profile footer........................................................................................... 15 Valuing vehicles via other search mechanisms .......................................... 16 Changes to data in the vehicle profile............................................................ 16 Provenance Check tab: .......................................................................................... 16 History tab: ................................................................................................................ 17 4. Reports ................................................................................................................... 18 5. Dealer Management System Imports.............................................................. 19 6. Sending and Receiving vehicles between dealer sites ............................. 19 7. Help & Support ..................................................................................................... 20 8. My Account and Messages ............................................................................... 21 Dealer Profile............................................................................................................. 21 Usage........................................................................................................................... 22 Preferences, Settings & Templates..................................................................... 23 9. General.................................................................................................................... 24 2. Homepage After logging in, you’ll be taken to the Homepage of GlassNet. This page consists of the Search area, the Filter, the Dealer Dashboard and My Stock. Search area: The Search area contains different ways of finding a vehicle. Primarily, you’ll be using the Vehicle Registration Mark (VRM) Search. Enter the vehicle’s registration number and mileage (or use the average mileage, if you don’t have the actual mileage) and click “Find & Value”. It’s as simple as that. If you give valued vehicles a stock number for your personal reference, these vehicles can be found using the Stock Search. Click the downward arrow to expand this section. If you have the Glass Code (from the Glass’s Guide) and the date of registration, you can also find vehicles using the Glass Code Search. You won’t always have the VRM for a vehicle. When this occurs, the Vehicle Data Search can be used to find the vehicle. Firstly, select the date range for your vehicle. Secondly, select the type of vehicle (Passenger Car). Then select the Make and Model etc until you get to the plate range for the vehicle. Clicking this last piece of data in the search tree will load the vehicle profile for you. Dealer Dashboard: The Dealer Dashboard contains the To Do list and the Stock Summary. You will be updated, in real time, on how many vehicles have not been valued (or need their valuation updated). This is also where you can keep track of your total number of vehicles and those that you recently amended here. Clicking these icons will refilter My Stock to show you only the vehicles that apply. Filter: Filter My Stock to focus on certain makes and models, vehicle statuses e.g. Enquiry vehicles and/or stock for other sites in your dealer group. Remember to “Clear” filters when you want to view all your vehicles again. The Vehicle Status dropdown box contains vehicle groupings that are removed from My Stock, to avoid confusing your stock list. Any vehicle that is deleted, marked as sold or added as an enquiry can be retrieved here. My Stock: My Stock is where your vehicles are listed. Display Each vehicle is displayed as a row, containing different columns for related data. The view is very flexible – you can expand or collapse columns, as well as picking the default column you’d like displayed when the column is collapsed. Click a vehicle row to expand the second level detail, which contains a library image. Click “Full Vehicle Details” to go to the vehicle profile. You can also change how many vehicles are displayed in My Stock by selecting up to 40. Use the paging area to view the first/last and previous/next pages. Sort You can sort vehicles by clicking on any of the column headers (for example in the screenshot below, Make & Model). Each vehicle you hover over will be highlighted and also displays a tooltip containing the full vehicle description. Actions Click the red “Value” in the vehicle row to automatically value the vehicle. “Sold Details” can be entered directly into the vehicle profile via My Stock. This data can then be used in Reports to analyse sales practices and calculate profit. If you wish to delete multiple vehicles at a time, you can select the vehicles using the check boxes on the far right. The very top check box selects all vehicles. Ticking a check box activates the Select Action dropdown box, which contains the Delete action. You can also Print Customer Valuation Reports this way. 3. Vehicle Profile Now that you have an overview of GlassNet Unlimited, let’s take a look at the vehicle profile. A vehicle profile is created for every vehicle brought into GlassNet Unlimited via the search mechanisms. It contains a General tab, Value tab, Provenance Check tab and History tab. The registration number for this vehicle (if you have entered it) will show in the vehicle profile header. General tab: The only fields in the General tab that are required when using GlassNet Unlimited are the “Registration no.” and “Mileage” (carried across automatically from the VRM Search, if one was done). The “Stock no.” field is more for your personal records. The General tab also contains information about the vehicle that is very static. Glass’s will return the Technical Data (e.g. CO2 emissions) and Standard Fit (e.g. Airbags). Value tab: Valuation result The valuation result in the vehicle profile Value tab is what you will automatically see centered on your screen when you do a VRM Search “Find & Value” for the first time. It gives you the date the valuation was done and then shows you the breakdown of the Basic Values for Trade and Retail, with a mileage adjustment. It also tells you what last month’s Basic Trade Value was and the difference between this month and last month’s Basic Trade Value. Manufacturer Options At this point, if the vehicle is fitted with additional Manufacturer Options and you would like these included in your valuation, tick those options that apply and then click “Update Valuation” to see what effect the options have in the valuation result row labeled “Extra Options”. Dealer Adjustments In the same way, you can also add Dealer Adjustments for colour, damages and vehicle condition etc and click “Update Valuation”. The net effect of these is displayed in the valuation result row labelled “Dealer Adjustments”. Damage Adjuster This tool can be used to accurately calculate light damage on a vehicle. The “Labour Rate” can be set in “My Account – Preferences and Settings”. Define the damage by first selecting the “Area” where it occurs, the “Part” affected, the “Type” of damage, the “Action” required to fix the damage and the number of “Instances”. Click “+” to add this damage to the list below. You can always “Remove” a row if you’ve added it in error. When you’re satisfied, click “Calculate” to get your answer. As can be seen below, each row of damage is addressed according to the repair/replace/refinish parts and labour cost, specific to individual make/model combinations, contained in our database. This total repair cost for damage can then be entered into the “Dealer Adjustments - Damages” field. Valuation Comments Valuation comments can be saved against each valuation when “Update Valuation” is clicked. This helps you keep track of customer details or reasons for adjustments. This is particularly useful when viewing the “Previous Valuations”. Previous Valuations Click “Previous Valuations” to bring up the selection box containing date/time stamped valuations. When you select a Previous Valuation to view, you will not be able to change any details in the Value tab. The Value tab is read only and contains what was entered when this particular valuation was done. Click “Back to Current Valuation” to return to the latest valuation you have done. Historical Valuations Historical valuations are a valuable way to track the valuation trend of a vehicle for the last 12 months. Select the month that you’d like to see the valuation for and click “Get Historical Valuation”. This returns a valuation based on the Glass’s valuation data for that month and year, whilst still taking into account the same mileage, options and dealer adjustments currently entered in this vehicle’s profile. The historical month and year of this valuation is clearly displayed in amber. Click “Back to Current Valuation” when you’re done. Vehicle Profile footer Each vehicle profile contains a “Select Action” dropdown box. Selecting “Mark as Sold” will remove this vehicle from My Stock and place it in the Vehicle Status Filter as Sold Vehicles. Should you do this in error, the vehicle can be retrieved in the Vehicle Status Filter and then “unsold” by selecting this option from the vehicle profile “Select action” dropdown box. Ticking “Enquiry Vehicle” and “Save” will remove the vehicle from My Stock and place it in the Vehicle Status Filter for Enquiry Vehicles. The 3 adverts in the screenshot above are contextualised to the vehicle you’re looking at. These advertisers will underwrite this vehicle. Valuing vehicles via other search mechanisms If you use another search (instead of VRM Search) to find a vehicle, this is what you will see in the Value tab. To see the valuation result, just click “Get Valuation”. Changes to data in the vehicle profile The valuation data is updated monthly. This, or a change in vehicle options or mileage, will result in the latest valuation result being cleared (although it is still available in “Previous Valuations”). The valuation is no longer valid and is replaced with the following: Click “Update Valuation” to see the new valuation result. Provenance Check tab: If you have an account with Experian, your billing relationship remains the same. GlassNet will facilitate vehicle history checks with Experian and save the reports within the Provenance Check tab. All you need to do is enter your username and password for Experian in the space provided in the My Account – Preferences, Settings and templates tab. Just select your indemnity details as per usual and click “Check”. You are returned a form that is identical to the one you would see if you were using the Experian website itself. Enter your e-mail address towards the bottom of the screen to order your certificate in PDF format from Experian. Once you’ve received the certificate you can use the upload tool - Provenance Check Saved Documents. Documents received as a result of checks carried out with other companies can also be uploaded using this tool. You can also click Print to save the report as a PDF to be uploaded here also. History tab: Another really useful feature of GlassNet Unlimited is the History tab. It displays the vehicle timeline which graphically outlines everything that has been done to the car from the date it was first entered into GlassNet right up to the future “sell by” date. Below is the vehicle audit, where every task that has been performed on this vehicle is recorded including the date, user, action performed and change. This is particularly useful if several people have permissions to make changes to the vehicle valuation. 4. Reports Click on the “Reports” link to analyse your existing stock on GlassNet. The “Dealer Stock List” contains all vehicles in My Stock. However, you can also use the Filter to get access to sold or enquiry vehicles. The Filter also helps you sort your filtered stock list by up to 3 columns. Once you are happy with the vehicles you want to print out and their sort order, you can then select the columns you would like shown in the report. Tick the check box above the column label, if you would like the column included in your report. The report will be generated in the background while you continue to work. When it is ready, it can be found in the Print Q as a PDF that you can either print or email. You can also choose to “Export to .CSV” which will export your data as a Comma Separated Values file that can be used in MS Excel. 5. Dealer Management System Imports You can reduce double keying by importing your stock into GlassNet from your Dealer Management System. Please refer to the DMS Import Manual here: http://www.glass-net.co.uk/pdfs/DMS_%20Help_Manual.pdf 6. Sending and Receiving vehicles between dealer sites Another feature of GlassNet is if you are a member of a dealer group it is possible to send or receive vehicles between other dealers in your group. In My Account, if you want to transfer a vehicle to another dealer in your group, click on the check box on the far right of the vehicle row and select “Move Stock” from the “Select Action” menu. Click “Yes” and select the dealer you want to send the vehicle to here. Click “Move”. A new tab opens up on the Home page entitled “Stock Sent”. Click on it to reveal information about what vehicles you have sent. The receiving dealer site will see a new tab on the Home page entitled “Stock Received” when next they login. Clicking on it will reveal vehicles that have been sent to your dealer site. You have the choice to “Accept” or “Reject” this vehicle. If you “Accept” a vehicle, the vehicle profile with all its captured information will be transferred to your GlassNet account and removed from the sender’s stock. 7. Help & Support This tab contains the GlassNet Unlimited User Manual, as well as a Glossary of Terms and FAQ’s. 8. My Account and Messages The My Account tab consists of the Dealer Profile, Products & Services information, Usage and Preferences, Settings & Templates. Dealer Profile All users are listed towards the bottom of the screen. When an account is set up, one user will be listed as the “Administrator” and a number of empty user slots will also be available, depending on how many additional logins have been purchased for your account. To access the edit user screen, click on the first available new user row, then click “Modify”. Simply fill in the details (including a password). The new user can change their password and details once they begin using GlassNet. Passwords require at least one capital letter, one character and one number. Click “Save”. You can now simply set up this user’s permissions by adding or removing ticks. You can also give the user administrator rights – just be aware that this means they will then have the ability to change the settings for all users and account preferences. If you want to delete a user for any reason, highlight the user row and click “Delete”. Usage Click the “Usage” tab to keep track of your activity. It gives you a quick summary of the number of vehicle mark lookups and valuations you have done in a month. You can change the month’s data you’re reviewing by selecting it from the dropdown box. You have the ability to review the last 12 months. Preferences, Settings & Templates First off, you can set your “Sell by target date” to 60. On the right, the series of check boxes allow you to control what is displayed on the Dealer Dashboard. It is best to check all of these This is also where you capture your Experian username and password to facilitate Provenance Checks via GlassNet. When you’re finished, “Save” your preferences. Your hourly repair rate for the Damage Adjuster tool can be entered in the “Settings” section. Once complete, “Save” these settings. The message board contains informational help and support messages and marketing information from time to time. 9. General To toggle between GlassNet and GlassGuide, just click “News & Editorial” when you’re in GlassNet and “Return to GlassNet” when you’re in GlassGuide. The “Preferences” link is where you can change your personal details for the whole of GlassGuide.co.uk. If you would like to know more about the GlassNet range, please visit www.glassguide.co.uk/glassnet or call our telesales team on 01932 823 824. 10. Radar GlassNet Radar compares the vehicle valued in GlassNet against that of similar vehicles that are available for sale, looking at asking price. Furthermore, GlassNet Radar provides a Glass’s Spot price for the vehicle valued that compares your competitors asking price against the Glass’s Spot price, showing you how much over or under priced each vehicle is. Follow section 2 (page 4) in the manual demonstrating how to obtain a valuation. The Radar Icon can be found underneath the monthly valuations for your selected and valued vehicle. 1) GlassNet Radar can be accessed from one of two areas. The value tab underneath the Retail valuation figure (1a). 1a Or From the My Stock screen (1b) 1b 2) Clicking the Radar icon from either the Value tab or the My Stock tab shall display an overlay screen for that vehicle. 2a 2c 2b 3) GlassNet Radar requires a Retail Asking Price (£) in order to place your selected vehicle against the market. Enter your preferred retail asking price in the box marked 2a. If you are unsure as to what to what value you could advertise your vehicle for, you can use the “Use Glass’s Retail” tick box (2b). This is the Retail value that was provided in GlassNet. Remember, the Glass's Retail value should only be used as a proxy when using GlassNet Radar. It does not fully reflect the potential asking price for a vehicle in your region. Once a value has been entered or “Use Glass’s Retail” selected, click the Radar icon (2c) to see the GlassNet Radar results page. Average days to sell • • • • • • • • • • Distance – widen this range potentially if number of matching vehicles is low. Average days to sell - How many days similar vehicles (based on as close to match on same make, model, model generation, body type and fuel) are advertised for before being removed, assumed sold. Similarity (Red/Amber/Green) – Indicates how similar other vehicles for sale are. Remove Red or Amber matching vehicles from your returned results if required. Camera Icon – Displays a full colour advert of the vehicle for sale. Vehicle description – details engine size and trim. Registration date and Mileage are also viewable. Asking Price – the advertised vehicle value (sticker price) Glass’s Spot Price – A statistically calculated price based upon current live market observations of similar matching vehicles that are both for sale or that have previously advertised for sale. Glass’s Spot Price is regionally driven, mileage and age adjusted and is the most relevant price for a dealer at that point in time. Although GlassNet Radar returns the 20 most similar vehicles to your own vehicle, Spot Price is not calculated solely from just the vehicles on screen. The Spot price can differ from one day another. Difference - The £ amount difference between Glass’s Spot Price vs Asking Price. Company – Company name. From this you can deduce between vehicle supermarket, large franchise, independent Distance – Distance in miles from users’ location. • • • Days Advertised – Number of days the vehicle has been advertised for. Typically overpriced vehicles (against Glass’s Spot Price) will have a high number of days advertised. The breakdown of pricing amendments further show if a vehicle was originally overpriced and is now of a competitive value, or has been left static for a number of weeks. Price change history – details all pricing movements of the vehicle by date Sold Vehicles (Tab) – Displays all similar assumed sold vehicles from the last 60 days. View is of a similar format for the “Sold vehicles” tab, however adverts are not available to view. A user can clearly see what was the last known advertised price before a vehicle was sold (as close to transaction price as possible) 4) GlassNet Radar requires a retail asking price value. The last value entered into the GlassNet Radar overlay will automatically populate the Asking Price retail column in My Stock. Any value in entered in My Stock will populate the GlassNet Radar overlay screen Disclaimer – Glass’s, or any part of the Eurotaxglass’s Group, do not accept any liability caused by the use or interpretation of information within GlassNet, GlassNet Radar or any associate products.