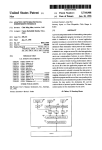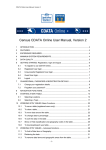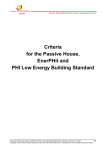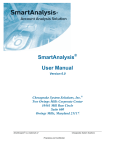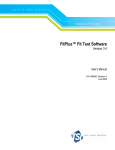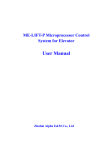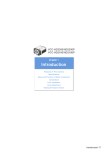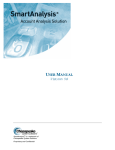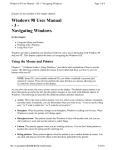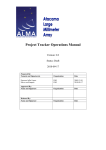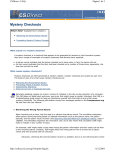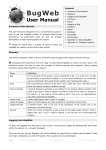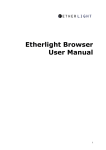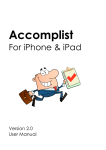Download User Manual
Transcript
MetaFrame User Guide Author: Hans Smit Version: 5.0.9 Date: 15-Apr-2008 Modified: 24-Oct-2008 Table of Contents 1. Introduction 1.1. PREFACE 1.2. WHAT IS METAFRAME? 1.3. SITE LAYOUT 2. Views 2.1. VIEW NAVIGATION BARS 2.1.1. Column Menu. 2.1.2. Control Column Menu. 2.2. VIEW ACTION BUTTONS 2.2.1. 2.2.2. 2.2.3. 2.2.4. 2.2.5. 2.2.6. 2.2.7. 2.2.8. New Print Customize... Search.... Export Back Delete Email 3. Forms 3.1. FORM MODES 3.1.1. New Mode 3.1.2. Read Mode 3.1.3. Edit Mode 3.2. FORM ENTRY HELPERS 3.3. FORM ACTION BUTTONS 3.3.1. Back 3.3.2. New 3.3.3. Previous 3.3.4. Next 3.3.5. Print... 3.3.6. View 3.3.7. Edit 3.3.8. Delete 3.3.9. Read 3.3.10. Insert 3.3.11. Update 4. Tutorial 4.1. VIEW NAVIGATION 4.1.1. 4.1.2. 4.1.3. 4.1.4. Example: Column Searching. Example: Full Text Searching Example: Show Selected functionality. Example: Basket functionality. 4.2. FAQS 1. Introduction 1.1. Preface This user manual outlines the basic principles for all MetaFrame applications. MetaFrame applications have core functionality that is common to all sites that use the MetaFrame Web Application Engine. This manual outlines this core functionality and the terminology used and is a good starting point for first time users of a MetaFrame application. It outlines the following, view and form navigation menu items and action buttons database modification via form submission. terminology First time users are recommended to read this manual with a MetaFrame application close at hand. Much of the material in this manual is difficult to digest without the aid of visual cues. Much of the functionality in MetaFrame is self evident, however, some of the non-standard web functionality will be missed by the user. 1.2. What is MetaFrame? MetaFrame is an engine which builds dynamic web applications, that are: robust, secure, easy to use, and defines a standardized interface to navigate a database. Basically, it enables users to share information in a structured and privileged way. A MetaFrame application presents it's content in a dynamic manner, which is to say, it generates the content dependent on who the user is, and what they wish to see. They may or may not be privileged to access or modify certain information. MetaFrame is user driven. The user may not like the standard layout of a table but can change it to their requirements and save it for later retrieval. They can even share their changes with other users. This gives a certain amount of freedom to personalize their MetaFrame experience. MetaFrame is maintainable. Most of the change requests or additions can be made online while the request for modification is being called through. This has some major benefits, in that the user requesting the change can see the modifications taking place as they are requesting them. The feedback is nearly instantaneous. The time to delivery is very low. 1.3. Site Layout Most MetaFrame applications have a standardized layout. A typical layout is shown below. The user is lead though the site in a top-counter clock wise direction. The user is first requested to authenticate themselves in the Login section (User Name / Password entry fields not shown). A successful login will update the Main Menu bar and automatically select the first category. The user can also click another category in the Main Menu bar, which in turn updates the Sub Menu section. Selecting any of the links in the Menu frame, updates the Content frame. 2. Views A view is a collection of database records displayed in a tabular format. There are a number of view types that enhance the visualization aspect. The view types are, Normal View A simple tabular formatted data set, where each record is displayed in a single horizontal layout. Report view A complex tabular formatted data set, where each record is displayed in a free format, i.e. in vertical as well as horizontal layout. This type is often referred to as a Report view, since it is generally more printer friendly than it's counter part the normal view. Categorized view Most normal views have columns that enable the view to be categorized. A categorized view sorts the rows on the categorized column, and places this column value as the heading for it's row set. These categorized row sets can be collapsed or expanded, and they may also be totaled. This provides a convenient method to produce reports on the fly. Tree view This is similar to a categorized view, but is based on a parent child relationship between the records. Quite often a discussion group uses this style to display the various threads of discussions. Calendar view The calendar view is a view that filters it's content based on the Date bar. The Date bar is linked to a date column in the view, and enables easy date navigation through the record set. There are 3 types of calendar views, 2 week agenda view 1 month agenda view 1 year Estec calendar view 2.1. View Navigation Bars The following screen capture displays all the features of a view. This is a very advanced view and is not typical of other views, but it does display all the various components the user may come across in other views as well. The navigational techniques employed in MetaFrame applications is very advanced and provides the user with a highly flexible system to adapt to their needs. The terminology and associated functionality will be discussed in the following sections. Title Bar The title of the page. Action Bar The actions that may be performed on this page. Date Bar The date navigation bar allows the view to be filtered on a specific column (shown on the far right in round brackets). The user chooses a start year/month from the drop down menus, with a duration field that defines the end date/period. When the Display button is clicked, the view is filtered according to the specified date entry fields. The criteria is built up as follows: DateColumn >= 01-mm1-yyyy1 and DateColumn < 01-mm2-yyyy2 where, mm1 = the selected month (start month), yyyy1 is the selected year (start year), and mm2 and yyyy2 are calculated by adding the duration month count to the starting month and year. The Duration drop down field has the following 7 options, 1, 2, 3, 6 months (EndDate = StartDate + N months) 1, 2 years (EndDate = StartDate + 12 x N years) To present (EndDate = Today) Search Bar This filter bar is configurable by the developer. By default, this bar contains the full text Search entry field, and the Predefined Filters list box. The Search is equivalent to the menu=>Full text search... menu item discussed in the Control Column Menu section. The Predefined Filters are discussed in the Customize... section. NOTE: searching is case-insensitive. Alphabet Bar The alphabet bar allows the view to be filtered on a specific column (shown on the far right in round brackets. The chosen letter is the starts-with criteria of the filter and is defined as, AlphaColumn = '[Letter]*' Use the star ( * ) character located on the left hand side to reset the alphabet filter. NOTE: the filtering is case-insensitive. Column Filters Column filters are useful in easily setting a search criteria on a column. This provides a simple way to filter the view by simply selecting the criteria from a drop down list. Not all column filters are presented as drop down lists, they may also be displayed as text entry field. When text entry fields are used, the user must use the TAB key to apply the filter. Column Headings Each column heading in a view is a link that, when clicked, displays the Column Menu drop down menu. Refer to the Column Menu section for more a detailed description of the items in this menu. When a column is sorted, a sort icon is displayed to indicate the order of the sort: The /\ icon indicates that the column is sorted ascending, A..Z or 1..9 The \/ icon indicates that the column is sorted descending; Z..A or 9..1. Column Menu The Column Menu drop down context menu provides the user with a number of actions are specific to the selected column. Refer to the Column Menu section for more a detailed description of the items in this menu. Data Rows The tabular layout of database records. Each row provides a link to it's associatted form. This enables the record to be edited, and it may provided more information that the record does not display in this particular view. Total Row Some views contain numeric columns, in such cases, a Total row is displayed that either displays the numeric column's sum or average, depending on how the developer defined this column. View Info Bar Displays the total number of records matching the current view's filter criteria, including the record range that is currently being displayed. The page size Display setting may also be modified to accommodate the size of the view and how many records are visible at any given time. The page size Display settings may be set to: 5,10,20,50,100, or 200. NOTE: 200 records is the maximum that can be displayed. Page Number Bar Not shown. This resides below the View Info Bar and enables the user to navigate to the next set of data (page). Control Column The Control column enables the user to select rows by marking (or un-marking) each row's check box. To select multiple check boxes in one go use the shift key (similar to that found in Explorer). Control Column Menu Not Shown. The Column Heading=>menu provides a second drop down menu who's context is not a column, but the view itself. Please refer to the Control Column Menu section for the description of these actions. Message Bar Not Shown. Some actions result in the application reporting a message to the user, i.e. "Successfully ...", or "ERROR : ... ". These messages are reported in this bar. The bar is only visible if an message is being reported. It is important that the user scans this bar for error messages when executing an action. WARNING: When modifying the database with Insert, Update and Delete commands, pay attention to the Message Bar. 2.1.1. Column Menu. Search... This is a simple search on column. See Example: Column Searching for more details. Advanced Search... Open the Advanced Searching dialog window, that enables multiple criteria to be executed on specified columns. Opening this from a column heading will default the first criteria expression to the current column. Categorize This menu item is only visible on columns that have been defined by the developer as categorize-able. For instance, a unique record ID should NOT be categorized, nor should a free text entry field, or a column that represents a numeric value such as price. Columns that have a limited set of values, i.e. gender: male or female, country: NL, EN, etc; are good candidates for being categorized. When these types of columns are being modified, they are generally modified by drop-down list boxes, check boxes or radio buttons. When a column is categorized, the selected column is set as the first column and the data is sorted on this column. Each unique categorized column value is displayed as a heading with a small twistie icon beside it. This twistie enables the category to be collapsed or expanded. Next to the categorized heading a numeric value surrounded in brackets is present, this represents the number of rows that fall under this category. If there are any numeric columns in this view, they will be summed (totalled) for each category. This is useful for generating reports on the fly. Sort A..Z Sorts the view on the selected column in ascending order. Sort Z..A Sorts the view on the selected column in descending order. Set Column Value This menu item is only visible to the administrator. It enables the administrator to modify the column value for multiple records in one go. The rows modified are the ones that are currently visible, therefore it is important to use the Control Column Menu =>Show Selected functionality to get the display set properly before executing this command. Replace Column Value This menu item is only visible to the administrator. It is similar to the Set Column Value, but instead of setting the column value, it replaces a part of the value. This command requires 2 input parameters: the value to replace, and the value to insert. If one of the input parameters is left empty, than this will be used in such a manner as to clear or set the value if empty. 2.1.2. Control Column Menu. Refresh Reloads the view. This is sometimes required when a form has been updated and the back button is used to navigate back to the view. Depending on the user's browser cache settings, the view may not display the latest modifications. Use the Refresh menu item to update the view. Customize... See Customize action. See Example: Column Searching for more details. Full Text Search... A simple pop-up that will execute a text search on all table columns. A contains search operator criteria is used to evaluate the search. Advanced Search... See Search... for more details. Reset Search Will remove all current search criteria used to display the current view. Show Selected Display only the rows that are check marked in the control column. See Example: Show Selected functionality for more details. Show All Resets the Show Selected command. Displays all the rows that were visible before the Show Selected action was taken. Show Basket Displays the current contents of the basket. See Example: Basket functionality for more details. Add to Basket Add the check marked rows to the basket. Remove from Basket Remove the check marked rows from the basket. 2.2. View Action Buttons 2.2.1. New The New button is a button that is available to authenticated and privileged users. This button generates an entry form for the current view and enables the user to insert the record into the database. 2.2.2. Print The Print button is displayed on all pages. Clicking the Print button will display a window that transforms the contents of the current page into a printer friendly version. The various navigation bars are removed and the colors used are monochrome for improved printing on a black and white printer. WARNING: The print button displays the data that is currently visible in the page. To display more records use the View Info Bar and set the Display list box to the maximum of 200 records. The figure below displays the typical format and style of the print dialog window. The upper control area enables some user control over the print output. Use the Print button to initiate printing and remove the upper control area from the printed documented. 2.2.3. Customize... The customize functionality is a very powerful mechanism that enables the user to modify and save the current view as a link within the application (NOT in the browser's favorites/bookmarks section). The figure below displays the dialog window to modify the current page's view. Many of the entry fields in this form are for advanced users, but to simplify it, nearly all the entry fields are automatically set to the current page's view settings. The entry fields that are most often used are: Title Visible columns The Save button saves the current information into the user's profile. Use the Preview button to simply preview the view result without saving. NOTE: When saving the view the user is highly recommended to change the Title entry field to something appropriate and unique. This is important so that the user can find the link back in their profile and Favorites section. The Share with Users check box allows the user to share the resultant link as a public link. Meaning, a link with the specified Title will be visible in every user's Favorites section of the site. This check box only applies when using the Save button. The Save as filter check box is used to unclutter the Favorites section. Instead, the link becomes available via the Predefined Filters drop down list box located in the Search Bar. This check box only applies when using the Save button. 2.2.4. Search.... The advanced searching dialog window is displayed below. When the And/Or entry field is selected, a new row is appended to the table. This enables the user to enter more than one criteria, allowing for complex search criteria's to be entered. Another useful feature is that, the Criteria entry field dynamically changes to the Column's default form entry field. This means that many Criteria entry fields become drop down lists thus making it much easier to enter valid criteria's. The search criteria is built up as follows, ([Column1] [Operator1] [Criteria1]) ... [And/Or1] ([Column2] [Operator2] [Criteria2]) . So the above example will translated to, DueDate >= 01-01-2006 AND DueDate <= 31-12-2007 OR Subject = '*test*' 2.2.5. Export All views have export to file functionality. The export formats are, tab delimited (*txt) comma-separated values (*cvs) The files generated after having clicked the Export button are temporary files. The 2 formats are available for download (right mouse click on link) or direct viewing (left mouse click) when the export page is visible. The files will be removed from the system when the user navigates to another view. NOTE: Importing functionality is not available. 2.2.6. Back The Back button executes a logical back, this is different to the browser's back functionality. A logical back searches through the URL history until a MetaFrame page is found that is distinctly different from the current page. This distinctly different page is reloaded into the content pane. 2.2.7. Delete The Delete button is only available to authenticated and privileged users. When clicked, any checked rows will be permanently deleted from the database. A confirmation window will alert the user to this fact before continuing this request. 2.2.8. Email This button takes the user to the Group Emailing System and automatically sets the TO: field with the email addresses in the current view. Please refer to Group Emailing User Manual for more details. 3. Forms 3.1. Form Modes 3.1.1. New Mode When creating a new record in the database, the entry form that is generated is in new mode. This means that some entry fields may have default values automatically set, and it displays the Insert button in the Action Bar. 3.1.2. Read Mode When a page (form) is in read mode, it cannot be modified. This is the mode that is used for reading or printing purposes. To modify this record, the user must click the Edit button. This will transform the page into edit mode. 3.1.3. Edit Mode When a record is being modified it requires the page to be generated in edit mode. The Update button will be visible in the Action Bar. The Insert button may also be present, but this is optional. When the Insert button is present, it can be used to copy the current record to a new record. Use the Read button to transform the page back into it's read-mode counter part. 3.2. Form Entry Helpers Some of the entry fields in a form may contain helper buttons. These are small icons generally beside the entry field that help the user fill in the field. The helper icons are defined below. Calendar When clicked, a calendar dialog window is shown, allowing the user to navigate to a month and select a date. Lookup Provides a record lookup dialog window that enables to select 1 or more items in a view. New Item Allows a new item to be inserted into a drop down list. Remove Item Removes the selected item in the list. This is used in such cases when a check box group is presented as a list instead. Text Editor A text editor is displayed increasing the effective area to write a large block of text in. This helper button is generally only available to multi-lines text area entry fields. 3.3. Form Action Buttons Key board short cuts are available. These are, ctrl-s (Update or Insert dependent on which mode the form is in) 3.3.1. Back Provides a logical back mechanism, i.e. returns to the view the user navigated from. 3.3.2. New Displays a new form for entry into the database. 3.3.3. Previous Goes to the previous record in the view navigated from, saving the user from having to click Back and then search for the previous row. 3.3.4. Next Goes to the next record in the view navigated from, saving the user from having to click Back and then search for the next row. 3.3.5. Print... Opens a printer friendly dialog window for the current page. 3.3.6. View Returns to the view in it's default configuration. This button may be removed in future versions. 3.3.7. Edit Places this form into edit mode so that the database record may be modified. 3.3.8. Delete Deletes this record from the database. 3.3.9. Read Places this form into read mode. 3.3.10. Insert Submits this form to the server and creates a new record in the database. 3.3.11. Update Submits this form to the server and updates the existing record in the database. 4. Tutorial 4.1. View Navigation 4.1.1. Example: Column Searching. This is the most simple method of searching the record set. The procedure is as follows, 1. Click on a Column Heading, a drop down menu will appear. 2. Select the Search... menu item. 3. Enter the search criteria in the User Prompt pop-up. - You may use ( * ) characters at the beginning or end of the criteria to indicate ends-with (*crit) or starts-with (crit*). By default, the contains (*crit*) criteria is used. - For date columns, you can enter (mm-yyyy) formatted criteria to retrieve the rows matching the month (mm) and year (yyyy). 4. The view should display the matches for your criteria entered. 5. Select the menu=>Reset Search to reset the view to it's original state. WARNING: with internet explorer an annoying security alert will pop-up. This is the Internet Explorer Information bar and it will state: The web site is using a scripted window to ask you for information. If you trust this web site, click here to allow scripted windows... Click this bar and select Temporarily Allow Scripted Windows. You will need to repeat step 2. There is a way of permanently removing this annoying security alert. a. b. c. d. Double Click on Internet in IE status bar Select Local intranet => Sites check Automatically detect intranet network Click OK. 4.1.2. Example: Full Text Searching This searches all the columns in the record set for the criteria specified. 1. 2. 3. 4. Click the menu heading in the Column Heading row (left most column) From the drop down menu, select the Full Text Search... menu item. The view will now show the records that match your criteria. Select the menu=>Reset Search to reset the view to it's original state. 4.1.3. Example: Show Selected functionality. This functionality enables the user to quickly display only selected rows. 1. Navigate to any view. 2. Mark one or 2 of the rows with a check in the check box (left most column of any row) 3. Click the menu column heading. This will display a drop down menu. 4. Select the Show Select menu item. Now the selected rows should only be visible in the view. 5. Select the menu=>Show All menu item, to return the view to it's original state. The Basket functionality addresses many of the short comings of the Show Selected functionality, i.e. selecting rows across page boundaries. 4.1.4. Example: Basket functionality. On occasion there is a need to display only a selected number of rows. This may be required for export, email, deletion, or some other action that requires more than 1 row for processing. One of the problems with the Show Selected functionality is that it does not remember the selection that was made previously, and this may be needed in the case that the records that are to be selected are only visible in different pages, i.e. Page 1 records 1 to 20, Page 2 records 21 to 40, etc. and the records to be selected span 2 or more pages. The basket functionality fixes this problem by making use of the user's session to save the selected rows. The following procedure demonstrates how to make use of the basket functionality. 1. Start with any view that has more than 20 records and is select-able (has a Control Column). 2. Mark one or 2 of the rows with a check in the check box (left most column of any row) 3. Click the menu column heading. This will display a drop down menu. 4. Select the Add to Basket menu item from the list. 5. The page refreshes and displays the message: "Added items to basket.", in the Message Bar. 6. The page now includes an additional button named Basket. Click the Basket button in the Action Bar to view the contents of the basket. NOTE: selecting menu=>Show Basket has the same effect. 7. Now add a few more items to the basket. First you must reset the view, by selecting menu=>Show All, then navigate to the 2nd page and mark a few more rows. Once again, select the menu=>Add to Basket. 8. Click the Basket button to view the contents of the basket. You should now see a few more rows in the basket view. 9. Now select a couple of rows from the basket view and select menu=>Remove from Basket. This will remove the selected rows from the basket. 10. Executing any search criteria on the basket view will only execute the search on the basket items, NOT, the entire database table. 11. Navigate to another view entirely. And now return to the original view where the basket resides. You will notice that the Basket button is still visible. Click it to view the contents of the basket again. You will notice that the basket remains in memory. This can be very convenient when having to navigate the system while building up a list of information (records). 12. To empty the basket, mark all the rows and select menu=>Remove from Basket. You can select all the rows by marking the first row, then hold the shift button while marking the last row. 13. The view is now empty. Select the menu=>Show All menu item to reset the view. 14. Click on the Basket button in the Action Bar. The server will respond with "Basket is empty" in the Message Bar. To be discussed Page bar navigation Advanced Searching Customizing a view Date bar filtering Alphabet bar filtering Printing Split Pane 4.2. FAQs 1. Why is there a Session Timed Out alert?