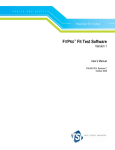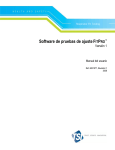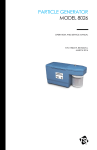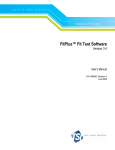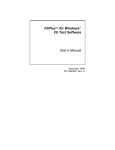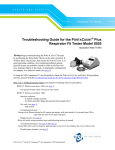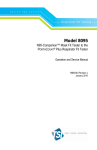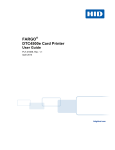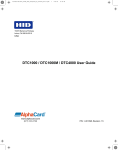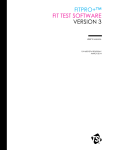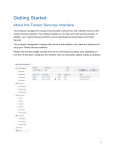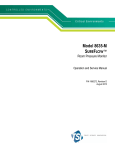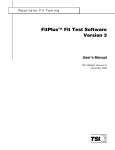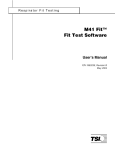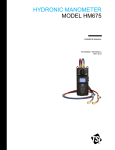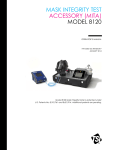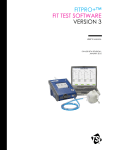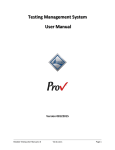Download FitPro Fit Test Software Version 2 User`s Manual
Transcript
Respirator Fit Testing FITPRO™ Fit Test Software Version 2 User’s Manual P/N 6001874, Revision F May 2010 Respirator Fit Testing FITPRO™ Fit Test Software Version 2 User’s Manual P/N 6001874, Revision F May 2010 SHIP/MAIL TO: TSI Incorporated 500 Cardigan Road Shoreview, MN 55126-3996 USA U.S. Technical Support: 1-800-874-2811 1-651-490-2811 Fax: 1-651-490-3824 E-mail address: [email protected] Website: http://www.tsi.com INTERNATIONAL Technical Support: (001 651) 490-2811 Fax: (001 651) 490-3824 Copyright © TSI Incorporated / 2008-2010 / All rights reserved. Address TSI Incorporated / 500 Cardigan Road / Shoreview, MN 55126 / USA E-mail [email protected] Fax No. (651) 490-3824 Limitation of Warranty and Liability (effective July 2000) Seller warrants the goods sold hereunder, under normal use and service as described in the operator's manual, shall be free from defects in workmanship and material for (24) months, or the length of time specified in the operator's manual, from the date of shipment to the customer. This warranty period is inclusive of any statutory warranty. This limited warranty is subject to the following exclusions: a. Hot-wire or hot-film sensors used with research anemometers, and certain other components when indicated in specifications, are warranted for 90 days from the date of shipment. b. Parts repaired or replaced as a result of repair services are warranted to be free from defects in workmanship and material, under normal use, for 90 days from the date of shipment. c. Seller does not provide any warranty on finished goods manufactured by others or on any fuses, batteries or other consumable materials. Only the original manufacturer's warranty applies. d. Unless specifically authorized in a separate writing by Seller, Seller makes no warranty with respect to, and shall have no liability in connection with, goods which are incorporated into other products or equipment, or which are modified by any person other than Seller. The foregoing is IN LIEU OF all other warranties and is subject to the LIMITATIONS stated herein. NO OTHER EXPRESS OR IMPLIED WARRANTY OF FITNESS FOR PARTICULAR PURPOSE OR MERCHANTABILITY IS MADE. TO THE EXTENT PERMITTED BY LAW, THE EXCLUSIVE REMEDY OF THE USER OR BUYER, AND THE LIMIT OF SELLER'S LIABILITY FOR ANY AND ALL LOSSES, INJURIES, OR DAMAGES CONCERNING THE GOODS (INCLUDING CLAIMS BASED ON CONTRACT, NEGLIGENCE, TORT, STRICT LIABILITY OR OTHERWISE) SHALL BE THE RETURN OF GOODS TO SELLER AND THE REFUND OF THE PURCHASE PRICE, OR, AT THE OPTION OF SELLER, THE REPAIR OR REPLACEMENT OF THE GOODS. IN NO EVENT SHALL SELLER BE LIABLE FOR ANY SPECIAL, CONSEQUENTIAL OR INCIDENTAL DAMAGES. SELLER SHALL NOT BE RESPONSIBLE FOR INSTALLATION, DISMANTLING OR REINSTALLATION COSTS OR CHARGES. No Action, regardless of form, may be brought against Seller more than 12 months after a cause of action has accrued. The goods returned under warranty to Seller's factory shall be at Buyer's risk of loss, and will be returned, if at all, at Seller's risk of loss. Buyer and all users are deemed to have accepted this LIMITATION OF WARRANTY AND LIABILITY, which contains the complete and exclusive limited warranty of Seller. This LIMITATION OF WARRANTY AND LIABILITY may not be amended, modified or its terms waived, except by writing signed by an Officer of Seller. U.S. GOVERNMENT RESTRICTED RIGHTS. The SOFTWARE and documentation are provided with RESTRICTED RIGHTS. Use, duplication, or disclosure by the Government is subject to the restrictions set forth in the “Rights in Technical Data and Computer Software” clause at 252.227-7013 and the “Commercial Computer Software Restricted Rights” clause at 52.227-19. Service Policy Knowing that inoperative or defective instruments are as detrimental to TSI as they are to our customers, our service policy is designed to give prompt attention to any problems. If any malfunction is discovered, please contact your nearest sales office or representative, or call TSI at (800) 874-2811, USA, or (001 651) 490-2811, International. i TSI SOFTWARE LICENSE AGREEMENT This is a legal agreement between you, the end user, and TSI Incorporated. BY INSTALLING THE SOFTWARE, YOU ARE AGREEING TO BE BOUND BY THE TERMS OF THIS AGREEMENT. IF YOU DO NOT AGREE TO THE TERMS OF THIS AGREEMENT, PROMPTLY RETURN THE UNOPENED PACKAGE AND THE ACCOMPANYING ITEMS (including written materials and binders or other containers) to TSI for a full refund. TSI SOFTWARE TERMS 1. GRANT OF LICENSE. FITPRO™ for Windows® Software has been developed by TSI Incorporated to support the TSI PORTACOUNT ® PRO Respirator Fit Tester Model 8030 and the TSI PORTACOUNT® PRO+ Universal Fit Tester Model 8038. It is available free of charge to all users. The user may freely copy this software and install it on multiple computers. Updates are available for free download from TSI's Web site: www.tsi.com/software. 2. COPYRIGHT. The SOFTWARE is owned by TSI and is protected by United States copyright laws and international treaty provisions. Therefore, you must treat the SOFTWARE like any other copyrighted material (e.g., a book or musical recording) except that you may either (a) make copies of the SOFTWARE for backup or archival purposes, or (b) transfer the SOFTWARE to a hard disk provided you keep the original for backup or archival purposes. 3. OTHER RESTRICTIONS. You may not reverse-engineer, decompile, or disassemble the SOFTWARE. 4. DUAL MEDIA SOFTWARE. If the SOFTWARE package contains multiple types of media, then you may use the media appropriate for your computer. 5. U.S. GOVERNMENT RESTRICTED RIGHTS. The SOFTWARE and documentation are provided with RESTRICTED RIGHTS. Use, duplication, or disclosure by the Government is subject to the restrictions set forth in the “Rights in Technical Data and Computer Software” Clause at 252.227-7013 and the “Commercial Computer Software - Restricted Rights” clause at 52.227-19. 6. LIMITED WARRANTY. TSI warrants that the SOFTWARE will perform substantially in accordance with the accompanying written materials for a period of ninety (90) days from the date of receipt. 7. CUSTOMER REMEDIES. TSI’s entire liability and your exclusive remedy shall be, at TSI’s option, either (a) return of the price paid or (b) repair or replacement of the SOFTWARE that does not meet this Limited Warranty and which is returned to TSI with proof of payment. This Limited Warranty is void if failure of the SOFTWARE has resulted from accident, abuse, or misapplication. Any replacement SOFTWARE will be warranted for the remainder of the original warranty period or thirty (30) days, whichever is longer. 8. NO OTHER WARRANTIES. TSI disclaims all other warranties, either express or implied, including, but not limited to implied warranties of merchantability and fitness for a particular purpose, with regard to the SOFTWARE and the accompanying written materials. 9. NO LIABILTY FOR CONSEQUENTIAL DAMAGES. In no event shall TSI be liable for any damages whatsoever (including, without limitation, special, incidental, consequential or indirect damages for personal injury, loss of business profits, business interruption, loss of information or any other pecuniary loss) arising out of the use of, or inability to use, this SOFTWARE. ii Contents ABOUT THIS MANUAL .................................................................................... VII Conventions .................................................................................................................................. vii Trademarks .................................................................................................................................. vii INTRODUCTION ................................................................................................ IX Introducing FITPRO™ Fit Test Software .................................................................................... ix CHAPTER 1.......................................................................................................... 1 Computer Requirements for FITPRO™ Software ......................................................................... 1 Contents of FITPRO™ Software CD............................................................................................. 1 Install FITPRO™ Software ............................................................................................................ 1 Start FITPRO™ Software for the First Time (Program Setup) ..................................................... 2 To Create a New Database ........................................................................................................... 4 Set the Global FitPro Options....................................................................................................... 5 Setting User Configuration ........................................................................................................... 7 CHAPTER 2.......................................................................................................... 9 Fit Testing with FITPRO™ Software............................................................................................. 9 Connect the PORTACOUNT® PRO Respirator Fit Tester................................................................ 9 Start the PORTACOUNT® PRO Fit Tester and FITPRO™ Software ................................................ 9 Begin Fit Testing ........................................................................................................................ 12 Step 1 - Select a Person .......................................................................................................... 13 Step 2 - Select a Respirator .................................................................................................... 13 Step 3 – Select a Protocol ....................................................................................................... 15 Step 4 - Start the Fit Test ........................................................................................................ 16 CHAPTER 3........................................................................................................ 19 Convert FitPlus v3 Databases to FITPRO™ Software Format ................................................. 19 CHAPTER 4........................................................................................................ 21 FITPRO™ Menu Options ............................................................................................................. 21 File Menu....................................................................................................................................... 22 Report Print Settings .................................................................................................................. 22 Card Print Settings...................................................................................................................... 22 Exit ............................................................................................................................................. 23 Database Menu ............................................................................................................................. 23 PORTACOUNT® Menu ................................................................................................................... 23 Fit Test ........................................................................................................................................ 23 Real-Time ................................................................................................................................... 23 Daily Checks .............................................................................................................................. 24 Report Menu ................................................................................................................................. 27 Select Report .............................................................................................................................. 27 Single Fit Test ............................................................................................................................ 27 iii Setup Menu ................................................................................................................................... 27 Global FitPro Options ................................................................................................................ 27 Communication Ports ................................................................................................................. 27 Help Menu ..................................................................................................................................... 28 Help File Contents ...................................................................................................................... 28 About FITPRO™ Software .......................................................................................................... 28 CHAPTER 5........................................................................................................ 29 Database Management and Operation ....................................................................................... 29 Database Menu ............................................................................................................................. 30 Flash Drive Database Exchange ................................................................................................. 30 Edit ............................................................................................................................................. 32 Edit or View the People Table................................................................................................ 32 Edit or View the Protocol Table ............................................................................................. 35 Edit or View the Respirator Table .......................................................................................... 38 Edit or View the Fit Test Table .............................................................................................. 39 Change Active ............................................................................................................................ 41 Copy… ....................................................................................................................................... 41 Export ......................................................................................................................................... 43 Export Data in Excel Format .................................................................................................. 43 Export Data in Comma Separated Value Format ................................................................... 44 Backup ........................................................................................................................................ 45 Restore ........................................................................................................................................ 45 Utilities ....................................................................................................................................... 46 Split Database… ..................................................................................................................... 46 Convert Database.................................................................................................................... 48 Merge...................................................................................................................................... 48 Apply Custom Names............................................................................................................. 50 Move/Copy Data .................................................................................................................... 51 Advanced Edit/Delete............................................................................................................. 53 CHAPTER 6........................................................................................................ 55 Create, Modify, and Print Reports ............................................................................................. 55 The Report Wizard ................................................................................................................. 57 Report Examples ........................................................................................................................ 60 Example 1 – Modified Fit Test Report ................................................................................... 60 Example 2 – Past Due Report ................................................................................................. 60 FITPRO™ Software Printing ....................................................................................................... 61 Windows Internet Explorer® Version Differences ................................................................. 61 Windows Vista® Operating System........................................................................................ 61 APPENDIX A ...................................................................................................... 63 Print Fit Test Cards...................................................................................................................... 63 Printer Setup ............................................................................................................................... 63 TSI Model 8907 Supplies and Specifications (Fargo DTC300 and C30 Card Printer).......... 66 Reordering Card Printer Supplies ............................................................................................... 66 Specifications* for Fargo C30 and DTC300 (TSI Model 8907) Card Printer ........................... 67 iv APPENDIX B ...................................................................................................... 69 Advanced FITPRO™ Software Installation Instructions .......................................................... 69 Database Details ........................................................................................................................... 69 Configure SQL Server for a Database on Network................................................................... 69 INDEX ................................................................................................................. 73 Figures Figure 1. Change Active Database Dialog ....................................................................................... 2 Figure 2. Advanced Options of the Change Active Database Dialog .............................................. 3 Figure 3. FITPRO Desktop ................................................................................................................ 4 Figure 4. Create New Database Dialog ............................................................................................ 4 Figure 5. Global FitPro Options Dialog ........................................................................................... 5 Figure 6. User Configuration Dialog ................................................................................................ 7 Figure 7. Add a Custom Name ......................................................................................................... 8 Figure 8. Click Edit to Add Custom Values ..................................................................................... 8 Figure 9. The Edit Values Dialog ..................................................................................................... 8 Figure 10. Select a Person for the Fit Test ..................................................................................... 13 Figure 11. Select a Respirator for the Fit Test................................................................................ 14 Figure 12. Select a Protocol for the Fit Test ................................................................................... 15 Figure 13. Running the Fit Test...................................................................................................... 17 Figure 14. Convert Database Dialog .............................................................................................. 19 Figure 15. Printer Page Setup ......................................................................................................... 22 Figure 16. Real Time Fit Factor Display ........................................................................................ 24 Figure 17. Daily Checks Dialog ..................................................................................................... 26 Figure 18. Select Address Dialog ................................................................................................... 28 Figure 19. Flash Drive Database Exchange Dialog ........................................................................ 31 Figure 20. Edit People Table Dialog .............................................................................................. 33 Figure 21. Edit Protocol Table Dialog ........................................................................................... 35 Figure 22. Sample Timing Dialog .................................................................................................. 37 Figure 23. Edit Respirator Table Dialog ........................................................................................ 38 Figure 24. Edit Fit Test Table Dialog ............................................................................................. 40 Figure 25. Make a Copy of a Database Dialog .............................................................................. 42 Figure 26. Export Data in Excel Format ........................................................................................ 43 Figure 27. Export Data in CSV Format .......................................................................................... 44 Figure 28. Backup Database Dialog ............................................................................................... 45 Figure 29. Restore Database Dialog ............................................................................................... 46 Figure 30. Split Database by Date Dialog ...................................................................................... 47 Figure 31. Merge Database Dialog ................................................................................................. 49 Figure 32. Apply Names to Custom Fields Dialog ........................................................................ 51 Figure 33. Move/Copy Data from one Database to Another Dialog .............................................. 52 Figure 34. Advanced Edit Records Dialog ..................................................................................... 53 Figure 35. Select Report Dialog ..................................................................................................... 56 v Figure A-1. Page Setup Dialog....................................................................................................... 64 Figure A-2. Fit Test Card Options .................................................................................................. 65 Figure A-3. Change Settings Dialog .............................................................................................. 65 vi About This Manual This manual describes how to install, set up, and use FITPRO™ Fit Test Software (referred to as FITPRO™ software). FITPRO™ software is intended for use with the Model 8030 PORTACOUNT® PRO and Model 8038 PORTACOUNT® PRO+ Respirator Fit Testers. The Model 8030 is designed to measure the fit factors of masks with an efficiency of 99% or greater. The Model 8038 includes an N95-Companion™ technology, which lets you measure any tight-fitting respirator including N95, P2 and P1 disposables. Conventions The following conventions are used throughout this manual: Convention Boldface F The “|” Character Underlined Characters Description Menu options and dialog box fields and buttons are shown in boldface type. For example: Click Next>> to continue. Keyboard key names, such as the F key, are shown in keyboard type. The phrase “select Database | Utilities | Convert” means pull down the Database menu, select Utilities, then select Convert on the menu. Menu items can be selected with the mouse or by pressing the A key and the shortcut key for the menu or option. The shortcut key is underlined on the screen display. For example, to select the File menu, press A then F. If you do not see underlined menu items on your screen, Microsoft Windows has not been configured to show them unless you press the A key first. Trademarks • Microsoft®, Windows®, Windows® XP, Windows NT®, Windows Vista®, Windows® 7, SQL Server®, Access™, and Excel® are registered trademarks of Microsoft Corporation. • Adobe® and Acrobat® are registered trademarks of Adobe Systems Incorporated. • UltraCard™ is a trademark of FARGO Electronics, Incorporated. • FitPlus™, FITPRO™, and N95-Companion™ are trademarks of TSI Incorporated. • PORTACOUNT® PRO and PORTACOUNT® PRO+ are registered trademarks of TSI Incorporated. vii TSI Web Site! Please visit the TSI web site www.tsi.com to: • Check for FITPRO™ software updates www.tsi.com/software • Download application notes. • Download instruction manuals. • Download product brochures. • Register your PORTACOUNT® PRO Respirator Fit Tester. • Obtain a return material authorization (RMA) number before sending your PORTACOUNT® PRO fit tester in for service. viii Introduction Introducing FITPRO™ Fit Test Software FITPRO™ software is designed for use with the Model 8030 PORTACOUNT® PRO and Model 8038 PORTACOUNT® PRO+ Respirator Fit Testers. FITPRO™ software features include: • Full automation of the fit test process. • A single database in Microsoft® SQL Server® format with People, Respirator, Protocol, Fit Test, and Daily tables. • User Interface in five languages including English, German, French, Swedish, and Spanish. • Database management tasks such as merging, moving, copying, and deleting records; copying, merging, and exporting databases, and more. • Database backup and restore. • Exchange databases with the PORTACOUNT® PRO fit tester through use of a flash drive. • Expanded report capabilities, including one that indicates who is due for a fit test. There is also a single page report for each test subject, custom designed reports, and other reports. • Daily diagnostic checks. • A real-time fit factor display for use in respirator training. • Printing of fit test reports and fit test cards (using optional card printer). Note Certain functions of the user interface of the PORTACOUNT® PRO fit tester are “locked out” when using the FITPRO™ Fit Test software, refer to PORTACOUNT® PRO Respirator Fit Tester Operation and Service Manual. ix (This page intentionally left blank) x Introduction Chapter 1 Computer Requirements for FITPRO™ Software • Personal computer running Windows® XP (32-bit), Windows Vista® (32-bit), or Windows® 7 (32-bit and 64-bit) operating system • Microsoft .Net. The installation software will install .NET if necessary. • Microsoft SQL Server® 2005 Express Edition. The installation software will install SQL Server 2005 Express Edition if necessary. • A 1 GHz or faster processor • 500 MB free space on hard drive • 1 USB port • A CD-ROM reader (to install the software) Contents of FITPRO™ Software CD The CD-ROM “PORTACOUNT® PRO Technical Reference and FITPRO™ software CD” contains: • The FITPRO™ Software installation files • The FITPRO™ Software installation guide in PDF format • The FITPRO™ User’s Manual (this manual) in PDF format • PORTACOUNT® PRO/PORTACOUNT® PRO+ manual in PDF format • PORTACOUNT® USB driver files • Product registration link • Various application notes • Various fit test regulations • Links to the TSI web site (http://www.tsi.com) • And more Install FITPRO™ Software Refer to the FITPRO™ software installation guide (P/N 6002211) for complete installation instructions. A hard copy of the FITPRO™ software installation guide is included with your PORTACOUNT® instrument shipment. You can print the installation guide from the FITPRO™ Software CD. Once you have installed FITPRO™, start FITPRO™ software to complete program setup, which is described in the following section. 1 Start FITPRO™ Software for the First Time (Program Setup) 1. Find the FITPRO icon on your Windows desktop and click it. (You can also start FITPRO™ software by selecting Programs from the Start menu. Look under TSI and select FITPRO to start the program.) 2. When FITPRO™ software starts, the Change Active Database dialog (Figure 1) appears. Figure 1. Change Active Database Dialog This dialog lets you select a database to use for storing fit test results. The database you choose remains the default active database until you change it. The default database file is “FitProData.mdf.” This database is empty, with the exception of the protocol table, which has four protocol records commonly used for fit testing. Unless you have converted FitPlus™ databases for use with FITPRO™ software – see Chapter 3), the only available database file will be the default file. The following table describes the fields and buttons of the Change Active Database dialog. You may have to click Advanced (Figure 2) to view all the fields and buttons. 2 Chapter 1 Figure 2. Advanced Options of the Change Active Database Dialog Field or Button Description Admin Password SQL Server® administrator password. Default: FitPro$User (case sensitive). SQL Server® administrator user ID: Default: sa Extends the Change Active Database dialog to display the Advanced items available. Lets you search other drives/folders for database files. Lets you create a new (empty) database file. Password to login to the FITPRO™ database. Default: FitPro$User (case sensitive). User ID for the FITPRO™ database: Default: FitProUser (case sensitive). Exits the FITPRO™ program. Accepts the database you have chosen, and opens the FITPRO™ desktop. Admin User ID Advanced Browse Create New Database Password Database User ID Exit OK Installation and Setup 3 Field or Button Description Database name and location Displays the name of the currently selected database. Use the down arrow to view and select previously used database files or use Browse to search for a folder/file that contains FITPRO™ databases. This checkbox lets you bypass this dialog in the future. If you intend to use the same database most or all of the time, check this box. If you expect to use other databases regularly, leave it unchecked. You can reset this dialog from Database | Change Active or Setup | Global Fit Test Options. The same Active Database is always used. Do not show this dialog on startup Click OK to use the default database or the database you selected using Browse. The FITPRO™ desktop appears (Figure 3). You will be prompted to perform the Daily Checks. The active database path is displayed in the title bar of the FITPRO™ desktop. If you want to create a new database, follow the instructions below. Figure 3. FITPRO Desktop To Create a New Database 1. On the Change Active Database dialog, click Create New and enter the filename of the new database or click Browse to select a drive and folder and then enter the name of the database. The default database name is the current active database, which you can modify to create a new database. Figure 4. Create New Database Dialog 2. If you want the new database to become the Active Database, put a check mark in the After creation make this the Active Database box. 4 Chapter 1 3. Once you have selected the desired database filename, click Create to continue. Note: When you create a new database, it contains a populated Protocol Table so you can start using it for fit testing right away. 4. Click OK to close the Change Active Database dialog. Set the Global FitPro Options Global FitPro Options affect how FITPRO™ software operates. Before you do any fit testing, make sure all the options are set the way you want them. Settings remain in effect until you change them. To view or change Global FitPro Options, select Setup | Global FitPro Options or click The Global FitPro Options dialog opens (Figure 5). Figure 5. Global FitPro Options Dialog The fields and buttons on the dialog are described below. Installation and Setup 5 Field or Button Description Automatic Save Lets you select which fit test data is saved. There are three options: • All Fit Tests Saves all fit test results whether the test is incomplete, aborted, passed, or failed. This selection results in a large amount of data that may not be useful. • Passed Fit Tests Only The default choice. Saves only fit test records for those that pass. These are the only records that contain meaningful data. • Do Not Save For running training or demonstration fit tests. Lets you interact with a complete database without storing training data. Automatically prints one test report at the end of each fit test. This is useful if you plan to give the test subject a copy of the test results or if you save hard-copy test records. The report is sent to the default Windows printer. Automatic Print Fit Test Report You have three options • All Fit Tests Prints a report for each fit test, even if it is a failed or aborted test. • Passed Fit Tests Only Prints a report only if the fit test passes. • Do Not Print This is the default choice. Use this if no printer is available during fit testing. The report can be printed later. Automatic Termination (Failed Overall) Change Database Configuration Fit Test Card Options Format Hide ID number during fit test 6 Note: The printer must be set up before automatic reports are generated at the end of fit tests. If selected, the Failed Overall checkbox automatically terminates the fit test when the overall fit factor becomes impossible to achieve. The default is off. Note: Specifies what to do if an exercise fit factor is so low that passing the entire fit test becomes mathematically impossible. FITPRO™ software allows the test to continue unless this box is checked. If the box is left unchecked, the test operator can choose to let the test continue or manually stop the test. Access the Change Active Database dialog. See above for details Displays the User Configuration dialog. See below for information. Sets the options for printing fit test cards. See Appendix A for information. Displays the date and number formats used for the language you have selected. You cannot change the date or number format unless you select another language and formatting combination from the list box. Hides the ID number of the fit test subject while the fit test is progressing. The ID number is visible when entering information about a new person. Later it is replaced by asterisks(*). This feature is useful when the person’s social security number is used as their ID number. Chapter 1 Field or Button Description Language Lets you select the language and formatting combination you want to use when you run the software. When you select a language, all software information is instantly displayed in that language and formatting. The available options are Español, Francais, Deutsch, Svenske, English-US, English-UK, and English-24 Hour. English-US is the default language and formatting combination. The single-page fit test report has an area at the bottom for the test subject and test operator to sign. This is useful when maintaining paper records of fit tests. If you do not require signatures, uncheck this box; signature lines will not print. This option is enabled by default. This option is disabled (unchecked) by default. If it is enabled (checked), a warning message appears when the fit factor for any exercise exceeds the value you enter. The test continues despite the warning message. The purpose of the warning is to alert an inexperienced fit test operator that something may be wrong, such as a blocked sample tube. If this option is enabled, the value should be set at a fit factor level that will almost never occur unless something is wrong. A blocked mask sample tube will often result in fit factors well over 500,000. The default value is 100,000; however, you may have to select a higher value more appropriate for the types of respirators you use and other considerations. Show Signature Lines on Fit Test Report Warn When Fit Factor is Above… Setting User Configuration The User Configuration dialog (Figure 6) lets you configure fields in the People Table that let you store specific information about each person, such as department, job title, medical status, shift, and so on. Figure 6. User Configuration Dialog The User Configuration dialog has four custom field names (Custom1…Custom4) and two additional labels (Company and Location). The custom field names can be modified. The Company and Location labels cannot be changed. You can specify up to 10 values for each of the six labels. Select custom field names that do not Installation and Setup 7 duplicate the predefined fields in the People Table. The predefined fields are: Last Name, First Name, ID Number, Company, and Location. To add a custom field, type the custom name in one of the spaces provided. The name you type will replace the label name (see Figure 7). Figure 7. Add a Custom Name To add (or delete) a value for any of the labels, click Edit next to the label name. A dialog box appears that shows the current values (Figure 8 and 9). Click Add, type in the value you want to use, and click Save. Similarly, you can delete or rename a value by selecting it from the window and pressing Delete or Rename. Figure 8. Click Edit to Add Custom Values Figure 9. The Edit Values Dialog You can change the custom field names at any time; however changing them on this dialog box only affects future fit tests. All data stored in the People Table (and Fit Test Table) retain the custom field names that were in effect at the time the record was created. Note: You can change the custom field names stored in pre-existing records using the Database | Utilities | Apply Custom Names menu. Refer to Chapter 5 for details. The FITPRO™ software program is now set up and ready for Fit Testing. 8 Chapter 1 Chapter 2 Fit Testing with FITPRO™ Software This chapter describes how to connect the PORTACOUNT® PRO Respirator Fit Tester to your computer and perform a fit test with FITPRO™ software. As described in the PORTACOUNT® PRO Respirator Fit Tester Operation and Service manual, you should know how to run fit tests using the instrument in stand-alone mode (without the computer). If you have not run fit tests in stand-alone mode, familiarize yourself with that procedure before using the FITPRO™ software. Note: FITPRO™ software must be installed according to the procedure in Chapter 1 before you can perform fit testing as outlined in this chapter. Connect the PORTACOUNT® PRO Respirator Fit Tester The Respirator Fit Tester connects to a USB port on your computer. 1. Plug the “A” type end of the USB cable shipped with the PORTACOUNT® PRO fit tester into a USB port on your computer. 2. Plug the “B” type end of the USB cable into the USB Port located on the back of the PORTACOUNT® PRO fit tester. 3. Make sure the PORTACOUNT PRO® Respirator Fit Tester is set up and operational. The PORTACOUNT® PRO Operation and Service Manual contains the instructions you need if you are not already familiar with setting up the instrument. Start the PORTACOUNT® PRO Fit Tester and FITPRO™ Software 1. Press the On/Off button to turn the PORTACOUNT® PRO fit tester on and wait until a dialog box appears asking whether you want to perform Daily Checks (approximately 60 seconds). 9 2. Start the FITPRO™ software (Note: If using Windows Vista® operating system, you must right-click on the mouse and select Run as Administrator). This ensures FITPRO™ software automatically identifies the USB port on which the PORTACOUNT® PRO fit tester is connected. Once the FITPRO™ software begins a fit test, daily check, or opens the real time display, you can no longer perform these operations on the PORTACOUNT® PRO fit tester itself; the operations must be performed using FITPRO™ software. At the end of a fit test, daily check, or real time display, FITPRO software gives up control and the PORTACOUNT® PRO fit tester can again be used in stand-alone mode. Note: If this is the first time you have started FITPRO™ with the PORTACOUNT PRO® Fit Tester attached, you are informed that Windows has detected new hardware and asked to install drivers. The drivers were installed in the FITPRO™ folder (assuming you accepted the default folder). Navigate to the folder and select rndismpy.sys. The driver should install automatically. Drivers are also available on the CDROM containing the FITPRO™ software install. A similar “new hardware” dialog appears if a different PORTACOUNT® fit tester is connected. Select Install the software automatically (Recommended) since the drivers are already installed and Windows knows which driver to use. The first dialog displayed is the Change Active Database dialog (unless you turned this feature off, see Chapter 1). If the Change Active Database dialog appears, select the default database or Browse for the database you want to use to store fit test results. After the active database is shown, click OK. The software checks the database structure of the selected file. The main screen appears and you are ready to begin fit testing. 10 Chapter 2 If FITPRO™ software cannot open or access the database, an error is displayed, and the selected database name is removed from the list and the next available database name is displayed. To remove these errors, consult your IT department or select another database. WARNING Do not change the structure of the FITPRO™ database. If the FITPRO™ software folder or the selected active database is read-only, a dialog is displayed to inform you that it is read only. Note: FITPRO™ software always expects the same PORTACOUNT® fit tester to be used as the last time FITPRO™ software was started. If the same PORTACOUNT® fit tester is not found, the user is alerted. You are also alerted if you did not start the PORTACOUNT® PRO fit tester yet, or if the PORTACOUNT® PRO fit tester has not completed the warmup period. You will receive a message similar to the following: If this happens, start the PORTACOUNT® PRO fit tester and wait for the warm-up period to finish. If FITPRO™ software cannot connect to the PORTACOUNT PRO fit tester for some reason, you may receive a message similar to the following: Select Setup | Communication Ports. The USB Connection dialog is displayed (see below). Fit Testing with FITPRO™ Software 11 If you inadvertently connected to a PORTACOUNT® fit tester you didn’t intend to use, change the PORTACOUNT® fit tester. If you want to work with a different PORTACOUNT® fit tester, select the address from the drop down list TCP/IP Address. You can also click Search to find the PORTACOUNT® PRO fit tester. When the device is found the information on the dialog is filled in. After the address is correct click Save, then Exit. Begin Fit Testing Start the fit test by selecting PortaCount | Fit Test or . The Run Test: Fit test step 1 of 4 dialog box appears (Figure 10) and displays the record of the first person in the People database. Records are in alphabetical order starting with the Last Name. 12 Chapter 2 Figure 10. Select a Person for the Fit Test Step 1 - Select a Person 1. Select the person to fit test as follows: a) If the person shown on the dialog is the one you want to fit test, start the fit test by clicking NEXT >>. If you prefer, you can make updates to the database record before you start the fit test (refer to Edit or View the People Table in Chapter 5). If you want to make updates or add information to the person’s record, make the changes and then press SAVE. b) If the person shown on the dialog is not the one you want to fit test, click the arrow on the People List field to display the names in the People Table (or use Search to find a name), click on the name and then verify the correct name is displayed, then proceed as in 1a, above. Note: If the person you want to fit test is not in the database, or if no records are in the database, click New and create a record by typing in the information required, then click Save. The People Table is always blank when you use a new database file. Refer to Chapter 5 for detailed descriptions of the fields in the table. 2. Wait for the dialog to refresh, then click NEXT>> to continue. Step 2 - Select a Respirator When the Run Test: Fit test step 2 of 4 dialog box appears (Figure 11), the display shows the name of the respirator you used last. Fit Testing with FITPRO™ Software 13 Figure 11. Select a Respirator for the Fit Test 1. Select the respirator to use as follows: a) If the respirator you want to use is displayed, click Next>>. Otherwise select the respirator as follows: b) If the respirator you want to use is not displayed, click the arrow on the Respirator List field to display a list of all the respirators in the table. Records are in alphabetical order. Use the scroll bar to find the respirator you want to use and select it. Note: If the respirator you want to use for fit tests is not in the database, or if no records are in the database, click New and create a new record by typing in the information required. The Respirator Table is always blank when you use a new database file. Refer to Chapter 5 for detailed descriptions of the fields in the table. 2. If the respirator you are fit testing has an efficiency less than 99%, check the “Filter efficiency less than 99% (*N95* required)” box. To fit test respirators with less than 99% efficiency, you must use a PORTACOUNT® PRO Model 8038. Note: You can verify the model number of the PORTACOUNT® PRO fit tester you are using from Setup | Communication Ports. 3. Verify the correct respirator is displayed, click Next>> to continue. 14 Chapter 2 Step 3 – Select a Protocol When the Run Test: Fit Test step 3 of 4 dialog box appears (Figure 12), the mask size and operator fields are blank. You must fill in these fields before you can continue. Figure 12. Select a Protocol for the Fit Test 1. Fill in the Mask Size field (for example: SMALL, MEDIUM, or LARGE). This is a required field; 25 characters maximum. 2. Fill in your name or initials in the Operator field. This is a required field; 25 characters maximum. 3. Make certain the exercise protocol shown in the Current Protocol field is the one you want to use. If it is not the one you want to use, exit the Fit Test and select Database | Edit | Protocol Table from the menu. Select the protocol from the list box that you want to use and click the Save button. When you are prompted to make the current protocol the default protocol, click the Yes button. It will remain the default until you change it. The default protocol will be used when you perform a Fit Test. Most organizations always use the same exercise protocol. See Chapter 5 for details on managing fit test exercise protocols. The due date is determined from the protocol duration number, usually 12 months. If you want to change this person’s next fit test Due Date to a date more convenient than calculated, type in a different date or click the down arrow to display a calendar and select the date from the calendar. 4. Click Next>> to continue. Fit Testing with FITPRO™ Software 15 Step 4 - Start the Fit Test When the Run Test: Fit test step 4 of 4 dialog box appears, you are ready to begin the fit test. Before you click START to begin the fit test, verify the information at the bottom left of the display, make certain the PORTACOUNT® PRO sample tube is connected to the respirator, and ask the test subject if they are ready to begin the exercise protocol immediately. Refer to the PORTACOUNT® PRO Respirator Fit Tester Operation and Service Manual if you need additional information. 1. Click START. Fit testing begins immediately, and the first exercise description appears. The elapsed exercise time also appears as a graphic progress bar. As each exercise completes, the result appears in the Fit Factor column. The Ambient and Mask fields show the ambient and mask particle concentrations as they are measured. 2. FITPRO™ software beeps to indicate that it is time to begin the next exercise. The exercises proceed one after another without pause. The current exercise is highlighted in yellow. Exercises that pass are highlighted in green. Exercises that fail are highlighted in red. Note: a) If the alcohol level is low, a warning is displayed in yellow (as shown in Figure 13). Stop the test and refill the alcohol cartridge (see the PORTACOUNT® PRO Respirator Fit Tester Operations and Service manual). b) If the particle count is above the minimum required level but below an acceptable level, a warning is displayed. Stop the test. Run the Daily Checks (to determine the minimum particle count number) and determine what the problem is (see the Troubleshooting chapter in the PORTACOUNT® PRO Respirator Fit Tester Operations and Service manual). 16 Chapter 2 Figure 13. Running the Fit Test 3. FITPRO™ software beeps three times when the fit test is complete. The upper section of the dialog box displays either “pass” or “fail.” Pass or fail is determined by comparing the overall fit factor to the Fit Factor Pass Level. The overall fit factor is displayed at the upper right. 4. To begin a test on another person, click New Test, to redo the test on the same person click Redo Test, to exit fit testing click Exit, and to view the detailed fit test record for the fit test just completed click View Record. Click Back to display the Protocol Information dialog box. If you click View Record at the completion of a fit test, detailed information from the fit test you just finished is displayed. You can also print a single page fit test report or fit test card. See “Edit or View the Fit Test Table” in Chapter 5 for descriptions of the fields and buttons of the Fit Test Data dialog. Fit Testing with FITPRO™ Software 17 (This page intentionally left blank) 18 Chapter 2 Chapter 3 Convert FitPlus v3 Databases to FITPRO™ Software Format This chapter describes the process of converting FitPlus™ v3 databases to the new FITPRO™ software format. Note: Do not use FitPlus v3 after FITPRO™ software is installed unless absolutely necessary. Installing FITPRO™ and converting old databases to the new format will not alter your FitPlus v3 installation in any way. You can run FitPlus v3 after you install FITPRO™ software, if necessary; however, if you do that, there is be no easy way to transfer new fit test data from v3 to FITPRO™ software. Once you are comfortable with FITPRO™ software and have converted all necessary fit test data, you should uninstall FitPlus v3 or delete the shortcut icon from the Windows desktop to avoid confusion. FitPlus v3 used Microsoft Access™ database software to store all fit test data. This file has the extension of .mdb. This file contains tables to store People, Protocol, Respirator, and Fit Test data. FITPRO™ software uses Microsoft® SQL Server® Express 2005 to store all fit test data. This file has the extension of .mdf. This file contains separate People, Protocol, Respirator, and Fit Test Tables. To continue using the FitPlus v3 data with FITPRO™ software, the data has to be converted into Microsoft SQL Server® format. The Convert Database function facilitates this conversion. Converting data from FitPlus v3 to FITPRO™ software will not damage, modify, or move the original v3 databases. The FitPlus v3 software will continue to operate with the original data. To convert FitPlus v3 data into FITPRO™ software format: 1. Select Database | Utilities | Convert. The Convert Database dialog appears (Figure 14). Figure 14. Convert Database Dialog 19 2. Click Browse to find and select the FitPlus v3 (.mdb) database you want to convert. 3. Browse for a directory path and provide a name for the new destination database. 4. After selecting a source and destination database file, click Convert Data. If there are no errors, the message "Database conversion complete" will be displayed. 5. Click Exit to end the conversion process. 6. The newly converted database is not automatically set as the active database. Go to Database | Change Active to select the new database file as the active database. You can convert additional FitPlus v3 data into other new FITPRO databases by repeating this process from Step 1. Note for FitPlus v3 users: When converting from FitPlus v2 to FitPlus v3, you had to “finalize” the database. This is not required with FITPRO™ software. However, if you want to collect data from several FitPlus v3 databases into a single database, convert each database to a temporary database file and then use the Database | Utilities | Merge function (see Chapter 5) to consolidate all the data in a single database. Then delete the temporary databases. 20 Chapter 3 Chapter 4 FITPRO™ Menu Options This chapter describes the menu options of the FITPRO™ software. The icons for the menu options that can be accessed from the toolbar are show next to the appropriate menu option. The following table lists the menu options. You can select any of the options using the mouse or the keyboard. • To select an item using the mouse, move the cursor to the menu and click the left mouse button. Then click the menu option you want to select. • To select an item using the keyboard, press the Alt key and the underlined letter of the menu you want to select. For example, to select the Database menu, press Alt and then press D. To select a menu option, press the underlined letter for the option you want. Menu Options File • • • • • Database • • • • • • Report Print Settings Card Print Settings Exit Flash Drive Database Exchange Edit o People Table o Protocol Table o Respirator Table o Fit Test Table Change Active Copy Export o Excel Format o Comma Separated Values (CSV) Backup Restore Utilities o Split Database o Convert o Merge o Apply Custom Names o Move/Copy Data o Advanced Edit/Delete 21 Menu Options PortaCount • Fit Test • Real Time • Daily Checks • Select Report • Single Fit Test • Global Fit Test Options • Communication Ports • Help File Contents (this manual) • About FITPRO Report Setup Help File Menu The File menu lets you perform certain print functions or exit the program. Report Print Settings Select this option to set up the printer and page properties. The first dialog allows you to set paper size, orientation, and margin sizes. Click Printer button to display the dialog that allows you to select the printer from a drop down list. The currently active printer is shown. See Chapter 6 for details on creating and printing reports. Figure 15. Printer Page Setup Card Print Settings Select this option to set up the card printer and card properties. The first dialog allows you to set card size, orientation, and margin sizes. Click Printer button to display the dialog that allows you to select the printer from a drop down list. See Appendix A for details on card printer settings. 22 Chapter 4 Exit Select this option to exit the FITPRO™ program and confirm that you wish to exit. Database Menu Refer to Chapter 5 for descriptions of these Database menu options. PORTACOUNT® Menu The PORTACOUNT® Menu lets you start fit testing, display real-time fit factors and real-time ambient concentrations, and set up and perform daily checks. Fit Test Select this option to begin fit testing. The Select a Person: Fit Test Step 1 of 4 dialog box appears. Refer to Chapter 2 for a description of the procedure for running a fit test using FITPRO™ software. Real-Time Select this option to display real-time fit factors or real-time ambient concentration. The real-time fit factor display can assist in respirator training and troubleshooting. It is useful for helping a test subject experiment with strap tension and other adjustments while watching the effect their efforts have in real-time. The test subject learns how each adjustment affects the fit, and learns how to achieve a fit that is both comfortable and also has minimum leakage. The real-time ambient concentration display assists the tester in adjusting the ambient concentration to desired levels. The real-time fit factor feature is intended for training. It should not be used immediately before a fit test. Using the feature to help the test subject don the respirator immediately before the official fit test defeats one of the main purposes of fit testing: to prove that the test subject knows how to don the mask properly without help. Use the Real-time Fit Factor feature for training and practice only. Note: You can use the real-time fit factor display just prior to a fit test as long as you have the test subject remove the mask and put it on again (without the use of the real time display or other assistance) before the final test. Before you start the real-time fit factor display, the PORTACOUNT® PRO fit tester must be on and properly attached to the computer. You should also have someone wearing a respirator that is properly attached to the PORTACOUNT® PRO fit tester. FITPRO™ Menu Options 23 1. To start the Real-Time Display, select PortaCount | Real Time. The FIT FACTOR radio button is selected by default. The Real Time Fit Factor Display appears (Figure 16). Figure 16. Real Time Fit Factor Display FITPRO™ software begins by instructing the PORTACOUNT® PRO Respirator Fit Tester to take an ambient concentration reading and store the value. Then PORTACOUNT® PRO fit tester begins continuous monitoring of the mask concentration. You can observe the Fit Factor reading fluctuate in near real time on the bar graph. (There is a 5- to 10-second delay between when a change in fit occurs and when the graph displays the change in fit factor.) The graph pauses every 5 minutes while the PORTACOUNT® PRO fit tester takes a fresh ambient air measurement. Click Refresh to force a new ambient reading sooner. 2. Click the CONCENTRATION radio button to view real-time ambient concentration. In this mode, the PORTACOUNT® PRO fit tester continuously measures the particle concentration through the ambient inlet port allowing the user to easily check ambient concentration in preparation for testing. 3. Click Exit to close the Real Time Display. Daily Checks Select this option to perform daily checks of the PORTACOUNT® PRO Respirator Fit Tester. Daily checks consist of a particle check, classifier check (this is an optional test available only for the PORTACOUNT® PRO+ 8038), zero check, and maximum fit factor check. There is also an 24 Chapter 4 optional valve check. TSI strongly recommends performing daily checks once each day before you begin fit testing and anytime you suspect an instrument malfunction. If the instrument passes the daily checks it indicates the PORTACOUNT® PRO fit tester is in good working condition. Daily check results are automatically stored in the active database (in the Daily Check Table). You can see a history of daily check results using the predefined Daily Checks Report, see Chapter 6. Note: The PORTACOUNT® PRO Respirator Fit Tester must be on and the warm-up period complete for the daily checks to proceed. To start Daily Checks: 1. Select PortaCount | Daily Checks or appears (Figure 17). . The PORTACOUNT Daily Checks dialog box Note: The daily check process detects whether or not the N95 is part of the PORTACOUNT® PRO fit tester and adjusts the pass/fail values accordingly. 2. Select Enable Valve Check if you want to include the valve check with the daily checks. The valve check is not part of the recommended daily checks. It is used to further diagnose why the maximum fit factor check may have failed. You must select this option before starting daily checks. Once daily checks begin, this option is disabled. Similarly, if you are using a PORTACOUNT® PRO+ 8038 and want to perform a classifier check, select the “N95” box. The classifier check is only necessary if you will be testing disposable masks with efficiency less than 99% (class 95, P2 and P1 respirators). Click Settings if you want to change or view the daily check settings. Caution Changing the Daily Checks settings is not recommended. Factory settings are optimal. Note: If you set the values outside the ranges indicated, the fit test will fail. FITPRO™ Menu Options 25 Figure 17. Daily Checks Dialog 3. The dialog box instructs you to remove the HEPA filter or mask from the PORTACOUNT® PRO sample hose and click Start. Once you click Start, the daily checks begin. The status of each test appears in the middle of the dialog box. Progress is displayed in a bar at the bottom of the dialog box. The particle check is performed first. 4. If you selected the “Use 95” box, the particle check is immediately followed by the classifier check. The classifier check verifies the classifier is functioning properly. 5. After the particle check is complete, you are instructed to attach the HEPA filter to the clear sample hose and click Start again. This initiates the zero check which automatically proceeds to the maximum fit factor check. 6. If you indicated the valve check should be conducted, the dialog prompts you to again remove the HEPA filter and press Start. 7. When all checks are complete, the test results appear in the dialog box and are stored in the Daily Check Table of the active database. 8. Click Exit to close the dialog box. Note: Refer to the PORTACOUNT® PRO Respirator Fit Tester Operation and Service Manual for technical information regarding the daily checks. The pass/fail settings used by FITPRO software for the daily checks can be viewed by selecting PortaCount | Daily Check Settings. 26 Chapter 4 Report Menu The Report Menu lets you select reports to view/print or select a single Fit Test record to view or print. Select Report Select this option to view, modify or print predefined and user-defined reports. Refer to Chapter 6 for information regarding printing and viewing reports. Single Fit Test Select this option to view or print an individual fit test record. When you select this option the “Edit Fit Test Table” dialog appears. Refer to Chapter 5 for a definition of the fields and buttons available on this dialog. Setup Menu The options on the Setup menu let you change the Global FitPro Options and select the Communication Ports for your computer. Global FitPro Options Select this option to change how FITPRO™ software operates. Refer to Chapter 1 for information about setting Global FitPro Options. Communication Ports Select Setup | Communication Ports to verify the communication ports on which your PORTACOUNT® PRO fit tester is installed or to manually select the communication ports. When you connect the PORTACOUNT® PRO fit tester to your computer and start FITPRO™ software, the software automatically searches the USB ports for the PORTACOUNT® PRO fit tester. If the PORTACOUNT® PRO fit tester is found, the port is automatically set. Note: For the automatic search to succeed, the PORTACOUNT® PRO fit tester must be properly connected to the computer, turned on, and the warm-up period completed. If you need to manually select the communication port for the PORTACOUNT® PRO fit tester, proceed as follows: 1. Select Setup | Communication Ports or . The Select Address dialog box appears. 2. If you don’t know which TCP/IP Address the instrument is attached to, click Search. The software searches for a PORTACOUNT® PRO fit tester. If you know the TCP/IP Address, choose it from the drop-down menu. Once the software connects with the PORTACOUNT® PRO fit tester, other information on the dialog is filled in. 3. If the firmware version of the instrument is lower than the version required to run with FITPRO™ software, you will see the required firmware version in red to the right of the actual version. In Figure 18 below, the required version of firmware is 1.2.9. FITPRO™ Menu Options 27 4. Click Save to save the setting, and then Exit to close the dialog box. Figure 18. Select Address Dialog Help Menu The Help Menu options provide online access to this manual (in pdf format) and other information, including the software version number for your FITPRO™ software. Help File Contents Select the Help File Contents option to open a .pdf file of this manual. You must have Adobe® Acrobat® Reader (a free utility) to open a .pdf file. Connect to the Internet then click here to download a copy of Adobe® Acrobat® Reader. About FITPRO™ Software Select the About FITPRO option to display version information about the FITPRO™ software. 28 Chapter 4 Chapter 5 Database Management and Operation FITPRO™ software uses five database tables: People, Respirator, Protocol, Fit Test, and Daily. Each database table is used for specific data. Step 1 of a fit test uses the People Table, Step 2 uses the Respirator Table, Step 3 uses the Protocol Table, and the fit test results are stored in the Fit Test Table. The Database menu options let you perform a variety of database management functions: • • • • • • • • • • • • • Edit each table to change data. Change the active database currently in use. Create a new database. Copy a database to a specific location and filename. Export a database table to a Microsoft Excel® (*.XLS) file or a comma separated value (*.CSV) text file. Back up a database. Restore a database from a previous backup. Split the Fit Test and/or Daily Table based on the test dates. Convert database files from FitPlus™ to FITPRO™ software. Merge one database with another using selected criteria. Apply custom field names to existing People and Fit Test Tables. Move and copy individual records from one database to another. Advanced editing of most fields in the database. All database files have an .mdf extension. The default database file supplied with FITPRO™ software is FitProData.mdf, which contains the People, Respirator, Protocol, Fit Test, and Daily tables. You can create new databases. WARNING Each SQL server database is composed of a pair of connected files (.mdf and .ldf) which always need to be together, for example fitprodata.mdf and fitprodata_log.ldf. Renaming, overwriting, removing, or changing these files can lead to errors and loss of data when FITPRO™ software runs. 29 Database Menu All of the options of the Database menu are described below. Flash Drive Database Exchange Select this option to transfer a database between a Flash Drive and FITPRO™ software. This function lets you export the FITPRO™ database to a flash drive, so you can take the PORTACOUNT® fit tester with the flash drive to the test site for fit testing. Once all fit testing is done, you can import the fit test data to the FITPRO™ database. On the PORTACOUNT® PRO fit tester, data is stored on a flash drive in XML format. SQL Server exchanges data in XML format for increased reliability and ease of operation. The exchange function automatically converts data between .mdf (the SQL database format used by FITPRO™ software) and XML (the data format used by PORTACOUNT® PRO fit tester). You do not have to concern yourself with the conversion, but you must verify the data after it is converted. The Database Exchange dialog (Figure 19) has two sections, one for exporting data and one for importing data. The fields and buttons for each portion of the dialog are described below. Import Field or Button Description Exit Import Database from Flash Drive Click to close this dialog. After you have selected the Source XML file and a Destination Database, click this button to perform the operation. Use Browse to select the database on the PC to which you want to import data from the Flash Drive. Use Browse to select the XML file on your flash drive from which you want to import data from your PORTACOUNT® fit tester to your PC. Select Destination Database Select Source XML file Export Field or Button Description Select Source Database Use Browse to select the database on the PC from which you want to export data to the Flash Drive. Use Browse to select the XML file on the Flash Drive to which you want to export data from your PC. After you have selected a Source Database and a Destination XML file, click this button to perform the operation. Select Destination XML file Export Database To Flash Drive 30 Chapter 5 To Exchange a FITPRO™ Database File with a Flash Drive Database (Export) 1. Insert a flash drive in an available USB port on your PC. 2. Select Database | Flash Drive Database Exchange from the Database menu. Figure 19. Flash Drive Database Exchange Dialog 3. By default, FITPRO™ software selects the current active database as the source database. Click the down arrow or Browse to select another database. Exporting a database does not delete or modify the original database file in any way. 4. Use the down arrow or Browse to display the XML file on the Flash Drive you want to export data to in the Select Destination XML file field. (You may need to create a new filename.) 5. When the correct database file and XML file are displayed, click Export Database to Flash Drive. A message indicates success or failure. 6. Use file manager to verify the XML file has a current time stamp and some data. 7. Eject the flash drive from the computer and insert it in an available USB port on the PORTACOUNT® PRO fit tester. 8. Refer to the PORTACOUNT® PRO Respirator Fit Tester Operation and Service Manual for further information. FITPRO™ software exports only people, respirator, and protocol data. You can add fit test and daily check data from the PORTACOUNT® PRO fit tester. If you create data for a new person, respirator, or protocol on the PORTACOUNT® fit tester, it can be imported back to the original database. To Exchange a Flash Drive Database File with a FITPRO™ Database File (Import) 1. Remove the flash drive from the PORTACOUNT® PRO fit tester and insert it in an available USB port on your PC. 2. Select Database | Flash Drive Database Exchange from the Database menu. Database Management and Operation 31 3. Use the down arrow or Browse to display the name of the database (xxx.xml) on the Flash Drive you want to import to FITPRO™ software from the Select Source XML file field. (Generally, this is the same XML file you initially used to export to the Flash Drive, but you can select a different filename.) Importing a database does not delete or modify the Flash Drive database file in any way. Caution Importing data from Flash Drive to FITPRO™ software will modify the destination database by adding new records. 4. Use the down arrow or Browse to display the database file (.mdf file) on your PC that you want to import data to in the Select Destination Database field. (Generally, this is the same database file you initially used to export to the Flash Drive, but you can import the data to any database or create a new database filename.) 5. When the correct database file and XML files are displayed, click Import Database from Flash Drive. A message indicates success or failure. 6. Use file manager to verify the database file (.mdf file) has a current time stamp and some data, and then select Database | Edit | People Table and check the contents of the file. FITPRO™ software imports people, respirator, and protocol data. It also imports any fit test and daily check data added when the file was used on the PORTACOUNT® PRO fit tester. If you created data for a new person, respirator, or protocol on the PORTACOUNT® fit tester, it is imported with the other data. Edit To edit (or view) any of the database tables, select Database | Edit and then People, Respirator, Protocol, or Fit Test. Each table is described below. Edit or View the People Table Select Database | Edit | People or to edit or view the People Table (Figure 20). The Edit People Table dialog box appears and displays the last record you accessed in this table. 32 Chapter 5 Figure 20. Edit People Table Dialog Records in the People Table are sorted by last name, first name, and ID number. If the table is empty, the dialog box contains all blank fields. You can enter information for a new record in the fields of the dialog box. You can also change any of the displayed information of existing record by overwriting these fields. Click Save to update the record. If no changes have been made to the dialog, Save is not active. To close this dialog, click Exit. Note: The last name, first name, and ID number field cannot have a comma(,). If you enter a comma in these fields, a warning message is displayed and the comma is removed. The following table describes the Edit People Table dialog box. Button or Field Description Company The person’s company name. Select the name using the down arrow or enter a value. See Setting User Configuration in Chapter 1. Deletes the current record. A warning message first appears asking you to verify you want to delete the record. If you click Yes, the record is immediately and permanently deleted. Creates a record with the same values in each field except Last Name, First Name and ID Number. Edit the fields as necessary and click Save. Configuration Delete Duplicate Database Management and Operation 33 Button or Field Description Exit Closes the dialog box. If changes were made to the current data, you are given a chance to discard or accept the changes. The person’s first name. 25 character limit. Required field. Comma (,) not allowed. The person’s ID number. 11 alpha-numeric character limit. Required field. Comma (,) not allowed. These are user-defined fields from the Configuration dialog (see Setting User Configuration in Chapter 1.) Use the down arrow to select custom names like “department,” “supervisor,” “medical,” “job,” and so on. The person’s last name. 25 character limit. Required field. Comma (,) not allowed. The person’s location, such as “office,” “lab1,” etc. Select the location using the down arrow or enter a value. Opens a blank record, so you can create a new record in the database. Information about the person that can affect the fit test circumstances or results, such as “wears safety goggles,” or “wears dentures.” 128 character limit. Selects a record for display. Click the arrow to the right of the name string field to display a list of all the records in the database file. The name string is composed of the last name, first name and id number, separated by commas. Each name string must be unique. Adds (or updates) the currently displayed information to the database. Displays the Database Search dialog box. To use this dialog, type the name you want to find in the Text to search for… box, the text is searched in the current selection of Column name…. You can also select one record from the Result List. First Name ID Number Label/Data Last Name Location New Note People List Save Search Once the desired record is found, click Exit. The Edit People Table dialog box reappears, and the selected record is displayed. If the record you are searching for is not in the database, the first record in the file reappears. Click New and add the new record. 34 Chapter 5 Edit or View the Protocol Table Select Database | Edit | Protocol to edit or view the Protocol Table. The Edit Protocol Table dialog (Figure 21) appears and displays the record for the last protocol you used. Figure 21. Edit Protocol Table Dialog Records in the Protocol Table are listed in alphabetical order. Click the arrow to the right of the Protocol Name field to display the drop-down list of protocols so you can select one of them. FITPRO™ software automatically installs protocols into each database when the database is created, so the fit test protocol you need to use is probably already available. If you need to add a new protocol, click New and enter information for a new record in the fields of the dialog box. You can also change information for any existing record by editing these fields. Each protocol must have a unique name. The protocol name field cannot have a comma(,). If you enter a comma in this field, a message is displayed and the comma is removed. Click Save to update the record. If no changes have been made to the dialog, Save is not active. To close this dialog, click Exit. FITPRO™ software asks if you want to change the default protocol to the one shown when you exit this dialog. Note: Each protocol is identified by a name and model number, for example OSHA has three entries in the database corresponding to the different mask/ambient time values for the 8030, 8038_N99, and 8038_N95. The following table describes each button or field in the Edit Protocol Table dialog box. Button or Field Name Description Delete Deletes the displayed record. A warning message first appears, asking you to verify the delete action. If you click Yes, the record is deleted permanently. Database Management and Operation 35 Button or Field Name Description Exercise Name Lists all the exercises in the protocol (up to 12 exercises). 25 character limit. Required field. An empty field will cause errors. Check the box next to the Exercise Name if you want to exclude it when calculating the fit factor. This exercise then is essentially a “time-out.” It is typically used for the OSHA 29CFR1910.134 grimace exercise. Do not exclude exercises unless you are absolutely certain they are not required for the overall fit factor result. Note: When an exercise is excluded, the value stored as the mask sample time becomes the time used for the entire exercise. No actual measurement is made. Closes the dialog box. If a new record was added or field was changed, you are prompted to save or discard changes. Select the model of the PORTACOUNT® PRO fit tester being used: 8030, 8038_N99 or 8038_N95. Opens a blank record so you can enter a new protocol record in the database. Number of months before the next fit test is due. This is typically 12 months, although some regulations call for 6 or 24 months. Consult the applicable regulations for additional information. Valid range from 1 to 99. Required field. The exercise protocol you are currently using. Exclude Exit Model Name New Next Test Due In _ months Protocol Name Sample Timing Save Terminate Fit Test when Fit Factor for any exercise fails 36 Click the arrow to the right of the Protocol Name field to display a list of all the protocol records in the database. Select a new record or leave the current record information in the dialog box. Select View/Edit to display the Sample Timing for PORTACOUNT® (alone) dialog box. This box sets the Mask Sample Times, Mask Purge Time, Ambient Sample Time, and Ambient Purge Time when you are conducting a fit test with the PORTACOUNT® PRO fit tester alone. See the table below. Saves the current information. If a new record was added, the record is added to the database. If the protocol requires all exercises to pass, check this box. Most regulations allow an exercise to fail as long as the overall fit factor passes. Default is unchecked. To enable Overall Fir Factor check flag, refer to Global FITPRO™ software options. Chapter 5 The following table describes each button or field in the Exercises (Sample Timing…) dialog box Figure 22). Figure 22. Sample Timing Dialog Field Name Description Ambient Purge Time The time (in seconds) the ambient air is purged before an ambient sample measurement is made. The time (in seconds) the ambient air is sampled before the Mask purge time begins. The name of the exercise. This field cannot be edited. It is pulled from the Protocol Table dialog. The time (in seconds) the mask is purged before the Mask sample time. The time (in seconds) that the Mask samples air for the specific exercise. Total time (in seconds) for each exercise. The total time is the sum of: mask time + ambient purge + ambient sample + mask purge times. FITPRO™ software automatically updates the total as you enter numbers in a field. You cannot update this field. The cumulative time for all exercises (in minutes; seconds). You cannot update this field. Ambient Sample Time Exercise Name Mask Purge Time Mask Sample Time Total Exercise Time Total Test Time Database Management and Operation 37 Edit or View the Respirator Table Select Database | Edit | Respirator to edit or view the Respirator Table. The Edit Respirator Table dialog (Figure 23) appears and displays the record for the last respirator you used. Figure 23. Edit Respirator Table Dialog Records in the Respirator Table in listed in alphabetical order. Use the Respirator List field to display and select any respirator record. If the database is empty, all fields are blank. Click New and enter information for a new respirator in the various fields of the dialog box. You can also change the displayed information for any existing record by overwriting the appropriate fields. Click Save to update the record. If no changes have been made to the dialog, Save is not active. To close this dialog, click Exit. Note: The Manufacturer, Model, Style, and Fit Factor Pass Level are required fields for all records and cannot have a comma(,). If you enter a comma in this field, a warning message is displayed and the comma is removed. The following table describes each of the buttons or fields in the Edit Respirator Table dialog box. 38 Chapter 5 Button or Field Description Approval Auto Description Displays the respirator approval (certification) number. If checked, the description field is automatically filled in using the information from the manufacturer, model, style and fit factor pass level fields. You may overwrite the automatic description if necessary. This box is checked by default. Deletes the displayed record. A warning message first appears, asking you to verify you want to delete the record. If you click Yes, the record is permanently deleted. Respirator description, also shown in the Respirator List field. See Auto Description above. 60 character limit. Comma(,)not allowed. Closes the dialog box. Check this box if you are fit testing respirators that have filter efficiency below 99%. You must use the PORTACOUNT® PRO fit tester with an N95 (Model 8038). Examples of filter types with efficiency below 99% include: N95, R95, P95, P2, P1, Dust-mist, Dust-mist-fume, etc. Delete Description Exit Filter Efficiency Less than 99% (*N95* required) Fit Factor Pass Level Manufacturer Model New Respirator List Save Style Leave this box unchecked if the respirator is equipped with particulate filters having 99% or greater efficiency. Examples of filters with high efficiency include P100, R100, N100, P99, R99, N99, P3, HEPA etc. Fit factor pass level number for this respirator, such as 100 for half masks and 500 for full-face masks. Consult the applicable regulations you intend to comply with for the correct value to use. Required field. The respirator manufacturer’s name. 25 character limit. Required field. Comma (,) not allowed. Respirator model. 25 character limit. Required field. Comma (,) not allowed. Opens a new record so you can enter a new record in the database. Click the arrow to the right of the Respirator List field to display a list of all the respirator records in the database. You can select a new record or leave the current record in the dialog box. Updates the current data in the database. Description of the respirator style, such as “half-face” or “fullface.” 25 character limit. Required field. Comma (,) not allowed. Edit or View the Fit Test Table Select Database | Edit | Fit Test to edit or view the Edit Fit Test Table. The Edit Fit Test Table dialog (Figure 24) appears and displays the first record in the Fit Test Table. Records are sorted alphabetically by last name, first name, ID number, test date, respirator description and test time. The fields are read only; you cannot change them. However, you can delete an entire record. Database Management and Operation 39 Figure 24. Edit Fit Test Table Dialog Select a new record by clicking the arrow next to the Sorted Records field. You can also click Search and use the resulting dialog box to search for a specific fit test record. The following table describes each button and field in the Edit Fit Test Table dialog. Button or Field Description Company Delete Due Date Exit Company name of the fit test subject. Deletes the current data from the database. Date the next fit test is due. Closes the Edit Fit Test Table dialog box. If any entries were modified, you are asked whether to save or discard changes. First name of the fit test subject. ID number of the fit test subject. Last name of the fit test subject. Location of the fit test subject. Size of the mask used for the fit test. Information about the person that can affect the fit test circumstances or results. Name of the operator who conducted the fit test. Overall fit factor result for the fit test. YES for a passed fit test; NO for a failed fit test. Pass level used for the fit test. Model number of the PORTACOUNT® PRO used for the fit test. First Name ID Number Last Name Location Mask Size Note Operator Overall Fit Factor Overall Pass Pass Level PortaCount M/N 40 Chapter 5 Button or Field Description Print Card Prints a fit test card with the current record information. A special card printer must be installed for this feature to work. To adjust page margins for Fit Test Cards go to File | Card Print Settings. Prints the Fit Test report to your designated printer. To adjust the page margins for Fit Test Reports go to File | Report Print Settings. Displays the fit test protocol used for this fit test. Click to view detailed exercise timing information. Protocol information is historical and cannot be modified. Displays the respirator used for this fit test. Click to view detailed information on the respirator used for this fit test. Respirator information is historical and cannot be modified. Saves any changes made to the current record. This button is active only if a change has been made to the currently displayed data. Displays the Database Search dialog box. Type the information to search for in Text to search for… box. The corresponding fit test record is highlighted. Print Report Protocol Respirator Save Search Sorted Records Test Date User-Defined (custom) fields View results If the search fails to find a matching record, the currently highlighted record remains highlighted. Click the arrow to the right of the Sorted Records field to display all the Fit Test records in the database. Select a new record or leave the current record information in the dialog box. Date of the fit test. User-defined data that is stored in the people table for this person. Displays the detailed exercise results for this fit test. Information is historical and cannot be modified. Change Active Select Database | Change Active to change or view the active database you are using for fit tests. The Change Active Database dialog appears. Please refer to Chapter 1 for a description of this dialog. Copy… This option lets you copy a database (and selected data) from one location to another: 1. Select Database | Copy. The Make a Copy of a Database dialog (Figure 25) appears. Database Management and Operation 41 Figure 25. Make a Copy of a Database Dialog 2. By default, the active database is listed as the source database. If you want to copy from a different database, click Browse and navigate to the desired database file. 3. By default, the destination database name is “COPYOF_ source database name.” You can change the name of the destination database by typing over the destination name or use Browse to choose a different database. If the destination file exists, a warning is displayed giving you a choice to overwrite the existing file or select a different one. If the destination file does not exist, it is created. 4. Select one of the three options for the copy function: • Copy selected data from source database. This option lets you select the various tables to be copied. • Copy all data from source database. This option makes an identical copy of the database. • Copy no data from source database. This option copies the database structure only. You can merge tables from other databases into it afterwards. Note: If the destination database already exists, all data in all tables of that database will be erased before the copy. Whether the destination database is newly created or preexisting, the default protocols will be placed in the Protocol table unless Copy ALL or Copy the Protocol Table is selected. 5. After you select the information you want to copy, and the source and destination databases, click Copy to execute the function. The data is copied from the source to the destination and a message indicates success or failure. 42 Chapter 5 Export Most popular database and spreadsheet software cannot read Microsoft® SQL Server® format databases directly, but you can export data in Microsoft® Excel® (*.xls) format or Comma Separated Value (*.csv) format. To export (transfer) data to programs that cannot read Microsoft SQL format, select Database | Export and either Excel Format or Comma Separated Values (DSV). Export Data in Excel Format To export a table in Microsoft Excel format: 1. Select Database | Export | Excel Format. The Export Data in Excel® format (*.xls) dialog (Figure 26) appears. By default, the active database is selected as the Source database. If you want to export from a different database, click Browse to navigate to the desired database file. Figure 26. Export Data in Excel Format The export database function creates a Microsoft Excel format file (*.xls) that contains all data in the selected table. You cannot filter records. 2. Use Select Table to select the table you want to export data from. The Fit Test Table is selected by default. You can only export one table at a time. 3. By default, the destination filename is the source database name with table name and an .xls extension. To select a different file click Browse and find or create a new filename. (The file extension .xls is entered for you.) Database Management and Operation 43 WARNING If you select the name of an existing file, the file will be overwritten. 4. Click Export to execute this function. The data is copied from the source to the destination Excel file and a message appears verifying the operation. Export Data in Comma Separated Value Format To export a table in CSV format: 1. Select Database | Export | Comma Separated Value (CSV). The Export Data into Comma Separate Value (*.CSV) format dialog (Figure 27) appears. Figure 27. Export Data in CSV Format By default, the active database is selected as the Source database. If you want to export from a different database, click Browse to navigate to the desired database file. The export database function creates a Comma Separated Value format file (*.csv) that contains all data in the selected table. You cannot filter records. A CSV file is an ASCII text file with each record from the table on one line. Each data item is enclosed in quotation marks (“) and delimited with a comma (,). 2. Use Select Table to select which table you want to export data from. By default, the Fit Test Table is selected. You can only export one table at a time. 3. By default, the Destination filename is the source database name with table name and a .csv extension. To select a different file, click Browse and find or create a new filename. (The file extension .csv is entered for you.) 4. Click Export to execute this function. The data is copied from the source file to the destination .csv file and a message appears verifying the operation. 44 Chapter 5 Backup The Backup function lets you backup (save) a copy of a database. This is useful in case the current database gets corrupted or is deleted by mistake. Be sure to store the backup copy in a different location than the original database. Use removable media, such as a flash drive or CDROM, or store the backup on a network drive. To backup a database: 1. Select Database | Backup. The backup dialog (Figure 28) appears. Figure 28. Backup Database Dialog 2. By default, the active database is selected as the Source Database. If you want to back up a different database, click Browse to navigate to the desired database file. 3. By default the Destination Database is saved to the same location as the source database and uses the same database name with a date code and a .bak extension. For example, the source database is named “FitProData.mdf” then the backup name is “FitProData_Full_2008_6_1.bak” (a full backup on June 1, 2008). 4. Click Backup to complete the operation. A message confirms the backup is complete. 5. FITPRO™ software performs automatic backups periodically (when you exit the program and after every 10th fit test is completed). If you want to save these backup files to a specific folder, use Browse to navigate to that folder and check the box for Use Default Backup Folder for all automatic backups. Restore The Restore function lets you replace a corrupt or deleted database with a previously saved backup copy. To restore a database: 1. Select Database | Restore. The restore database dialog (Figure 29) appears. Database Management and Operation 45 2. Use Browse to select a Source File (.bak). 3. Click Restore to complete the operation. A message appears verifying the operation. Figure 29. Restore Database Dialog Notes: The restored database contains data only up to the time that the backup database was created. Any data stored to the source database after the backup was made is permanently lost. If you are using a database located on a server (see Appendix B) and need to restore a database from ..\\FitProDatabase, you will need to log onto the server and then restore the database using the version of FITPRO™ software installed on that drive. Utilities The Utilities section of the Database menu lets you work with existing databases and perform operations such as splitting databases, converting them from FitPlus v3 to FITPRO™ software, merging databases, applying custom names, moving or copying data, and advanced editing of a database. Split Database… Select Split Database to split a database by date. This is useful when a database gets too large or its records need to be separated by date. If FITPRO™ software performs database functions slowly and you know you have a lot of data spanning several years, it is a good indication the database is too large and should be split. Before splitting the database, make sure you create and safely store a backup copy of it in case something goes wrong. (Use removable media like a flash drive, or CD-ROM or store the backup on a network drive.) Note: Only the Fit Test and Daily Tables can be split using this function. If the destination database exists, all data in all tables of that database will be erased before the split occurs. If the Fit Test Table is not checked no data from that table will be copied. Likewise, if the Daily Table is not checked, no data from that table will be copied. If either or both are checked, only the data with test dates on or after the selected date will be copied. All data from the other tables (People, Respirator, Custom, and Protocol) will be copied. 46 Chapter 5 To split a database: 1. Select Database | Utilities | Split Database. The Split Database by Date dialog (Figure 30) appears. Figure 30. Split Database by Date Dialog 2. By default, the active database is selected as the Source Database. If you want to split a different database, click Browse to find the database you want to split. 3. By default the Source database is selected as the Destination Database and “_SPLIT” is appended to the name. To save the split database to a different folder, use Browse. If the database you select already exists, data in it is overwritten by this function. If the destination database does not exist, a new one is created. 4. Specify the date at which you want to separate the records. All records with test dates equal to or greater than the selected date are copied to the destination database. There are two methods of selecting the date. a) Select by Calendar date. Type the date in the specified format displayed in the Calendar field of the Select Date section or select the date from a calendar by clicking the down arrow to display the calendar. Then use using the arrow buttons at the top of the calendar to select the desired month, and click the date so the selected date is displayed under Calendar. b) Split the database based on Database values when the test was performed. Click Database in the Select Date section and then click the down arrow. A list of the test dates in the database appears. (If multiple records have the same test date, the date is shown only once.) Select the desired date to display it in the Database bar. 5. When the table(s) have been selected and the source database, destination database, and date selection choices have been made, click Split. A message appears verifying the operation. Database Management and Operation 47 Convert Database Select Convert Database to convert a database from FitPlus v3 for use with FITPRO™ software. Before converting the database, make sure you store a backup copy of the source database in case something goes wrong. Use removable media like a flash drive, or CD-ROM or store the backup on a network drive. To convert a database, refer to the information provided in Chapter 3. Merge Select Merge Database to merge (move) tables from one database to another. Merge does not alter the source database file unless the checkbox for “Delete records in Source Database after copy” is checked. To merge data from one database file into another: 1. Select Database | Utilities | Merge. The Merge Database dialog (Figure 31) appears. 2. By default, the active database name is displayed as the Source Database. If you want to merge a different database, click Browse and navigate to the database you do want to merge data from. 3. Use the down arrow to select from the list box the name of the table you want to merge. You can merge any of the data tables (Fit Test, People, Protocol, Daily, or Respirator), but only one table can be merged at a time. By default, the Fit Test table is selected. 4. Click Browse to select the database you want to merge data into. The file must already exist or you cannot execute the merge function. 48 Chapter 5 Figure 31. Merge Database Dialog 5. The Fit test record filter section of this dialog lets you select various criteria to merge. By default all records of the selected table are merged. You can merge selected records of the Fit Test Table, but not other tables. If merging records from the People, Protocol, or Respirator Tables, proceed to step 6. a) To merge selected records, click Selected records in the Fit test record filter section. This activates the criteria fields. Two criteria are available. These criteria can be combined in three different ways. NONE indicates that criteria2 is not selected and is inactive. AND indicates that the records selected must meet criteria1 and criteria2. If a record meets only one of the criteria, it will not be selected. OR indicates that the selected records can meet criteria1 or criteria2. b) Each criterion has three fields that can be selected: name, comparison, and value. Name1 and Name2 are fixed with TESTDATE as the only choice. Comparison1 and Comparison2 have five choices: EQUAL TO, GREATER THAN, GREATER THAN OR EQUAL TO, LESS THAN, and LESS THAN OR EQUAL TO. Value1 and Value2 contain test dates from the source database. You can select any of these values. Database Management and Operation 49 Example: If you want to select records between two dates (date1 and date2), select Comparison1 to be GREATER THAN and Value1 to be date1. Select the AND radio button. Then choose LESS THAN for Comparison2 and date2 for Value2. Records from the source database that have test dates between (but not including) the two dates are selected. If you want to include records from date1 and date2, select GREATER THAN OR EQUAL TO for Comparison1 and LESS THAN OR EQUAL TO for Comparison2. 6. Select Delete records in Source Database after copy if you want the records to be moved from the source to the destination database. Leaving this checkbox unchecked means the selected records are copied from the source to the destination database. 7. When you have made the necessary choices, click Merge. The data is copied (or moved) from the source database to the destination database. A success or failure message is displayed. Apply Custom Names The following procedure describes how to retroactively apply FITPRO™ custom names to People or Fit Test Table records. See Set the Global Fit Test Options in Chapter 1 for details on how to define custom field names before proceeding with the steps below. Note: Changing the custom field names for existing records cannot be undone, although it can be repeated. If you are not sure that the custom field data in the existing records was consistently entered, you may be better off leaving the custom names unchanged. This is especially true of the Fit Test Table. Changing the custom names in existing People Table records makes more sense since those names are used for future fit tests. To change custom names on existing records: 1. Select Database | Utilities | Apply Custom Names. The Apply Names to Custom Fields dialog appears (Figure 32). By default, the Source Database is the active database to which the custom names will be applied. If this is not the database you want to use, click Browse and navigate to the database you want to use. 50 Chapter 5 Figure 32. Apply Names to Custom Fields Dialog 2. The “Apply Changes to All Existing Records” section has a choice of People Table and Fit Test Table. Select the records you want changed. If you select only the People Table, all existing records in the People Table get the new custom names. If you select only the Fit Test Table, all the existing records in the Fit Test Table get the new custom names. If you select both the People and Fit Test Table, all existing People Table and Fit Test Table records get the new custom names. 3. The Custom1, Custom2, Custom3 and Custom4 fields display the current custom names. These fields are read only. If the custom names need to be changed, click Exit and select Setup | Global Fit Test Options and then click Configuration. Change the custom names and return to this dialog to apply names to custom fields. 4. Click Apply Names to apply the custom names. 5. Verify that the selected database contains the modified custom names by examining a record in the database using the Database | Edit menu. Move/Copy Data Select Move/Copy Data to move or copy records from one database to another. (Merge performs a similar operation, but merges all the records of the specified table.) Note: Only the Fit Test and People table records can be moved or copied using this function. Use the Merge function to copy or move records from other tables. To move or copy records: 1. Select Database | Utilities | Move/Copy Data. The move/copy dialog appears (Figure 33). Database Management and Operation 51 Figure 33. Move/Copy Data from one Database to Another Dialog 2. Use Browse to select the Source Database from which the records will be taken. The records in the database are displayed in the left hand window. 3. Use Browse to select the Destination Database to which the records will be copied or moved. The records in the database are shown in the right hand window. 4. If you want to move data, make sure the Delete data after move checkbox is checked. If you want to copy data, make sure that box is unchecked. 5. Select a record or records from the source database and then click Move Selected Data. The selected record or records are moved or copied to the destination database. You can transfer one record at a time. Or you select a number of individual records by holding down the Ctrl key and selecting individual records before clicking Move Selected Data. Or you can select a range of records by selecting the first record, then holding down the Shift key and selecting the last record, and then clicking Move Selected Data. 6. Continue selecting and moving as many records as you need. You can check or uncheck the Delete data after move checkbox at any time. And you can select a different table (Fit Test or People) at any time. 7. Click Exit to end the operation. 52 Chapter 5 Advanced Edit/Delete The Advanced Edit/Delete function lets you modify a record, add new records, and delete records. WARNING The Advance Edit/Delete function does not provide any data validation or undo function. Any changes you make are immediately made in the database. This function can corrupt or damage your database if you enter characters that are not allowed in that field or if you alter the format (for date and time fields). It is intended for advanced users only. To edit/delete a database record: 1. Select Database | Utilities | Advanced Edit/Delete. The Select a Database dialog appears. This dialog lets you select the Source file and table name of the database to be edited. By default the active database and Fit Test Table are selected. 2. Click the down arrow next to Table names to select a different table. Click Browse to select a different Source Database. 3. Click Open when the correct database and table are selected. The Advanced Edit Records dialog (Figure 34) appears. (The name of the selected database is shown in the title bar.) Figure 34. Advanced Edit Records Dialog Database Management and Operation 53 4. You can change data, add a new record, or delete a record. These changes are not saved to the database until you click the Submit Changes button. • To add a new record, click in the empty row at the bottom of the current list of records and type in the values you want to use. • To edit a record value, double-click on any cell to edit the contents of that cell. • To delete a record, highlight that row by clicking in the far-left unnamed column next to the row. The entire row will be highlighted. Click the Delete key on your keyboard. • To refresh the data displayed, click Reload Data This forces the application to close and reopen the selected database. If the database size is very large, this operation takes some time. If you click this button before clicking Submit Changes, the changes you made will be lost. • Click Submit Changes button to save all the changes you made to the database. No message is displayed. The background flashes green. 5. Click the Close button to close the current window. WARNING Illegal entries may corrupt or damage the database. Be careful not to alter date and time formats. Also, it is recommended that you enter only uppercase characters. 54 Chapter 5 Chapter 6 Create, Modify, and Print Reports The report function lets you view data in a report (tabular) format. FITPRO™ software provides eight pre-defined reports and the option of creating many custom reports. The pre-defined reports are: • People Report • Respirator Report • Next Due Report • Past Due Report • Daily Checks Report • Fit Test Report • Fit Test Card • Multi-Respirator Fit Test Card The pre-defined reports are the most commonly used. They can be modified to some extent to accommodate user criteria. The custom reports let you select a unique report name, select the database table, fields that should appear in the report, data selection criteria, fields to sort data, and the order of fields in report. To access the reports function: . The Report Selection dialog (Figure 35) appears. 1. Select Report | Select Report or click The name of the database file used for the reports is shown at the top of the dialog box and in the Report Details window. By default, this is the active database. Click Select Database to choose another database. The reports that are available are shown in the Report List window. Click on a report name in this list and the number of records for that report is shown in the Report Details window. 55 Figure 35. Select Report Dialog The following table describes the fields and buttons in the Report Selection dialog. Button or Field Name Create New Report Delete Report Exit 56 Description Create a custom report using the Report Wizard (see below). The wizard lets you select the type of data and its presentation in the report. Active only when you have selected a custom report. Click it to remove all information about the report. The pre-defined reports cannot be deleted. Closes the Report Selection dialog. Chapter 6 Button or Field Name Modify Report Report List Report Details Select Database View Report Description Displays dialogs that let you modify the report highlighted in the Report List window. You can change the filter used to select records and the sorting order of the records. The names of the pre-defined and custom reports (if there are any). Shows the path, filename, and number of records contained in the report highlighted in the Report List window. The number of records changes depending on the database file and report selected. Opens a dialog box that lets you choose another database for report purposes. Note: Selecting another database in this dialog box does not change the active database used for fit testing. Displays the report. In the case of fit test reports and fit test cards, displays the first report in the set. Click to view the next report in the set. Click Exit to return to the Report Selection dialog. The Report Wizard The Report Wizard guides you through modification of pre-defined reports and the creation or modification of custom reports. If you are modifying a report, skip to step 4 below. The first 3 steps occur only when you create a new custom report. 1. Report Title Enter a name for the report, then click Next>>. 2. Select Database Table Lists the tables in the database that you can select to generate reports. Click the name to select the corresponding table then click Next>>. 3. Select Fields to Include in Report Displays all available fields from the selected database in the Available Fields column. To add fields to the report, select the field you want to use and then click Add. The field appears in the Selected fields list (filled top to bottom). To remove a field from the Selected fields column, select it and then click Remove. You can rearrange the order of the fields by clicking on the down arrow for the column and then selecting the field you want for that column. Click Next>> when finished. Create, Modify, and Print Reports 57 4. Criteria to Select Records The Criteria to Select Records dialog lets you select the records you want to appear in the report. If you want to include all records in the report, click All records. To include selected records only, click Selected records and then choose the field you want to use for filtering in #1 Select Records. You can select criteria such as Company, Last Name, etc. Then select the filtering operation, such as “equal to” or “greater than.” And finally, the specific filter criteria, such as true/false. You can include a second criteria by clicking AND or OR and completing the #2 Select Records section. Click NONE to use no second criteria. Click OR to select records that satisfy the first or second criteria. Click AND to select records that satisfy the first criteria and the second criteria. When finished selecting criteria, click Next>> to continue. 58 Chapter 6 5. Select fields to use for sorting This dialog lets you select a set of fields on which to sort the records. The order of the fields in this column determines the sort order of the fields in your report. To add a field for sorting, highlight the field name in the Available fields column and click Add. You can add up to four fields for sorting. Any fields you add to the list appear in the Selected fields column. To remove sort fields, highlight them in the Selected fields column and click Remove. The name moves back to the Available fields column and is not used for sorting. Click Next>> to advance to the next dialog of the wizard. Create, Modify, and Print Reports 59 Report Examples The following examples include instructions for generating two different types of reports: • Modified Fit Test report • Past Due report Although these are only a representative sample of the many reports you can generate with FITPRO™ software, the examples show how to navigate through the report dialog boxes and should provide some basic guidelines for generating other types of reports. Example 1 – Modified Fit Test Report Follow the steps below to generate a modified report showing the results for a selected set of fit tests. 1. Select Report | Select Report, The Report Selection dialog appears. The dialog obtains the data from the active database. If you want to use a different database, click Select Database and choose another one. The name of the database used for the report always appears across the top of the dialog box. 2. Click Fit Test Report to highlight it. 3. Click Modify Report to choose the records you want to include in the report. For example, click Selected Records and choose Due Date greater than mm/dd/yyyy, using whatever date you want. 4. Click And for the #2 filter. Choose Due Date less than mm/dd/yyyy, using whatever date you want. 5. Click Next>>. 6. Choose the fields to use for sorting, for example, Last Name and ID number. If you do not select any fields, the report is sorted on default criteria, which in this case is the test date. 7. Click Next>>. 8. Choose View Report. The report includes all people due for the dates you entered. Example 2 – Past Due Report Follow the steps below to generate a past due report. 1. Select Report | Select Report. From the Report List window, highlight Past Due Report. 2. Click View Report and the Past Due Months dialog appears. 3. Enter the number of months back to search for past due records. Click OK to generate the report. The number you entered is the number of months to look backwards for people who were skipped. For example, if you select 12 months and the current date is January 1, 2008, everyone who should have been tested but was not tested between January 1, 2007, and January 1, 2008, will be listed in the report. Note: The Past Due report gathers data from the Fit Test Table and identifies people who were fit tested at least once and are now overdue for another test. It does not identify people who have records in the People Table and have never been fit tested. 60 Chapter 6 FITPRO™ Software Printing Windows Internet Explorer® Version Differences Under Internet Explorer® Version 7 you can select and save default report and card print settings such as printer selection, page orientation, and margins. Select menu File | Report Print Settings or File | Card Print Settings to display the Page Setup dialog, where you can set those defaults. If you have elected to automatically print Fit Test reports on the Global FitPro Options form, then at the end of a Fit Test the report will automatically be printed from the selected report printer and a Fit Test card will be automatically printed from the selected card printer. You can also change these defaults when you are viewing a report or card on the Report View form, by clicking the Print Setup button. If you are viewing a report, this will change the defaults for reports. If you are viewing a card, this will change the defaults for cards. Under Windows Internet Explorer® Version 8.0.6001 (the latest as of this document), FITPRO™ software cannot print "silently" after a Fit Test. When you elect to automatically print Fit Test reports on the Global FitPro Options form, a report will be printed at the end of each Fit Test but just before it is printed, a Print Dialog will be displayed and you can select the printer and click the OK button. If you have also elected to print a Fit Test card, at the end of each Fit Test another Print Dialog will be displayed and you can select the card printer and click OK to print the card. Windows Vista® Operating System Under Windows Vista® operating system, the Printer button has been removed from the Page Setup dialog, so if you select menu File | Report Print Settings you will get the Page Setup dialog and you will be able to set report margins and page orientation, but you will not be able to select the printer. If no default printer has been selected previously for reports, the system default printer will be the one that is selected for the Page Setup dialog. You can get around the fact that the Printer button is missing by doing the following. Set the Windows system default printer to the one you want for reports before using menu File | Report Print Settings to set the report defaults. Then set the Windows® system default printer to the one you want for card printing before you set the card defaults using menu File | Card Print Settings. Create, Modify, and Print Reports 61 (This page intentionally left blank) 62 Chapter 6 Appendix A Print Fit Test Cards A TSI Model 8907 Card Printer or equivalent is required to print fit test cards. Note: TSI Incorporated does not warrant that FITPRO™ fit test card printing features will function properly with the wide variety of card printers available on the market. Use of a card printer other than the model(s) offered by TSI is done at your own risk. TSI believes that FITPRO™ card printing features will work with most Windows-compatible card printers. Printer Setup Note: You must install the Windows® print driver before attempting to print fit test cards for the first time. Although the Fargo DTC300 (or C30) Card Printer supplied with the TSI Model 8907 Card Printer Kit is capable of printing in color, FITPRO™ software does not support color. The printer ribbon supplied with the kit is the “K – Premium Resin” black only ribbon. Note: Attempting to print a fit test card with the Fargo DTC300 (or C30) without first setting the proper ribbon type results in a “Wrong Ribbon Installed” error message. 1. Get the card printer ready as follows: • Install the printer ribbon. • Connect the AC power supply. • Load blank cards into the input hopper. • DO NOT connect the USB cable to your PC until prompted to do so. 2. Insert the Fargo Software Installation CD (included with the card printer) into your CD-ROM drive and follow the on-screen instructions for installing the Fargo DTC300 (or C30) print driver. This needs to be done only one time. • When prompted, select USB as the printer port. • When prompted, click the Detect Installed Ribbon Type button. • Follow the remaining prompts to complete the driver installation. Note The “Found new hardware” message may appear on the monitor. Be patient and allow the PC to do its work. The message disappears after a short time. If the Detect Installed Ribbon Type dialog does not appear during driver installation, it will be necessary to manually set the ribbon type using the following procedure: • Open the Windows® Printer Control Panel. • Right-click on the Card Printer icon. • Select Printing Preferences. • Click on the Device Options tab. • Click on the Auto Ribbon Select button. 63 3. Start FITPRO™ software on your PC. When the desktop appears, select Setup | Global Fit Test Options. 4. From the Global Fit Test Options dialog, click Fit Test Card Options. Note: The first time you do this, you will get an Install Card Printer dialog message. Read and follow the directions in that message and click OK. 5. When the Fit test card options dialog appears, click Change Settings to access the card layout screen. 6. From the card layout screen click Print Setup button. This opens the Page Setup dialog (Figure A-1). Click Printer button to open a dialog where you can select the printer from a list of available printers. Figure A-1. Page Setup Dialog • Select the DTC300 Card Printer (or C30e Card Printer). Click OK to return to the Page Setup dialog. • Select the card size from the Paper Size list. • Select Landscape for orientation and select margins. • Click OK button. Note: If the card printer is not on the list of available printers, it means that the card printer driver has not been installed properly. Go back to step 1 of this procedure. 7. Card printing should now be functional. To print a test card, click Print button on the Change Settings dialog. You should see a print confirmation window pop up briefly and a sample card should print. To access the Fit Test Card Options dialog in FITPRO™ software: 64 Appendix A 1. Select Setup | Global Fit Test Options. 2. Click Fit Test Card Options. The following dialog appears (Figure A-2). Figure A-2. Fit Test Card Options If you want to automatically print a fit test card at the completion of each passed fit test, check the box labeled Automatically Print 1 Card… This option is disabled by default. Fit test cards can be printed at any time from the Edit Fit Test Table dialog described in Chapter 2. Note: Fit test cards can only be printed one at a time. There is no batch printing function. To adjust the layout of the fit test card, click Change Settings. This displays the dialog shown in Figure A-3. Click the Print Setup button to display the Page Setup screen where you can adjust margins and select card size and orientation. Click the Print Preview button to see what the card will look like before printing it. Click the Print button to print the card. Figure A-3. Change Settings Dialog Note: This screen shows sample data on the fit test card that is provided to help adjust the layout. The actual fit test data for a particular individual automatically fills in whenever you print a card for a person. Print Fit Test Cards 65 TSI Model 8907 Supplies and Specifications (Fargo DTC300 and C30 Card Printer) The Model 8907 Card Printer offered by TSI Incorporated includes either the Model DTC300 or Persona C30 Card Printer manufactured by Fargo Electronics. These printers are warranted by Fargo Electronics and not by TSI Incorporated. Please contact Fargo Electronics if repairs are needed. FARGO Electronics, Inc. 6533 Flying Cloud Drive Eden Prairie, MN 55344 USA Example Fit Test Card Website: www.fargo.com Phone: (800) 459-5636 or (952) 941-9470 Fax: (952) 941-7836 E-mail: [email protected] TSI Model 8907 Card Printer (Fargo C30 shown) Note: The Fargo DTC300 and Fargo Persona C30 card printers are functionally equivalent as far as FITPRO™ software is concerned. The C30 has no LCD display and has limited upgrade options. Reordering Card Printer Supplies Supplies for the Fargo DTC300 and C30 Card Printers (TSI Model 8907) TSI Part Number Description 1204058 1204050 66 Black Ribbon Cartridge for Fargo C30/DTC300 Box of 500 Blank CR-80 Cards (white, PVC, 0.030 in. thick) Appendix A Specifications* for Fargo C30 and DTC300 (TSI Model 8907) Card Printer Print Speed Dye-Sublimation/Resin Thermal Transfer 300 dpi (11.8 dots/mm) Up to 16.7 million / 256 shades per pixel Color or monochrome 7 seconds per card (black), 27 seconds (color) Accepted Card Sizes (LW) CR-80 3.375 × 2.125 in. (85.6 × 54 mm) Maximum Print Area (LW) CR-80 edge-to-edge 3.37 × 2.11 in. (85.5 × 53.5 mm) 0.030 in. (0.76 mm) or 0.020 in. (0.51 mm) PVC or polyester cards with polished PVC finish; monochrome resin required for straight polyester 100 PVC cards (0.030 in.) 2 MB RAM Windows® 2000/XP/Vista® USB 1.1 (USB 2.0 compatible) 65° to 80°F (18° to 27°C) Print Method Resolution Colors Print Ribbon Options Accepted Card Thickness Card Types Card Capacity Memory Software Drivers Interface Operating Temperature Dimensions (HWD) Weight Agency Listings Supply Voltage & Frequency Fargo Electronics Warranty 7.9 × 13.62 × 8.14 in. (201 × 346 × 207 mm) 8 lbs. (3.63 kg) Safety: UL 60950-1, CSA C22.2 (60950) UL-GS (EN 609501) and CE Emissions: ITS (EN 55022 Class B), FCC (EN 55042 Class B), CRC c1374w and CE (IEC-801 -2, -3, -4; CISPR 22, Class B), CE, BSMI 100-240 VAC, 3.3 A, 50/60 Hz Printer – Two years Printhead – Two year/unlimited-pass with UltraCard™ cards *Specifications are subject to change without notice. UltraCard is a trademark of FARGO Electronics, Incorporated Print Fit Test Cards 67 (This page intentionally left blank) 68 Appendix A Appendix B Advanced FITPRO™ Software Installation Instructions This appendix is intended for IT or advanced users. The installation CD contains all installation files for FITPRO™ software, including SQL Server® Express and DotNet 2.0. Database Details SQL Server Express is installed with default users: • User Id: “FitProUser” (case sensitive); password “FitPro$User” (case sensitive) • database administrator User Id: “sa”; password “FitPro$User” (case sensitive). • Instance name TSIFITPRO. This prevents incompatibility between different software applications that use Microsoft® SQL Server® Express. FITPRO™ software can only work with the SQL Server® Express database application. FITPRO™ software cannot be used with a database on a company SQL server due to restrictions of the instance name TSIFITPRO. Extensive documentation exists on the Microsoft® website for SQL Server® Express. One source is at the following link: http://msdn2.microsoft.com/en-us/express/aa718391.aspx Configure SQL Server for a Database on Network By default, the FITPRO™ software installation program installs Microsoft® SQL Server® Express 2005 on the user’s computer. A default database is created in the C:\Fitpro folder. Note: Microsoft® SQL Server® 2005 Express Edition database can only be accessed on a computer or server on which Microsoft SQL Server® 2005 Express Edition is installed. Usually, the network drive is only a file server not a SQL server. The remote database can be on a server or a computer on the network which can be accessed by the user’s computer which is referred to as the client computer. Microsoft SQL Server® 2005 Express Edition does not allow you to store database files on the network but only on the server hard drive. If you want to locate the database on a server, then FITPRO™ software can connect to this database only if the following conditions are configured: • On the server machine, install the FITPRO™ software. This will also install Microsoft® SQL Server® 2005 Express. Create a “FitPro” folder and share it on the network with the name “FitProDatabase.” Using file explorer on the user’s computer, confirm the configuration by navigating to the server and finding the “FitProDatabase” folder. 69 • Select Start | All Programs | SQL server 2005 | configuration tools | Surface Area Configuration. The following screen will be displayed. Select Surface Area Configuration for Services and Connections. After selecting Surface Area Configuration for Services and Connections, the following screen is displayed. 70 Appendix B Select Local and remote connections and Using both TCP/IP and named pipes. Now the SQL server on the computer can accept remote connections from another computer. Select Apply and then exit all screens. Note: If you are running a firewall on the computer that is running SQL Server® 2005, external connections to SQL Server® 2005 will be blocked unless SQL Server® 2005 and the SQL Server® Browser service can communicate through the firewall. You must create an exception for each instance of SQL Server® 2005 that you want to accept remote connections and an exception for the SQL Server® Browser service. Read the Microsoft Knowledge base article KB 914277 “How to configure SQL Server® 2005 to allow remote connections”. http://support.microsoft.com/kb/914277 On the user’s computer, start FITPRO™ software application and select the Change Active Database form. For database name, browse to the shared folder “FitProDatabase” that you created on the server computer and select FitProData.mdf. the string should be similar to \\SERVERNAME\FitProDatabase\FitProData.mdf. Select OK and confirm that no errors are reported. Advanced FITPRO™ Software Installation Instructions 71 Select Database | Edit | People or to create a new person. On the server computer, select Start | All Programs | SQL server 2005 | SQL Server Management Studio Express to view the FITPRO™ software database and confirm the new entry in the people table. 72 Appendix B Index A about FITPRO software, 28 about this manual, vii advanced edit records, 53 advanced edit/delete, 53 ambient purge time, 37 ambient sample time, 37 apply custom names, 50 apply names to custom fields, 51 auto description field, 39 automatic print, 6 automatic save, 6 automatic termination, 6 B backup database, 45, 46 C C30 card printer, 66 calendar, 47 card print settings, 22 card printer changing settings, 64 detect installed ribbon type, 63 detect installed ribbon type dialog does not appear, 63 fit test card options, 64 model 8907, 66 select printer port, 63 setup, 63 change active database, 2 create new, 4 change database, 6 change global FitPro options, 27 change settings, 64, 65 communication ports selecting, 27 company, 40 computer requirements FITPRO software, 1 concentration radio button, 24 conduct fit test, 16 configuration, 6 connect PORTACOUNT PRO Respirator Fit Tester, 9 conventions, manual, vii convert database, 48 convert FitPlus v3 to FITPRO, 19 copy a database, 41 create a new database, 4 create new report, 56 creating reports, 55 criteria to select records, 57, 58, 59 custom, 41 custom field names, 7 custom names, apply, 50 custom reports, 55 D daily check results report, 55 daily checks, 26 performing, 24 database backup, 45, 46 convert, 48 merging, 48 database copy, 41 database exchange, 30 database menu, 29 advanced edit/delete, 53 backup database, 45, 46 calendar, 47 convert database, 48 database values, 47 excel format, 43 fit test table, 39 merging databases, 48 move/copy data, 51 opening and editing database table, 32 people table, 32 protocol table, 35 report examples, 60 respirator table, 38 restore database, 45 database table editing, 32 opening, 32 database values, 47 date and number formats, 6 delete, 39, 40 delete data after move, 52 delete report, 56 description, 39 detect installed ribbon type, 63 dialog box advanced edit records, 53 apply names to custom fields, 51 backup database, 45 change settings, 65 73 dialog box (continued) daily checks, 26 edit fit test table, 40 edit people table, 33 edit protocol table, 35 edit respirator table, 38 export data in CSV format, 44 export data in Excel format, 43 fit test card options, 65 flash drive database exchange, 31 make a copy of database, 42 merge database, 49 move/copy data from one database to another, 52 page setup, 22, 64 real time fit factor display, 24 restore database, 46 sample timing, 37 select a person, 12 select address, 28 select report, 56 split database by date, 47 display real-time fit factors, 23 DTC300 card printer, 66 due date, 40 E edit database table, 32 edit fit test table, 39, 40, 65 edit people table, 32, 33 edit protocal table, 35 edit protocol table, 35 edit respirator table, 38 excel format, 43 exchange database, 30 exclude, 36 exercise name, 36, 37 exit, 23, 36, 39, 56 export data, 43 export data in CSV format, 44 export data in Excel format, 43 export database in Excel format, 43 F Fargo DTC300 card printer, 66 Fargo Persona C30 card printer, 66 Fargo software installation CD, 63 file menu, 22 card print settings, 22 report print settings, 22 filter efficiency, 39 firewall, 71 first name, 40 74 fit factor, 24 fit factor pass level, 39 fit test, 23 fit test card, 55 change settings, 65 options, 65 printing, 63 fit test card options, 6, 64, 65 fit test report, 55, 60 language support, 63 fit test table editing, 39 viewing, 39 FITPRO software advanced instructions, 69 computer requirements, 1 convert databases, 19 features, ix fit testing with, 9 installation, 1 introduction, ix program setup, 2 setup menu, 27 start, 9 FitProData.mdf, 29 FitProDatabase, 69 FITPRO™ software printing, 61 flash drive, 30 database exchange, 30, 31 flash drive database exchange, 31 format, 6 G global fit test options, 65 global FitPro options, 5 change, 27 H help menu, 28 hide ID number, 6 I–J ID number, 40 illegal entries, 54 introduction, ix FITPRO software, ix K K-Premium Resin, 63 Index L language support for fit test report, 63 language, select, 7 last name, 40 location, 40 M make a copy of database, 42 manual conventions, vii manufacturer name field, 39 mask purge time, 37 mask sample time, 37 mask size, 40 menu options, 21 merge database, 49 merge databases, 48 model, 39 model 8907 card printer, 66 model name, 36 modify report, 55, 57 move selected data, 52 move/copy data, 51 move/copy data from one database to another, 52 multi-respirator fit test card, 55 PORTACOUNT menu, 23 PORTACOUNT PRO connecting, 9 pre-defined reports, 55 print, 64 print card, 41 print fit test card, 63 print preview, 65 print report, 41, 55 print setup, 64, 65 protocol, 41 protocol information, 13, 15 protocol name field, 36 protocol table editing, 35 viewing, 35 R open database table, 32 operator, 40 overall fit factor field, 40 overall pass, 40 real time fit factor display, 24 real-time ambient concentration, 23 viewing, 24 real-time fit factor, 23 report details, 56, 57 report examples, 60 fit test report, 60 past due report, 60 report list, 56, 57 report menu, 27 report print settings, 22 report printing, creating and modifying, 55 report selection, 55 report title, 57 report wizard, 57 respirator, 41 respirator approval field, 39 respirator list, 39 respirator report, 55 respirator table editing, 38 viewing, 38 restore database, 45, 46 P–Q S page setup, 22, 64 page setup dialog, 64 pass level, 40 past due report, 55 people report, 55 people table editing, 32 viewing, 32 perform daily checks, 24 PortaCount M/N, 40 sample timing, 37 sample timing field, 36 save, 36, 39, 41 search, 41 select a person, 12 select address, 28 select communication ports, 27 select database, 57 select fields to include in report, 58 select fields to use for sorting, 59 N new, 36, 39 next due report, 55 next test due in __ months field, 36 note, 40 O Index 75 select formatting, 7 select language, 7 select printer port, 63 select report, 55, 56 setup menu, 27 show signature lines on fit test report, 7 single fit test, 27 software license agreement, ii sorted records, 41 split database by date, 47 start FITPRO software, 9 with Vista, 10 style, 39 T terminate fit test when fit factor for any exercise fails checkbox, 36 test date, 41 total exercise time, 37 total test time, 37 trademarks, vii TSI website, viii U user configuration, 7 utilities submenu, 46 V view fit test table, 39 view people table, 32 view protocol table, 35 view record, 17 view report, 57 view respirator table, 38 view results, 41 W–X–Y–Z warn when fit factor is above…, 7 warning, 54 data loss, 29 warranty, i Windows Internet Explorer version differences, 61 Windows Vista operating system, 61 76 Index TSI Incorporated – 500 Cardigan Road, Shoreview, MN 55126 U.S.A Website: www.tsi.com USA Tel: +1 800 874 2811 E-mail: [email protected] Website: www.tsiinc.co.uk UK Tel: +44 149 4 459200 E-mail: [email protected] France Tel: +33 491 11 87 64 E-mail: [email protected] Website: www.tsiinc.fr Germany Tel: +49 241 523030 E-mail: [email protected] Website: www.tsiinc.de India Tel: +91 80 41132470 E-mail: [email protected] China Tel: +86 10 8260 1595 E-mail: [email protected] Singapore Tel: +65 6595 6388 E-mail: [email protected] Contact your local TSI Distributor or visit our website www.tsi.com for more detailed specifications. P/N 6001874 Rev F Copyright © 2010 by TSI Incorporated Printed in U.S.A.