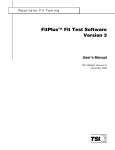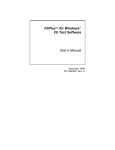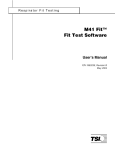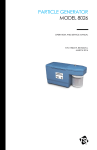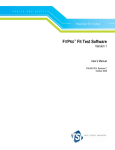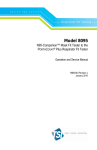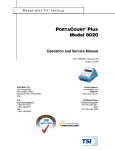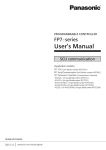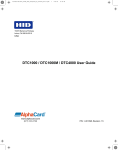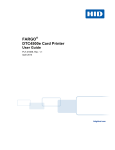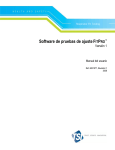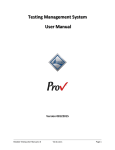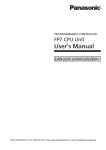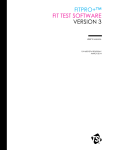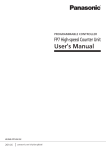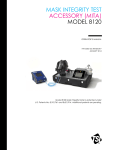Download FitPlus Fit Test Software Version 3.4 User`s Manual
Transcript
Respirator Fit Testing FitPlus™ Fit Test Software Version 3.4 User’s Manual P/N 1980502, Revision F June 2008 Respirator Fit Testing FitPlus™ Fit Test Software Version 3.4 User’s Manual P/N 1980502, Revision F June 2008 SHIP/MAIL TO: TSI Incorporated 500 Cardigan Road Shoreview, MN 55126-3996 USA U.S. Technical Support: 1-800-874-2811 1-651-490-2811 Fax: 1-651-490-3824 E-mail address: [email protected] Website: http://www.tsi.com INTERNATIONAL Technical Support: (001 651) 490-2811 Fax: (001 651) 490-3824 Copyright © TSI Incorporated / 2004-2008 / All rights reserved. Address TSI Incorporated / 500 Cardigan Road / Shoreview, MN 55126 / USA E-mail [email protected] Fax No. (651) 490-3824 Limitation of Warranty and Liability (effective July 2000) Seller warrants the goods sold hereunder, under normal use and service as described in the operator's manual, shall be free from defects in workmanship and material for (24) months, or the length of time specified in the operator's manual, from the date of shipment to the customer. This warranty period is inclusive of any statutory warranty. This limited warranty is subject to the following exclusions: a. Hot-wire or hot-film sensors used with research anemometers, and certain other components when indicated in specifications, are warranted for 90 days from the date of shipment. b. Parts repaired or replaced as a result of repair services are warranted to be free from defects in workmanship and material, under normal use, for 90 days from the date of shipment. c. Seller does not provide any warranty on finished goods manufactured by others or on any fuses, batteries or other consumable materials. Only the original manufacturer's warranty applies. d. Unless specifically authorized in a separate writing by Seller, Seller makes no warranty with respect to, and shall have no liability in connection with, goods which are incorporated into other products or equipment, or which are modified by any person other than Seller. The foregoing is IN LIEU OF all other warranties and is subject to the LIMITATIONS stated herein. NO OTHER EXPRESS OR IMPLIED WARRANTY OF FITNESS FOR PARTICULAR PURPOSE OR MERCHANTABILITY IS MADE. TO THE EXTENT PERMITTED BY LAW, THE EXCLUSIVE REMEDY OF THE USER OR BUYER, AND THE LIMIT OF SELLER'S LIABILITY FOR ANY AND ALL LOSSES, INJURIES, OR DAMAGES CONCERNING THE GOODS (INCLUDING CLAIMS BASED ON CONTRACT, NEGLIGENCE, TORT, STRICT LIABILITY OR OTHERWISE) SHALL BE THE RETURN OF GOODS TO SELLER AND THE REFUND OF THE PURCHASE PRICE, OR, AT THE OPTION OF SELLER, THE REPAIR OR REPLACEMENT OF THE GOODS. IN NO EVENT SHALL SELLER BE LIABLE FOR ANY SPECIAL, CONSEQUENTIAL OR INCIDENTAL DAMAGES. SELLER SHALL NOT BE RESPONSIBLE FOR INSTALLATION, DISMANTLING OR REINSTALLATION COSTS OR CHARGES. No Action, regardless of form, may be brought against Seller more than 12 months after a cause of action has accrued. The goods returned under warranty to Seller's factory shall be at Buyer's risk of loss, and will be returned, if at all, at Seller's risk of loss. Buyer and all users are deemed to have accepted this LIMITATION OF WARRANTY AND LIABILITY, which contains the complete and exclusive limited warranty of Seller. This LIMITATION OF WARRANTY AND LIABILITY may not be amended, modified or its terms waived, except by writing signed by an Officer of Seller. U.S. GOVERNMENT RESTRICTED RIGHTS. The SOFTWARE and documentation are provided with RESTRICTED RIGHTS. Use, duplication, or disclosure by the Government is subject to the restrictions set forth in the “Rights in Technical Data and Computer Software” clause at 252.227-7013 and the “Commercial Computer Software Restricted Rights” clause at 52.227-19. Service Policy Knowing that inoperative or defective instruments are as detrimental to TSI as they are to our customers, our service policy is designed to give prompt attention to any problems. If any malfunction is discovered, please contact your nearest sales office or representative, or call TSI at (800) 874-2811, USA, or (001 651) 490-2811, International. i TSI SOFTWARE LICENSE AGREEMENT This is a legal agreement between you, the end user, and TSI Incorporated. BY INSTALLING THE SOFTWARE, YOU ARE AGREEING TO BE BOUND BY THE TERMS OF THIS AGREEMENT. IF YOU DO NOT AGREE TO THE TERMS OF THIS AGREEMENT, PROMPTLY RETURN THE UNOPENED PACKAGE AND THE ACCOMPANYING ITEMS (including written materials and binders or other containers) to TSI for a full refund. TSI SOFTWARE TERMS 1. GRANT OF LICENSE. TSI grants you the right to use one copy of the enclosed TSI software program (the “SOFTWARE”) with one PORTACOUNT Plus Model 8020. TSI requires one copy of FitPlus software to be licensed for each PORTACOUNT Plus Model 8020 used with FitPlus software. For example; if you own two or more PORTACOUNTs, and plan to use them with FitPlus software, you must license the corresponding number of separate copies of FitPlus for Windows. FitPlus software may be installed on more than one computer or on a network as long as the above requirement is met. 2. COPYRIGHT. The SOFTWARE is owned by TSI and is protected by United States copyright laws and international treaty provisions. Therefore, you must treat the SOFTWARE like any other copyrighted material (e.g., a book or musical recording) except that you may either (a) make one copy of the SOFTWARE solely for backup or archival purposes, or (b) transfer the SOFTWARE to a single hard disk provided you keep the original solely for backup or archival purposes. 3. OTHER RESTRICTIONS. You may not reverse-engineer, decompile, or disassemble the SOFTWARE. 4. DUAL MEDIA SOFTWARE. If the SOFTWARE package contains multiple types of media, then you may use only the media appropriate for your single-user computer. You may not use the other media on another computer or loan, rent, lease, or transfer them to another user except as part of the permanent transfer (as provided above) of all SOFTWARE and written material. 5. U.S. GOVERNMENT RESTRICTED RIGHTS. The SOFTWARE and documentation are provided with RESTRICTED RIGHTS. Use, duplication, or disclosure by the Government is subject to the restrictions set forth in the “Rights in Technical Data and Computer Software” Clause at 252.227-7013 and the “Commercial Computer Software - Restricted Rights” clause at 52.227-19. 6. LIMITED WARRANTY. TSI warrants that the SOFTWARE will perform substantially in accordance with the accompanying written materials for a period of ninety (90) days from the date of receipt. 7. CUSTOMER REMEDIES. TSI’s entire liability and your exclusive remedy shall be, at TSI’s option, either (a) return of the price paid or (b) repair or replacement of the SOFTWARE that does not meet this Limited Warranty and which is returned to TSI with proof of payment. This Limited Warranty is void if failure of the SOFTWARE has resulted from accident, abuse, or misapplication. Any replacement SOFTWARE will be warranted for the remainder of the original warranty period or thirty (30) days, whichever is longer. 8. NO OTHER WARRANTIES. TSI disclaims all other warranties, either express or implied, including, but not limited to implied warranties of merchantability and fitness for a particular purpose, with regard to the SOFTWARE and the accompanying written materials. 9. NO LIABILTY FOR CONSEQUENTIAL DAMAGES. In no event shall TSI be liable for any damages whatsoever (including, without limitation, special, incidental, consequential or indirect damages for personal injury, loss of business profits, business interruption, loss of information or any other pecuniary loss) arising out of the use of, or inability to use, this SOFTWARE. ii Contents ABOUT THIS MANUAL IX Conventions....................................................................................................................................ix Trademarks....................................................................................................................................ix INTRODUCTION XI Introducing FitPlus™ Fit Test Software v3.4 .............................................................................xi FitPlus v3.4 Features ...................................................................................................................xi FitPlus Tasks ...............................................................................................................................xi About FitPlus............................................................................................................................ xiii Using FitPlus with TSI Military M41 PATS Fit Testers.......................................................... xiii CHAPTER 1 1 Installing FitPlus™ v3.4 Fit Test Software ..................................................................................1 Computer Requirements for FitPlus v3.4 .....................................................................................1 Installing FitPlus v3.4 with Windows® 2000/XP/Vista®..............................................................1 Starting FitPlus v3.4 for the First Time........................................................................................3 CHAPTER 2 5 Setting the Global Fit Test Options ..............................................................................................5 CHAPTER 3 9 Converting FitPlus v2.x Databases to FitPlus v3.4 Format........................................................9 Appling Custom Names to Converted v2.x Database Records ..............................................12 CHAPTER 4 15 Fit Testing with FitPlus Fit Test Software v3.4 .........................................................................15 Connecting the PORTACOUNT Plus Respirator Fit Tester ..........................................................15 Starting FitPlus v3.4.....................................................................................................................16 Step 1 - Select a Person ..............................................................................................................18 Step 2 - Select a Respirator ........................................................................................................19 Step 3 - Protocol Information .....................................................................................................21 Step 4 - Conducting the Fit Test.................................................................................................22 Alternate Step 4 - Manual Entry.................................................................................................25 CHAPTER 5 27 Using the Setup Menu ..................................................................................................................27 Changing the Global Fit Test Options........................................................................................27 Selecting the Communications Port ...........................................................................................27 Changing the Daily Checks Settings ..........................................................................................28 Modifying the PORTACOUNT Stand-alone Settings ...................................................................29 CHAPTER 6 31 Using the PORTACOUNT Plus Menu............................................................................................31 Conducting a Fit Test .................................................................................................................31 Displaying Real-Time Fit Factors ..............................................................................................31 Performing Daily Checks ...........................................................................................................32 iii CHAPTER 7 35 Using FitPlus v3.4 File and Database Menu Functions.............................................................35 Using the File Menu ...................................................................................................................37 Print Setup ..............................................................................................................................38 Print Preview ..........................................................................................................................38 Print ........................................................................................................................................38 Using the Database Menu...........................................................................................................38 Opening and Editing Database Tables ...................................................................................39 Editing/Viewing the People Table......................................................................................39 Editing/Viewing the Respirator Table................................................................................42 Editing/Viewing the Protocol Table...................................................................................45 Editing/Viewing the FitTest Table .....................................................................................45 Copying a Database................................................................................................................49 Merging Databases .................................................................................................................50 Exporting Databases...............................................................................................................52 Backup Database ....................................................................................................................54 Restore Database ....................................................................................................................55 Repair and Compact Database................................................................................................56 Split Database.........................................................................................................................57 Synchronize Database ............................................................................................................59 Convert Database....................................................................................................................59 Apply Custom Names.............................................................................................................59 Move or Copy Records...........................................................................................................59 Advanced Edit/Delete.............................................................................................................60 Delete Duplicate Records .......................................................................................................62 CHAPTER 8 65 Creating, Modifying and Printing Reports ................................................................................65 Report Examples ........................................................................................................................72 Example 1 - Next Due Report ................................................................................................72 Example 2 - Single Page Fit Test Report ...............................................................................73 Example 3 - User Defined Reports.........................................................................................73 Example 4 – Past Due Report.................................................................................................73 CHAPTER 9 75 Managing Fit Test Exercise Protocols ........................................................................................75 Changing the Active Exercise Protocol......................................................................................75 Viewing/Editing the Protocol Table...........................................................................................75 CHAPTER 10 81 Printing Fit Test Cards ................................................................................................................81 First-Time Card Printing Setup ..................................................................................................81 CHAPTER 11 89 Synchronizing Databases .............................................................................................................89 APPENDIX A 93 Differences Between FitPlus v3.4.x and FitPlus v2.x.................................................................93 iv APPENDIX B 95 Importing Employee Records into FitPlus v3.4.........................................................................95 APPENDIX C 101 Language Support for the Fit Test Report...............................................................................101 APPENDIX D 105 Supplies and Specifications for the Fargo Persona C11 Card Printer (TSI Model 8901) ...105 Reordering Card Printer Supplies.............................................................................................105 APPENDIX E 107 Supplies and Specifications for the Fargo DTC300 and C30 Card Printer (TSI Model 8907) ........................................................................................................................107 Reordering Card Printer Supplies.............................................................................................107 APPENDIX F 109 ® Addendum for the Additional Support Added for the Model 8030 PORTACOUNT PRO and Model 8038 PORTACOUNT® PRO+ Respirator Fit Testers.......................................109 Select Communication Port ......................................................................................................109 INDEX 111 Figures Figure 1-1. FitPlus v3.4 – InstallShield Wizard ...............................................................................2 Figure 1-2. InstallShield Wizard Complete......................................................................................2 Figure 1-3. Select Default Exercise Protocol ...................................................................................3 Figure 1-4. Select Active Database for Fit Test ...............................................................................4 Figure 2-1. Global Fit Test Options Dialog Box ..............................................................................5 Figure 3-1. Convert Database.........................................................................................................10 Figure 3-2. Database Conversion ...................................................................................................11 Figure 3-3. Convert Database Dialog Box .....................................................................................11 Figure 3-4. Apply Custom Names..................................................................................................12 Figure 4-1. Starting a Fit Test When FitPlus is Already Running .................................................16 Figure 4-2. The Source Database Does Not Contain Table(s) FitTest Error Message...................16 Figure 4-3. Error: Cannot Open File Dialog Box...........................................................................17 Figure 4-4. Select Active Database for Fit Test .............................................................................17 Figure 4-5. Daily Checks Inquiry Dialog Box ...............................................................................18 Figure 4-6. Daily Checks Dialog Box ............................................................................................18 Figure 4-7. People Database (Step 1) .............................................................................................19 Figure 4-8. Respirator Database (Step 2) .......................................................................................20 Figure 4-9. Protocol Information (Step 3)......................................................................................21 Figure 4-10. Fit Test (Step 4 of 4) Dialog Box ..............................................................................23 Figure 4-11. Fit Test (Step 4 of 4) Test Complete Passed..............................................................24 Figure 4-12. Fit Test Record ..........................................................................................................25 Figure 4-13. Manual Entry (Alternate Step 4)................................................................................26 v Figure 5-1. Setup Menu..................................................................................................................27 Figure 5-2. Select Communications Port........................................................................................28 Figure 5-3. Daily Check Settings for PORTACOUNT Alone Dialog Box....................................29 Figure 5-4. Modify PortaCount Stand-Alone Settings Only ..........................................................30 Figure 6-1. Active Database ...........................................................................................................31 Figure 6-2. Real Time Fit Factor Display - PortaCount Only Dialog Box ....................................32 Figure 6-3. Daily Checks Dialog Box ............................................................................................33 Figure 7-1. Active Database ...........................................................................................................35 Figure 7-2. Toolbar Buttons ...........................................................................................................37 Figure 7-3. Print Setup Dialog .......................................................................................................38 Figure 7-4. Comma(,) Is Not Allowed in This Field Error Message..............................................40 Figure 7-5. People Database Dialog Box .......................................................................................40 Figure 7-6. Database Search Dialog Box .......................................................................................42 Figure 7-7. Comma(,) Is Not Allowed in This Field Error Message..............................................43 Figure 7-8. Edit Respirator Table Dialog Box ...............................................................................43 Figure 7-9. Edit FitTest Table Dialog Box.....................................................................................45 Figure 7-10. Select Active Database for Fit Test Dialog Box........................................................48 Figure 7-11. Create New Database.................................................................................................48 Figure 7-12. Active Database Name in Title Bar ...........................................................................49 Figure 7-13. Copy Database Dialog Box .......................................................................................49 Figure 7-14. Select Source Database File Dialog Box ...................................................................50 Figure 7-15. Merge Database Dialog Box......................................................................................51 Figure 7-16. Export Database in Excel Format Dialog Box...........................................................53 Figure 7-17. Export Database into Comma Separated Value (*.CSV) Format Dialog Box ..........54 Figure 7-18. Database Backup Dialog............................................................................................55 Figure 7-19. Restore Database Dialog............................................................................................56 Figure 7-20. Repair and Compact Database Dialog .......................................................................56 Figure 7-21. Split Database Dialog ................................................................................................57 Figure 7-22. Split Database Calendar.............................................................................................58 Figure 7-23. Split Database Date Values From Database Entries ..................................................59 Figure 7-24. Move/Copy Data from One Database to Another .....................................................60 Figure 7-25. Advanced Edit/Delete Select Database......................................................................61 Figure 7-26. Advanced Edit/Delete Results ...................................................................................61 Figure 7-27. Delete Duplicate Records in Database Tables ...........................................................62 Figure 7-28. Duplicate Data Error..................................................................................................63 Figure 7-29. Error on Deleting Duplicate Records in People Database .........................................63 Figure 7-30. Deleting Duplicate Records was Successful..............................................................64 Figure 7-31. Error on Deleting Duplicate Records in People Database .........................................64 Figure 8-1. Active Database ...........................................................................................................65 Figure 8-2. Report List Dialog Box................................................................................................66 Figure 8-3. Report Title Dialog Box ..............................................................................................68 Figure 8-4. Select Database Table Dialog Box ..............................................................................69 Figure 8-5. Select Fields to Include in Report Dialog Box ............................................................69 Figure 8-6. Criteria to Select Records Dialog Box.........................................................................70 Figure 8-7. Select Fields to Use for Sorting Dialog Box................................................................71 Figure 8-8. Select Sequence of Fields in Report ............................................................................72 Figure 8-9. Past Due Months..........................................................................................................74 vi Figure 9-1. Comma(,) is not Allowed in This Field Error Message...............................................75 Figure 9-2. Protocol Database Dialog Box.....................................................................................76 Figure 9-3. Change Default Protocol? Dialog Box ........................................................................76 Figure 9-4. Sample Timing for PortaCount (alone) Dialog Box ....................................................78 Figure 9-5. Sample Timing for N95-Companion Dialog Box........................................................79 Figure 10-1. Select The Printer Port Dialog ...................................................................................82 Figure 10-2. Select Installed Ribbon Type Dialog .........................................................................82 Figure 10-3. Global Fit Test Options Dialog..................................................................................83 Figure 10-4. Fit Test Card Options Dialog.....................................................................................83 Figure 10-5. Card Layout Screen ...................................................................................................84 Figure 10-6. Print Setup Dialog .....................................................................................................84 Figure 10-7. Card Layout Screen ...................................................................................................85 Figure 10-8. Print Confirmation Window ......................................................................................85 Figure 10-9. Fit Test Card Options.................................................................................................86 Figure 10-10. Fit Test Card Layout Screen ....................................................................................86 Figure 11-1. Synchronize Database Dialog Box ............................................................................90 Figure 11-2. Synchronization Scheme ...........................................................................................92 Figure B-1. Make a Copy of a Database ........................................................................................96 Figure B-2. Import Dialog Box ......................................................................................................97 Figure B-3. Import Objects Dialog Box .........................................................................................98 Figure B-4. CopyOf_FitPlus3Data: Database ................................................................................98 Figure B-5. Selecting Source Data .................................................................................................99 Figure B-6. Microsoft Access Dialog Box .....................................................................................99 Figure B-7. Selecting Destination for Data ..................................................................................100 Figure C-1. Select Language for Fit Test Report .........................................................................102 Figure C-2. Open Language File ..................................................................................................102 Figure C-3. Translation Table for Fit Test Report........................................................................103 vii About This Manual This manual describes how to install, set up, and use FitPlus™ Fit Test Software v3.4 (also referred to as FitPlus software). FitPlus is intended for use with the Model 8020 PORTACOUNT® Plus Respirator Fit Tester with or without the Model 8095 N95-Companion™ accessory. Instructions for installing this software appear in Chapter 1. Conventions The following conventions are used throughout this manual: Convention Boldface F The “|” Character Underlined Characters Description Menu options and dialog box fields and buttons are shown in boldface type. For example: Click the Next button to continue. Keyboard key names, such as the F key, are shown in keyboard type. The phrase “Select Database|Utilities|Convert” means pull down the Database menu, select Utilities, then select Convert on the menu. Menu items can be selected with the mouse or by pressing the A key and the shortcut key for the menu or option. The shortcut key is underlined on the screen display. For example, to select the File menu, you can press A-F. If you do not see underlined menu items on your screen it is because Microsoft Windows has not been configured to show them unless you press the A key first. Trademarks • Microsoft®, Windows®, Windows 2000®, Windows® XP, Windows NT®, Windows Vista®, Access and Excel® are registered trademarks of Microsoft Corporation. • FitPlus™, FITPRO™, and N95-Companion™ are trademarks of TSI Incorporated. • PORTACOUNT® Plus and PORTACOUNT® PRO are registered trademarks of TSI Incorporated. ix TSI Web Site! Please visit the TSI web site www.tsi.com. From this site you can: • Check for FitPlus software updates www.tsi.com/software • Download application notes. • Download instruction manuals. • Download product brochures. • Register your PORTACOUNT Plus Respirator Fit Tester and/or N95-Companion accessory. • Obtain a Return Material Authorization (RMA) number before sending your PORTACOUNT Plus in for service. x Introduction Introducing FitPlus™ Fit Test Software v3.4 FitPlus Fit Test Software v3 runs on either Windows® 2000, XP, or Vista® operating systems. The software is designed for use with the Model 8020 PORTACOUNT® Plus Respirator Fit Tester with or without the Model 8095 N95-Companion™ accessory, and expands the features available with the previous version of FitPlus™ software. Version 3.4 adds support for the PORTACOUNT® PRO Respirator Fit Tester. This support was added so that a new PORTACOUNT PRO (Model 8030) or PORTACOUNT PRO+ (Model 8038) could be seamlessly added to an existing set of Fit Tester data. If only new PORTACOUNT® PRO Respirator Fit Testers are going to be used, upgrade to FITPRO™ v1.0 software. Differences in how the software functions with the new Model 8030 and Model 8038 instruments are covered in Appendix F. The differences are mainly due to the differences in communication, the older Model 8020 and Model 8028 uses RS-232, the newer Model 8030 and Model 8038 uses a USB cable supporting TCP/IP. This chapter introduces the FitPlus v3.4 features, and briefly describes the tasks you can perform with the software. FitPlus v3.4 Features In addition to the Windows interface, features provided by FitPlus v3.4 include: • Full automation of the fit test process. • A single database in Microsoft Access format with People, Respirator, Protocol, and FitTest Tables. You can perform various database management tasks. • Extended networking capability. Now two or more computers can simultaneously share the same database located on a network drive. • Database backup and restore. • Expanded report capabilities, including a tickler feature indicating who is due for a fit test. There is also a single page report for each test subject, user-designed reports, and other reports. • Automated daily diagnostic checks. • A real-time fit factor display for use in respirator training. • Support for the Model 8095 N95-CompanionTM accessory. • Print the Fit Test Report in different languages besides English. • Print a fit test card (using optional card printer). FitPlus Tasks FitPlus software v3 allows you to perform the following tasks. • Conducting a Fit Test FitPlus software opens in daily check mode, followed automatically by the first step of the fit test. Fit testing comprises four basic steps: selecting a test subject; selecting a respirator; entering mask size/operator information; and running the fit test. You can view the fit test results before beginning the next test. These steps are discussed in detail in Chapter 4. xi • Printing Fit Test Cards You can use an optional card printer to automatically print a credit card-size fit test card for each individual you fit test. • Performing Daily Diagnostic Checks You can run diagnostic checks on the PORTACOUNT Plus, including the ambient check, particle check, zero check and maximum fit factor check. Results of the Daily Checks are automatically saved in a database for future reference or printing. • Conducting Respirator Training The real-time fit factor display assists you in employee respirator training. This feature allows trainees to see the real-time effects of mask positioning and strap tightness while learning proper donning techniques. • Viewing, Modifying, and Printing Reports FitPlus software generates reports for individual test subjects, respirators, protocols, fit tests, next due dates, daily check results, and other user-defined reports. You have the option of viewing the reports or printing the reports. You also can customize the reports to include specific fields only, define the order of data columns, or to sort the data in a specific order and specific ranges. • Modifying Setup Options You can customize the setup for saving fit test data, printing fit test data, and alerting you to failed exercises and failed overall fit factors. You can also set the date format. • Opening and Setting Up Databases There are several tables in each database: People, Respirator, Protocol, and FitTest. You can open each of these tables to add, delete, duplicate, or search for information. • Copying, Merging, and Exporting Databases These features allow you to move data from one database to another, to merge two databases, to export the database to a Microsoft Excel (*.xls) spreadsheet or comma separated value (*.csv) file. • Backup and Restore Database This feature allows saving of the current database and restoring a previously saved database in the event of data corruption or database failure. • Synchronize Database If you have multiple computers and PORTACOUNT Plus Respirator Fit Testers doing fit testing at different locations you can combine the data in one central database without worrying about creating duplicate records. • Move Data you can move fit test records from one database to another. • Edit Records This feature allows you to edit most database fields. • Online Help Pull-up the complete FitPlus v3.4 User’s Guide (this manual) at any time. The document is in Adobe Acrobat (*.pdf) format. xii Introduction About FitPlus Using FitPlus with TSI Military M41 PATS Fit Testers Starting with version 3.3.0.0, FitPlusTM software will operate with the U.S. military version of the PORTACOUNT known as the M41 Protective Assessment Test System (PATS). M41 PATS users may download and use FitPlus software at no additional cost. Military gas masks and exercise protocols may be entered into FitPlus manually, or automatically by downloading and then running the FitPlus military protocol and mask setup program from the TSI web site: www.tsi.com/software. Military users may order the FitPlus Military Software Kit (FitPlus Mil) which includes a CDROM containing the latest FitPlus software and a cable for connecting the M41 to a computer. Attention M41FIT users: See Chapter 3 for instructions on making your old M41FIT databases useable with new FitPlus software. The M41FIT database structure is identical to the FitPlus v3.4 database structure in Chapter 3 so you can simply follow the same instructions. Getting Started xiii Chapter 1 Installing FitPlus™ v3.4 Fit Test Software Note: Version 3.4 will be installed from the FITPRO version 1.0 install disk. Installing FitPlus v3.4 and converting old databases to the v3.4 format will not alter your FitPlus v2.x installation in any way. You will be able to run FitPlus v2.x after you install v3.4 if necessary; however, if you do that there will be no easy way to transfer new fit test data from v2.x to v3.4. Do not use FitPlus v2.x after FitPlus v3.4 is installed unless absolutely necessary. Once you are comfortable with FitPlus v3.4 and have converted all necessary fit test data, it is recommended that you uninstall FitPlus v2.x or delete the shortcut icon from the Windows Desktop to avoid confusion. FITPRO 1.0 will co-exist with FitPlus 3.4 but the database formats will be different. See the FITPRO manual for information on porting the database for FitPlus 3 to the database used in the FITPRO software. It is not necessary to have the PORTACOUNT Plus Respirator Fit Tester or N95-Companion accessory connected to the computer to complete the installation. Computer Requirements for FitPlus v3.4 • Personal Computer running Windows 2000, XP, Vista, or higher. • 20 MB free space on hard drive • RS-232 serial port or USB-to–Serial Converter or if 8030/8038 a USB cable • CD-ROM reader (to install this software only) Installing FitPlus v3.4 with Windows® 2000/XP/Vista® 1. Insert the CD-ROM disc titled “FITPRO™ software” into a CD-ROM drive. Note: Software on the CD should automatically start running after approximately 30 seconds. If it does not, open “My Computer” and view the root folder on the CD. Double-click the file “setup.exe”. 2. To begin installation of FitPlus v3.4, from the main menu, select the menu item labeled “FitPro™ Fit Test Software.” From this screen select “Install FitPlus v3.4.0.” 3. Choose to install the FitPlus v3.4 software by clicking the appropriate button. This initiates the InstallShield Wizard. Follow the step-by-step instructions on the screen by clicking the Next> button. When you reach the screen shown below, you are being presented with a choice of accepting the default installation folder (C:\FitPlus3\) or a location of your choice by clicking Change… It is recommended that you accept the proposed location unless you have a good reason not to. 1 Note: FitPlus v3.4 is not designed to be installed onto a network drive or server. If you do change the installation folder, make sure it is on the local hard drive. Figure 1-1. FitPlus v3.4 – InstallShield Wizard Continue following the on-screen instructions until you reach the screen shown below, then click Finish. Figure 1-2. InstallShield Wizard Complete 2 Chapter 1 Installation of the program files is now completed. You will need to start FitPlus v3.4 to complete the setup. Starting FitPlus v3.4 for the First Time Find an icon on your Windows® desktop that looks like a PORTACOUNT Plus and has the name FitPlus v3.4. Note: FitPlus v3.4 can also be started by selecting Programs from your Start menu. Look under TSI and select FitPlus v3.4 to run the program. 1. You will see the Select Default Exercise Protocol dialog box. Select the fit test exercise protocol that you wish to use as the default. If you are not certain which to choose, you should consult the regulation or standard you intend to comply with. This decision can be easily changed anytime you are running FitPlus. Later, you also have the option of creating a customized exercise protocol. Click Next after you make a selection. Figure 1-3. Select Default Exercise Protocol 2. The Select Active Database for New Fit Test Records appears. This will be the first screen you see when you start FitPlus v3 from now on. This screen will allow you to specify which database to use for storing fit test results. That choice will remain the default active database until you intentionally change it. Installing FitPlus v3.4 Fit Test Software 3 Figure 1-4. Select Active Database for Fit Test 3. Click Create New if you want to create a new database instead of using the proposed database named FITPLUS3DATA.MDB. If you are not planning to use multiple database files, click the check box The same database is always used. This will prevent this dialog from being displayed when you run FitPlus v3.4 and cause the same database file to always be used. If you plan to always use the same database file for storing fit tests, go ahead and check the box. Note: The active database can be changed any time during FitPlus v3.4 operation by going to the Database|Change Active menu. You can also restore the display of this dialog box at startup from the same menu. 4. Once your desired database filename is shown in the Select Active Database for Fit Test dialog box, click OK to continue. You will now see the FitPlus v3.4 Main Screen. You will be prompted to perform the Daily Checks and the 4-step fit test process will start. Refer to Chapter 4 for details regarding how to connect the PORTACOUNT Plus to the Computer and how to run a fit test. Note: 4 If you are upgrading from FitPlus Software version 2.x see Chapter 3 regarding the conversion of FitPlus v2.x database to FitPlus v3.4 format. Chapter 1 Chapter 2 Setting the Global Fit Test Options The Global Fit Test Options are settings that affect how FitPlus v3.4 operates. You should make sure all the options are set the way you want before you do any fit testing. All global settings remain in place until you intentionally change them. The Global Fit Test Options settings affect a large number of operations performed by FitPlus software. To change global fit test options at anytime, go to the Setup menu and click on Global icon. Fit Test Options. Alternately, you can click on the Figure 2-1. Global Fit Test Options Dialog Box 5 Automatic Save This section has three choices: All Fit Tests Selecting this option will save all fit test results whether the test is incomplete, aborted, passed, or failed. This results in unnecessary storage of large amounts of data that may not be useful. Passed Fit Tests Only This is the default choice. Passed fit tests are the only ones that contain meaningful data. There is normally no reason to save failed or aborted fit test results. Do Not Save This choice is useful for running training or demonstration fit tests. This allows you to interact with a complete database while not storing training data. It is not desirable for normal fit test operations. Automatic Print Fit Test Report FitPlus has the ability to automatically print one or more single-page fit test reports at the end of each fit test. This is convenient if you plan to give the test subject a copy of the fit test results or if you save hard-copy fit test records. The report will go to the default Windows printer which must be connected and ready during fit testing for this option to work. Note: You must print one report one time to enable this option. All Fit Tests This choice will print a report for each fit test even if it is a failed or aborted test. Passed Fit Tests Only This choice will print a report only if the fit test passes. Do Not Print This is the default choice. If you do not plan to have a printer available during fit testing, you obviously can’t print anything. The same fit test report can be printed anytime while browsing fit test records with FitPlus v3.4. Copies This is a number between 1 and 9. If a printed report is desired, this choice sets the number of copies to print for each fit test. For instance, you might want to print one copy for the test subject to keep and one for the permanent company record file. This choice is disabled if Do Not Print is selected. Note: The one-page Fit Test Report can be printed in using different languages. Spanish, French, German and English are provided. See Appendix C for more information regarding language support for the fit test report. Date Format You have a choice between three date formats. All dates will be displayed in the chosen format regardless of the format that was active at the time of the fit test. You can change the format at any time. The chosen setting will be retained unless changed again by you. mm/dd/yyyy 6 This format is 2 digits for month followed by 2 digits for day and ended with 4 digits for year. This date format is popular in North America. This is the default choice. Chapter 2 dd/mm/yyyy This format is 2 digits for day followed by 2 digits for month and ended with 4 digits for year. This format is popular in Europe and many other countries. yyyy-mm-dd Some organizations use this format to display date. It is convenient for sorting records by date when stored as a character string. FitPlus v3.4 always sorts dates chronologically regardless of the date format selected. Automatic Termination Terminate fit test when overall fit factor becomes impossible to achieve. Default is off. Note: An exercise fit factor may be so low that passing the entire fit test becomes mathematically impossible. FitPlus software always displays a warning when this occurs, but allows the test to continue unless this box is checked. Checking this box will cause the fit test to be automatically terminated when the fit test becomes impossible to pass. If the box is left unchecked, the test operator can choose to let the test continue or manually stop the test. Custom Field Names There are four custom field names in the People Table to allow organizations to store specific information about each person. These fields are very useful for storing information like the person’s department, job title, medical status, shift, etc. Each database in FitPlus v3.4 can have a unique set of custom field names for the People Table. Choose a set of names that suits your organization and type them into the space provided by overwriting the names proposed (CUSTOM1, CUSTOM2, CUSTOM3 and CUSTOM4). Custom field names have a 10 character limit. You will be able to change the custom field names at any time, however changing them (on this dialog box) only affects future fit tests. All fit test records stored in the People Table and FitTest Table retain the custom field names that were in effect at the time the record was created. Note: There is a way to change the custom field names stored in pre-existing records using the Database|Utilities|Apply Custom Names menu. Refer to the last part of Chapter 7 for details. Select custom field names that do not duplicate the predefined fields in the People Table. The predefined fields are: Last Name First Name ID Number Company Location Show Signature Lines on Fit Test Report The single-page fit test report has an area at the bottom where the test subject and test operator can sign. This is useful when maintaining paper records of fit tests. If you would rather not require signatures you may turn this option off which causes the signature area not to print. This option is enabled by default. Setting the Global Fit Test Options 7 Warn When Fit Factor is Above… This option is disabled by default. Once enabled, when the fit factor for any exercise exceeds the stated value FitPlus displays a warning message. The test continues even with the warning message. The purpose is to alert an inexperienced fit test operator that something may be wrong, such as a blocked sample tube. If this option is enabled, the value should be set at a fit factor level that will almost never happen unless something is wrong. A blocked mask sample tube will often result in fit factors well over 500,000. The feature can be useful for novice fit test operators who do not have enough experience to identify certain problems that can cause a poor fitting mask to pass the fit test. The suggested default value is 100,000; however, you may have to select a higher value that is appropriate for the types of respirators used and other considerations. Change Database This is simply another way to access the Change Active Database dialog. See Chapter 7 for details. Fit Test Card Options Clicking this button allows you to set the options for printing fit test cards. See Chapter 10 for information about printing fit test cards. 8 Chapter 2 Chapter 3 Converting FitPlus v2.x Databases to FitPlus v3.4 Format This chapter describes the process of converting FitPlus v2.x databases to the new FitPlus v3.4 format. Note: Installing FitPlus v3.4 and converting old databases to the v3.4 format will not alter your FitPlus v2.x installation in any way. You will be able to run FitPlus v2.x after you install v3.4, if necessary; however, if you do that there will be no easy way to transfer new fit test data from v2.x to v3.4. Do not use FitPlus v2.x after FitPlus v3.4 is installed unless absolutely necessary. Once you are comfortable with FitPlus v3.4 and have converted all necessary fit test data, it is recommended you uninstall FitPlus v2.x or delete the shortcut icon from the Windows Desktop to avoid confusion. FitPlus version 2.x used the dBASE type database to store all fit test data. There was a separate database file for People, Protocol, Respirator and Fit Test Data. Each of these files had the extension of .dbf. FitPlus version 3 uses the Microsoft Access type database to store all fit test data. This file has the extension of .mdb. This file contains separate People, Protocol, Respirator and FitTest Tables. Note: For more detailed information on the differences between FitPlus v2.x and FitPlus v3.4 database structured see Appendix A. To continue using the FitPlus version 2.x data with FitPlus version 3, the dBASE type data has to be converted into Microsoft Access format. The convert database function facilitates this conversion from FitPlus v2.x data to FitPlus v3.4.x data. Note: Converting the data from FitPlus v2.x to FitPlus v3.4.x will not damage, modify or move the original v2.x databases in any way. The FitPlus version 2.x software will continue to operate with the original data. To convert FitPlus 2.x data into FitPlus 3.x format, open the Database menu, click Utilities and then click Convert. The convert data dialog will be displayed (Figure 3-1). 9 Figure 3-1. Convert Database The source database section has fields for the four v2.x database files: Daily, People, Respirator, and FitTest. If the FitPlus version 2.x database files exist in the default folder C:\FPWIN\ and they have the default v2.x filenames, they will be automatically selected. If the FitPlus version 2.x was installed in some other folder and/or the default database filenames were not used, the filename fields will be blank. In that case you will have to click the Browse button to find and select each database. Once at least one source database file is selected, the destination database filename will be enabled. The currently active FitPlus version 3 database name is shown. You must specify a different (new) filename. Type in a new filename to create a new database or click the Browse button to select a new folder and also specify the filename. Do not browse and select an existing database filename. Note: The database selected must be a new database. The filename proposed when you first open the Convert Database dialog is not a new database. If you get an error message that the database has already been finalized. You will need to specify a different (new) file. To convert v2.x data into an existing v3 database you will need to first convert the data to a new (temporary) v3 database and merge that new database into the existing database 10 Chapter 3 using the Database|Utilities|Merge menu. The new (temporary) database can now be deleted (using My Computer or Windows Explorer). After having selected all the files for conversion, click the Convert button. Success or failure will be reported by a message dialog. Figure 3-2. Database Conversion If successful, you have two choices: end the conversion process by finalizing the database or convert more database files. Click OK. Caution If you convert multiple database files to a single table and there are duplicate entries in the v2.x databases, FitPlus v3.4 will generate errors during ongoing operations. To avoid this problem, open Database menu, click Utilities and select Delete Duplicate Records. Select all the tables and click Delete Duplicates button. See Chapter 7 for more details. After the conversion of all FitPlus v2.x database files is complete click the Finalize Database button. The following dialog will be displayed: Figure 3-3. Convert Database Dialog Box Note: You may add as many v2.x databases as necessary, however at least one of each type of v2.x database file must be converted for finalizing to succeed. Select Yes if the conversions are complete and the database can be finalized. Click No to continue converting more data into the same v3 database. After the database has been finalized, click Exit to end the conversion process. Note: Your newly converted database is not automatically set as the active database. Go to File\Change Active if necessary. Converting FitPlus v2.x Databases to FitPlus v3.4 Format 11 You can convert additional v2.x data into another new v3 database by repeating this entire process from the start. Note: Once you have finalized the conversion you will not be able to convert additional data directly into that database. To convert v2.x data into an existing v3 database you will need to first convert the data to a new (temporary) v3 database and merge that new database into the existing database using the Database|Utilities|Merge menu. The new (temporary) database can now be deleted (using My Computer or Windows Explorer). Appling Custom Names to Converted v2.x Database Records FitPlus v3.4 allows you to define custom names for the v2.x People and FitTest Table fields labeled CUSTOM1, CUSTOM2, CUSTOM3 and CUSTOM4. The procedure outlined below describes how to retroactively apply the FitPlus v3.4 custom names to converted People and /or FitTest Table records. See Chapter 2, “Setting the Global Fit Test Options” for details on how to define custom field names before proceeding with the steps below. Note: Changing the custom field names for existing records is not reversible, although it can be repeated. If you are not sure that the custom field data in existing records was consistently entered, you may be better off leaving the custom names unchanged. This is especially true of the FitTest Table. Changing the custom names in existing People Table records makes more sense since those names will be used for future fit tests. To change the custom names on existing records, open the Database menu, click Utilities and then click Apply Custom Names. The Apply Names to Custom Fields dialog will be displayed (Figure 3-4). Figure 3-4. Apply Custom Names 12 Chapter 3 The field labeled Active Database Filename displays the active database to which the custom names will be applied. If this is not the database you want to use, exit this dialog and go to the Database Change Active menu and change the active database. The Apply Changes to All Existing Records section has a choice of People Table and FitTest Table. If you select only the People Table, all existing records in the People Table will get the new custom names. The previously stored custom names in the FitTest Table will not be changed. If you select only the FitTest Table, all the existing records in the FitTest Table will get the new custom names. If you select both the People and FitTest Table, all existing People Table and FitTest Table records will get the new custom names. The four bars to the right of Custom1, Custom2, Custom3 and Custom4 display the current selection of custom names. These fields are for display only. If the custom names need to be changed, click Exit and open the Setup menu, click Global Fit Test Options and go to the Custom Field Names section. Once the custom names have been changed come back to the Apply Custom Names dialog. Click the Apply Names button to complete this process. Verify that the selected database contains the modified custom names by examining a record in the database using the Database|Edit menu. Converting FitPlus v2.x Databases to FitPlus v3.4 Format 13 Chapter 4 Fit Testing with FitPlus Fit Test Software v3.4 This chapter describes how to perform a fit test with FitPlus™ software. It also describes how to connect the PORTACOUNT® Plus Respirator Fit Tester to your computer. Note: FitPlus Fit Test Software v3.4 must already be installed according to the procedure in Chapter 1 and Chapter 2 of this manual before you can perform fit testing as outlined in this chapter. Connecting the PORTACOUNT Plus Respirator Fit Tester The PORTACOUNT Plus Respirator Fit Tester connects to the RS-232 serial port on your computer. FitPlus software is shipped with an RS-232 interface cable with an 8-pin RJ45 modular connector on one end and a 9-pin female connector marked “COMPUTER” on the other end. 1. Plug the computer cable supplied with the PORTACOUNT Plus into the 9-pin connector on the back of your computer. Note: IBM-PC compatible RS-232 serial ports always have pins (male) on the computer side. Ports with holes (female) are not serial ports. Some computers are no longer equipped with an RS-232 serial port. In that case, you will have to obtain a USB-to-Serial Converter to change one of your USB ports into a “virtual” RS-2332 port. These devices are readily available from your local computer supplier. Note: If a Model 8030 PORTACOUNT PRO or Model 8038 PORTACOUNT PRO+ Fit Tester is to be connected, use a USB cable. The New Hardware wizard appears if it is the first time that instrument is connected. Follow the instructions. The drivers needed are in the root directory of the install CD. 2. Tighten the keeper screws to prevent the cable from accidentally disconnecting. 3. Plug the other end of the cable into the Data Port located on the back of the PORTACOUNT Plus fit tester. Setting-up the PORTACOUNT Plus Respirator Fit Tester Before you begin fit testing, you need to set up the PORTACOUNT Plus Respirator Fit Tester. The PORTACOUNT Plus Operation and Service Manual contains the instructions you need if you are not already familiar with setting up the instrument. That manual is in the PORTACOUNT Plus carrying case and also on the software CD. If you are using the Model 8095 N95-Companion with the PORTACOUNT Plus to fit test series-95 filtering-facepiece (disposable) respirators, you also need the Model 8095 N95-Companion Operation and Service Manual. 15 Starting FitPlus v3.4 Turn the PORTACOUNT Plus Respirator Fit Tester on by pressing the ON/OFF key on the PORTACOUNT Plus keypad and wait for the 60-second warm-up to complete before you start FitPlus software. This will help ensure that FitPlus automatically identifies the proper COM port where the PORTACOUNT Plus is connected. Find an icon on your Windows desktop that looks like a PORTACOUNT Plus Respirator Fit Tester and has the name FitPlus v3.4. Note: You can also start FitPlus v3.4 by selecting Programs from your Start menu. Look under TSI and select FitPlus v3.4 to run the program. After you are comfortable with FitPlus v3.4 you should consider uninstalling FitPlus v2.x and all associated Start menu items and desktop icons from your computer to avoid confusion. Figure 4-1. Starting a Fit Test When FitPlus is Already Running The first dialog that will be displayed will be for the Active Database selection (Figure 4-4). Select or Browse for the database you want to use for storing fit test results. If you plan to use only one database for all fit test results, click the check box The same database is always used. Do not show this dialog on startup. This will prevent display of the active database selection dialog during FitPlus startup. If in the future you need to reactivate the dialog box, open the Database menu, click Change Active and uncheck the box. After the active database is correctly selected, click the OK button. A check is made on the database structure which includes table names, number of tables and column name, width and type in each table. If FitTest Table is missing, the following error message will be displayed: Figure 4-2. The Source Database Does Not Contain Table(s) FitTest Error Message 16 Chapter 4 Similarly, the errors will be indicated in the error message. On an error, the selected database name will be removed from the list and the next available database name will be displayed. To remove these errors please consult your IT department or select another database. WARNING You should not change the structure of the FitPlus database. If the FitPlus3 folder or the selected active database is read-only, the following dialog will be displayed: Figure 4-3. Error: Cannot Open File Dialog Box Figure 4-4. Select Active Database for Fit Test Next, a dialog box will appear asking if you want to do the Daily Checks (Figure 4-5). Click Yes to start the Daily Checks or No to skip them. Fit Testing with FitPlus Fit Test Software v3.4 17 Figure 4-5. Daily Checks Inquiry Dialog Box Note: If you did not start the PORTACOUNT Plus yet, or if the PORTACOUNT Plus has not completed the warm-up period, you will receive this message: PortaCount is not responding…. If that happens, start the PORTACOUNT Plus and wait for the countdown to finish and click Yes to continue. You may also select No to skip the Daily Checks. Figure 4-6. Daily Checks Dialog Box Follow the on-screen instructions for performing the Daily Checks. When the Daily Checks are completed, the fit test process will automatically start. See Chapter 5 for more details about the Daily Checks. A Model 8038 PORTACOUNT PRO+ fit tester can respond as an N95 Companion or not depending on the command it is sent. The above screen shows an 8038 detected but used as an 8030 (N99 mode). This is the default. To test in N95 mode select N95 Companion. Step 1 - Select a Person When the Select a Person (Step 1) dialog box appears, it shows the record of the first person in the People database. The records are arranged in alphabetical order. 18 Chapter 4 Note: If this is the first time you have used FitPlus, your People Table will be blank. The following instructions indicate which buttons you must click to add records. Refer to Chapter 7 for detailed descriptions of the fields in the database dialog boxes. Figure 4-7. People Database (Step 1) If the person shown is the one you want to fit test, click the Next button. Otherwise: 1. Click the People List field arrow to display a list of names in the People Table, or use the Search button to find the person’s name. Note: If the person you want to fit test is not in the database, or if the record is blank, click the New button and create a new record for that person by typing in the information. The People Table is always blank when you first use a new database file. 2. Click the selected person’s name to display that record. 3. Click the Next button to proceed to step 2. Step 2 - Select a Respirator When the Select a Respirator (Step 2) dialog box appears, it shows the name of the first respirator in the Respirator Table. The records are in alphabetical order (Figure 4-8). Fit Testing with FitPlus Fit Test Software v3.4 19 Figure 4-8. Respirator Database (Step 2) If the record for the respirator you want to use is displayed, click the Next button. Otherwise: 1. Click the Respirator List field arrow to display a list of all the respirators in the table. Use the scroll bar to find the respirator that will be used for this fit test. Note: See “Entering a New Respirator Record” below if the database is empty (first time use) or to add a new respirator record to the database. 2. Click the selected respirator name to display it. 3. Click the Next button to proceed to step 3. Entering a New Respirator Record If a record for the respirator you want to use is not in the database, or if the database is blank, click the New button and create a new record by typing in the information. The long description will fill-in automatically if the Auto Description box is checked. The check box next to Filter Efficiency less than 99% is very important because it determines whether or not FitPlus should require the use of the N95-Companion. Check the box if you are fit testing respirators that have filter efficiency below 99% because you will probably need to use the Model 8095 N95-Companion accessory for the PORTACOUNT Plus Respirator Fit Tester. Examples of filter types with efficiency below 99% include: N95, R95, P95, P2, P1, Dust-mist, Dust-mist-fume, etc. 20 Chapter 4 Do not check the box if the respirator is equipped with particulate filters having 99% or greater efficiency because you will not need the optional Model 8095 N95-Companion. Examples of filters with high efficiency include P100, R100, N100, P99, R99, N99, P3, HEPA etc. Note: If the N95-Companion is connected to the PORTACOUNT Plus but should not be used to fit test the selected mask, a warning is displayed. Disconnect the N95-Companion to proceed. If the N95-Companion is not connected to the PORTACOUNT Plus but should be used to fit test the selected mask a warning is displayed. Connect the N95-Companion to proceed. Step 3 - Protocol Information When the Protocol Information (step 3) dialog box appears, the mask size and operator fields are blank. (Figure 4-9). You must fill in these fields before the FitPlus software will let you continue. Figure 4-9. Protocol Information (Step 3) 1. Fill in the Mask Size field. For example: SMALL, MEDIUM, or LARGE. This is a required field. 2. Fill in your name or initials in the Operator field. This is a required field. 3. If you want to change the Due Date for this person’s next fit test, type in a different date or click the down arrow to display a calendar. Fit Testing with FitPlus Fit Test Software v3.4 21 4. Make certain that the current fit test exercise protocol shown is the one you want to use. If not, click the View/Change button and select a different protocol. FitPlus will remember the last used protocol and use it as the default protocol until you intentionally change it again. Most organizations always use the same exercise protocol. Note: See Chapter 9 for details on managing fit test exercise protocols. 5. Click the Next button to proceed to Step 4. Note: The default setting for data input is PORTACOUNT Plus. If you want to input data manually, click Manual before clicking the Next button. See the end of this chapter for details on manual data entry. Step 4 - Conducting the Fit Test The Run Test, Fit Test Step 4 of 4 dialog box (Figure 4-10) is not active until you begin the fit test by clicking the Start button. Before you click the Start button, make sure the PORTACOUNT Plus sample tube is connected to the respirator and the test subject is ready to begin the exercise protocol immediately. Refer to the PORTACOUNT Plus Operation and Service Manual if you need additional information. If you are also using the N95-Companion, refer to the Model 8095 N95-Companion Operation and Service Manual. If you are using a Model 8030 PORTACOUNT PRO or Model 8038 PORTACOUNT PRO+ Respirator Fit Tester, a checkbox appears at the bottom-right of the dialog box. If the Respirator under test has a filter efficiency of less than 99%, as selected on “Select a Respirator: Fit test Step 2 of 4”, this check will be on by default. If the filter efficiency is greater than 99%, this check box will be off by default. Once the tests have started, this checkbox will be grayed out. 22 Chapter 4 Figure 4-10. Fit Test (Step 4 of 4) Dialog Box 1. Click the START button. The fit test begins immediately and the first exercise description appears in large type. The elapsed exercise time appears as a graphic progress bar. As each exercise is completed, the results appear in the Fit Factor column of the grid. The Ambient and Mask fields show the ambient and mask particle concentrations as they are measured. 2. FitPlus prompts the person being fit tested when it is time to begin the next exercise. The exercises proceed one after another without pause. Exercises that pass will be highlighted in green and failed exercises will be highlighted with red. 3. FitPlus tells you when the fit test is complete. The upper section of the dialog box displays either a pass or fail status. Pass or fail is determined by comparing the Fit Testing with FitPlus Fit Test Software v3.4 23 overall fit factor to the Fit Factor Pass Level. The grid at the upper right displays the overall fit factor. Figure 4-11. Fit Test (Step 4 of 4) Test Complete Passed You can now begin a new fit test on another person by clicking the New Test button, redo the test on the same person/respirator by clicking the Redo Test button, exit fit testing by clicking the Exit button, or view the detailed fit test record for the fit test just completed by clicking the View Record button. Click the Back button to display the Protocol Information (Step 3) dialog. View Record (optional) Clicking View Record at the completion of a fit test allows you to look at the detailed information from the fit test you just finished (Figure 4-12). You can edit only certain fields from this dialog box, but you may view all information and optionally print a single page fit test report or fit test card. When finished, click Exit. 24 Chapter 4 Figure 4-12. Fit Test Record Alternate Step 4 - Manual Entry If you clicked the Manual button in Step 3, you will be allowed to edit the test date and time if necessary. If you click Next, the Manual Entry (alternate Step 4) screen appears (Figure 4-13). You use this screen to enter the results of a fit test conducted without a computer. Fill in the results in the Fit Factor column of the screen. After you complete the manual entry of data, Click Accept and the results will appear for Overall Fit Factor and Overall Pass. You can begin a new fit test on another person by clicking the New test button, or go on to view the detailed fit test record by clicking the View Record button. Fit Testing with FitPlus Fit Test Software v3.4 25 Figure 4-13. Manual Entry (Alternate Step 4) 26 Chapter 4 Chapter 5 Using the Setup Menu The five selections on the Setup menu allow you to change the Global Fit Test Options, select the Communications Ports for your computer, change the PortaCount Daily Checks Settings, change the N95-Companion Daily Checks Settings, and Modify PORTACOUNT Plus Stand Alone Settings. Figure 5-1. Setup Menu Changing the Global Fit Test Options The Global Fit Test Options dialog box allows you to set a number of global settings that change how FitPlus software operates. Refer to Chapter 7 for information about setting the global fit test options. Selecting the Communications Port FitPlus v3.4 automatically searches Com ports 1 - 8 for a PORTACOUNT Plus. If a PORTACOUNT Plus is found, the Com port is automatically set. The only time you may have to manually set the Com port is if the automatic function fails for some reason. Note: The PORTACOUNT Plus must be properly connected to the computer, turned on, and the 60-second warm-up completed for the automatic search to succeed. To manually select the communications port for the PORTACOUNT Plus, open the Setup menu and choose Communications Ports. Alternately, you can click on the icon. The Communications Port dialog box appears (Figure 5-2). 27 Figure 5-2. Select Communications Port If a Model 8030/8038 is being used, select “PortaCount 8030/8038”. See Appendix F for more information on using the TCP/IP selection. If you don’t know which RS232 port number the instrument is attached to, click Auto Search. The software will search for a PORTACOUNT Plus on Com ports 1–8. If an 8030 series Portacount is connected it will typically automatically have found the connection and show the result. If an instrument is not found,(or is turned off) connect or turn on the instrument and then press search. If you do know the port number, choose it and click Test. The software will confirm whether or not a PORTACOUNT Plus is found on that port. Clicking OK saves the Com port setting, closes the dialog box, and returns you to the FitPlus main menu. Changing the Daily Checks Settings To change Daily Checks settings when you are using the PORTACOUNT Plus Respirator Fit Tester alone, open the Setup menu and select PortaCount Daily Checks. The Daily Checks Settings for PortaCount Alone dialog box appears. To change Daily Checks settings when you are using the PORTACOUNT Plus with the N95Companion, open the Setup menu and select N95-Companion Daily Checks. The Daily Checks Settings for N95-Companion dialog box appears. Caution Changing the Daily Checks settings is not recommended. Factory settings are optimal. 28 Chapter 5 Figure 5-3. Daily Check Settings for PORTACOUNT Alone Dialog Box Modifying the PORTACOUNT Stand-alone Settings If you do not use FitPlus software for fit testing, you can use the PORTACOUNT Plus Respirator Fit Tester by itself. See the PORTACOUNT Plus Operation and Service Manual for details on how to do this. If necessary, the internal sample timing and pass/fail settings used by the PORTACOUNT Plus in Stand-alone mode can be altered by temporarily connecting to a computer running FitPlus software. The internal settings can be changed and you can disconnect the computer. Note: When FitPlus software is used for fit testing, FitPlus controls ALL PORTACOUNT Plus functions. The PORTACOUNT Plus internal settings are ignored. To edit the stand-alone settings, connect the PORTACOUNT Plus to the computer and turn it on (see the PORTACOUNT Plus Operation and Service Manual, if necessary). Let it finish the 60second warm-up. Then go to the Setup menu and select Modify PortaCount Stand Alone Settings. The following dialog will appear. Using the Setup Menu 29 Figure 5-4. Modify PortaCount Stand-Alone Settings Only Change the data in the dialog shown until the values are the way you want. Then click the Send>> button to store the settings in the PORTACOUNT Plus. The values shown on the screen can be taken from the Factory Default, the PortaCount (attached), the Protocol Table in the active FitPlus database, or they can be typed in directly. Notes: • Many fields cannot be edited directly • Many fields have limits that cannot be exceeded. • The N95-Companion Fit Factor Pass Levels are always 1/10 of the PORTACOUNT Plus values. Before finishing, it is a good idea to refresh the screen from the PortaCount to make certain the settings you want have been successfully stored in the PORTACOUNT Plus Respirator Fit Tester. Click Exit when finished. 30 Chapter 5 Chapter 6 Using the PORTACOUNT Plus Menu FitPlus software provides the ability to start a fit test and run daily diagnostic tests. Figure 6-1. Active Database Conducting a Fit Test To begin a fit test, open the PortaCount menu and select Fit Test. Alternately, you can click the icon on the menu bar. The Select a Person: Fit Test Step 1 of 4 dialog box appears. Refer to Chapter 4 for a detailed description of the procedure for connecting the PORTACOUNT Plus Respirator Fit Tester to your computer and running a fit test. Displaying Real-Time Fit Factors FitPlus software allows you to display real-time fit factors to assist in respirator training and troubleshooting. This allows a person to experiment with strap tension and other adjustments while watching the effect in real-time. The person then learns how each adjustment affects the fit, and learns how to achieve a fit that is comfortable and has minimum leakage. This feature is intended for training and should not be used immediately before a fit test. Using the feature to help the test subject don the respirator immediately before the official fit test defeats one of the main purposes of fit testing: to prove that the test subject knows how to don the mask properly without help. Use the Real-time Fit Factor feature for training and practice only. Note: You can use the real-time fit factor display just prior to a fit test as long as you have the test subject remove the mask and put it on again (without use of the real time display or other assistance) before the final test. Before you start the real-time fit factor display, you must have the PORTACOUNT Plus on and properly attached to the computer, and must have someone wearing a respirator that is properly attached to the PORTACOUNT Plus. To begin, open the PortaCount menu and select Real Time. Alternately, you can click the icon. The Real Time Fit Factor Display dialog box appears (Figure 6-2). If the PORTACOUNT is a Model 8030 or 8038, an N95-Companion checkbox appears on the screen. Select the appropriate test. 31 Figure 6-2. Real Time Fit Factor Display - PortaCount Only Dialog Box FitPlus will immediately have the PORTACOUNT Plus Respirator Fit Tester take an ambient concentration reading and store the value. The PORTACOUNT Plus will begin to continuously monitor the mask concentration. You can observe the Fit Factor reading fluctuate in near real time on the bar graph. There is a delay of 10 to 15 seconds between when a change in fit occurs and when the bar graph fully displays the change in fit factor. The bar graph will pause every 5 minutes while the PORTACOUNT Plus makes a fresh ambient measurement. Clicking the Refresh button forces a new ambient reading immediately. You can end the Real Time Display anytime by clicking the Exit button. Performing Daily Checks Daily Checks consist of the particle check, zero check, and maximum fit factor check. There is also an optional valve check. TSI Incorporated strongly recommends performing Daily Checks at least once each day before you begin fit testing and anytime you suspect an instrument malfunction. Passing the Daily Checks provides you with confidence that the PORTACOUNT Plus is in good working condition. FitPlus software provides a very easy way for you to complete these checks. Daily check results are automatically recorded in the active database in the DailyCheck Table. You can see a history of Daily Check results using the predefined Daily Checks Report found under the Report menu (see Chapter 8). 32 Chapter 6 FitPlus automatically initiates the Daily Checks when you first start the program. The PORTACOUNT Plus must be on and the 60-second countdown must be completed for the Daily Checks to proceed. You may click Exit to skip the checks. To start the Daily Checks manually, open the PortaCount menu and select Daily Checks. Alternately you can click the icon. The PortaCount Daily Checks dialog box appears (Figure 6-3). Figure 6-3. Daily Checks Dialog Box Note 1: The Daily Check process detects whether or not the N95-Companion is attached to the PORTACOUNT Plus and adjusts the pass/fail values accordingly. Note 2: If the PORTACOUNT type is Model 8038, it is necessary to select the type of test. The Model 8038 can do either an N95-Companion test or an N99 test. The dialog box instructs you to remove the zero check (HEPA) filter or mask from the PORTACOUNT Plus sample hose and click Start. Once you click the Start button, the daily check process begins and the status appears in the middle of the dialog box, with the elapsed time displayed as a progress bar at the bottom of the dialog box. The Particle check is performed first. After the Particle check is complete, you are instructed to attach the zero check filter to the clear sample hose and click Start again. This initiates the Zero check and automatically proceeds to the Maximum Fit Factor Check. When the checks are complete the results are stored in the database. You can click the Exit button to close the dialog box, or click Advanced to run the optional Valve Check. Using the PORTACOUNT Menu 33 The Valve Check is not part of the recommended Daily Checks. It is used to further diagnose the reason why the Maximum Fit Factor Check may have failed. The dialog instructs you to again remove the Zero Check filter and press Start. When the Valve check is complete, all of the test results appear in the dialog box and are stored in the DailyCheck Table within the active database. Click Exit to close the dialog box. Note: Refer to the PORTACOUNT Plus and/or N95-Companion Operation and Service Manual for technical information regarding the Daily Checks. The pass/fail settings used by FitPlus software for the Daily Checks can be viewed from the Setup menu. 34 Chapter 6 Chapter 7 Using FitPlus v3.4 File and Database Menu Functions This chapter discusses how to use the Database menu options to perform all the tasks available in the FitPlus v3.4 software. Figure 7-1. Active Database The following table lists all of the menu selections. Menu Sub-menus (shortcut icons shown when applicable) File The File menu contains four options: • Print Setup • Print Preview • Print • Exit The Database menu contains eight main options: Database • • • Edit Change Active Copy • • • Export Backup Restore • Repair and Compact continued on next page 35 Menu Sub-menus (shortcut icons shown when applicable) Database (continued) • Utilities o Split Database… o Synchronize… o Convert… o PortaCount Report o Apply Custom Names… o Move/Copy Data… o Advanced Edit/Delete… o Delete Duplicate Records The PortaCount menu contains three options: • Fit Test • Real Time • Daily Checks The Report menu contains two options: • Setup Select Report • Single Fit Test The Setup menu contains five options: • Help Merge… Global Fit Test Options • Communications Port • PortaCount Daily Check Settings • N95-Companion Daily Check Settings • Modify PortaCount Stand Alone Settings The Help menu contains two options: • Help File Contents (this manual) • About FitPlus You can select any of the options using the mouse or the keyboard. • To select an item using the mouse, move the cursor to the menu and click the left mouse button. Then click the menu option you want to select. • To select an item using the keyboard, press the A key and the underlined letter of the menu you want to select. For example, to select the Database menu, press and hold A and then press D. To select a menu option, press the underlined letter for the option you want. Note: If you do not see the underlines under the menu items it is because Microsoft Windows is not configured to show them all the time. Pressing the A key will temporarily display the underlined menu characters. In addition to the menu bar, FitPlus software includes toolbar buttons. These buttons are located directly below the menu bar and offer easy access to the most common menu options. Allow your mouse cursor to hover over a button (don’t click) to see a description of what that button does. 36 Chapter 7 Figure 7-2. Toolbar Buttons Toolbar button descriptions in order from left to right are: Copy a database file to another location with data or just database structure Export a database to a tab-delimited ASCII file Repair and Compact a table Merge one database into another View or edit the People Table View or edit the Respirator Table View or edit the Protocol Table View or edit the FitTest Table Start a fit test Start the Real-time fit factor display Start Daily Checks Select a report format from a list View or print a single-page fit test report Select or test a communication port Set fit test global options Online help PORTACOUNT Plus control status toggle: Green means the PORTACOUNT Plus is under computer control PORTACOUNT Plus control status toggle: Red means the PORTACOUNT Plus is not under computer control Report navigation button: Scroll back Report navigation button: Scroll forward Using the File Menu The File menu allows you to perform certain print functions or to exit the program. Using FitPlus v3.4 File and Database Menu Functions 37 Print Setup This menu item is active only when a report or a fit test card is being viewed. A Print Setup dialog will be displayed which will allow you to setup the printer and adjust its properties. The currently active printer is shown. You can select a different printer by picking it off the drop down list. Figure 7-3. Print Setup Dialog Print Preview The print preview displays the report or fit test card as it would look on a page with the current printer settings. The report can be directly printed from this screen by clicking the Print button. Printer settings can be changed by closing this window and activating the Print Setup menu. To close this window and return to FitPlus reports, click the Close button. See Chapter 8 for details on creating and printing reports. Print On choosing this menu item, the report or fit test card will be printed on the currently selected printer. It is advisable to first complete Print Setup and Print Preview before the report or fit test card is printed. See Chapter 8 for details on creating and printing reports. Using the Database Menu FitPlus uses four database tables: People, Respirator, Protocol, and FitTest. The Database menu allows you to perform a variety of database management functions: Note: There is actually a fifth table where the daily check results are stored. The data in this table can only be viewed by using the Daily Checks Report. • • • 38 Edit each table to change data. Change the active database that is currently in use. Create a new database. Chapter 7 • • • • • • • • • • • • Copy a database to a specific location and filename. Export a database table to a Microsoft Excel (*.XLS) file or a comma separated value (*.CSV) text file. Backup a database. Restore a database from a previous backup. Repair and Compact a database for error recovery and better performance. Split the FitTest Table based on the date of the fit tests. Synchronize a central database with a local database. Convert data from FitPlus version 2.x to FitPlus version 3.x. Merge one database with another using selected criterion. Apply custom field names to existing People and FitTest Tables. Move/copy individual records from one database to another. Advanced Edit/Delete allows you to edit any field in the database or delete any record. All database files carry the .mdb extension. The default database file supplied with FitPlus software is FitPlus3Data.mdb which contains the People, Respirator, Protocol, and FitTest Tables. You may rename this database and/or create others. Each database table is used for specific data. Step 1 of a fit test uses the People Table, Step 2 uses the Respirator Table, Step 3 uses the Protocol Table, and the fit test results are stored in the FitTest Table. Daily Check results are stored in the DailyCheck Table. Opening and Editing Database Tables To edit one of the database tables, click the Database menu, select Edit, and select one of the four tables: People, Respirator, Protocol, or FitTest. The first record in the active database appears. If you want to work on another database that is not currently defined as the active database, select Database|Change Active and choose the desired database file. Note: Each of the database tables is described in a separate section below. Editing/Viewing the People Table The Edit People Table dialog box automatically displays the first record in the People Table (Figure 7-5), sorted by last name, first name and ID number. If the table is empty, the dialog box contains all blank fields. You can enter information for a new record in the fields of the dialog box. You can also change any of the displayed information for any existing record by overwriting these fields. Click the Save button when it is active to update the record. If no changes have been made to the dialog, the Save button is not active. To close this dialog, click the Exit button. The last name, first name, and ID number field cannot have a comma(,). If you enter a comma in this field, the following message will be displayed and the comma will be removed: Using FitPlus v3.4 File and Database Menu Functions 39 Figure 7-4. Comma(,) Is Not Allowed in This Field Error Message Figure 7-5. People Database Dialog Box The following table describes the function of each of the buttons or fields in the People Database dialog box. Button or Field Name Function New button Clicking the New button opens a new blank record, allowing you to create a new record in the database. Clicking the Delete button allows you to delete the displayed record. A warning message first appears, asking if you are sure you want to delete the record. If you click Yes, the record is deleted permanently. Clicking the Duplicate button creates a record with the same values in each field except Last Name, First Name and ID Number. The record is added to database when you click the Save button. You can use this feature to create a record similar to the displayed record, and edit the fields as necessary. Delete button Duplicate button 40 Chapter 7 Button or Field Name Function Search button Clicking the Search button displays the Database Search dialog box (Figure 7-6). Type the name of the person you want to find in the Text to search for… box, the text is searched in the current selection of Field to search in… or select one of the values in the sorted list column to highlight the corresponding record. Once the desired record is found, click OK. The Edit Person Table dialog box reappears, displaying the selected record. You may search other fields besides the last name field by changing the field shown in the Field to search in…. Last Name field First Name field ID Number field Company field Location field Note field People List field Custom fields (1, 2, 3, and 4) Exit button Save button If the record you are searching for is not in the database file, the first record in the file reappears. Click New and add the new record. Displays the person’s last name. Limited to 25 characters. This is a required field for every record. A comma (,) is not allowed in this field. Displays the person’s first name. Limited to 25 characters. This is a required field for every record. A comma (,) is not allowed in this field. Displays the person’s ID number. Limited to 11 alpha-numeric characters. This is a required field for every record. A comma (,) is not allowed in this field. Displays the person’s company name. Limited to 25 characters. Displays the person’s division or department name. Limited to 25 characters. Displays any information about the person that can affect the fit test circumstances or results, such as “wears safety goggles,” or “wears dentures.” Limited to 128 characters. Clicking the arrow to the right of the name string field displays a list of all the records in the database file. It is used to select a record for display. The name string is composed of the last name, first name and id number separated by commas. Each name string must be unique. Displays any user-defined data you may want to keep track of. The field names “custom1”, “custom2”, etc. can be changed by going to Setup|Global Fit Test Options. You can select custom names like department, supervisor, medical, job, etc. These fields can contain up to 25 characters each. Clicking the Exit button closes the dialog box. If changes were made to the current data you are given a choice to discard or accept the changes. Clicking the Save button adds the current information to the database. Using FitPlus v3.4 File and Database Menu Functions 41 Figure 7-6. Database Search Dialog Box Editing/Viewing the Respirator Table The Edit Respirator Table dialog box automatically displays the first record in the Respirator Table (Figure 7-8), sorted by description. You use the Respirator List field to display and select any existing respirator record. If the database is empty, the dialog box contains all blank fields. You enter information for a new respirator in the various fields of the dialog box. You can also change the displayed information for any existing record by updating the appropriate fields. The Manufacturer, Model, Style and Fit Factor Pass Level are required fields for all records. The manufacturer, model, style and description field cannot have a comma(,). If you enter a comma in this field, the following message will be displayed: 42 Chapter 7 Figure 7-7. Comma(,) Is Not Allowed in This Field Error Message The comma will be removed. Figure 7-8. Edit Respirator Table Dialog Box The following table describes the function of each of the buttons or fields in the Edit Respirator Table dialog box. Button or Field Name Function New button Clicking the New button opens a new blank record, allowing you to enter a new record in the database. Clicking the Delete button allows you to delete the displayed record. A warning message first appears, asking if you are sure you want to delete the record. If you click Yes, the record is deleted permanently. Delete button Using FitPlus v3.4 File and Database Menu Functions 43 Button or Field Name Function Respirator List field Clicking the arrow to the right of the Respirator List field displays a list of all the respirator records in the database. You can select a new record or leave the current record in the dialog box. Displays the respirator manufacturer’s name. This is a required field. Limited to 25 characters. Comma(,) is not allowed in this field or no comma(,) allowed. Displays the respirator model. This is a required field. Limited to 25 characters. Comma(,) is not allowed in this field or no comma(,) allowed. Displays the description of the respirator style, such as “half-face” or “full-face”. This is a required field. Limited to 25 characters. Comma(,) is not allowed in this field or no comma(,) allowed. Displays the fit factor pass level number for this respirator, such as 100 for half masks and 500 for full-face masks. Consult the applicable regulations you intend to comply with for the correct value to use. This is a required field. Displays the respirator approval (certification) number. This field is optional. Displays the respirator description, also shown in the Respirator List field. See Auto Description at the end of this table. Limited to 60 characters. Comma(,) is not allowed in this field or no comma(,) allowed. A check mark in this box indicates that the N95-Companion must be used with the PORTACOUNT Plus to guarantee accurate fit test results for the selected respirator. • If the respirator you are fit testing with has filters with and efficiency of 99% or higher such as HEPA, series-100 or series-99 filters, leave this box unchecked. The N95Companion is not needed. • If the respirator has filters with an efficiency below 99% such as series-95 filters, you should check this box so that the N95-Companion will be used. Users outside North America should leave this box unchecked for P3 filters and checked for P1 or P2 filters. If Auto Description is checked, the description field will automatically be filled in using the information from the manufacturer, model, style and fit factor pass level fields. You may overwrite the automatic description if necessary. It is checked by default. Clicking the Save button will update the current record in the database. Clicking the Exit button closes the dialog box. Manufacturer field Model field Style field Fit Factor Pass Level field Approval field Description field Filter efficiency less than 99% (N95Companion required) box Auto Description Check Box Save button Exit button 44 Chapter 7 Editing/Viewing the Protocol Table FitPlus software stores fit test exercise protocols in the Protocol Table of every Database. See Chapter 9 for details about managing fit test exercise protocols. Editing/Viewing the FitTest Table The Edit FitTest Table file dialog box automatically displays the first record in the FitTest Table, sorted by last name, first name, ID number, test date, respirator description and test time (Figure 7-9). Many of the fields in this dialog box are for display only, you cannot modify them. Figure 7-9. Edit FitTest Table Dialog Box You can display a new record by clicking the arrow next to the Sorted Records field and selecting a new record from the resulting list. You can also click the Search button at the bottom of the screen to display a dialog box that allows you to select a specific fit test record. The following table describes the function of each button and field in the Edit FitTest Table dialog box. It also indicates whether or not you can modify the field. Button or Field Name Modify? Function First Name field Last Name field Y Y Displays the first name of the fit test subject. Displays the last name of the fit test subject. Using FitPlus v3.4 File and Database Menu Functions 45 Button or Field Name Modify? Function ID Number field Company field Location field Y Y Y Test Date field Test Time field Due Date field Protocol field Mask Size field Respirator field N N Y N Y N Sorted Records field n/a Note field Y Custom fields (1, 2, 3, and 4) PortaCount field Y Displays the ID number of the fit test subject. Displays the company name of the fit test subject. Displays the division or department name of the fit test subject. Displays the date of the fit test. Displays the time the fit test began. Displays the date that the next fit test is due. Displays the protocol used for the fit test. Displays the size of the mask used for the fit test. Displays the name of the respirator used for the fit test. Clicking the arrow to the right of the Sorted Records field displays a list of all the Fit Test records in the database. You can select a new record or leave the current record information in the dialog box. Displays any information about the person that can affect the fit test circumstances or results. Displays any user-defined data. N Operator field Y Pass Level field Overall Fit Factor field Overall Pass field N N N Protocol button n/a Respirator button n/a View results button n/a 46 Displays the serial number of the PORTACOUNT Plus used for the fit test. Displays the name of the operator who conducted the fit test. Displays the pass level used for the fit test. Displays the overall fit factor result for the fit test. Displays a Y for a passed fit test; an N for a failed fit test. Clicking the Protocol button displays the fit test protocol that was used for this fit test. To view detailed exercise timing information use for this fit test, click the View button. All protocol information is historical and cannot be modified by user. Clicking the Respirator button displays detailed information on the respirator used for this fit test. All respirator information is historical and cannot be modified by user. Clicking the View results button displays the detailed exercise results for this fit test. This information is historical and cannot be modified by you. Chapter 7 Button or Field Name Modify? Function Search button n/a Clicking the Search button displays the Database Search dialog box. Select the type of Fields to search in, and type the information to search for in the Text to search for… box. The corresponding fit test record will be highlighted. Print button n/a Print Card button n/a Print Report button n/a Save button n/a Exit button n/a If the search fails to find a matching record the currently highlighted record remains highlighted (i.e., nothing happens). Clicking the Print button prints a detailed one-page report for this fit test. No print preview is available in this option. You can adjust the layout of the output by going to the Report Section. Clicking this button will print a fit test card with the current record information. A special card printer needs to be installed for this feature to work. To modify the layout of the card go to Setup|Global Fit Test Options menu and click the Fit Test Card Options button. Clicking this button sends the selected report to your designated printer. The entire multi-page report is printed. If you want to print selected records only, refer to the Modify report button description above. Clicking this button saves any changes made to the current record. This button is active only if a change has been made to the current displayed data. Clicking this button closes the Edit FitTest Table dialog box. If any entries were modified, a warning is displayed to user to save or discard changes. The active database is where the results of all fit tests will be stored. FitPlus provides a method to select the active database when you start the program. Although you can have numerous databases stored, only one can be designated as the active database and at any particular time. To change the active database, open the Database menu and select Change Active. The Select Active Database for Fit test dialog box appears (Figure 7-10). Using FitPlus v3.4 File and Database Menu Functions 47 Figure 7-10. Select Active Database for Fit Test Dialog Box Click the arrow to right of Database Name and Location box and it will display the names of each database that was active previously. If you need only one database for all your fit test data, click the check box The same database is always used. This will prevent the display of the Select Active Database when FitPlus is first started. If in the future you need to start displaying this box on startup, open Database menu and click Change Active and uncheck the box. To create a new database, click Create New. Type in the filename for the new database or browse for a new folder and type in a new name. Note: When you create a new database in this way, it will always contain a populated Protocol Table so that you can start using it for fit testing right away. Figure 7-11. Create New Database If you want the new database to become the active Active Database, put a check mark in the After Creation Make This the Active Database box. Note: All newly created databases will automatically have the Protocol Table included from the active database. 48 Chapter 7 The active database path is displayed in the title bar of the FitPlus application as shown in Figure 7-12. Figure 7-12. Active Database Name in Title Bar Copying a Database To copy a whole database from one location to another, open the Database menu and click Copy Database. The Copy Database dialog box appears (Figure 7-13). Figure 7-13. Copy Database Dialog Box 1. By default the active database is listed in the source database choice. If a different database is required, click the Browse… button to use file dialog to navigate to the desired location. 2. Using your mouse, select the name of the database you want to copy. (If the database name does not appear in the list, search for the desired database in other folders. If you are not familiar with basic Windows browse techniques, please refer to your Windows documentation.) The name of the file to be copied must appear in the Filename bar at the top left of the screen. Click the OK button. The Copy Database dialog box reappears with the name of the source database filled in. Using FitPlus v3.4 File and Database Menu Functions 49 3. By default, the destination database choice uses COPYOF_ prefix before the source database name. You can change the name of the destination database. If the destination file does not exist, a new one will be created. 4. To choose an existing database, click the Browse button under the Destination bar. The file dialog box appears. If the destination file exists, a warning will be displayed giving you a choice to overwrite the existing file or select a different one. 5. There are three options for the copy function: • Copy all data from source database. Makes a 100% identical copy of the database. • Copy no data from source database. This option will copy the database structure only. You can merge tables from other databases into it afterwards. • Copy selected data from source database. This option allows you to select the tables that will be copied. 6. Click the Copy button to execute the function. The file is copied from the source to the destination. A success or failure message will be displayed. Figure 7-14. Select Source Database File Dialog Box Merging Databases To merge data from one database file into another, open the Database menu, click Utilities, and click Merge. The Merge Databases dialog box appears (Figure 7-15). This procedure copies data from the source database to the destination database. It does not alter the source database file unless Delete Records in Source Database after Copy is checked. 1. By default, the active database name is displayed in the source database selection. If a different database is needed, click the Browse… button in Source Database. The Open dialog box appears (Figure 7-14). 50 Chapter 7 2. In the Table Name list for the source database any of the four tables can be chosen: FitTest, People, Protocol, and Respirator. By default FitTest Table is selected. Only one table can be merged at a time. 3. Using your mouse, select the name of the source database you want to merge data from. (If the database name does not appear in the list, search for the desired database in other folders. If you are not familiar with basic Windows search techniques, please refer to your Windows documentation.) The name must appear in the Filename bar at the top left of the screen. Click the OK button. The Merge Databases dialog box reappears with the name of the source database filled in. 4. Click the Browse button under Destination Database. The Open dialog box appears. 5. Select the name of the database you want to merge data into. Search for the database if it does not appear in the list. The file must already exist or you cannot execute the merge function. Click the OK button. The Merge Databases dialog box reappears, with the names of the source and destination databases filled in. Figure 7-15. Merge Database Dialog Box Using FitPlus v3.4 File and Database Menu Functions 51 6. The Fit Test Record Filter section allows you to select specific criteria to merge only some records from the source FitTest Table to the destination database. By default all records are merged. This option is not available for People, Protocol, and Respirator Tables. 7. In the Fit Test Record Filter section, click the Selected Records choice. This will activate the criteria fields. Two criteria are available. The two criteria can be combined in three different ways: NONE, AND, and OR. 8. Each criterion has three fields to be selected. The first is Name1 which is fixed with TESTDATE as the only choice. Comparison1 has five choices: EQUAL TO, GREATER THAN, GREATER THAN OR EQUAL TO, LESS THAN, and LESS THAN OR EQUAL TO. Value1 contains test dates from the source database. You can select any of these values. 9. The second criteria is similar to the first criteria and functions the same way. 10. NONE indicates that criteria2 is not selected and is inactive. AND indicates that the records selected must meet criteria1 and criteria2. If a record meets only one of the criteria, it will not be selected. OR indicates that the selected records can meet criteria1 or criteria2. Example: if you want to select records between two dates (date1 and date2), you would select Comparison1 to be GREATER THAN and select date1 in Value1. The Comparison2 will be LESS THAN and date2 will be selected in Value2. Select AND for this choice. The end output is that records between (but not including) the two dates will be selected. If you want to include records from date1 and date2, select GREATER THAN OR EQUAL TO for Comparison1 and LESS THAN OR EQUAL TO Comparison2. 11. Enabling the Delete Records in Source Database Only after Copy will result in the records being moved from the source to the destination database. In other words the selected records will now exist in the destination database only and will not be present in source database. Disabling this function will result in the selected records being copied from source to destination database. In other words, the selected records will be present in source and destination database. 12. Click the Merge button to execute this function. The data is copied (or moved) from the source database and added to the destination database. A success or failure message will be displayed. Exporting Databases The Export Database function allows you to transfer data to programs that cannot read Microsoft Access format databases. Most popular database and spreadsheet software can read Microsoft Access format databases directly. You can export data in either Microsoft Excel (*.xls) format or Comma Separated Value (*.csv) format. Excel Format The export database function creates a Microsoft Excel format file (*.xls) containing all data in the selected table. There is no way to filter records. To export a table in Microsoft Excel format, open Database menu, click Export and then Excel Format. The Export Data in Excel format (*.xls) dialog box appears (Figure 7-16). 1. By default, only the active database is available for Source database file selection. 2. In Select Table, select the table whose data you want to export. By default, the FitTest Table is selected. 52 Chapter 7 3. By default, the destination filename is the source database filename with the extension of .XLS. To select a different file click the Browse button under Destination. The file dialog box appears. This dialog behaves the same way as a Windows standard file dialog box. 4. Select the name of the file you want to export the data to. 5. By default, the Excel Sheet Name is same as the source table name. You can modify this name. This name appears as the sheet name (on the tab) in the Excel file. WARNING If you select the name of an existing file, with the same Excel Sheet Name as the current selection, the data of the Excel Sheet Name will be overwritten. Figure 7-16. Export Database in Excel Format Dialog Box 6. Create a new file by typing the filename in the Filename bar, or search for the file if it does not appear in the list. (The file extension .xls is used by default.) Click the OK button. The Export Data in Excel format (*.xls) dialog box reappears, with the names of the source and destination files filled in. 7. Click the Export button to execute this function. The data is copied from the source to the destination Excel file. Comma Separated Value Format The export database function creates a Comma Separated Value format file (*.csv) containing all data in the selected table. There is no way to filter records. A CSV file is an ASCII text file where each record from the table will be on one line. Each data item is enclosed in quotation marks (“) and delimited with a comma (,). Using FitPlus v3.4 File and Database Menu Functions 53 To export a table in CSV format, open the Database menu, click Export and then Comma Separated Value (CSV)… The Export Data into Comma Separate Value (*.CSV) format dialog box appears (Figure 7-17). 1. By default, only the active database is available for Source database file selection. 2. In Select Table, select the table whose data you want to export. By default, the FitTest Table is selected. 3. By default, the destination filename is the source database filename with the extension of .CSV. To select a different file, click the Browse button under Destination. The file dialog box appears. This dialog behaves the same way as a Windows standard file dialog box. 4. Select the name of the file you want to export the data to. Figure 7-17. Export Database into Comma Separated Value (*.CSV) Format Dialog Box 5. If necessary, create a new destination file by typing the filename in the File name bar, or search for the file if it does not appear in the list (the file extension .CSV is used by default). Click the OK button. The Export Data into Comma Separate Value (*.CSV) format dialog box reappears, with the names of the source and destination files filled in. 6. Click the Export button to execute this function. The data is copied from the source to the destination CSV file. Backup Database The Backup function allows you to save a copy of the active database. This is useful in case the current database gets corrupted or is deleted by mistake. It is always advisable to store the backup copy in a different location than the active database. Removable media like a floppy disk, CDROM or a network drive is a good choice. To backup a database, open the Database menu and click on Backup. The backup dialog is displayed Figure 7-18. By default the active database is selected. If a different database is needed, 54 Chapter 7 you can click the Browse button. When the file dialog is displayed, you can select a different database. Figure 7-18. Database Backup Dialog By default the FitPlus application creates a backup of the active database in the same directory as the active database. To set a different folder as the default backup folder check the box Set this as Default Folder for ALL Backups before clicking the Backup button. Once you have selected the backup location it will not change until you designate a new location. Restore Database The restore database function allows you to replace a corrupt or deleted active database with a previously saved backup copy. To restore a database open Database menu and click Restore. The restore dialog is displayed Figure 7-19. The default backup folder is checked first when the Browse button is clicked. The file dialog is displayed allowing you to select a database. The restored database will have the same name as the backup database but with a file extension of .mdb. Using FitPlus v3.4 File and Database Menu Functions 55 Figure 7-19. Restore Database Dialog Note: The restored database will contain data only up to the time that the backup was created. Any data stored after the backup was made will be permanently lost. To mitigate this problem always rename the active database before attempting a restore operation. This prevents that database from being overwritten with the backup copy. Repair and Compact Database When the FitPlus software performs various database functions like add new records, modify existing records, and delete records, the active database gets fragmented. Consecutive records are then not next to each other but are spread out in the database. This decreases performance for FitPlus software when database functions are performed. Also, it is possible that a database may get corrupted for unknown reasons. The repair and compact database function allows you to compact (defragment) the database and repair certain kinds of errors. This will decrease the size of the database and significantly improve its performance. To execute this function open the Database menu and click on Repair and Compact. The repair and compact database dialog will be displayed. By default the active database is selected. If you want to select a different database, click on Browse button. Figure 7-20. Repair and Compact Database Dialog 56 Chapter 7 Split Database If a database becomes too large or its records need to be separated by date, the Split Database function can be used. To split a database, open Database menu and click on Utilities and then click on Split Database. The Split Database dialog will be displayed (Figure 7-21). Figure 7-21. Split Database Dialog Source Database By default the active database is selected as the source database. Only the FitTest Table can be split by this function. If you want to select a different database, click Browse button. Destination Database By default, the destination database is formed by the source database name followed by “_SPLIT”. You can modify the destination database name. You can also Browse for a different database. If the database exists, it will be overwritten by this function. If the destination database does not exist, a new one will be created. Select Date The database split functions needs a date to separate the selected records. All records from and including the selected date will be stored in the destination database. There are two methods of selecting the date using Calendar (see below). Calendar If you want to select a calendar date, type the date in the specified format: mm/dd/yyyy or dd/mm/yyyy or yyyy-mm-dd. The current date format selection is displayed at the bottom of Select Date section. This selection can be changed by opening Setup and click Global Fit Test Options and select a different date format. Using FitPlus v3.4 File and Database Menu Functions 57 You can also specify the date by clicking on the displayed calendar. To display a desired date, click the forward and backward arrow buttons on the calendar. Clicking on these arrow buttons will scroll the calendar in the selected direction one month at a time. Once the desired month is displayed, click on the date to complete selection. The selected date is displayed in the bar under Calendar. Figure 7-22. Split Database Calendar Database Values Select the Database Values choice by clicking on it. Once selected the empty circle next to Database Values will be filled. Click the down arrow next to the bar under Database Values. A list will be displayed with the current test dates in the database. If a number of records have the same test date, it will be shown only once. Click on the desired date. The selected date will be displayed in the Database Values bar (Figure 7-23). When all of the source database, destination database, and date selection choices have been made, Click on the Split button to execute this function. 58 Chapter 7 Figure 7-23. Split Database Date Values From Database Entries Synchronize Database Refer to Chapter 11 for information on synchronizing databases. Convert Database Refer to Chapter 3 for information on converting FitPlus v2.x databases to FitPlus v3.4 format. Apply Custom Names See Chapter 3 for information on Converting FitPlus v2.x database to v3.4 format and for applying custom names to the old records. Move or Copy Records The Move/Copy Data function allows you to either move or copy records from one database to another. On Move, the record is added to the destination database and deleted from the source database. On Copy, the record is copied to the destination database and left unchanged in the source database. To Move or copy records, open the Database menu, click Utilities, and then select Move/Copy Data. The move/copy dialog will be displayed (Figure 7-24). Using FitPlus v3.4 File and Database Menu Functions 59 Figure 7-24. Move/Copy Data from One Database to Another The Source File bar displays the database file from which the records will be taken from. The Destination File bar displays the database file to which the records will be transferred to. Only the FitTest Table data can be transferred using this function. If you want to Move data, check Delete Data after Move. If you want to Copy data, uncheck Delete Data after Move. Use the Browse button to select a Destination database file. The records in the destination file will be displayed. Select a record from the source database and click Move Selected Data button. The selected record will be added to the destination database. If Delete Data after Move choice was enabled, the selected record will be deleted from the source database. If Delete Data after Move choice was disabled, the selected record will exist in both the source and destination database. Similarly select other records to transfer. You can only transfer one record at a time. Click Exit to end this process. Advanced Edit/Delete The Advanced Edit/Delete function allows you to modify a record, add new records and delete records. 60 Chapter 7 WARNING The Advance Edit/Delete function does not provide any data validation or undo function. Any changes you make are immediately made in the database. This function can corrupt or damage your database if you enter characters that are not allowed in that field or if you alter the format (for date and time fields). It is intended for advanced users only. To edit/delete a database record, open Database menu, click Utilities and then click Advanced Edit/Delete. The following dialog will be displayed (Figure 7-25): Figure 7-25. Advanced Edit/Delete Select Database This dialog allows you to select the Source file and table name of the database to be edited. By default the active database is selected in source file bar. Click the down arrow next to Table Names bar to select a different table. Click Open when the selections are complete. The following dialog will be displayed (Figure 7-26): Figure 7-26. Advanced Edit/Delete Results The name of the selected database is displayed in the title bar. You can select a record and click the Delete record button to delete it. Click the Add record button to add a new record. The new record will appear at the bottom of current list of records. Double-clicking on any cell will allow you to edit the contents of that cell. Using FitPlus v3.4 File and Database Menu Functions 61 Open Database. Clicking this button allows you to select another database or table name. Close Database. Clicking this button closes the current window displaying database records. Refresh data. Clicking this button forces the application to close and reopen the selected database. If database size is very large, this operation may be slow. Add record. Clicking this button positions the cursor on an empty row where you can enter data in the record. Delete record. Clicking this button deletes the currently selected record. WARNING Illegal entries may corrupt or damage the database. Be careful not to alter date and time formats. Also, it is recommended that you enter only uppercase characters. Delete Duplicate Records The delete duplicate records function allows you to delete records in the database which are duplicates. Duplicate records result in database errors and increase the size of database which decreases efficiency. Duplicate records exist due to various reasons: • On converting database from version 2.X to version 3.X. • On merging data from different database that have common records. To delete duplicate records, open Database menu, click Utilities and then select Delete Duplicate Records. The following dialog will be displayed (Figure 7-27): Figure 7-27. Delete Duplicate Records in Database Tables 62 Chapter 7 Duplicate records have some or all identical fields. There can be two or more records which are duplicates. FitPlus3 software cannot distinguish between duplicate records and displays errors on processing them. Duplicate records also increase database size leading to unnecessary delays in operation. For each table the following fields have to be identical for records to be designated duplicates: • People table: all fields of the record must be identical. • FitTest table: last name, first name, ID number, test date, test time, respirator description and protocol name must be identical. • Protocol table: protocol name must be identical. • Respirator table: manufacturer, model, style, fit factor pass level and description must be identical. You can select one table, some tables, or all tables to delete duplicate records. Once the selection is made, click the Delete Duplicates button. The software will process the records in each table, determine which are duplicates and then delete all but one of each duplicate. The software has a user-selectable time limit from 1 to 59 minutes per database table for finding and deleting duplicate records. This allows the computer to recover in case an unforeseen problem occurs during processing. If the time limit is reached, the software will display the following error message: Figure 7-28. Duplicate Data Error When you click the OK button, the following error message will be displayed: Figure 7-29. Error on Deleting Duplicate Records in People Database The software resumes the process for other tables if selected. This feature prevents the software from taking excessive time for this operation. If this error is displayed, you can select the specified table and select Delete Duplicates button. Using FitPlus v3.4 File and Database Menu Functions 63 If the deleting duplicates process was successful, the following message will be displayed: Figure 7-30. Deleting Duplicate Records was Successful If the deleting duplicates process was unsuccessful, the following message will be displayed: Figure 7-31. Error on Deleting Duplicate Records in People Database It is recommended that you run the delete duplicate records process on a new database or a database converted from FitPlus version 2 to version 3. 64 Chapter 7 Chapter 8 Creating, Modifying and Printing Reports Figure 8-1. Active Database The report function allows you to view data in a tabular format. FitPlus software provides seven pre-defined reports and the option of creating up to ten User-Defined Reports. FitPlus provides the following pre-defined reports: • People Report • Respirator Report • Protocol Report • Next Due Report • Past Due Report • Daily Check Results Report • Fit Test Report The pre-defined reports are the most commonly used. They can be modified to some extent to accommodate user criteria. The user-defined reports have more flexibility in design. You can select a unique report name, select the database table, fields that should appear in report, data selection criteria, selection of field to sort data, and the order of field columns in report. You can access these reports by opening the Report menu and selecting Select Report. The Report List dialog box appears (Figure 8-2). Alternately you can click on the icon on the menu bar. The database being used for the report is displayed in the window title bar adjacent to Report Database. 65 Figure 8-2. Report List Dialog Box The People Report is the first in the list, and is highlighted. The name of the database file used for the report appears across the top of the dialog box. This is the active database, although you can choose another database if you wish. The number of records included in the highlighted report appears in the field Report Details. The following table describes each of the fields and buttons in the Report List dialog box. Button or Field Name Function Report List field Displays the names of the pre-defined reports provided by FitPlus and the user-defined reports if any. Displays the path, filename, and number of records contained in the report highlighted in the Report List field. The number of records will change depending on the database file selection. Clicking the Select Database button opens a file dialog box and allows you to choose another database for report purposes. Report Details field Select Database button Note: Selecting another database in this dialog box does not permanently change the active database used for fit testing. If you do select another file for report purposes and click the OK button, the new filename appears in the title bar of reports dialog. 66 Chapter 8 Button or Field Name Function Modify Report button Clicking this button displays the Criteria to Select Records dialog box (Figure 8-6). This dialog box lets you select fields to use for selecting records. To select a new field: 1. Use your mouse to highlight the sort field name on the lefthand list. You can add more than one field if you wish. Any fields you add to the list appear at the end of the list by default. If you want to insert the fields elsewhere in the list, highlight the field name that you want the new field to appear above. The order of the fields in the right-hand list determines the sort order of the fields in your report. 2. Click the Add arrow. The names appear in the right-hand list. These fields are now used in order to sort the selected report. 3. To remove sort fields, be sure they are highlighted in the righthand list and click the Remove arrow. The names move back into the left-hand list and are not used for sorting. Click the Next button at the bottom of the Select Fields to Use for Sorting dialog box. The Select Records to Include in Report dialog box appears (Figure 8-6). If you want to include all records in the report, click the All Records button at the top left of the dialog box. To include selected records only, click Selected Records and choose the field you want to use for filtering in the #1 Select Record with section of the screen, such as Company or Last Name; the filtering operation, such as “equal to” or “greater than”; and the specific filter criteria, such as an actual company name. You can include a second criteria by clicking the And button and completing the #2 Select Record with section of the screen, click None to use no second criteria, or click Or to use the second criteria only. Click the Next button to redisplay the Report List. Click View Report to display your modified report. All changes to your reports are saved. View Report button TO MODIFY USER-DEFINED REPORTS If you selected a user-defined report to modify, the Rename Report Title (Optional) dialog box appears (Figure 8-3). Type a name for the report if you wish and click Next. The Select Database dialog box appears. Choose the type of database you want to associate with this report and click Next. The Select Fields to Include in Report dialog box appears (Figure 8-5). Choose the fields you want in your report and click Next. The Select Fields to Use for Sorting dialog box appears. Refer to the beginning of this Modify Report button description. Clicking this button displays the first record in the selected report. Click Next to view the next record in the report. Click Close to return to the Report List dialog box. To select another database, refer to the Select Database button description above. Creating, Modifying and Printing Reports 67 Button or Field Name Function Print Report button Clicking this button sends the selected report to your designated printer. The entire multi-page report is printed. If you want to print selected records only, refer to the Modify report button description above. This button allows you to define a complete new report. Clicking this button will take you through a report wizard that will allow you to select the type of data and its presentation in the report. This button is active only when you have selected a “User-defined report”. Clicking this button removes all information about the report. The pre-defined reports can never be deleted. This button resets the selected report’s default column widths. Select the report from the report list section and click the Reset Report Column Width button. This will cause all columns of the selected report to be reset to default widths. You can change the column widths after this process. Clicking this button closes the Report dialog box. Create New Report button Delete Report button Reset Report Column Widths button Exit button Each dialog that appears during the modification of a report is described. 1. Report Title This dialog allows you to name the report. Figure 8-3. Report Title Dialog Box 2. Select Database Table This dialog lists the four available tables in the database that you can select to generate reports: FitTest, People, Protocol, and Respirator. The DailyCheck Table is not included in this list. Click on any choice to select the corresponding table. Click Next>> to proceed to the next choice. 68 Chapter 8 Figure 8-4. Select Database Table Dialog Box 3. Select Fields to Include in Report All available fields from the selected table will be displayed in the Available Fields column. Fields in Report lists the fields that will appear in the report. To add the fields you would like the report to display, select a field in Available Fields column, click Add>> button and verify that the selected field appears in Fields in Report column. To remove a field from the Fields in Report column, select it, click <<Remove button and verify that the field appears in Available Fields column. Figure 8-5. Select Fields to Include in Report Dialog Box 4. Criteria to Select Records The Criteria to Select Records dialog box is shown in Figure 8-6. If you want to include all records in the report, click the All Records button at the top left of the dialog box. To include selected records only, click Selected Records and choose the field you want to use for filtering in the #1 Select Record with section of the screen, such as Company or Last Name; Creating, Modifying and Printing Reports 69 the filtering operation, such as “equal to” or “greater than”; and the specific filter criteria, such as an actual company name. You can include a second criteria by clicking the AND button and completing the #2 Select Record with section of the screen, click NONE to use no second criteria, or click OR to select records that satisfy the first or second criteria. AND will select records that satisfy the first criteria and the second criteria. Click the Next>> button to proceed. Figure 8-6. Criteria to Select Records Dialog Box 5. Select Fields to Use for Sorting This dialog allows you to select a set of fields to sort the records. Use your mouse to highlight the sort field name on the left-hand list. Click the Add>> to add up to four fields for sorting. Any fields you add to the list appear in Selected fields column. The order of the fields in the right-hand list determines the sort order of the fields in your report. Click the Add>> arrow. The names appear in the right-hand list. These fields are now used in order to sort the selected report. To remove sort fields, be sure they are highlighted in the right-hand list and click the <<Remove arrow. The name moves back into the left-hand list and will not be used for sorting. Click the Next button to exit this dialog. 70 Chapter 8 Figure 8-7. Select Fields to Use for Sorting Dialog Box 6. Select Column Order in Report This dialog allows you to place the selected fields in a desired column order. Select None to end the list. The fields before the first None selection will be displayed in the report. Creating, Modifying and Printing Reports 71 Figure 8-8. Select Sequence of Fields in Report When you display the reports using the View report button described in the above table, the first record in the report appears on the screen. All reports have a Next and a Exit option in the menu bar across the top of the report screen. Click Next to view the next record in the report. Click Exit to return to the Report List dialog box. Report Examples The following examples include instructions for generating four different types of reports: a Next Due report, a Past Due report, a single page Fit Test report, and a user-defined report. Although these are only a representative sample of the many reports you can generate with FitPlus software, the examples show how to navigate through the many report dialog boxes, and should provide some basic guidelines for generating other types of reports. Example 1 - Next Due Report Follow the steps below to generate a report showing who is due for a fit test. This report will have one record per line. 1. Open the Report menu and choose Select Report. From the Report List dialog box, select Next Due. The report obtains the data from the default FitTest Table. If you want to use a different FitTest Table, click Select Database and choose another one. The name of the database file used for the report always appears across the top of the Report List dialog box. 2. Click Modify Report to choose the records to include in the report: for example, click Selected Records and choose Due Date greater than mm/dd/yyyy, using whatever date you wish. 72 Chapter 8 3. Click the Next button to choose the fields to use for sorting: for example, Last Name and ID number. If you do not select any fields, the report will be sorted on default criteria which in this case is the test date. 4. Click And for the #2 filter. Choose Due Date less than mm/dd/yyyy, using whatever date you wish. 5. Click Next and choose View Report or Print Report. The report shows all people due for a fit test prior to the date you entered. Example 2 - Single Page Fit Test Report Follow the steps below to generate a single page fit test report. Each fit test will be printed on a separate page. 1. Open the Report menu and choose Select Report. From the Report List dialog box, select Fit Test Report. The report obtains the data from the default FitTest Table. The name of the database file used for the report always appears across the top of the Report List dialog box. 2. Click Modify Report to choose the records to include in the report: for example Company equal to ABC. 3. Click the Next button to choose the fields to use for sorting. 4. Click None for the #2 filter. 5. Select a language for the report. The currently active language translation file is shown. Click OK to accept the language file listed. (See Appendix C for more information on printing the fit test report in different languages.) 6. Click Next and choose View Report or Print Report. The report shows each fit test report on a separate page. Example 3 - User Defined Reports Follow the steps below to generate a user-defined report. 1. Open the Report menu and choose Create New Report. Enter a unique name for this report. 2. Click Next and choose the database table you want to take the data from. 3. Click the Next button to choose the fields to include in the report. The report will be structured in columns with one field per column. The first field in the list is used for column one, the second field for column two, and so forth. 4. Click Next and select the records to include in the report. 5. Click Next and select the fields to use for sorting the report. 6. Click Next and select the order of columns in the report. 7. Click Next and choose View Report or Print Report. Example 4 – Past Due Report Follow the steps below to generate a past due report. 1. Open the Report menu and choose Select Report. From the Report List dialog box, select Past Due Report. 2. Click View Report and the following dialog appears: Creating, Modifying and Printing Reports 73 Figure 8-9. Past Due Months 3. Enter the number of months from the current date for which the past due report will be generated. This is the number of months to look backwards for people who were skipped. For example, if you select 12 months and the current date is January 1, 2008, everyone who should have been tested between January 1, 2007, and January 1, 2008, but was not, will be listed in the report. Note: The Past Due report gathers data from the FitTest Table and will identify persons who were fit tested at least once and are now overdue for another test. It will not identify persons who have records in the People Table and have never been fit tested. 74 Chapter 8 Chapter 9 Managing Fit Test Exercise Protocols FitPlus™ Fit Test Software v3 stores fit test exercise protocols in the Protocol Table. This table is automatically installed into every database used by FitPlus v3.4. The fit test protocol you need to use is probably there ready to go. FitPlus remembers the exercise protocol you last used and will always propose to use that protocol again for each new fit test unless you decide to change it. This prevents you from making the mistake of not selecting the correct protocol, since most organizations only use one. If necessary, you can quickly change from one protocol to another. If necessary, you can modify an existing exercise protocol or create a new one. This allows you to accommodate changing regulations or perform scientific research. There is no practical limit to the number of protocols stored in the database. Changing the Active Exercise Protocol The protocol that is in use for fit testing is called the “default protocol”. To change the default protocol you must view that protocol in the Edit Protocol Table dialog and click Exit. You will be prompted to confirm that you really want to make that change. If you click No, the default protocol remains unchanged. See below for details on how to view records in the Protocol Table. Viewing/Editing the Protocol Table The fit test protocols available during a fit test are those stored in the Protocol Table of the active database. You can view the protocols stored in the active database from the Database menu by selecting Edit and then Protocol Table. Alternately, you can click on the icon on the menu bar. The Edit Protocol Table dialog box automatically displays the records in the Protocol Table in alphabetical order (Figure 9-2). Click the arrow to the right of the Protocol Name field to display details of any existing exercise protocols. Each protocol must have a unique name. The protocol name field cannot have a comma(,). If you enter a comma in this field, the following message will be displayed and the comma will be removed: Figure 9-1. Comma(,) is not Allowed in This Field Error Message 75 Figure 9-2. Protocol Database Dialog Box If the protocol that is displayed is not the default protocol when you Exit this dialog, FitPlus asks if you want to change the default protocol to the one shown. Figure 9-3. Change Default Protocol? Dialog Box Click Yes to change the default protocol to the one shown, or No to leave the default protocol unchanged. The following table describes the function of each of the buttons or fields in the Edit Protocol Table dialog box. Button or Field Name Function New button Clicking the New button opens a new blank record, allowing you to enter a new record in the database. Clicking the Delete button allows you to delete the displayed record. A warning message first appears, asking if you are sure you want to delete the record. If you click Yes, the record is deleted permanently. Displays the name of the displayed exercise protocol. Delete button Protocol Name field Clicking the arrow to the right of the Protocol Name field displays a list of all the Protocol records in the database. You can select a new record or leave the current record information in the dialog box. Comma(,) is not allowed in this field or no comma(,) allowed. 76 Chapter 9 Button or Field Name Function Exercise Name fields Displays the names of all the exercises in the protocol. There are up to 12 exercises. Limited to 25 characters. This is a required field. Displays the mask sample time in seconds for each exercise. Displays the total time in seconds for each exercise. The total time is the mask plus ambient purge plus ambient sample plus mask purge times. FitPlus for Windows automatically updates the total as you enter numbers in a field. You cannot update this field directly. Clicking the Exclude button for an exercise causes the PORTACOUNT Plus to not make a measurement for that exercise. It is essentially a ‘time-out’. It is used for the OSHA 29CFR1910.134 Grimace exercise. Since there is no measurement made, the results are not used in the overall fit factor calculation. Do not exclude exercises unless you are absolutely certain that they are not required for the overall fit factor result. Displays the ambient purge time in seconds. Displays the ambient sample time in seconds. Displays the mask purge time in seconds. Displays the number of months before the next fit test is due. This is typically 12 months, although some regulations call for 6 or 24 months. Consult the applicable regulations for additional information. Valid range from 1 to 99. This is a required field. Clicking the 99% and greater button displays the Sample Timing for PortaCount (alone) dialog box (Figure 9-4). This box sets the Mask Sample Times, Mask Purge Time, Ambient Sample Time, and Ambient Purge Time when you are conducting a fit test with the PORTACOUNT Plus alone (i.e., N95-Companion not used). Clicking the Less than 99% button displays the Sample Timing for N95-Companion dialog box (Figure 9-5). This box sets the Mask Sample Times, Mask Purge Time, Ambient Sample Time, and Ambient Purge Time when you are using the N95-Companion and PORTACOUNT Plus together to conduct a fit test. Clicking this button closes the dialog box. If a new record was being added or if any field was changed, you are prompted to save or discard changes. Clicking this button will save the current information. If a new record was being added, the record is added to database. Most regulations allow an exercise to fail as long as the overall fit factor passes. If the protocol requires all exercises to pass, check this box. Mask Time field Total Time field Exclude checkboxes Ambient Purge field Ambient Sample field Mask Purge field Next Test Due In _ months field 99% and greater button Less than 99% button Exit button Save button Terminate Fit Test when Fit Factor for any exercise fails checkbox Managing Fit Test Exercise Protocols 77 Figure 9-4. Sample Timing for PortaCount (alone) Dialog Box Note: When an exercise is “excluded”, the value stored as the mask sample time becomes the time used for the entire exercise. No actual measurement is made. 78 Chapter 9 Figure 9-5. Sample Timing for N95-Companion Dialog Box Note: When an exercise is ‘excluded’, the value stored as the mask sample time becomes the time used for the entire exercise. No actual measurement is made. FitPlus remembers the protocol you last used and defaults to that protocol for the next fit test. If you always use the same protocol, this saves you from searching for it over and over again or accidentally using the wrong protocol. Click the View/Edit button in the Sample Timing area of the Select a Protocol dialog box to display the Sample Timing Details dialog box appears (Figure 9-4 or Figure 9-5). The exercise protocol timing details shown on the screen differ depending on whether or not the N95-Companion is connected to the PORTACOUNT Plus. When you use the PORTACOUNT Plus alone, or if you enter data manually, PORTACOUNT Plus timing details appear. When you use the N95-Companion with the PORTACOUNT Plus, N95-Companion timing details appear. Managing Fit Test Exercise Protocols 79 Chapter 10 Printing Fit Test Cards The ability to print fit test card is a new feature in FitPlus v3.4 software. A TSI Model 8907 Card Printer or equivalent is required. Note: For information or ordering replacement ribbons and blank cards please refer to the appendices in this manual: Appendix D: Appendix E: Supplies & Specifications for the Fargo Persona C11 (TSI Model 8901) Supplies & Specifications for the Fargo DTC300 and C30 (TSI Model 8907) Note: TSI Incorporated does not warrant that FitPlus v3.4 fit test card printing features will function properly with the wide variety of card printers available on the market. Use of a card printer other than the model(s) offered by TSI is done at your own risk. TSI believes that FitPlus v3.4 card printing features will work with most Windows-compatible card printers. First-Time Card Printing Setup Note: It is very important to install the Windows print driver before attempting to print fit test cards for the first time. Although the Fargo DTC300 (or C30) Card Printer supplied with the TSI Model 8907 Card Printer Kit is capable of printing in color, FitPlus v3.4 software does not support color. The printer ribbon supplied with the kit is the “K – Premium Resin” black only ribbon. Note: Attempting to print a fit test card with the Fargo DTC300 (or C30) without first setting the proper ribbon type will result in a “Wrong Ribbon Installed” error message. When attempting to print a card with the wrong ribbon on the older Fargo C11 there is no error message, but the black ribbon may de-spool continuously. Turn the C11 printer off if this happens and then set the ribbon type as shown below. The computer screens for the Fargo C11 driver vary slightly from those shown, but the basic instructions are the same. 81 1. Get the card printer ready: Note: Do not connect the printer to your computer until prompted during the install process. • • • • Install the printer ribbon. Connect the AC power supply. Load blank cards into the input hopper. DO NOT connect the USB cable to your PC until prompted to do so. 2. Insert the Fargo Software Installation CD that was included with the card printer into your CD-ROM drive and follow the on-screen instructions for installing the Fargo DTC300 (or C30) print driver. This needs to be done only one time. When prompted, select USB as the printer port. Figure 10-1. Select The Printer Port Dialog When prompted, click the Detect Installed Ribbon Type button. Figure 10-2. Select Installed Ribbon Type Dialog 82 Chapter 10 Follow the remaining prompts to complete the driver installation. Note The “Found new hardware” message may appear on the computer screen. Be patient and allow the computer to do its work. The message will disappear after a short time. 3. Start FitPlus Fit Test Software on your computer. Click No for the Daily Checks and Exit step 1 of the fit test process so that you are looking at the empty FitPlus screen. Then pull down the Setup menu and select Global Fit Test Options. You will see the Global Fit Test Options dialog shown in Figure 10-3. 4. From the Global Fit Test Options dialog, click Fit Test Card Options (see Figure 10-3). Figure 10-3. Global Fit Test Options Dialog 5. Click Change Settings (Figure 10-4) to access the card layout screen. Figure 10-4. Fit Test Card Options Dialog Printing Fit Test Cards 83 6. From the card layout screen (Figure 10-5) pull down the File menu and select Print Setup. Figure 10-5. Card Layout Screen This will open the Print Setup dialog (Figure 10-6). Figure 10-6. Print Setup Dialog • • Select the DTC300 Card Printer (or C30 Card Printer) from the list of available printers. Select Landscape as the default orientation. Note: If the card printer is not on the list of available printers, it means that the card printer driver has not been installed into the Windows operating system. Go back to Step 1 of this procedure. 7. Card printing should now be fully functional. To print a test card, pull down the File menu from the card layout screen (Figure 10-7). Make sure the card printer is ready and then click Print (Figure 10-7). You should see a print confirmation window pop up briefly (Figure 10-8) and a sample card should print. 84 Chapter 10 Figure 10-7. Card Layout Screen Figure 10-8. Print Confirmation Window Modifying Fit Test Card Settings The appearance of the fit test card may be altered in the following ways: • Edit the user-defined line of text at the bottom of the card • Adjust column widths • Adjust line spacing • Edit field names To access the Fit Test Card Options dialog in FitPlus v3.4 software, select Global Fit Test Options under the Setup menu. Then click on Fit Test Card Options. The following dialog will appear (Figure 10-9). Printing Fit Test Cards 85 Figure 10-9. Fit Test Card Options If you have the optional card printer and you want to automatically print a fit test card at the completion of each passed fit test, check the box labeled Automatically Print 1 Card… If Automatically Print 1 Card… is checked, a card will be printed at the end of a fit test (assuming the printer is connected and ready). This option is disabled by default. Fit test cards can be easily printed at any time for any stored fit test record from the Edit FitTest Table dialog which is described in Chapter 7. Note: Fit test cards can only be printed one at a time. There is currently no “batch” printing function for fit test cards. Such a feature may be added to future releases of FitPlus software. To change the layout of the fit test card, click on Change Settings. This button allows you to view the card format, change its layout, select the card printer, print preview, and store the settings for future use. Figure 10-10. Fit Test Card Layout Screen 86 Chapter 10 Note: This screen shows sample data on the fit test card that is provided to help adjust the layout. The actual fit test data for a particular individual will automatically fill in whenever you print a card for a person. Double-click on the text you want to edit. The bottom line of the card is reserved for any single line of text you prefer. For example, you can list your company name and perhaps a phone number. You can also leave it blank. This line will print on all cards. Double-click the bottom line text to edit it. You can alter the left margin and column widths and row height, if necessary, to accommodate different printers. Simply click and drag the column bars as needed. If at the end of adjusting the row heights or the column widths you do not like the card layout, you can reset the fittest card row heights and column widths to default values by clicking the Reset Card Column Widths button (Figure 10-9). All changes will automatically be saved when you exit the card layout window. Click the “X” in the upper-right corner of the card layout window (not the FitPlus window) and click Exit twice to get back to the FitPlus software main menu. Printing Fit Test Cards 87 Chapter 11 Synchronizing Databases If you do fit testing with multiple computers you can transfer their data to a Central database that contains all records from all computers. This allows you to work with one database which contains the data from several remote FitPlus databases without generating duplicate records. This is very useful for generating reports from a single database. The synchronization function allows one database to send its data to a specifically designated database. The specifically designated database is called the Central database. The database which sends its data to the Central database is called the Local database. A database that has not been designated as Central or Local is called a Normal database. All databases in FitPlus software are Normal databases unless specifically changed by you using the methods described in this chapter. To execute the synchronization function, some steps have to be taken to configure the Central and Local database prior to doing fit testing. A Normal database must be configured to be a Central database. Once the Central database is created, one or more Local databases can be created from this Central database. There is no limit to the number of Local databases that can be created from one Central database. Caution Only the Local databases created from a specific central database can be synchronized with this Central database. A local database created from one central database cannot be synchronized with a different central database. Any attempts to perform synchronization between non-paired local and central databases will generate an error. The steps you need to do to setup synchronization are as follows: 1. Create a Central database on the computer that will retain the central database permanently. 2. Create one Local database for each remote fit test computer. If you will be using the computer with the Central database for fit testing, create a Local database for that computer also. Note: A Central database cannot be used as the active database in FitPlus software. Its purpose is to contain synchronized data only. Local databases can be used as an active database for fit testing. 3. Send a Local database to each remote computer and make it the active database. Keep one on the central computer if it will be used for fit testing. To synchronize the database in the future: 1. Collect a copy of one or more Local databases from the remote computers so that they are accessible by the central computer. 2. Run the Synchronize utility (see below). 89 Synchronizing Databases To synchronize a local and central database, open Database menu, click Utilities and select Synchronize. The Synchronize database dialog will be displayed Figure 11-1. Caution Making a backup copy of the database is always a good idea before performing synchronization procedures. Figure 11-1. Synchronize Database Dialog Box By default the active database is selected in the Central database bar. To select another database, use the Browse button. Once a database is selected, the Database Type is displayed. If the selected database is of type NORMAL, it can be configured to be a Central database. If the selected database type is CENTRAL, it is already configured to be a Central database. If the database type is LOCAL, it cannot be configured to be a CENTRAL database. To configure a NORMAL type database into a CENTRAL type database, click the Make Central Database button. 90 Chapter 11 To create a LOCAL database from this CENTRAL database, select a filename in the bar under Local Database. If you want to name the LOCAL database similar to another database, use the Browse button. WARNING Always use unique filenames or else the specified database will be overwritten and all data will be lost. It is a good idea to put the word “Local” into the filename to avoid confusion. Once the name of the LOCAL database is selected, click the Make Local Database button. This will create a LOCAL database from the CENTRAL database. All the data contained in the CENTRAL database will be transferred to the LOCAL database. The LOCAL database can be used as an active database for storing fit test results. When you want to synchronize the CENTRAL and LOCAL database, open Database menu, click on Utilities, and click Synchronize. The synchronize dialog displays with the names of previously selected CENTRAL and LOCAL database. Verify that the selected name in CENTRAL database bar is of CENTRAL database type. Verify that the selected name in LOCAL database bar is of LOCAL database type. If you want to select a different LOCAL database, use the Browse button. The selected LOCAL database should have been created from the currently selected CENTRAL database. Once the two databases are selected click the Transfer Data From Local To Central Database button. If more LOCAL databases need to be synchronized with this CENTRAL database, repeat the steps until all data is synchronized. Note: Configuring a database as CENTRAL or LOCAL will considerably increase its size thereby consuming more resources. This transfer is also possible on the network. The synchronization process cannot be done by using the Internet. WARNING Do not move the location of a CENTRAL database otherwise the synchronization process may generate errors and eventually fail. Use the word “Central” and “Local” in the database filenames to help avoid confusion. The following diagram illustrates the synchronization process: Language Support for the Fit Test Report 91 FitPlus™ Software Database Synchronization Operation Figure 11-2. Synchronization Scheme 92 Chapter 11 Appendix A Differences Between FitPlus v3.4.x and FitPlus v2.x The basic steps of performing a fit test are very similar in FitPlus v2.x and FitPlus v3.4.x. If you are experienced using version 2.x, you will find the transition to v3.x very easy. There are, however, some fundamental differences in the underlying database structures used by the two versions. Understanding the underlying database structure in FitPlus v3.4 will make using the new FitPlus v3.4.x features more understandable and help you get the most out of the software. FitPlus v2 used a database file format known as “dBASE.” There were five database files in use at all times including: • People.dbf • Respirat.dbf • Protocol.dbf • Fittest.dbf • Daily.dbf Each database was an independent file on the hard disk with the file extension “.DBF”. During a fit test: 1) a person was selected from the People Database, 2) a respirator was selected from the Respirator Database, 3) a Protocol was selected from the Protocol Database, and 4) the fit test was started. When a fit test was completed, ALL of the information in each of these three databases was copied to the Fit Test Database along with the results of the fit test itself. The new record in the Fit Test Database contained ALL the necessary recordkeeping information. The Daily Database was used exclusively to contain the results of each daily check that was performed. FitPlus v3.4 is similar, except it uses a single Microsoft Access format database (*.MDB) that contains separate “tables” that correspond to the v2.x dBASE files. The tables inside a FitPlus v3.4 database include: • People Table • Respirator Table • Protocol Table • FitTest Table • DailyCheck Table During a fit test: 1) a person is selected from the People Table, 2) a respirator is selected from the Respirator Table, and 3) the fit test is started (a default protocol is used from the Protocol Table). When a fit test is completed, ALL of the information in each of the three tables is copied to the FitTest Table along with the results of the fit test itself. The new record in the FitTest Table contains ALL the necessary recordkeeping information. The DailyCheck Table is used exclusively to store the results of each daily check performed. 93 The difference in the two versions is not simply substituting the term “table” in place of “database”, although that concept works for simple installations where you never change databases. The big difference is that a FitPlus v3.4 database is a collection of sub-databases (now called tables) that remain together at all times. The advantage of the FitPlus v3.4 database structure will be appreciated by users who want to maintain separate database files for different groups of people. For example, larger organizations may want to separate groups by department or facility. Consultants may want separate databases for different clients. All data pertinent to a defined group of employees is now kept together in one database. Switching from one group to another is as simple as selecting the one database name that was created for that group and designating it as the Active Database. Description of FitPlus v2.x Databases There are five types of database files in FitPlus v2.x: 1. Daily database file. Default name is DAILY.DBF This is a database that contains the results of the Daily Checks (if performed). The default folder where it is saved by FitPlus v2.x is C:\FPWIN\. This database will not exist unless the Daily Checks have been performed at least once. There can only be one Daily database. 2. People database file. Default name is PEOPLE.DBF This is a database that contains the information about employees. The default folder where it is saved by FitPlus v2.x is C:\FPWIN\PEOPLE\. It is possible to have more than one People database. 3. Respirator database file. Default name is RESPIRAT.DBF This is a database that contains information about the respirators used for fit testing. The default folder where it is saved by FitPlus v2.x is C:\FPWIN\RESPIRAT\. It is possible (but unusual) to have more than one Respirator database. 4. Protocol database file. Default name is PROTOCOL.DBF This is a database of fit test exercise protocols. FitPlus v3.4 will automatically install new protocol information and does not use the old Protocol database in any way. If you altered any exercise protocols in FitPlus v2.x they will not appear in FitPlus v3.4.x unless you re-edit or recreate them after v3 installation. 5. Fit Test Database file. Default name is FITTEST.DBF The Fit Test Database is where all the information about fit tests are stored. This includes the information from the People, Respirator, Protocol databases as well as the results of the fit test. The default folder where it is saved by FitPlus v2.x is C:\FPWIN\FITTEST\. It is possible to have more than one Fit Test Database. 94 Appendix A Appendix B Importing Employee Records into FitPlus v3.4 Many organizations have an existing database of employee records and would like to save time and avoid errors associated with having to re-key the data into FitPlus software. This appendix discusses a method for importing that information into a FitPlus v3.4 database. Overview The process described below involved the use of Microsoft Access database software to copy and paste information from your employee data file to the People Table in a FitPlus v3.4 database. Both files have to be opened in Access at the same time to do this. The FitPlus v3.4 database is a native Access file (*.mdb). Your employee data file must be in a format that is recognized by Access. Software and Data File Requirements The process of importing employee information into FitPlus v3.4 requires the following software and data file: Software: Microsoft Access Employee data file in a format recognized by Access such as: Microsoft Access (*.mdb) Paradox (*.db) dBase (*.dbf) Excel (*.xls) Comma Separated Values (*.csv) Note: If your employee database is not already in a file format that Access can recognize, you will have to convert the data to one of the accepted formats using whatever means necessary. Procedure FitPlus v3.4 uses Microsoft Access type databases. There are a total of six tables in each database including the People Table. The following table shows the structure of the FitPlus v3.4 People Table: 95 Field Name FIRSTNAME LASTNAME IDNUMBER COMPANY LOCATION PEOPNOTE CUSTOM1LABEL CUSTOM1DATA CUSTOM2LABEL CUSTOM2DATA CUSTOM3LABEL CUSTOM3DATA CUSTOM4LABEL CUSTOM4DATA Data Type Character Character Character Character Character Character Character Character Character Character Character Character Character Character Field Width 25 25 11 25 25 128 10 10 10 10 10 10 10 10 The “Character” data type indicates a string of alphanumeric (ASCII) characters. The width indicates the maximum number of characters in the field. Creating a Destination FitPlus v3.4 Database Run FitPlus v3.4 and go to the Database|Copy menu. Figure B-1. Make a Copy of a Database In the Copy SELECTED Data From Source Database section select Copy Protocol Table Data only. Note: These instructions assume you are importing employee records into a new database. You can perform the procedure on an existing database if desired, but make sure you have made a backup copy before putting valuable data at risk. 96 Appendix B Specify a path and filename for a new Destination Database. You can use any Source Database since we will not be copying any data other than the Protocol Table from it. Click Copy to cause the new file to be created. You may now close the FitPlus v3.4 application. Import with Microsoft Access Database Application Launch Microsoft Access. Open the destination FitPlus v3.4 database file (*.mdb) created above using the File|Open menu. Next select Open|File|Get External Data|Import. This will display a file dialog similar to the following figure (Figure B-2): Figure B-2. Import Dialog Box Navigate to the location of your employee database and highlight the file. Change the Files of type selection to show the appropriate file type for your database. Note: The following example uses a Microsoft supplied database xtreme.mdb to show screen captures of the steps. Click the Import button. A dialog similar to the one shown below will be displayed (Figure B-3): Importing Employee Records into FitPlus v3.4 97 Figure B-3. Import Objects Dialog Box Select the Tables tab and then select the specific table that contains your employee data. For example, Employee in Figure B-3. Click OK. The table view dialog will now have an additional entry as shown in Figure B-4 below: Figure B-4. CopyOf_FitPlus3Data: Database Highlight the Employee Table (your table name may be different) and click Design on the menu bar. The following screen will be displayed (Figure B-5): 98 Appendix B Figure B-5. Selecting Source Data Select the field name that you plan on importing into the FitPlus v3.4 People Table and check its data type. If the data type is char and the maximum number of characters is the same or less than the field in People Table, import is possible. Note: If the data type is different than char field or there are too many characters in each field, data cannot be transferred. An error message will appear. You will have to modify the data type or reduce the field width. In the above example, Last Name is of type char and has a width of 10 characters. This field can be imported into the LASTNAME field of the People Table. Close the design view and open the Employee Table in Datasheet view. Click on the column heading Last Name. This will select the entire column. Select Copy from the Edit menu. Open the People Table in Datasheet view. Select the LASTNAME field by clicking on its column heading. Open the Edit menu and select Paste. Click Yes when the dialog below appears (Figure B-6). Figure B-6. Microsoft Access Dialog Box Importing Employee Records into FitPlus v3.4 99 This will cause the Last Name data from the employee table to be imported into the LASTNAME column in the FitPlus v3.4 People Table. The view should be similar to the following: Figure B-7. Selecting Destination for Data In a similar manner, import data from Employee Table to the FitPlus People Table. Remember that you cannot add any columns or rename the original columns of the People Table or the FitPlus v3.4 software will not be able to process the database. After all data is transferred, Save the FitPlus database and close Access. 100 Appendix B Appendix C Language Support for the Fit Test Report FitPlus v3.4 software supports the use of different languages for the pre-defined single-page fit test report (only). This report can be printed from different location within FitPlus v3.4 including: • Automatically at the completion of each fit test (see Global Fit Test Options in Chapter 5). • By clicking the Print Report button on the Edit FitTest Table dialog. • By selecting Fit Test Report from the report list found under the Report|Select Report menu (or clicking the icon on the menu bar). Note: Fit test cards can also be printed in a different language by directly editing the fit test card layout. See Chapter 10. FitPlus handles different languages by reading a translation file that maps the English words on the report to words in a different language. The translation files provided with FitPlus v3.4 include at least the following (more will be added over time): EnglishLanguage.ini FrenchLanguage.ini GermanLanguage.ini SpanishLanguage.ini CustomLanguage.ini These language translation files can be edited if you prefer different words or spelling. You can also create a translation file with any language you like by editing the CustomLanguage.ini file. The CustomLanguage.ini file is blank as installed by FitPlus software. Changing the Language Used for the Fit Test Report To change the default language, you must modify the Fit Test Report shown on the report menu. 1. Pull down the Report menu and click on Select Report. Highlight the Fit Test Report(1 record/page) and click the Modify Report button. 2. The Criteria to Select Records dialog appears. Click Next. There is no need to change anything on this dialog since you are not printing reports right now. 3. The Select Fields to use for Sorting dialog appears. Click Next. There is no need to change anything on this dialog since you are not printing reports right now. 4. The Select Language for Fit Test Reports dialog appears as shown below. Click Browse. 101 Figure C-1. Select Language for Fit Test Report Select the language translation file of your choice or select the CustomLanguage.ini file to create a new translation. Click the Modify… button to make changes to the selected file translation. Click Next>> to proceed to the next choice. WARNING DO NOT select a non-language file such as FitPlus.ini or FitPlus Report.ini. All language translation files are named similarly. Figure C-2. Open Language File Confirm the choice of language translation file when the Translation Table for Fit Test Report dialog is redisplayed and click OK. The selected translation table will be displayed as shown below (Figure C-3). 102 Appendix C Figure C-3. Translation Table for Fit Test Report The translation table appears showing the English words that are on the Fit Test Report next to the translation. You may edit the translation if you wish. If you selected the CustomLanguage.ini file, the translations are blank (the first time). If you edit any translations click Save. Click Exit button to proceed with language choice. The process of setting the alternative language as the default for the Fit Test Report is now completed. Test the translations by printing a Fit Test Report. Go to the Database menu and Edit the FitTest Table. Click the Print Report button. Language Support for the Fit Test Report 103 Appendix D Supplies and Specifications for the Fargo Persona C11 Card Printer (TSI Model 8901) Note: For information about setting up this card printer to work with FitPlus software see Chapter 10. The Model 8901 Card Printer has been discontinued by TSI Incorporated. It was manufactured by Fargo Electronics as the Person C11 Card Printer. The printer is warranted by Fargo Electronics and not by TSI Incorporated. Please contact Fargo Electronics if repairs are needed. FARGO Electronics, Inc. 6533 Flying Cloud Drive Eden Prairie, MN 55344 USA Example Fit Test Card Website: www.fargo.com Phone: (800) 459-5636 or (952) 941-9470 Fax: (952) 941-7836 E-mail: [email protected] TSI Model 8901 Card Printer (Fargo C11) Reordering Card Printer Supplies Supplies for the Fargo Persona C11 Card Printer (TSI Model 8901) TSI Part Number Description 1204049 Black Printer Ribbon for Fargo Persona C11 only 1204050 Box of 500 Blank CR-80 Cards (white, PVC, 0.030 in. thick) 1204052 Printer Cleaning Kit for Fargo Persona C11 105 Specifications* for Fargo Persona C11 (Model 8901) Card Printer Print Speed Dye-Sublimation/Resin Thermal Transfer 300 dpi (11.8 dots/mm) Up to 16.7 million Color or monochrome 7 seconds per card (black) 30 seconds per card (color) Accepted Card Sizes (LW) CR-80 3.375 × 2.125 in. (85.6 × 54 mm) Maximum Print Area (LW) CR-80 edge-to-edge 3.37 × 2.11 in. (85.5 × 53.5 mm) 0.030 in. (0.76 mm) PVC or polyester cards with polished PVC finish; monochrome resin required for straight polyester 40 PVC cards (0.030 in.) 2 MB RAM Windows® 2000, XP, Vista™ Standard 8-bit Centronics-type parallel (ECP-compatible) 65° to 80°F (18° to 27°C) Print Method Resolution Colors Print Ribbon Options Accepted Card Thickness Card Types Card Capacity Memory Software Drivers Interface Operating Temperature Dimensions (HWD) Weight Agency Listings Supply Voltage & Frequency Fargo Electronics Warranty 6.7 × 13.1 × 10.5 in. (170 × 333 × 267 mm) 15 lbs. (7 kg) Safety: UL 1950, CSA C2.2 and TüV-GS (IEC-950) Emissions: FCC Class A, CRC c1374, Class A and TüV-EMC (IEC-801 -2, -3, -4; CISPR 22, Class B), CE, BSMI 100-240 VAC, 1.3 A, 50/60 Hz Printer – One year Printhead – One year/unlimited-usage with UltraCard™ cards *Specifications are subject to change without notice. 106 Appendix D Appendix E Supplies and Specifications for the Fargo DTC300 and C30 Card Printer (TSI Model 8907) Note: For information about setting up this card printer to work with FitPlus software see Chapter 10. Note: The Fargo DTC300 and Fargo Persona C30 Card printers are functionally equivalent as far as FitPlus Fit Test Software is concerned. The C30 has no LCD display and has limited upgrade options. The Model 8907 Card Printer offered by TSI Incorporated at the time this manual was written includes either the Model DTC300 or Persona C30 Card Printer manufactured by Fargo Electronics. These printers are warranted by Fargo Electronics and not by TSI Incorporated. Please contact Fargo Electronics if repairs are needed. FARGO Electronics, Inc. 6533 Flying Cloud Drive Eden Prairie, MN 55344 USA Example Fit Test Card Website: www.fargo.com Phone: (800) 459-5636 or (952) 941-9470 Fax: (952) 941-7836 E-mail: [email protected] TSI Model 8907 Card Printer (Fargo C30 shown) Reordering Card Printer Supplies Supplies for the Fargo DTC300 and C30 Card Printers (TSI Model 8907) TSI Part Number Description 1204058 Black Ribbon Cartridge for Fargo C30/DTC300 1204050 Box of 500 Blank CR-80 Cards (white, PVC, 0.030 in. thick) 107 Specifications* for Fargo C30 and DTC300 (Model 8907) Card Printer Print Speed Dye-Sublimation/Resin Thermal Transfer 300 dpi (11.8 dots/mm) Up to 16.7 million / 256 shades per pixel Color or monochrome 7 seconds per card (black), 27 seconds (color) Accepted Card Sizes (LW) CR-80 3.375 × 2.125 in. (85.6 × 54 mm) Maximum Print Area (LW) CR-80 edge-to-edge 3.37 × 2.11 in. (85.5 × 53.5 mm) 0.030 in. (0.76 mm) or 0.020 in. (0.51 mm) PVC or polyester cards with polished PVC finish; monochrome resin required for straight polyester 100 PVC cards (0.030 in.) 2 MB RAM Windows® 2000/XP/Vista™ USB 1.1 (USB 2.0 compatible) 65° to 80°F (18° to 27°C) Print Method Resolution Colors Print Ribbon Options Accepted Card Thickness Card Types Card Capacity Memory Software Drivers Interface Operating Temperature Dimensions (HWD) Weight Agency Listings Supply Voltage & Frequency Fargo Electronics Warranty 7.9 × 13.62 × 8.14 in. (201 × 346 × 207 mm) 8 lbs. (3.63 kg) Safety: UL 60950-1, CSA C22.2 (60950) UL-GS (EN 609501) and CE Emissions: ITS (EN 55022 Class B), FCC (EN 55042 Class B), CRC c1374w and CE (IEC-801 -2, -3, -4; CISPR 22, Class B), CE, BSMI 100-240 VAC, 3.3 A, 50/60 Hz Printer – Two years Printhead – Two year/unlimited-pass with UltraCard™ cards *Specifications are subject to change without notice. 108 Appendix E Appendix F Addendum for the Additional Support Added for the Model 8030 PORTACOUNT® PRO and Model 8038 PORTACOUNT® PRO+ Respirator Fit Testers Note FitPlus 3.4 operation of the Model 8030 PORTACOUNT PRO and Model 8038 PORTACOUNT PRO+ Respirator Fit Tester is essentially identical to the previous PORTACOUNT Plus (8020/8028). The primary FitPlus 3.4 difference is that the Model 8030 instruments communicate through a USB cable using TCP/IP protocol. Each instrument has is own unique internet address of the form “169.254.xxx.xxx” on Port 3602. The TCP/IP communication requires that a driver be installed. This driver is in the root directory of the install CD. Select Communication Port Normally the connection to a PORTACOUNT will be automatically made. If, however, the previous PORTACOUNT (8020/8028) used a different communication protocol than the current PORTACOUNT PRO, this screen can be used to select the desired instrument set. Select RS-232 for PORTACOUNT Models 8020/8028), TCP/IP for PORTACOUNT PRO Models 8030/8038. The Test and Auto Search buttons can be used to search for a PORTACOUNT using RS-232. The TCP/IP Search button can be used to look for a PORTACOUNT PRO that uses the TCP/IP protocol. When the Program starts again, FitPlus 3.4 will use the previous Port or address to connect to the PORTACOUNT and this screen need not be used. 109 Index 9 99% and greater button, 77 A about this manual, ix active database, 31, 35, 65 active database filename, 13 active database name in title bar, 49 active exercise protocol changing, 75 advanced edit/delete, 60 results, 61 advanced edit/delete select database dialog box, 61 ambient purge field, 77 ambient sample field, 77 apply custom names, 59 to converted v2 database records, 12 apply names to custom fields dialog box, 12 auto description check box, 44 automatic print fit test report, 6 all fit tests, 6 copies, 6 do not print, 6 passed fit tests only, 6 automatic save, 6 all fit test, 6 do not save, 6 passed fit tests only, 6 automatic termination, 7 B backup database, xii, 54 C C30 card printer, 84, 107 layout screen, 85 specifications, 108 calendar, 57 card layout screen, 84 card printer changing settings, 83 detect installed ribbon type, 82 fit test card options, 83 card printer (continued) layout screen, 85 model 8901, 105 model 8907, 81, 107 print confirmation window, 85 print setup, 84 select printer port, 82 setup, 81 central database, 89 change active exercise protocol, 75 change daily checks settings, 28 change database, 8 change default protocol dialog box, 76 change global fit test options, 27 change language for fit test report, 101 comma separated value format, 53 comma(,) is not allowed in this field dialog box, 40 communications port selecting, 27 compact database, 56 company field, 46 computer requirements FitPlus software, 1 conduct fit test, xi, 22, 31 conduct respirator training, xii connect PORTACOUNT Plus Respirator Fit Tester, 15 conventions, manual, ix convert database, 59 dialog box, 10, 11 convert FitPlus v2 to FitPlus v3.4, 9 copy database, xii, 49 dialog box, 49 create new, 4 create new database dialog box, 48 create new report button, 68 creating reports, 65 criteria to select records, 67, 69 dialog box, 70 csv format, 54 custom field, 46 custom field names, 7 D daily check results report, 65 111 daily checks dialog box, 18, 33 performing, 32 daily checks inquiry dialog box, 18 daily checks setting changing, 28 daily checks settings for PORTACOUNT alone dialog box, 29 data moving, xii database backing up, xii backup, 54 copying, xii, 49 create new dialog box, 48 exporting, xii, 52 merging, xii, 50 opening, xii restoring, xii setting up, xii synchronize, xii, 89, 90 database backup dialog box, 55 database change active menu, 13 database conversion, 11 database menu, 38 advanced edit/delete, 60 apply custom names, 59 backup database, 54 calendar, 57 comma separated value format, 53 convert database, 59 copying database, 49 database values, 58 delete duplicate records, 62 destination database, 57 excel format, 52 exporting databases, 52 FitTest table, 45 merging databases, 50 move/copy records, 59 opening and editing database table, 39 people table, 39 protocol table, 45 repair and compact database, 56 report examples, 72 respirator table, 42 restore database, 55 dialog box, 56 select date, 57 source database, 57 split database, 57 112 database menu (continued) synchronize database, 59 database menu functions, 35 database name and location, 48 database search dialog box, 42, 43 database table editing, 39 opening, 39 database values, 58 date fomat, 6 delete data after move, 60 delete duplicate records, 62 database tables, 62 delete report button, 68 deleting duplicate records successful, 64 destination database, 57 detect installed ribbon type, 82 diagnostic checks, xii dialog box apply names to custom fields, 12 change default protocol, 76 comma(,) is not allowed in this field, 40 convert database, 10, 11 copy database, 49 create new database, 48 criteria to select records, 70 daily checks, 18 daily checks inquiry, 18 daily checks settings for PORTACOUNT alone, 29 database backup, 55 database conversion, 11 database search, 42, 43 delete duplicate records in database tables, 62 deleting duplicate records was successful, 64 duplicate data error, 63 edit FitTest table, 45 edit protocol table, 75, 76 edit respirator table, 43 error on deleting duplicate records in people database, 63, 64 export database in Excel format, 53 export database into comma separated value, 54 fit test, 23 fit test card options, 83, 86 fit test record, 25 fit test test complete passed, 24 global fit test options, 5, 83 import, 97 import objects, 98 manual entry, 26 merge database, 51 Index dialog box (continued) Microsoft Access, 99 modify PortaCount stand-alone settings only, 30 move/copy data from one database to another, 60 open language file, 102 past due months, 74 people database, 19, 40 PortaCount daily checks, 33 print setup, 38, 84 protocol information, 21 real time fit factor display, 32 repair and compact database, 56 report list, 66 report title, 68 respirator database, 20 restore database, 56 sample timing for N95-Companion, 79 sample timing for PortaCount (alone), 78 select a database, 61 select a person, 18 select a protocol, 79 select a respirator, 19 select active database for fit test, 4, 17, 48 select active database for new fit test records, 3 select communincations port, 28 select database table, 69 select default exercise protocol, 3 select fields to include in report, 69 select fields to use for sorting, 71 select installed ribbon type, 82 select language for fit test report, 102 select source file, 50 select the printer port, 82 split database, 57 split database calendar, 58 split database date values from database entries, 59 synchronize database, 90 display real-time fit factors, 31 DTC300 card printer, 84, 107 layout screen, 85 specifications, 108 due date field, 46 duplicate data error, 63 E edit database table, 39 edit FitTest table, 45 dialog box, 45 edit FitTest Table, 86 Index edit people table, 39 edit protocol table, 45, 75 dialog box, 75, 76 edit records, xii edit respirator table, 42 dialog box, 43 entering new respirator record, 20 error on deleting duplicate records in people database, 63, 64 excel format, 52 exclude checkbox, 77 exercise name field, 77 exit button, 47, 68 export database, xii, 52 export database in Excel format, 52 dialog box, 53 export database into comma separated value format, 53 dialog box, 54 F Fargo DTC300 card printer, 107 Fargo Persona C11 card printer, 105 Fargo Persona C30 card printer, 107 Fargo software installation CD, 82 file menu, 37 print, 38 print preview, 38 print setup, 38 filter efficiency less than 99%, 44 first name field, 45 fit factor pass level field, 44 fit test dialog box, 23 fit test card layout screen, 86 options, 85 printing, 81 fit test card options, 8, 83 dialog box, 86 fit test exercise protocols managing, 75 fit test record dialog box, 25 fit test report, 65 changing language, 101 language support, 81, 101 fit test test complete passed dialog box, 24 113 FitPlus software computer requirements, 1 convert databases, 9 database synchronization operation, 92 differences between v3.x and v2.x, 93 features, xi fit testing with v3, 15 installation, 1 with Windows 2000/XP, 1 installshield wizard, 2 introduction, xi setup menu, 27 start, 16 first time, 3 tasks, xi using PORTACOUNT Plus menu, 31 using v3 file and database menu functions, 35 with TSI Military M41, xiii FITPRO software, xi, 1 FitTest table editing, 45 viewing, 45 G–H global fit test options, 5, 83, 85 change, 27 dialog box, 5 I–J ID number field, 46 import dialog box, 97 import employee records, 95 import objects dialog box, 98 install FitPlus software, 1 installshield wizard, 2 introduction, xi FitPlus software, xi location field, 46 M M41 PATS fit tester, xiii make central database, 90 manage fit test exercise protocols, 75 manual conventions, ix manual entry, 25 dialog box, 26 mask purge field, 77 mask size field, 46 mask time field, 77 merge database dialog box, 51 merge databases, xii, 50 Microsoft Access database, 97 dialog box, 99 model 8901 card printer, 105 specifications, 106 model 8907 card printer, 81, 107 specifications, 108 modify PORTACOUNT stand-alone settings, 29 modify PortaCount stand-alone settings only dialog box, 30 modify report, xii, 65, 67 button, 67 modify setup options, xii modify user-defined reports, 67 modifying fit test card settings, 85 move data, xii move selected data, 60 move/copy data from one database to another dialog box, 60 move/copy records, 59 N K K-Premium Resin, 81 L language support for fit test report, 81, 101 last name field, 45 less than 99% button, 77 local database, 89 114 next due report, 65, 72 next test due in __ months field, 77 note field, 46 O online help, xii open database, xii table, 39 Index open language file dialog box, 102 operator field, 46 overall pass field, 46 P–Q pass level field, 46 past due months dialog box, 74 past due report, 65 people database dialog box, 19, 40 people report, 65, 66 people table editing, 39 viewing, 39 perform daily checks, 32 perform daily diagnostic checks, xii PORTACOUNT, 15 field, 46 PortaCount daily checks dialog box, 33 PORTACOUNT Plus connecting, 15 modifying stand-alone settings, 29 using menu, 31 PORTACOUNT PRO, xi, 15, 22, 109 PORTACOUNT PRO+, 22, 109 print, 38 button, 47 print card button, 47 print confirmation window, 85 print fit test card, xii, 81 print preview, 38 print report, 65 button, 47, 68 print reports, xii print setup, 38, 84 dialog box, 38 protocol button, 46 field, 46 protocol information, 21 dialog box, 21 protocol report, 65 protocol table editing, 45 viewing, 45 viewing/editing, 75 Index R real time fit factor display dialog box, 32 records edit, xii rename report title, 67 repair and compact database dialog box, 56 repair database, 56 report database, 65 report details, 66 field, 66 report examples, 72 next due report, 72 past due report, 73 single page fit test report, 73 user defined reports, 73 report list, 65, 66 dialog box, 66 field, 66 report title, 68 dialog box, 68 reset card column widths, 87 reset report column widths button, 68 respirator button, 46 field, 46 respirator database dialog box, 20 respirator report, 65 respirator table editing, 42 viewing, 42 respirator training, xii restore database, xii, 55 S sample timing for N95-Companion dialog box, 79 sample timing for PortaCount (alone) dialog box, 78 save button, 47 search button, 47 select a person dialog box, 18 select a protocol dialog box, 79 select a respirator dialog box, 19 115 select active database for fit test, 4 dialog box, 4, 17, 48 select active database for new fit test records dialog box, 3 select column order in report, 71 select communication port, 109 select communications port, 27 dialog box, 28 select database, 67 button, 66 select database table, 68 dialog box, 69 select date, 57 select default exercise protocol, 3 dialog box, 3 select destination for data, 100 select fields to include in report, 67, 69 dialog box, 69 select fields to use for sorting, 67, 70 dialog box, 71 select installed ribbon type, 82 select language for fit test report dialog box, 102 select printer port, 82 select records to include in report, 67 select report, 65 select sequence of fields in report, 72 select source data, 99 select source database file dialog box, 50 select the printer port, 82 setup database, xii setup menu, 27 setup options modifying, xii setup PORTACOUNT Plus Respirator Fit Tester, 15 show signature lines on fit test report, 7 software license agreement, ii sorted records field, 46 source database, 57 split database, 57 dialog box, 57 split database calendar dialog box, 58 split database date values from database entries dialog box, 59 start fit test when FitPlus is already running, 16, 17 start FitPlus software, 16 synchronization scheme, 92 synchronize database, xii, 59, 89, 90 dialog box, 90 116 T–U TCP/IP protocol, xi, 109 terminate fit test when fit factor for any exercise fails checkbox, 77 test date field, 46 test time field, 46 toolbar buttons, 37 total time field, 77 trademarks, ix translation table for fit test report, 103 TSI website, x V view FitTest table, 45 view people table, 39 view protocol table, 45, 75 view record, 24 view report button, 67 view reports, xii view respirator table, 42 view results button, 46 W–X–Y–Z warn when fit factor is above…, 8 warranty, i Index TSI Incorporated – 500 Cardigan Road, Shoreview, MN 55126 U.S.A Website: www.tsi.com USA Tel: +1 800 874 2811 E-mail: [email protected] Website: www.tsiinc.co.uk UK Tel: +44 149 4 459200 E-mail: [email protected] France Tel: +33 491 95 21 90 E-mail: [email protected] Website: www.tsiinc.fr Germany Tel: +49 241 523030 E-mail: [email protected] Website: www.tsiinc.de India Tel: +91 80 41132470 E-mail: [email protected] China Tel: +86 10 8260 1595 E-mail: [email protected] Contact your local TSI Distributor or visit our website www.tsi.com for more detailed specifications. P/N 1980502 Rev F Copyright © 2008 by TSI Incorporated Printed in U.S.A.