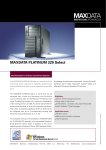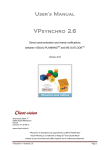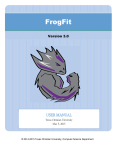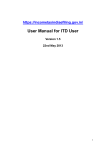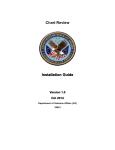Download Atom Installation Guide - MAT Systems Ltd Bespoke Database Design
Transcript
Atom Installation Guide Contents Introduction............................................................................. 3 User Account Control (Vista / Windows 7) ................................... 3 Installing the application ........................................................... 3 Configuring the application ........................................................ 6 Setting up an external database .............................................. 6 Using MS-Access ................................................................. 6 Using SQLServer................................................................. 6 Using PostgreSQL ............................................................... 7 Using MySQL ...................................................................... 7 Configuring the application ..................................................... 8 Network Installation ............................................................... 13 Running the application & viewing the user manual .................... 13 Advanced Security for Outlook ................................................. 14 Atom MAT Systems Ltd www.matsystemsltd.co.uk Page 2 of 16 Introduction Welcome to the Atom Installation Guide. This guide explains how to install Atom on your computer and how to configure it to work with your chosen database. User Account Control (Vista / Windows 7) Windows Vista and Windows 7 have a feature called User Account Control (UAC). If this is enabled then users can't create files under C:\Program Files without confirming (even if they are the administrator) and programs (like Atom) can't do this at all. Atom needs to create working files in the directory in which it is installed. The install program needs to create a database and program shortcuts, UAC prevents it from doing this, as such UAC MUST be turned off prior to running the install program – if this is not done the program may not install correctly. UAC can be turned off under the Control Panel. Installing the application To install the application, double-click the atom-1.02.000 set-up icon. The Atom install wizard will be launched Click on the Next button Atom MAT Systems Ltd www.matsystemsltd.co.uk Page 3 of 16 Select the directory into which you want Atom to be installed, or accept the default and click on the Next button. Enter the name of the Start menu folder that you want to hold the application’s shortcuts and click on the Next button. Click on the Install button to begin installation. Atom MAT Systems Ltd www.matsystemsltd.co.uk Page 4 of 16 When the installation is complete, you will be given the option to run the Atom Setup program to configure the application. If you choose not to run this program you can run it at a later time by double-clicking the Setup shortcut installed on your desktop. Atom MAT Systems Ltd www.matsystemsltd.co.uk Page 5 of 16 Configuring the application The application requires a database to hold all of the information you create. You can either use the application’s internal database, or you can elect to use an external database. The application supports 4 external databases: Microsoft Access; Microsoft SQLServer; PostgreSQL; and MySQL Before using the application you need to configure it to specify which database it will use. If you wish to use an external database, you must create an empty database, using one of the supported database types. To configure the application, run the Set up program, by double clicking on the Setup shortcut. The Set up program will enable you to specify your chosen database. It will then create the necessary tables in that database and configure the application to use them. After the application has been configured, a shortcut will be added to your desktop called ‘Atom’. This shortcut will also be added to the Start menu folder chosen during the product installation. You can run the application using either of these shortcuts. In order to configure the application there are a number of simple steps to follow: Setting up an external database This is only required if you do not want to use the application’s internal database. Using MS-Access Your copy of Atom includes an empty MS-Access database (called atom.mdb) that can be used by the application if you are a licensed user of MS-Access. Using SQLServer If you are a licensed user of MS-SQLServer then you will need to get your Database Administrator to create an empty SQLServer database for the application to use. Please ask your Database Administrator to provide the following information: • • • • Server Name Database Name User Name (if set) Password (if set) Atom MAT Systems Ltd www.matsystemsltd.co.uk Page 6 of 16 Using PostgreSQL If you are a licensed user of PostgreSQL then you will need to get your Database Administrator to create an empty database for the application to use. Please ask your Database Administrator to provide the following information: • • • • • Server Name Port number Database Name User Name (if set) Password (if set) Using MySQL You will need to install MySQL before you can configure the application. This can be downloaded free of charge from www.mysql.com and installed. Create an empty MySQL database, called Atom, as follows: 1. Start the MySQL database engine 2. Launch the MySQL Query Language 3. Enter the following into MySQL Query: create database Atom; (ensuring that you include the semi-colon at the end of the statement) The message ‘Query OK, 1 row affected’ will be displayed 4. Type quit; Atom MAT Systems Ltd www.matsystemsltd.co.uk Page 7 of 16 Configuring the application Run the Setup shortcut. This will take you through the configuration process in a few easy steps. Click on the Next button to continue. Click on the Yes button to continue. Atom MAT Systems Ltd www.matsystemsltd.co.uk Page 8 of 16 If you want to use the application’s internal database, enter the server name and port number. If you have installed Atom on a stand-alone PC then use the default values. If you have installed Atom on a network server you must set the server name to the hostname of the server. Click Next to continue. If you want to use one of the supported external databases, choose your preferred database type from the list. For Microsoft Access, the database name will default to the atom.mdb database supplied. If you want to use a different one, either type the path to your database file or click on the browse button to find it. Atom MAT Systems Ltd www.matsystemsltd.co.uk Page 9 of 16 The supplied database has no username or password so these fields can be left blank. If you change the database to specify a username and password, or use a different database that has a username and password specified, you will need to enter them here. For Microsoft SQLServer, enter the server name and database name. If the database has a username and password, these must also be entered. Atom MAT Systems Ltd www.matsystemsltd.co.uk Page 10 of 16 For MySQL, enter the server name (this will default to localhost) and the database name. If the database has a username and password, these must also be entered. For PostgreSQL, enter the server name, port number and database name. If the database has a username and password, these must also be entered. When you have entered all of the details for your chosen database, click on the Next button to continue. Note: If you have chosen the application’s internal database, there will be a short delay while the empty database is created. Atom MAT Systems Ltd www.matsystemsltd.co.uk Page 11 of 16 Your database will be populated with the tables required by the application. Click the Finish button to exit the set up program. If the ‘Run Atom’ check box is checked, the application will open when you click on Finish. Atom MAT Systems Ltd www.matsystemsltd.co.uk Page 12 of 16 Network Installation You can install Atom on a network server, by doing so all you need on each user’s PC is a copy of the shortcut to run the application. If you install Atom this way you must register the licensing dll on each client machine that you want to run it on. To do this you must run the Windows regsvr32 utility passing in the name of the licensing dll, which is LicProtector260.dll. You must include the full path to the dll. For example, if you have installed Atom on the network folder \\sbs2003\Apps\Atom, you should run: regsvr32 \\sbs2003\Apps\Atom\LicProtector260.dll. Note: You must have purchased a multi-user license with sufficient licensed users for each user/machine that you want to run Atom on. Note: If you are using Vista you will need to run the regsvr32 command as administrator, to do this go to the System32 folder and right click on cmd.exe to run the session as administrator. Running the application & viewing the user manual After the set up process has completed an Icon to run Atom will be added to your desktop and a menu will be added to your Start menu containing a link to run Atom and another to open the Atom user manual. If you are using the internal database on a network installation you will need to start the database server before running the application, this enables the database to be shared amongst all of the users. To do this run the Start database server option on the Atom start menu (this only needs to be run once). You can also stop the database server by selecting the Stop database server option on the Atom start menu. Note: You will not need to start the database server if only one user is accessing Atom on a stand-alone PC. The user manual is a PDF file, in order to view it you will need to have the Adobe Acrobat Reader installed on your PC. You can download a copy of the Acrobat Reader free from the Adobe web site. Atom MAT Systems Ltd www.matsystemsltd.co.uk Page 13 of 16 Advanced Security for Outlook One of the features of the Atom application is to enable you to send emails via your Outlook account and create entries in your Outlook calendar. However, Outlook contains security to prevent viruses and worms trying to access Outlook data or trying to send e-mails on your behalf. If you want to make use of the facilities in Atom to access your Outlook account, you will receive the following message from Outlook every time you try to perform one of these tasks: You must allow access for Atom to be able to communicate with Outlook. In order to avoid this you can install the Advanced Security for Outlook add-in. This product enables you to grant access to Outlook for specific applications. The Advanced Security for Outlook add-in is free and can be downloaded from the following web site: http://www.mapilab.com/outlook/security. To install Advanced Security for Outlook you must first close Outlook and Atom, then run the Advanced Security for Outlook setup program. Follow the instructions, accepting the default options. Once installed open Outlook and Atom. When you open Outlook, you will get the following message: Atom MAT Systems Ltd www.matsystemsltd.co.uk Page 14 of 16 The first time Atom tries to access Outlook, you will get an Outlook message as follows: Note: This message may appear minimised in which case you will need to maximise it – Atom will freeze until you close this dialog. Atom MAT Systems Ltd www.matsystemsltd.co.uk Page 15 of 16 To grant Atom access to Outlook, click on the ‘Allow access’ option and check the ‘Always perform this action for this file’ check-box. Click on OK. This completes the set-up process. Should you have any queries about the product or set-up, please contact [email protected]. If you enjoy this product, check out our other custom-made products at www.matsystemsltd.co.uk. Thank you for purchasing Atom. Atom MAT Systems Ltd www.matsystemsltd.co.uk Page 16 of 16