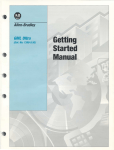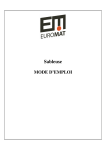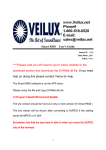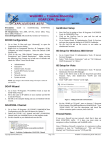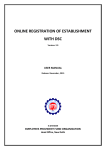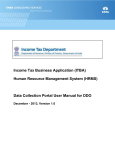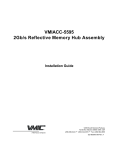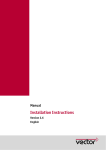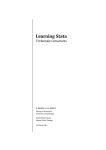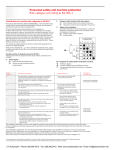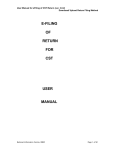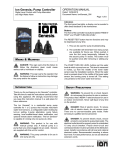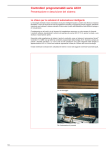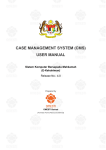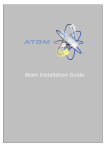Download User Manual for ITD User
Transcript
https://incometaxindiaefiling.gov.in/ User Manual for ITD User Version 1.5 22nd May 2013 1 User Manual for ITD User Table of Contents PRE- REQUISITES .................................................................................................. 3 ITD USER REGISTRATION..................................................................................... 4 ITD USER FEATURES ............................................................................................ 8 MIS REPORTS ...................................................................................................... 16 MIS REPORT FREQUENTLY ASKED QUESTIONS............................................. 26 MIS REPORT TROUBLE SHOOTING .................................................................. 34 2 User Manual for ITD User PRE- REQUISITES For Registering in the e-Filing application, an ITD user must have Note: A valid Employee ID. A valid PAN. If you have any access issues, please contact FMS (IBM/Codesk). If you have any issues relating to functionalities on e-Filing portal, please contact 08026982135 OR 080-26982136 The following should be installed/implemented in your desktops by IBM: 1. Make an entry in the host file (path - C:\Windows\System32\drivers\etc\hosts) for all the users to view MIS reports. (10.10.1.120 incometaxindiaefiling.gov.in) 2. Install MSI Installer to view the MIS reports. MSI Installer can be downloaded from portal on post login. 3. For better viewing of MIS reports, use Microsoft Internet Explorer version 8 and above. However, if you wish to view the reports in Mozilla Firefox or Google Chrome, IE Tab should be installed in the desktop. The link to download IE Tab is http://www.ietab.net/ 4. If there is a wsdl error, after installation/updation of point 1 & 2 above, the following steps should be followed: Step 1: 1. Open Windows explorer and go to C:\Programfiles\Commonfiles\MSsoap\Binaries. 2. Go to Start --> RUN -> Type regsvr32 3. Drag and drop mssoap30.dll from the location C:\Programfiles\Commonfiles\MSsoap\Binaries into the RUN window and click OK. Step 2: 1. Open Windows explorer and go to C:\Windows\System32. 2. Go to Start --> RUN -> Type regsvr32 3. Drag and drop msxml4.dll from the location C:\Windows\System32 into the RUN window and click OK. 3 User Manual for ITD User ITD USER REGISTRATION 1. Type in the URL of e-Filing application (https://incometaxindiaefiling.gov.in). 2. Click on the 'Register Yourself' tab and select the 'Income Tax Department Employee' against the radio button. Note: Instructions are provided on the right side of the screen. However, user can also refer the HELP menu. 4 User Manual for ITD User 3. Click on “Continue” button to proceed and the following screen will be displayed. 4. Enter the valid Employee ID and click on the “Continue” button. 5. The user will be directed to the registration page. A. Password Details User ID – This will be generated by the system (Eg: ITDU555444) and will be sent to the user by an email alongwith an activation link. Password – Mandatory field can be between 8 – 14 characters, alphanumeric and should contain at least one special character. Confirm Password – Mandatory field. The user has to enter the same password as entered in the „Password‟ field above. Primary Secret Question – Mandatory field. The user needs to select any one question from the drop down list. Primary Secret Answer – Mandatory field. Secondary Secret Question – Mandatory field. The user needs to select any one question from the drop down list. Secondary Secret Answer – Mandatory field. B. Personal Details 1. 2. 3. 4. 5. 6. PAN – A Valid PAN. Designation – Mandatory field. Surname – Mandatory field and must be as per the PAN details. First Name – Not a mandatory field and must be as per the PAN details. Middle Name – Not a mandatory field and must be as per the PAN details. Date of Birth – Mandatory field and must be as per the PAN details. C. Contact Details 1. 2. 3. 4. 5. 6. Landline Number – Not a mandatory field. Mobile Number – Mandatory field. Alternate Mobile Number – Not a mandatory field. Email ID – An auto-filled field. Alternate Email ID – Not a mandatory field. Fax Number – Not a mandatory field. 5 User Manual for ITD User D. Captcha Code This is a mandatory field where the user needs to type the code which appears on the screen. 6 User Manual for ITD User The registration workflow moves to e-Filing Admin and post review, the request is approved. After approval, the user will receive the User ID via the registered email and a notification is sent via SMS. 7 User Manual for ITD User ITD USER FEATURES Pre- requisites ITD User should be logged into Intranet. ITD User should be registered in e-Filing application and should have a valid UserID and Password Login Type in the URL ( https://incometaxindiaefiling.gov.in/e-Filing ) of e-Filing application in the browser. Click on "Login Here" button. Enter the User ID and Password and click on "LOGIN" button. 8 User Manual for ITD User The user will be able to view the Dashboard in the Login homepage. This page also has in the menu My Account and Profile Settings. Quick links are provided on the left side of the application. The top right corner of the application will let the User know the 'Last Login' (last access date and time). There are other links like About us Feedback Contact Us Help Quick Links The following links will help the user to navigate quickly to the desired functionality. A detailed description of the links is addressed in the later sections Change Password Update Contact Details Change Secret Question/Answer MIS Reports Dashboard "Dashboard" is the first menu, which displays the latest notifications. Click on the link "Click to view Notifications" to see the notifications. These are the modifications done on the User profile. 9 User Manual for ITD User My Account " My Account " is the second menu. List of “My Account” functionalities available for the ITD User are e-Filed Returns/Forms Status of Returns/Forms Refund/Demand Status Rectification Status Outstanding Tax Demand View 26AS Tax Credit Mismatch These functionalities will help in checking the details of assessee pertaining to the jurisdiction the user belongs. e-Filed Returns/Forms In My Account, click on e-Filed Returns/Forms. Enter a valid PAN of the assesseee. Click on "Submit" button. 10 User Manual for ITD User The User can view the e-filing done for latest three assessment years. The User should click on the link “Ack No”. A new window pops up with the following links. User has to click on the links to open the desired details 1) ITR-V / Acknowledgment link to download the ITR-V. 2) XML File link to download the xml filed by the user. 3) ITR/Form link to download the ITR in PDF format. Status of Returns/Forms In My Account, click on Status of Returns/Forms. Enter a valid PAN of the assesseee and Assessment year .Click on "Submit" button. The User can view the status of efiling done by the assesseee for the selected assessment year. Refund/Demand Status In My Account, click on Refund/Demand Status. Enter a valid PAN of the assesseee. Click on "Submit" button. The User can view the status of Refund/Demand of the assessee based on AY selected. 11 User Manual for ITD User Rectification Status In My Account, click on Rectification Status. Enter valid PAN of the assesseee and the Assesseement Year. Click on "Submit" button. The User can view the status of rectification of the assessee based on AY selected. Outstanding Tax Demand In My Account, click on Outstanding Tax Demand. Enter a valid PAN of the assessee Click on "Submit" button and the details are displayed. Tax Credit Mismatch 12 User Manual for ITD User In My Account, click on Tax Credit Mismatch. Enter valid PAN of the assesseee and the Assesseement Year. Click on "Submit" button. The User can view the tax credit mismatch of the assessee based on AY selected. View 26AS In My Account, click on View 26AS. Enter a valid PAN of the assessee. Click on "Submit" button and the user is directed to TDS CPC website to view Form 26AS details. Profile Settings "Profile Settings" is the third menu. The lists of functionalites available for the ITD are Change Password Chnage Secret Question(s) / Answer(s) Update Contact Details View My Profile 13 User Manual for ITD User Change Password In Profile Settings, Click on Change Password. Enter the old password, new password and retype the new password to confirm and click on "Submit" button. On successful validation, password is changed and success message is displayed. Note: New Password cannot be same as the previous three Passwords. Change Secret Question(s) / Answer(s) In Profile Settings, Click on Change Secret Question(s) / Answer(s). Update the secret question(s) and answer(s) and click on "Submit" button. After successful validation, details are updated and success message is displayed. Update Contact Details In Profile Settings, Click on Update Contact Details. The existing details will be available. User can change any/all of the details (phone number, mobile number, Email- ID) and click on "Submit"button. 14 User Manual for ITD User After successful validation details are updated and success message is displayed. View My Profile To know the details filled during registration, the user may go to Profile Settings and Click on View My Profile. The details are displayed. 15 User Manual for ITD User MIS REPORTS Important Note: All reports are based on e-Filing only. Reports are best viewed in Internet Explorer version 8 and above. To view the reports you have to install 'MSI installer' for the first time. To view the reports in Mozilla Firefox or Google Chrome, user has to install 'IE Tab'. Depending on the role, the list of MIS reports are displayed in the application. Click on the desired report, enter the parameters (Start and end dates/AY/MONTH) to view the reports. For the Reports based on Unique PAN, if Original as well as Revised returns are filed, only latest Return is considered. MIS Reports are provided in the intranet and to ITD employees only. Post login the users will be able to see a link called 'MIS Reports' in the left side under Quick Links as shown below. Click on the 'MIS Reports' link to view the reports. The list of reports will be displayed based on the employee 'Role'. 16 User Manual for ITD User From the list of reports displayed, click on the report name. Based on the user selection (Start date and End date/Assessment year) the report is displayed. 17 User Manual for ITD User Below is the list of MIS Reports available based on roles AO Form other than ITR Filing Summary CAP II Report eReturn Details of Depreciation Schedule PAN Wise Details of e-Filed returns with refund claims Details of Refund Adjustments Details of Return processed under section 143(1) Forms other than ITR Submission Summary ITR Filing with Income details List of ITR-Vs not received List of Stop Filers of e-Filing Processing Pendency Report Processing under section 143(1) Summary Rectification Order Summary Rectification under section 154 Status Refund status summary at e-Filing Registration Summary of Tax Payers Returns ITR Submission Summary Summary of Carry forward of losses Summary of deduction under section 10A 10AA 10B 10BA Summary of deductions claimed under chapter VI A Summary of deductions claimed under section 35AC Summary of Exempt Income Summary of Filing Status Summary of Foreign Assets Summary of Income from Capital Gains Summary of ITR-V Status Summary of Outstanding Tax Demand Status CCIT, CIT and RANGE Form other than ITR Filing Summary Forms other than ITR Submission Summary Processing under section 143(1) Summary Rectification Order Summary Rectification under section 154 Status Refund status summary at e-Filing Registration Summary of Tax Payers Returns ITR Submission Summary Summary of Carry forward of losses Summary of deduction under section 10A 10AA 10B 10BA Summary of deductions claimed under chapter VI A Summary of Filing Status Summary of Foreign Assets Summary of ITR-V Status Summary of Income from Capital Gains Summary of deductions claimed under section 35AC Non Resident Tax Payers Profile (Only for CCIT) ITR Filing with Income details (Only for RANGE and AO) 18 User Manual for ITD User Reports are available in two formats. Standard Report : This is consolidated report, which gives a high level view of the report. In the above image '1' defines the 'Start date' entered by the user, '2' defines the 'End date' entered by the user, '3' defines the data updated date (Data Refreshed date), '4' defines the role of the user, '5' defines the name of the user and '6' is the 'Analysis Report' link. Click on the 'Analysis Report' link in the top right side to view the Analysis report. 19 User Manual for ITD User Analysis report : This is a drill down report, which will display the details in multiple rows. Eg: For AO this Analysis report will be PAN wise and For CCIT the summary can be drilled down to CIT level. The user has to click on the '+' icon. The summary for each individual CIT will be displayed below the code. The Analysis Report has further features: Filter by data: As shown in the Figure, to filter the data click on the dropdown as shown in the figure. This will display the entire list, select the parameter on which you want to filter and then click on 'OK'. 20 User Manual for ITD User Search content: To search for a PAN, select the PAN from the filter list, as mentioned in Figure. Ascending and Descending order: To arrange the order of any column, just click on that column name once to sort in ascending order and click again to sort in descending order. Eg: To sort the PAN column in ascending order, just click on the column name 'PAN NO' and to sort in descending order, click again on the same column name. Custom filter data: As shown above image, click on the dropdown icon to filter the data and click on 'Custom' to apply custom filter. (Eg: To display the data which is having Total current year losses in between 10 lacs to 1 crore) etc. Select the appropriate option from the drop down as shown below image and then click on „OK‟. 21 User Manual for ITD User Export data: After viewing the data to export to other formats like Excel, pdf etc, use the option as shown in the following screenshots and click Finish. In Analysis Report: In Standard Report: 22 User Manual for ITD User Choose the option from the list to export the report and click on „Finish‟. TopN values: To display a set of range values use the 'TopN' option. Then enter the appropriate values and click on 'OK'. 23 User Manual for ITD User After viewing the TopN values from the above option to roll back to previous step (to display all the data) just uncheck the 'TopN' option. Print the report: To print the report, use the below option. In analysis report: In standard report: Additional features in getting the data: Getting the data from the various options as shown below. 24 User Manual for ITD User Right click on the '...' icon to apply the special operations. 1. 2. 3. 4. 5. 6. 7. 8. None: This option will result anything. Sum: This will give the sum of all the data corresponding to that column. Min: This will give minimum number in that column. Max: This will give the maximum number in that column. Count: This will give the count of the total records. Count distinct: This will give the count of distinct values in that column. Average: This will give the average of all the values. Selection: To copy the selected content use this option and then click on 'Copy'. 25 User Manual for ITD User MIS REPORT FREQUENTLY ASKED QUESTIONS 1. What should be installed to view the reports for the first time? MSI Installer needs to be installed to view the reports. This can be downloaded from the portal. To install this user must need admin privileges. Steps to install MSI installer: Step 1: Download MSI installer from the portal on post login. Step 2: Double click on the 'MIS_Setup.msi ' set up file. And then click on the 'Run' button. Step 3 : Click on 'Next' button. 26 User Manual for ITD User Step 4: Select first radio button and then click on 'Next' button. Step 5: Select the first radio button and then click on 'Next' button. 27 User Manual for ITD User Step 6: Now click on 'Install'. 28 User Manual for ITD User Step 7: Click on 'Finish'. 2. How to view the reports in Mozilla Firefox browser? Reports are best viewed in Internet explorer. To view the reports in Mozilla Firefox browser you have to install 'IE TAB 2' with the following steps. Step1: Click the link http://www.ietab.net/ Step2: Then click on the 'Get IE Tab 2 for Firefox ' link. Step3: Then click on 'Add to Firefox'. 29 User Manual for ITD User Step4: Click on Install Now. Step5: Click on Restart Now. Step6: Go to Tools and then click on IE Tab 2 Options. 30 User Manual for ITD User Step7: Add the URL https://incometaxindiaefiling.gov.in/* in the URL field then click on Add and then click on OK. 3. How to view the reports in Google chrome browser? Reports are best viewed in Internet explorer. To view the reports in Google chrome browser you have to install 'IE TAB 2' with the following steps. Step1: Click the link http://www.ietab.net/ Step2: Then click on the 'Get IE Tab for Chrome ' link. Step3: Click on ADD TO CHROME tab. 31 User Manual for ITD User Step4: Click on the Add button. Step 5: Go to Options and then click on Settings. Step 6: Click on 'Extensions' and then click on 'Options' 32 User Manual for ITD User Step 7: Add the URL https://incometaxindiaefiling.gov.in/* in the URL field then click on Add. 33 User Manual for ITD User MIS REPORT TROUBLE SHOOTING 1. After installing 'MSI Installer' in Windows 7 machine for the first time on clicking on the 'View Report' button from Reports List page, you will get the alert as below: Click on the 'Allow' button then 'Internal server 500' will display only once for the first time. To display the reports again, go back to the Report list then click on the 'View Report' button after selecting the required report. 2. After clicking on the 'View Report' button from the Reports list page please wait until the report is displayed. No options in the Standard report will work until the whole report page is loaded. 3. On clicking on Analysis report link in the Standard report, if wsdl error occurs like below, follow the below steps : 1. Click on Start button, Go to Run ->type regsvr32->drag and drop mssoap30.dll from the location C:\Programfiles\Commonfiles\MSsoap\Binaries into the opened RUN dialog box. 2. Click on Start button, Go to Run->type regsvr32->drag and drop msxml4.dll from the location C:\Windows\System32 into the opened RUN dialog box. 34 User Manual for ITD User Click on 'OK' button. <<<END OF DOCUMENT>>> 35