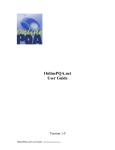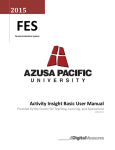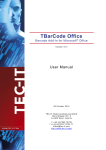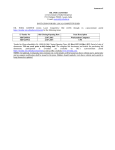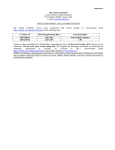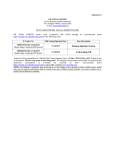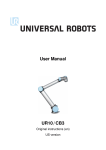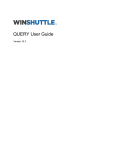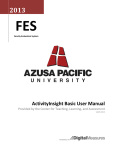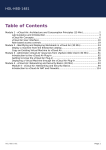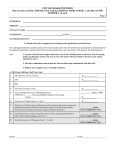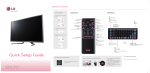Download Unified Electronic System of State Procurement User Manual
Transcript
Unified Electronic System of State Procurement User Manual Tbilisi 2011 Version 3.0 Unified Electronic System of State Procurement User Manual Table of Content 1. System Overview .................................................................................................................................................... 3 2. Registration............................................................................................................................................................. 6 2.1 Activation of a Registered User .............................................................................................................................. 8 3. Password Recovery ............................................................................................................................................... 10 3.1 Change a Password ............................................................................................................................................... 10 4. User Profile ........................................................................................................................................................... 12 4.1 Profile of a Procuring Entity .................................................................................................................................. 12 4.2 Profile of a Supplier .............................................................................................................................................. 14 5. Notifications.......................................................................................................................................................... 18 6. Procurement Plans and Reports ........................................................................................................................... 19 6.1 Procurement Plans ............................................................................................................................................... 19 6.2 Reports.................................................................................................................................................................. 21 7. Electronic Tender and Simplified Electronic Tender ............................................................................................ 22 7.1 Announcement of an E-Tender by a Procuring Entity ......................................................................................... 22 7.1.1 Tender Cancellation .............................................................................................................................................. 28 7.2 Supplier’s Participation in the Tender .................................................................................................................. 29 7.2.1 Guarantee ............................................................................................................................................................. 31 7.2.2 Bid Submission Fee ............................................................................................................................................... 34 7.2.3 Uploading Technical Documentation ................................................................................................................... 36 7.2.4 Submission of Bid Price within Primetime ............................................................................................................ 37 7.2.5 Reduction of Bid during the Additional Time (Additional Rounds) ...................................................................... 39 8. Tender Results ...................................................................................................................................................... 43 8.1 Identifying a winner and procurement contract .................................................................................................. 43 8.2 Selection/Evaluation ............................................................................................................................................. 43 8.2.1 Types of Disqualification....................................................................................................................................... 44 8.3 No Bids Received .................................................................................................................................................. 45 8.4 Winner Identified.................................................................................................................................................. 45 8.5 Contract not Awarded .......................................................................................................................................... 46 8.6 Contract Finalization ............................................................................................................................................. 46 8.7 Contract Awarded ................................................................................................................................................. 48 8.8 Contract Amendment ........................................................................................................................................... 49 9. Keyboard switch over ........................................................................................................................................... 50 10. Terms Used in the User Manual ........................................................................................................................... 51 2 Unified Electronic System of State Procurement User Manual 1. System Overview The Unified Electronic System of State Procurement (hereinafter the “System”) is the official portal for State Procurement in Georgia, which ensures open, transparent and competitive environment for any person participating in state procurement procedures. The System is operated by the State Procurement Agency (hereinafter the “SPA”). The System can be used by any interested person under the status of a Procuring Entity, Supplier and Guest; however the registration in the System is mandatory only for Procuring Entities and Suppliers. If you are willing to search for the necessary information under a “Guest” status (current and completed tenders, information concerning a Procuring Entity and a Supplier, etc.), you should, first of all, log-in through the official webpage of the SPA (http://procurement.gov.ge). When you are already in the System a window similar to the one, given below, will be displayed. By pressing “Guest” button you will access the main page. 3 Unified Electronic System of State Procurement User Manual The System has the search option, which allows for you to quickly, easily and comfortably find any tender-related information you are interested in. To this end you will have to select one (or several relevant) parameter(s) of the necessary information in the left-side window of the System main page, like the one, given on the picture, specifically: Number of the Tender Notice Name of the Procuring Entity Name of the Supplier Tender Status: When clicking this button, the window, given to the right will be displayed, which will allow you to select one of the following tender statuses; Tender Type (Electronic Tender, Simplified Electronic Tender) Procurement Category: When selected, the below window will allow you to select the procurement category. 4 Unified Electronic System of State Procurement User Manual CPV Codes: For the selection of the CPV code, you can personally enter the name of the CPV code in the text box of the window shown to the right. After typing, at least, 3 letters, as shown below, the System will allow you to automatically select the respective procurement object according to the letters, typed by you. By clicking button the System will display the list of CPV codes. By clicking button the System will display the list of original, English names of the codes. Tender Announcement Date Amount (Minimum and Maximum) After specifying one or several respective parameters in the search window, please, click the “Search” button and tenders compatible with the parameters specified by you (if there are such) will be displayed. Attention!!! Any user (“Procuring Entity,” “Supplier,” “Guest”) can search for the necessary information within the System using the above-described option. 5 Unified Electronic System of State Procurement User Manual 2. Registration How to get registered as a Procuring Entity or Supplier? For the registration in the System, first you have to log in via the official web-page of the SPA (www.procurement.gov.ge). Once you are logged-in, the below window will appear on the screen with the button ,, Registration“. By pressing “ Registration” button the screen will display the registration related fields1. First of all, press the “User Category” list-box and the window, like the one given to the right, will be displayed on the screen. With the help of the list – box you will be able to select the type of user (“Supplier,” “Procuring Entity”), you would like to get registered in the System as. Attention!!! The only difference between the registration of a Supplier and a Procuring Entity is the “Legal Form” field. All the other fields are identical. F Field – Any place, where a System users enters specific data (e.g. name, identification code, etc.) 6 Unified Electronic System of State Procurement User Manual When registering as a “Supplier”, please, press “Legal Form” list–box after specifying the user type. The window, like the one given to the right will be displayed on the screen. With the help of the list– box you will be able to select the respective legal form. When registering as a “Procuring Entity”, please, press “Legal Form” list-box after specifying the types of a user. The window, like the one given to the right will be displayed on the screen. With the help of the list–box you will be able to select the respective legal form. Full name/Name; Identification Code; Country; City/Town/Village Address (Registered address); Telephone (Official contact number); Fax (Contact fax number); E-mail (It is necessary to specify an active, valid e-mail address, where the registration confirmation message and activation link will be sent. By pressing this link your registration will be activated); Attention!!! In the case of change of any contact data indicated by you during the registration (address, telephone number, e-mail, web-page), the respective changes should necessarily be made in the System without delay. It is expedient to indicate your office (corporate) e-mail address for registration purposes. 7 Unified Electronic System of State Procurement User Manual Re-type e-mail (It is not recommended to just copy the e-mail from “E-mail” field, because if the e-mail address was typed incorrectly in the previous field, the mistake will be repeated and you will not be able to receive the activation code to incorrectly specified e-mail); Web-page (Official web-page URL address); Full name (The first and the last name of the user); Username (Name for logging in2 which should consist of at least 5 symbols): Password (Should consist of at least 5 symbols); Re-type password; Security code (symbols shown on the picture); By clicking the text “The Terms of Use of the Unified Electronic System of State Procurement”, the terms and conditions of use of the System will be displayed on the screen. A user is required to select “I have read and accept” field and accept the read terms of use by clicking, “I accept” button. Without these procedures a user will not be able to get registered in the System. Remember!!! It is mandatory to fill in the fields marked with red asterisk upon registration as a System User. The System will not register you if you do not or incorrectly fill in these fields (re-type the username, retype the e-mail address, security code) or you do not accept the “The Terms of Use of the Unified Electronic System of State Procurement.” After filling in the above mandatory field and accepting ,,The Terms of Use of the Unified Electronic System of State Procurement” the System will register the user as a Supplier/Procuring Entity by pressing the “Registration” button and the following picture will be displayed on the screen: 2.1 Activation of a Registered User Following the registration the User is required to open the e-mail message and click the activation link for the activation of the User. The User will not be able to log-in without using the link. The activation link should be followed as shown on the picture below. 2 Logging-in - An action undertaken by a registered System user under own username and password. 8 Unified Electronic System of State Procurement User Manual After the activation the User will be able to log-in and enjoy the rights associated with the respective type of User. A Contender Procuring Entity is entitled to log-in and enjoy the search option, but is not entitled to enjoy all the rights of a procuring entity (e.g. is not entitled to announce a new tender), until it is registered as a Procuring Entity in compliance with all the respective procedures. A Contender Procuring Entity shall press the button to the left and will be moved to the new page, where it is explained what are the additional procedures to be followed in order to get registered as a Procuring Entity. This page also has the button shown on the picture below, and after pressing the button concerned the Contender Procuring Entity will print the data to be annexed to official request. 9 Unified Electronic System of State Procurement User Manual 3. Password Recovery If you want to recover your password as a System User through the official webpage of the SPA (www.procurement.gov.ge) you will have to access the log-in page, where the window similar to the one given below will appear on the screen, with the button: ”Password Recovery”. By pressing “Password Recovery” button the fields, necessary for password recovery will appear on the screen, as shown on the picture below, specifically: Username (the Username you specified upon registration); User e-mail; Security Code; After filling in the above fields, you will have to press the “Send” button, then you will be able to login the System with a new password (which will be sent to your e-mail address). 3.1 Change a Password After receiving a new password, you will be able to change the password, sent by the System, with the own one. To change the password you will have to click on your username in the upper right corner of the screen, as shown on the picture. By clicking the username, as shown on the picture, the fields, necessary for changing the password, will be displayed on the screen, specifically: Old Password; New Password; Retype the New Password 10 Unified Electronic System of State Procurement User Manual After filling-in all the necessary fields, the password will be changed by pressing “Change” button and the message, similar to the one shown on the picture will be displayed. By pressing “Close” you will return to the main page. 11 Unified Electronic System of State Procurement User Manual 4. User Profile 4.1 Profile of a Procuring Entity By pressing “Profile” button the information entered by you about yourself will be displayed, as shown on the picture below (name, identification code, etc.). You will be able to update personal information any time by pressing ”Edit” button. After pressing “Edit” button the following window will be displayed with respective fields. After updating the relevant field you will make a change by pressing “Enter” button or will cancel the change by pressing “Cancel” button. 12 Unified Electronic System of State Procurement User Manual Remember!!! Following the registration of a “Contender Procuring Entity” as a Procuring Entity by the System, the SPA will change the following three fields in the entity profile: “Legal Form,” “Entity Name,” “Identification Code” against a written application of the Procuring Entity concerned. By pressing “Contact Persons” in the profile the Procuring Entity will display the window on the screen, like the one given below, where you will see the data of the Procuring Entity’s contact person. With the help of “Add”, “Edit”, “Delete” buttons you can add, edit or, if necessary, delete the information concerning a contact person. After pressing “Add” button the window like the below picture will be displayed, where all the fields should be filled in. After filling in the fields you will nominate the contact person of your organisation by pressing “Enter” button. By pressing “Categories of Consolidated Tender” button the window like the below picture will be displayed, with the help of which window you will be able to specify one or more CPV codes of a consolidated tender (after entering, at least, 3 letters the System will automatically display the list of procurement objects corresponding to the letters entered by the Supplier. By pressing “CPV Codes” button the System will itself display the list of CPV codes). 13 Unified Electronic System of State Procurement User Manual By pressing “Users” button the user data – the first name, the last name and e-mail address will be displayed like the picture given below with the indication of specific status (Active, Grantor). A Procuring Entity is able to update the information concerning a specific user with the help of “Edit” and “Add” buttons, or, in the case of need, add the other person according to the order, given below and specify the respective status. It is prohibited to substitute the first and the last name of a user, registered in the System with the first and the last name of a new user. You have to deactivate the user, who is not entitled to operate within the System on behalf of your organisation (switch off the status “Active” in the profile). A Procuring Entity is required to click the “Add” button in order to add a new user. The window like the one given below will appear on the screen with the following fields: The first and the last name; Username; E-mail; Password; Re-type the password (for precision purposes); Active (box to be ticked) – By ticking this box the Procuring Entity makes the person concerned entitled to log-in and conduct an e-tender; Grantor (box to be ticked) – By ticking this box the Procuring Entity makes the person concerned a privileged user, who is entitled to edit the profile, upload the procurement plans and reports along with conducting e-tenders. A Grantor is entitled to add a new user or/and change the status of a current user. Attention!!! Without the “Active” status a User will not be able to log-in. After filling in the fields shown on the picture, you have to press “Enter” button for the System to save the entered data. 4.2 Profile of a Supplier By pressing “Profile” button the information entered by you about yourself will be displayed, as shown on the picture below (name, identification code, etc.). You will be able to update personal data any time by pressing “Edit” button. 14 Unified Electronic System of State Procurement User Manual After pressing “Edit” button the following window will be displayed with respective fields. After updating the relevant field you will make a change by pressing ”Enter” button or will cancel the change by pressing “Cancel” button. Remember!!! Once the Supplier participates in bidding (or presents the electronic guarantee) only the SPA is entitled to change the following three fields in the entity profile: “Legal Form,” “Entity Name.” “Identification Code” against a written application of the Supplier concerned By pressing ”Contact Persons” button in the profile the Supplier will display the window, like the one below, where you will see the data of the Supplier’s contact person. With the help of “Add”, “Edit”, “Delete” buttons you can add, edit or, if necessary” delete the information concerning a contact person. 15 Unified Electronic System of State Procurement User Manual By pressing ”Fields of Interest” button the window like the below picture will be displayed, with the help of which window the Supplier will be able to specify one or more suitable tender categories. In the case of announcement of a tender, corresponding marked categories, the Supplier will receive a message concerning the tender, the former is interested in. By pressing “Users” button the user data – the first name, the last name and e-mail address will be displayed, as on the picture below, with the indication of specific status (Active, Grantor). A Supplier is able to update the information concerning a specific user with the help of “Edit” and “Add” buttons, or, in the case of need, add the other person according to the order, given below and specify the respective status. It is prohibited to substitute the first and the last name of a user, registered in the System with the first and the last name of a new user. You have to deactivate the user, who is not entitled to operate within the System on behalf of your organisation (switch off the status “Active” in the profile). A Supplier is required to click the “Add” button in order to add a new user. The window like the one given below will appear on the screen with the following fields: The first and the last name; Username; E-mail; Password; Re-type the password (for precision purposes); Active (box to be ticked) – By ticking this box the Supplier makes the person concerned entitled to log-in and participate in bidding; 16 Unified Electronic System of State Procurement User Manual Grantor (box to be ticked) – By ticking this box the Supplier makes the person concerned a privileged user, who is entitled to edit the profile, upload the procurement plans and reports along with conducting e-tenders. A Grantor is entitled to add a new user or/and change the status of a current user. Attention!!! Without the “Active” status a User will not be able to log-in. After filling in the fields shown on the picture you will have to press “Enter” button for the System to save the entered data. 17 Unified Electronic System of State Procurement User Manual 5. Notifications By clicking “Messages” button a message, like the below picture will be displayed on the screen. A Supplier receives both the news concerning the System and messages about tenders announced with respect to categories, specified by the former in ”Fields of Interest” field on the profile page. The below picture portrays the messages page of the Suppliers, displaying news, circulated by the SPA and message circulated by the System concerning ,,Fields of Interest”. The yellow envelope means an unread message and the open one – the already read one. 18 Unified Electronic System of State Procurement User Manual 6. Procurement Plans and Reports 6.1. Procurement Plans Once the SPA registers a ”Contender Procuring Entity” as a Procuring Entity, the latter will acquire the right to announce a tender. The Procuring Entity is required to upload the procurement plans before the announcement of a tender. To this end the Procuring Entity has to log-in and press ”Documentation” button in the window which will appear after clicking “Profile” button. Then the window like the below one will be displayed. 1. Select “Procurement Plans” in “Document Type” field; 2. Amount 3. “Description of a Document” field should provide for the description of the document. When these fields are filled-in, the procurement plan will be created in the System by pressing “Enter” button. The format of a procurement plan is given on the below picture. The next procedure of creation of a procurement plan is the attachment of the respective document to the plan concerned. For the attachment of the respective document to procurement plan you will have to select the plan, and then the document attachment window will appear. An example of document attachment is given on the below picture. 19 Unified Electronic System of State Procurement User Manual When document attachment window is displayed after selecting procurement plan, you press the ,,Browse” button, which will allow you to select the “Procurement Plan” documentation in PDF format , then you briefly describe the essence of the document concerned in “Description” field and finally upload the selected document in the System by pressing “Attach” button. If you want to delete the Procurement Plan, you can do it by pressing “Delete Document” button. The documents should be attached to each procurement plan according to the same procedure; the number of documents is not limited. The example of a document, attached to a plan is shown on the picture, given below. Remember!!! “Procurement Plan” and “Report” can be deleted only before the attachment of the relevant document, but if, at least, one respective document is attached to the aforementioned entry, the “Delete Document” button is not accessible and the entries cannot be deleted. In the case of uploading a wrong document in a procurement plan it should be cancelled and the correct document should be uploaded. For the cancellation of a document, you will have to press the button next to the document and the document, cancelled by you, will be crossed. Please, see below an example of the afore-described procedure. 20 Unified Electronic System of State Procurement User Manual 6.2 Reports A Procuring Entity is required to upload quarterly or/and annual reports in “Reports” field. To upload reports the Procuring Entity is required to log in and press “Documentation” button in the window, which will appear after pressing the “Profile” button. Then the picture like the one given below will be displayed. – 1. Select “Reports” in Document Type field; 2. “Quarter” 3. Amounts 4. The document should be described in “Document Description” field; After selecting the above fields the report will be created in the System by pressing “Enter” button. The format of the report is given on the picture below. The procedure to follow the creation of a report is the attachment of the relevant document to the mentioned report. To attach the respective document to the reports, you will have to select the “Reports” form and the document attachment window will be displayed on the screen. The document is attached and cancelled according to the same procedure as used for uploading procurement plans in the System (see 5.1. Procurement Plans). 21 Unified Electronic System of State Procurement User Manual 7. Electronic Tender and Simplified Electronic Tender For User Manual purposes, the electronic tender/simplified electronic tender procedures can be divided into three steps: the first step - announcement of a new e-tender by a Procuring Entity,3 the second step - participation of a Supplier in the e-tender and the third step – identifying the winner and awarding a state procurement contract. 7.1 Announcement of an E-Tender by a Procuring Entity A Procuring Entity, as a registered user of the System, has to log in under own username and password for the announcement of a new e-tender. After logging-in the window like the picture, given below, will be displayed on the screen with the following functional buttons: Main – By pressing this button you will be able to return to the main page; Tenders Today – By pressing this button you will see the list of tenders, the deadline of submission of bids of which expires today or have already expired; Users – By pressing this button you will be able to search for data concerning any user (Procuring Entity, Supplier, Contender Procuring Entity, Black Listed Company/Person); New Tender – By pressing this functional button you will be able to announce an electronic tender and simplified electronic tender or create a draft tender notice; My Tenders - By pressing this button you will see the draft tender notices, prepared by you or/and chronological list of tenders, announced by you; My Drafts – By pressing this button you will see the list of draft tender notices, prepared by you; Profile – By pressing this button the information entered by you into the System will be displayed on the screen (name, identification code, etc.). By using “Edit” button you will be able to update the information about you any time. Attention!!! Any amendment made to profile data should be immediately reflected in the System. Log-out- By pressing this button you will log out. It is mandatory to press “Log-out” button after the end of each working session in order to protect data concerning your organisation. As already mentioned, you must use the “New Tender” button to announce a new tender. After pressing this button, the window like the one given below, will be displayed. 3 E-tender – for the purposes of this User Manual shall mean an electronic tender and simplified electronic tender. 22 Unified Electronic System of State Procurement User Manual First of all, you have to select the Tender Type, like the picture below – Electronic Tender or Simplified Electronic Tender. After the selection of tender type you have to fill in the fields, which are identical for both types of etenders: (Electronic Tender or Simplified Electronic Tender). In CPV code textbox you can specify the CPV code. After typing at least 3 letters, the System will allow you to select the procurement object, corresponding the letters, types by you. By pressing “Select” button the System will display the hierarchical list of CPV codes, from which you can choose the desired one. 23 Unified Electronic System of State Procurement User Manual Attention!!! Upon announcement of e-tender it is mandatory to select the most detailed CPV code for the respective procurement object. The higher hierarchical category should be chosen only when the foregoing deems impossible; the name of specific procurement object should be specified in “Additional Information” field. Additional Information; Number or volume of procurements; Supply period; Bid submission deadline: (this field automatically counts the minimum period for the submission of a bid according to the selected type of tender - Electronic Tender or Simplified Electronic Tender); Trading with a Pricelist: In the case of selection of “Trading with a Pricelist” the “Procurement Estimated Value” will be substituted by “Pricelist Estimated Value” field and one more additional mandatory field will appear: “Contractual Value of Procurement Object.” The screenshots of these fields are given on the below picture. Attention!!! “Pricelist Estimated Value” and “Contractual Value of Procurement Object” fields can be seen and filled in only after selection “Trading with a Pricelist,” and this means a specific case of procuring a service through conducting a tender . Procurement Estimated Value in GEL (After selecting “Simplified Electronic Tender” in Tender Type the System will specify the maximum procurement value - up to 200 000 GEL); Tender Bid Should be Submitted Exclusive/Inclusive VAT; Bid Reduction Step in GEL (0,4%-2% of the Procurement Estimated Value will be mechanically entered into this field. Within these limits, specified by the System you will have to choose the Bid Reduction Step acceptable for you). After filling in all the above listed fields you will have to press “Enter” button if you want the System to save the data concerning the Tender Notice – otherwise you press “Cancel” button. By pressing “Enter” button the data concerning the Tender Notice will be entered into the list of draft Tender Notices (“My Drafts” button) and the window, like the one given below will appear on the screen. 24 Unified Electronic System of State Procurement User Manual The System allows you to introduce the necessary amendments into the draft tender notice with the help of “Edit” button, to print it out by pressing “Print” button or even delete from the System with the help of “Delete Draft” button. If you want your draft tender notice to become a tender notice, you have to press “Tender Documentation” button and the window like the picture, given below will be displayed on the screen. Then you will have to press “Browse” button which will allow you to select the Tender Documentation stored on your computer in PDF format, then you have to provide a short description thereof in “Description” field and finally, upload the selected document into the System by pressing “Attach” button. Attention!!! Any document you upload into the System should be in PDF format and its size should not exceed 8 Megabytes. An uploaded document can be deleted only before the registration of a tender notice, following that the document can only be cancelled (with the help of “Cancel/Activate” button) and a new file can be uploaded. After cancellation the document will be crossed, that means that it is not active (valid), however it can be viewed. 25 Unified Electronic System of State Procurement User Manual After the accomplishment of this procedure you will have to return to Tender notice field and press “Registration” button, following that the tender notice will acquire the unique number and status: “Tender Announced” and stored in the list of tenders announced by you (button “My Tenders”); all the interested persons will be able to see the Tender notice and make their bids in full compliance with the respective procedure. Remember!!! A tender announced by you can be cancelled any time except for the case when the tender has the status: “Contract Awarded.” In the case of “Tender Announced” status a Procuring Entity has the right to edit the Tender notice. Unlike draft Tender notice, when the Procuring Entity could delete the document, in the case of a registered Tender notice the document can only be cancelled and a new file could be uploaded. A document can be cancelled by pressing “Cancel/Activated Document” button. After the cancellation of the document, the Procuring Entity will select the new file and upload the new document by pressing “Attach” button. The example of a cancelled document is given on the picture below. The cancelled document is accessible for any user and it can be opened and viewed similar to the active one. The maximum amount of Procurement Value of a simplified tender is up to 200 000 GEL. The Procuring Entity is entitled to announce a simplified electronic tender as an exemption from monetary threshold when it has the respective permission from the Government of Georgia (GoG). For monetary threshold violation 26 Unified Electronic System of State Procurement User Manual purposes the Procuring Entity should upload the permission document, and then is will have the right to announce simplified electronic tender, the estimated value of which is 200 000 or more than 200 000 GEL. An example of attachment of the exemption document is given on the below picture. Remember!!! After registration a Tender notice can be edited only while it has the status “Tender Announced”. Subject to editing are all the fields, except for the Type of the Tender, Type of the Pricelist and Procurement Object. When the Tender acquires status: “Bidding Commenced”, no editing can be done to the Tender notice. The below picture demonstrates the case of a registered tender notice. The button “History of a Tender notice” is visible only when an amendment is made to the Tender notice. Pressing of this button will display the detailed information concerning amended fields. By pressing “Print” button you will be able to print out a Tender notice and by pressing “Chronology” 27 Unified Electronic System of State Procurement User Manual button you will see the dates of each amendment made to the status of the Tender starting from its announcement. 7.1.1 Tender Cancellation If you want to cancel the tender, you will have, first of all, to access the specific e-tender, announced by you and press the “Results” button. After pressing the button the following window will be displayed on the screen: By pressing “Tender Cancellation” button the window similar to the below picture will appear on the screen. It allows you to upload the minute on tender cancellation, without uploading which you will not be able to assign “Tender Cancelled” status to the Tender. After uploading the minute on tender cancellation, you will be able only to substitute the mentioned document (in the case it was wrongly uploaded) and assign “Tender Cancelled” status to the Tender. Remember!!! After uploading the minute on tender cancellation you will be able only to assign “Tender Cancelled ” status to the Tender. In the case of incorrectly uploaded document the SPA will not bear any responsibility for consequences and any mistake, conditioned by the carelessness of a user will be the sole responsibility of the user concerned. After uploading the aforementioned minute the ,,Tender Cancellation” button will appear. By pressing this button the final “Tender Cancelled” status is assigned to the tender and the tender having the foregoing status will look like the picture, given below. 28 Unified Electronic System of State Procurement User Manual 7.2 Supplier’s Participation in the Tender In order to participate in an e-tender a Supplier, should be logged-in under own username and password. Once the Supplier is logged-in, the window like the below picture will be displayed with the following functional buttons: Main - – By pressing this button you will be able to return to the main page any time; Tenders Today – By pressing this button you will see the list of tenders, in which the deadline of submission of bids expires today or has already expired; Users – By pressing this button you will be able to search for data concerning any user (Procuring Entity, Supplier, Contender Procuring Entity, Black Listed Company/Person); My Tenders - By pressing this button you will see the list of tenders, you are participating/have participated in; Profile – By pressing this button the information entered by you into the System will be displayed on the screen (name, identification code, etc.). By using “Edit” button you will be able to update the information about you any time. Attention!!! Any amendment made to profile data should be immediately reflected in the System. Log-out- By pressing this button you will log out. It is mandatory to press “Log-out” button after the end of each working session in order to protect data concerning your organisation. In order to participate in an e-tender, you, as a Supplier, will have to search for the desired tender notice. After the selection of a specific tender notice the window like the picture, given below, will be displayed. By pressing “Tender notice History” button you will be able to see the history of the tender notice on the screen, specifically who and when has edited the tender notice, also the detailed information about amended fields. The “Print” button will allow for printing out a Tender notice and by pressing “Chronology” button you will see the dates of each amendment of the status of the tender starting from the moment of its announcement. 29 Unified Electronic System of State Procurement User Manual In order to see the tender documentation, you have to press “Tender Documentation” button in the tender notice concerned and the window like the one, given below will be displayed on the screen. By selecting Tender Documentation and pressing “Open the Document” button the tender documentation stored in the System (in PDF Format) will be opened. For the submission of a bid for a specific e-tender you will have to press “Offers” button and the window like the one, given below, with the text of an Affidavit4 will be displayed on the screen. Affidavit – a written document, by signing of which the person concerned certifies the veracity of the data and circumstances mentioned in the document and assumes the responsibility for the veracity of the mentioned data and circumstances commensurate with the procedure. envisaged by law in force of Georgia. 4 30 Unified Electronic System of State Procurement User Manual Following the familiarisation with the Affidavit text, you certify the veracity of the data, submitted during the tending procedures and your consent by pressing “I agree” button, as demonstrated on the picture above. Once you agree to the text of the Affidavit the System will allow you to submit the electronic guarantee by using one of the two possible methods: 7.2.1 Guarantee Method 1: Money Transfer If you want to temporary deposit money on the account through your credit card, in order to secure your bid, you will have to select one of the banks from the list-box. Attention!!! The online payments can be made by credit cards of any bank, which card should have the online-payment option, assigned by the issuing bank. By pressing ”Money Transfer” button you will navigate to on-line payments webpage of the respective bank. 31 Unified Electronic System of State Procurement User Manual After navigating to the Bank on-line payment’s page, the respective form will be displayed, see on the picture below. In order to temporarily deposit the guarantee amount on the SPA account, you will have to enter the card 16-digit number (without spaces and dashes), specify the card validity period printed on the front page of the card and finally, enter the CVC2 three-digit security code, which is given on the reverse side of the card. After filling in all the mandatory fields you will have to press the ”Next>>>” button and the picture, given below will be displayed: By Pressing ”Pay>>>” button the Bank will automatically withdraw the amount from your card and temporarily deposit on the SPA account. This amount will be automatically returned to your account 32 Unified Electronic System of State Procurement User Manual (unless there is a legal ground to enforce the guarantee) only after assigning the final status to the tender (”No Bids Received”, “Contract not Awarded”, “Tender Cancelled”, “Contract Awarded”). An example of successful accomplishment of the transaction and returning to the System is given on the below picture. Method 2: Submission of an Electronic Guarantee If you want to use the electronic guarantee as a bid security, you will navigate to electronic guarantee activation page by pressing “Submit guarantee” button, as shown on the picture, given below. After being redirected to electronic guarantee activation page, the electronic guarantee activation form, shown on the below picture, will be displayed on the screen. 33 Unified Electronic System of State Procurement User Manual You enter Guarantee “G11*****124” number in the first field and ”PIN Code” – in the second one, which you will receive from the guarantee issuer. By pressing the “Guarantee Activation” button you will activate your guarantee. After successful activation of the guarantee you return to System by pressing “Back” button. Attention!!! Electronic guarantee will be cancelled only after assigning the final status to the tender (”No Bids Received, “Contract not Awarded”, “Tender Cancelled”, “Contract Awarded”) and when there is a legal ground for the cancellation of the guarantee. The guarantee will also be cancelled after the expiry thereof. 7.2.2 Bid Submission Fee After the submission of electronic guarantee you will have to pay the “Bid Submission Fee” via a bank credit card. To this end you select one of the banks from the banks’ list-box. Attention!!! The online payments can be made by credit cards of any bank, which card should have the online-payment option, granted by the issuing bank. You will navigate to the Bank on-line payment page by pressing “Money Transfer” button. After navigating to the Bank on-line payment’s page, the respective form will be displayed, see on the picture below. 34 Unified Electronic System of State Procurement User Manual To make a transaction you will have to enter the card 16-digit number (without spaces and dashes), specify the card validity period printed on the front page of the card and finally, enter the CVC2 three-digit security code, which is given on the reverse side of the card. After filling in all the mandatory fields you will have to press the ”Next>>>” button and the picture, given below will be displayed: By pressing ”Pay>>>” button the Bank will automatically withdraw the amount from your card and transfer it to the SPA account. After successful accomplishment of the transaction you will return to the System by pressing “Back” button. An example of returning to the System is given on the below picture. 35 Unified Electronic System of State Procurement User Manual 7.2.3 Uploading Technical Documentation After the payment of bid submission fee you are required to upload the technical documentation, otherwise the System will not allow you to submit a bid. Attention!!! In order to participate in a tender it is necessary to upload only the procurement related technical documentation. The technical information is the data concerning the procurement object and the bidder, uploaded by a bidder into the System, which data is requested by the Tender notice and Tender Documentation, along with qualification documents, which should be submitted by administrative bodies. For uploading the tender documentation the window like one given on the below picture will be displayed after the payment of bid submission fee. By pressing “Browse” button you will be able to select the technical documentation, stored on your computer and upload them into the System by pressing “Attach” button. After uploading the tender documentation you will be able to see the document, uploaded by you and in the case of detection of some mistake – delete the file by pressing “Delete Document” button. Before submission of a bid price you can upload one or more document(s). The technical documentation attached by you will be accessible only for you until the end of e-tendering. It can be 36 Unified Electronic System of State Procurement User Manual deleted or an additional document can be uploaded after only after the payment of bid submission fee and before you specify the bid price in the System. Attention!!! Technical documentation can be uploaded or deleted only during the period between the payment of bid submission fee and before you submit the bid price in the System. 7.2.4 Submission of Bid Price within Primetime Once you assure yourself that the technical documentation is fully and correctly uploaded and you are ready to submit the bid price, you can easily specify the bid price with the help of the window, given below. Attention!!! “Please, submit a bid VAT included”. This statement refers only to the “VAT” payer Suppliers. You have to submit the offered price next to the “Amount” field with due consideration of the estimated value and bid reduction step should be accounted for by a bidder in every next case of change of the bid price and not with respect to price offered by the other bidders . Then you have to press “Offer” button and the window, like the one, given below will be displayed. With the help of this window, by pressing “Yes” button, you will confirm the correctness of the bid price, otherwise you will have to use “No” button. 37 Unified Electronic System of State Procurement User Manual Attention!!! After pressing “Yes” button on the above picture, it will be impossible to cancel the amount incorrectly specified in bid price field. When submitting the bid price the System will display the window similar to the picture, given below if the amount, offered by you is abnormally low. If you agree, you will have to confirm your consent by ticking the respective box and then press “Yes” button, otherwise you will have to use “No” button. Attention!!! The amount last entered into bid price field deems to be the final price, submitted by the bidder. After submission of the bid price, your offer will appear in the main field of offers, as shown on the picture below. The offers of the other bidders (if there are such), submitted during the primetime are not accessible and the list of Suppliers will appear only after the completion thereof. Attention!!! Upon submission of a bid, you can see only our own name/technical documentation, as regards the other bidders, their quantity and identity is anonymous and technical documentation and bids – closed. After the expiry of the primetime, the bid will become accessible and after the completion of additional rounds – the other bidders’ identity and technical documentation. You will not be able to delete the technical documentation uploaded by you once the bid price is submitted. You have the option to withdraw the bid through the System until the end of reverse auction. To this end you will have to use “Bid Withdrawal” button, as shown on the picture below. The withdrawal of a bid is not the ground for the enforcement of the guarantee, submitted by you. 38 Unified Electronic System of State Procurement User Manual 7.2.5 Reduction of Bid during the Additional Time (Additional Rounds) After the expiry of tender primetime the additional three rounds will be launched, however the participation therein is not mandatory. During additional rounds each bidder is entitled to reduce the price, submitted thereby during the primetime or withdraw the bid. The System has special fields for additional rounds, as shown on the picture below. In the first round the order of reduction of price by bidders is defined according to prices, submitted during the primetime. Specifically, the first offer in the first round shall be made by the bidder, who offered the highest price during the primetime, in the second round – by bidder, who offered the highest price before the commencement of this round, and in the third round – by bidder, who submitted the highest price before the commencement of this round. Remember!!! Each bidder will be able to make offer during all three rounds of e-tendering only within a period of 2 minutes, when its turn comes. In each round the final price is offered by bidder, who offered the lowest price before the commencement of the round concerned. As already mentioned there is a break after the expiry of the primetime, which unlike the second and third breaks, lasts for 5 minutes instead of 2 minutes. The first break is followed by the first round. The screen will display the picture similar to the one, given below, with the indication “First round.” In the same window the bidder will see the information about the commencement and completion of the respective round and the order of the bidders with the indication of the exact time. 39 Unified Electronic System of State Procurement User Manual A bidder, who offered the highest price during the primetime, will be the first to submit the bid price with the help of the window, similar to the one, given below. The bidder should specify the amount, he wants to offer next to the “Amount” field and then press the “Offer” button. When the first bidder makes an offer the System will allow the second one to offer his price within a period of 2 minutes according to the procedure and order, described above. The other bidders (if there are such) will submit their bid prices according to the same procedure and order. Once all the bidders have submitted their bid price in the first round, the round will end, the next break will be announced and the announcement, like the one on the picture to the right, will be displayed. Then the window like the one given below will appear on the screen, which will display the results of the first round. After the end of the second break, the second round will be launched. The screen will display the window stating “Second round”. The same window will also display the detailed information about bid submission, commencement, end and order. 40 Unified Electronic System of State Procurement User Manual Attention!!! If a bidder decides not to participate in additional rounds the price, offered during the primetime will remain valid. When all the bidders submit their bids in the second round, the round will end, the next break will be announced and the window, like the one given to the right will be displayed on the screen. At the same time, the screen will also display the window, like the one on the below picture, which will provide for the results of the bidding in the second round, together with those of the first round. If the field of each bidder in the rounds’ table remains inactive (is light grey) when its turn comes, it means that the bidder did not participate in the round concerned and his bid price remained unchanged. After the end of the third break the third round will be launched. The screen will display the window stating “Third round”. The same window will also display the detailed information about bid submission, commencement, end and order. 41 Unified Electronic System of State Procurement User Manual After the expiry of the timelines for the submission of bids for all the bidders and the end of additional rounds, the System will display the results of additional rounds, as shown on the picture below. After the end of all three rounds the System will categorise the bids according to decreasing principle (in the case of similar prices the preference is given to the bidder, who was the first to offer this price), as shown on the picture below. A star means the number of participations in additional rounds, the participant “Novo Nordisk A/S” did not participate in additional rounds and respectively has no star. 42 Unified Electronic System of State Procurement User Manual 8. Tender Results 8.1 Identifying a winner and procurement contract After bidding is completed in a specific e-tender, you, as a Procuring Entity will have the possibility to award the contract commensurate with the procedure, envisaged by law. First of all, you will have to access the e-tender, announced by you after the acceptance of bids is over and press the “Results” button. After pressing this button the picture, like the one, given below will be displayed on the screen, with help of which window you will have to upload the Minutes of all the respective sittings of the Tender Commission and all the other documents related to the tender concerned. The ,,Browse” button will allow you to search for and select the document, stored on your computer, then you will have to give the short description of the document in “Description” field and upload it into the System by pressing “Upload” button. Remember!!! The minutes of the Tender Commission and the documentation should be uploaded into the System as soon as they are signed. 8.2 Selection/Evaluation After uploading the minutes of the Tender Commission and the other relevant document/documents (if there is/are such), the System will automatically assign the status “Selection/Evaluation” to the etender, which, like the below picture, will appear in the case of all the e-tenders having the same status. 43 Unified Electronic System of State Procurement User Manual 8.2.1 Types of Disqualification Following the completion of reverse auction, when the Procuring Entity uploads the minutes of the Tender Commission and the System automatically assigns the status “Selection/Evaluation” to the etender, the Procuring Entity will be in the position to identify the winner (if there is such) or disqualify a bidder commensurate with the procedure, envisaged by law. A bidder should be disqualified by using the buttons, shown on the below picture, which buttons depend on the status of the tender. The picture demonstrates the disqualification buttons, which correspond the “Selection/Evaluation” status. In the case of “Winner Identified” status the following disqualification buttons will appear: In the case of “Contract Finalization” status the following disqualification buttons will appear: Attention!!! Before pressing “Enter” button the Procuring Entity is required to upload the minutes of the Tender Commission specifying the reasons of disqualification of the bidder. After the selection of each button and pressing “Enter” button the window, like the one given below, will appear on the screen, with the help of which window the disqualification of the bidder is confirmed according to circumstances, envisaged by law. 44 Unified Electronic System of State Procurement User Manual Each type of disqualification has its consequences, envisaged by law (refunding of guarantee amount or enforcing the guarantee, sending a request to the SPA on the entry into the Black List), and, respectively, after pressing “Enter” button the above explanatory message will be displayed on the screen. Consequently, the System will not allow the disqualification until the Procuring Entity ticks the field: “I have read and uploaded the respective document.” Attention!!! After each disqualification the tender status will automatically changed to “Selection/Evaluation” status if there are the other bidders. 8.3 No Bids Received If no bidder submitted a bid in an e-tender, the System allows only for assigning “No Bids Received” status by using the system field, intended for these purposes. In this case, as shown on the above picture, you press “Assign” button and the System will automatically assign the final status to the e-tender “No Bids Received” and the tender having this status will look like the picture, given below. 8.4 Winner Identified If at least one bid (the tender documentation and bid price, which is submitted by using system field, allocated for these purposes) was submitted in an e-tender and the bidder concerned was not disqualified by the Procuring Entity the System allows for assigning only the “Winner Identified” status. 45 Unified Electronic System of State Procurement User Manual In this case you press the “Assign” button, as shown above and the System will automatically assign the “Winner Identified” status to the e-tender and the tender having this status will look like the picture, given below. Attention!!! The “Winner Identified” status is a transitional and not final status of a tender. 8.5 Contract not Awarded If at least one bid (the tender documentation and bid price, which is submitted by using system field, allocated for these purposes) was submitted in an e-tender and all the bidders were disqualified by the Procuring Entity the System allows for assigning only “Contract not Awarded” status. In this case you press the “Assign” button, as shown above and the System will automatically assign the final “Contract not Awarded” status to the e-tender and the tender having this status will look like the picture, given below. 8.6 Contract Finalization After assigning the “Winner Identified” status to the e-tender, the System will not allow you to change the status of the e-tender concerned, unless you have uploaded the minutes of Tender 46 Unified Electronic System of State Procurement User Manual Commission and the other relevant document/documents (if there are such). An example of attachment of a document is given on the picture below. Then you select the file and upload the minutes of Tender Commission by pressing “Attach” button. After uploading the minutes of Tender Commission and the other relevant document/documents (if there are such), the System will automatically assign one of the two possible statuses: a) “Contract Finalization” - Until there is at least one active (not disqualified) bidder the System allows for assigning only the “Contract Finalization” status. The tender having this status will look like the picture, given below. b) “Contract not Awarded” – if all the bidders participating in the tender were disqualified. After uploading the minutes of Tender Commission and the other relevant document/documents (if there are such), the System allows for assigning only the “Contract not Awarded” status. The tender having this status will look like the picture, given below. 47 Unified Electronic System of State Procurement User Manual 8.7 Contract Awarded “Contract Awarded” is one of the final statuses of an e-tender. This status can be assigned to the tender as easily and comfortable as any other statuses. After assigning “Contract Finalization” status to a specific e-tender in full compliance with the above described procedure, the System will allow you to assign “Contract Awarded” status thereto with the help of the window, like the one, given below. 1. The System will automatically enter the winner bidder in “Winner” field; Remember!!! A bidder can be disqualified only by using system buttons, after uploading the respective minutes into the System. Without following the order of these procedures, you will not be able to select/evaluate the next bidder and award the contract thereto. 2. By using the ,,Browse” button located next to “Contract” field you will select the scanned version of the contract made in compliance with statutory requirements in your computer; 3. You enter the Contract number in “Contract Number” field; 4. You check the amount in “Contract Value” field which amount is automatically generated by the System according to minimal offer of the selected bidder. If the value of the contract made with the mentioned bidder is less than the amount of the latter’s minimal offer, the amount generated by the System should be edited and the amount, the contract was made about should be specified; 5. With the help of two calendars you specify the Contract validity period in “Contract Valid” field. After the accomplishment of the procedures described in “1”-“5” paragraphs you will upload the copy of the contract into the System by pressing “Attach” button and the window like the one shown on the below picture will be displayed. In order to avoid any mistakes the System allows you to delete the Contract and substitute the mistakenly uploaded Contract or/and change the inaccurate data entered into the System about the 48 Unified Electronic System of State Procurement User Manual Contract before assigning “Contract Awarded” status to the tender by pressing “Delete Contract” button. Remember!!! After assigning the final status “Contract Awarded” it will be impossible to substitute the uploaded Contract or/and data entered into the System about the Contract. Due to this reason, before assigning the final status, please, check carefully the Contract or/and accuracy of the data entered into the System about the Contract in order to avoid any mistakes. Once you are sure about the accuracy of the Contract or/and data entered into the System about the Contract you can assign the “Contract Awarded” status to the tender, as shown on the below picture. In this case, as shown on the above picture, you press “Assign” button and the System will automatically assign the final “Contract Awarded” status to the e-tender and the tender having this status will look like the picture, given below. 8.8 Contract Amendment After assigning “Contract Awarded” status, the System allows for uploading an amendment if the Contract is amended. The amendment can be added with the help of the picture, given below. 49 Unified Electronic System of State Procurement User Manual 1 The System will automatically enter the name of the winner, the Contract is made with, in “Winner” field. By using the ,,Browse” button located next to the “Contract Amendment” field you will select the scanned version of the amendment to the contract made in your computer in compliance with statutory requirements; Remember!!! After uploading the “Contract Amendment” it will not be subject to editing. If the amendment is uploaded incorrectly by the Procuring Entity, the SPA shall not bear the responsibility for consequences and any mistake, made due to the negligence of the Procuring Entity will be the sole responsibility of the latter. 2 You enter the Contract number in “Contract number” field; 3 You enter the contract value in “Contract Value” field; 4 With the help of two calendars you specify the Contract validity period in “Contract Valid” field. After the accomplishment of the procedures described in “1”-“4” paragraphs you will upload the copy of the contract amendment into the System by pressing “Attach” button and the window like the one shown on the below picture will be displayed. 9. Keyboard switch over You can switch over from Georgian to Latin font (vice versa) in the System. It is possible by using symbol ,,~”, like the one shown on the picture below. 50 Unified Electronic System of State Procurement User Manual 10. Terms Used in the User Manual N Term Definition 1 Field Any place, where a System user enters specific information (e.g. Name, identification code, etc.) 2 System registered user A person registered in the System (Procuring Entity/Supplier), having a username and a password 3 Guest Any interested person, who is able to see,,online” any information, maintained in the System under the status of a “Guest” (a Guest is not entitled to announce an e-tender and submit bids) 4 e-tender For the purposes of the User Manual of the Unified Electronic System of State Procurement shall mean an electronic tender and/or a simplified electronic tender. 5 Logging-in Action, undertaken by a System user under its username and password 6 Contender Procuring Entity Status, assigned to a procuring entity after filling-in the application for user registration and logging-in, until the System registers the Procuring Entity as a Procuring Entity. 7 User activation Allowing a user to log-in by using the personal username and password 8 Tender transitional statuses “Tender Announced”, “Bidding Commenced ”, “Selection/Evaluation”, “Winner Identified”, “Contract Finalization” 9 Tender final statuses “Contract Awarded”, “Tender Cancelled”, “No Bids Received”, “Contract not Awarded” Attention!!! The screenshots, given in the User Manual may change along with the further improvement of the System. 51