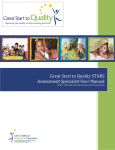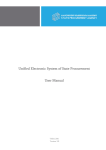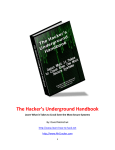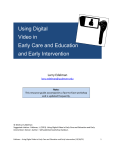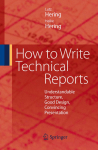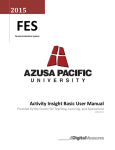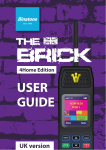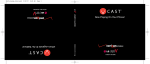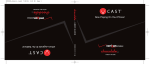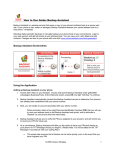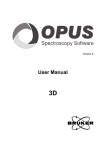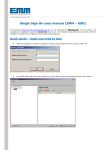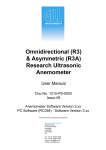Download OnlinePQA.net User Guide - Red-e Set Grow, LLC.
Transcript
OnlinePQA.net User Guide Version 1.0 OnlinePQA.net User Guide © 2011 Red-e Set Grow, LLC OnlinePQA.net User Guide © 2011 Red-e Set Grow, LLC Table of Contents Welcome ............................................................................................................................. 1 Welcome to OnlinePQA.net: .......................................................................................... 1 User Manual: ................................................................................................................... 1 Help: ................................................................................................................................ 1 System overview and training:........................................................................................ 2 Contacts and email accounts: .......................................................................................... 2 System requirements: ...................................................................................................... 3 How to confirm your browser version: ........................................................................... 4 For Internet Explorer: ............................................................................................... 4 For Firefox:................................................................................................................ 4 For Chrome:............................................................................................................... 4 For Safari (PC): ......................................................................................................... 4 For Safari (MAC): ..................................................................................................... 4 Updating your internet browser: ..................................................................................... 5 For Internet Explorer (PC only): .............................................................................. 5 For Firefox (MAC and PC): ...................................................................................... 5 For Chrome:............................................................................................................... 5 For Safari : ................................................................................................................. 5 Screen resolution: ...................................................................................................... 6 Getting Started .................................................................................................................... 7 Logging in: ...................................................................................................................... 7 Home page: ..................................................................................................................... 7 Navigating the OnlinePQA.net system: .......................................................................... 8 Icons and buttons:...................................................................................................... 8 Search:........................................................................................................................ 9 Page navigation: ...................................................................................................... 10 Summary: ................................................................................................................. 10 Manage:.................................................................................................................... 11 Add:........................................................................................................................... 11 Edit: .......................................................................................................................... 11 PQA: ......................................................................................................................... 11 License Information .......................................................................................................... 12 License overview: ......................................................................................................... 12 Access license information: .......................................................................................... 12 Application options: ...................................................................................................... 13 Account Information ......................................................................................................... 15 Adding new entity information: .................................................................................... 15 Adding sites: ................................................................................................................. 15 Adding classrooms: ....................................................................................................... 16 Manage users: ............................................................................................................... 17 Managing users: ............................................................................................................ 18 Deleting Programs, Sites, Classrooms, etc. ...................................................................... 24 Deleting a classroom: .................................................................................................... 24 Deleting a site: .............................................................................................................. 25 OnlinePQA.net User Guide © 2011 Red-e Set Grow, LLC Deleting an entity other than site or classroom:............................................................ 26 Getting Started with PQA Assessments ............................................................................ 27 Creating a new assessment: .......................................................................................... 27 Edit assessments: .......................................................................................................... 29 View assessments: ......................................................................................................... 32 Delete assessments: ....................................................................................................... 35 Reports .............................................................................................................................. 36 PQA status report – site level:....................................................................................... 36 Summary report -site level report: ................................................................................ 37 Planning report: ............................................................................................................. 38 Comparative report: ...................................................................................................... 40 Resources: ......................................................................................................................... 42 OnlinePQA.net User Guide © 2011 Red-e Set Grow, LLC Welcome Welcome to OnlinePQA.net: Welcome to the OnlinePQA.net user community and congratulations on your decision to use the OnlinePQA.net assessment for evaluating the quality of your program! This help document will guide you through setting up your OnlinePQA.net environment, creating a structure suitable for your organization, creating user accounts, entering Form A and Form B information, and printing reports. User Manual: Prior to using OnlinePQA.net for the first time you should take a few moments to familiarize yourself with the OnlinePQA.net environment, system requirements and tips about maximizing your online experience. Because this is a web-based application you have access to the OnlinePQA.net anytime you have access to the internet. We are constantly looking for ways to expand and improve the user experience and receive many good ideas from the OnlinePQA.net user community that later become part of the application. Got a good idea? Share it with someone at the OnlinePQA.net help desk! Again, welcome to the OnlinePQA.net user community. We believe you will find this application intuitive and a great tool for your organization/program. Help: Have a question or need further clarification regarding the PQA assessment tool or OnlinePQA.net? Please contact the OnlinePQA.net content or technology help desks for answers to your questions. If calling about PQA content, please contact the OnlinePQA.net help desk at 734-485-2000 Ext 294. If calling about a technology-related issue, please contact the Technology help desk at 888-386-3822. Both groups are there to assist you, help desk hours are 8:00 am – 5:00 pm EST Monday – Friday. OnlinePQA.net User Guide © 2011 Red-e Set Grow, LLC Page 1 of 44 System overview and training: The OnlinePQA.net is designed to assist in evaluating program quality. Organizations interested in training should contact the OnlinePQA.net help desk at 734-485-2000 (Ext 294). Content and technology training is available in multiple formats to meet your organization’s needs. The following table includes an overview of the basic functions of the OnlinePQA.net application. Function View license information1 Quick view information View application option status Add, edit, remove administrative users Add, edit, remove teacher users Manage application options2 Manage user defined fields1 Manage application lists1 Delete program, site, classroom3 Add new program, site, classroom, etc. Edit program, site, classroom information Generate reports Generate site reports Generate classroom reports Add, edit PQA Form A Add, edit PQA Form B Menu Tab Summary Summary Summary Manage Manage Manage Manage Manage Manage Add Edit PQA PQA PQA PQA PQA Contacts and email accounts: All users are required to have a valid email address to establish a user account in the OnlinePQA.net system. Your email address is used solely for purposes of communicating within the application or communicating with you regarding changes in the application. Your email address is protected and never made available to outside sources. If your organization does not assign email addresses you may use your personal email address or obtain a free email address from organizations such as Google or Yahoo at the following URL addresses: Google: https://www.google.com/accounts/ServiceLogin Yahoo: https://login.yahoo.com 1 License (organization) level only. License (organization) level only. 3 All users must be removed from classrooms, including the archived and pending classrooms prior to deleting a program, site, classroom, etc. 2 OnlinePQA.net User Guide © 2011 Red-e Set Grow, LLC Page 2 of 44 System requirements: OnlinePQA.net is accessed via the internet and can be accessed from any internet connection (subject to minimum system requirements). Reports are generated in PDF format and require Acrobat Reader™ on the hardware accessing the internet. Acrobat Reader is a free download and can be accessed from www.adobe.com. Please consult the following list for supported minimum configurations. If your computer and/or browser are not listed here, please consult technical support at 1-888-386-3822 for assistance. Personal Computer (PC) Windows 2000 – Internet Explorer 7.0, 8.0 Firefox 2.x or higher, Safari 4.x Windows XP – Internet Explorer 7.0, 8.0 Firefox 2.x or higher, Chrome 4.x or higher, Safari 4.x Windows Vista – Internet Explorer 7.0 or higher Firefox 2.x or higher, Chrome 4.x or higher, Safari 4.x or higher Windows 7 – Internet Explorer 7.0 or higher Firefox 2.x or higher, Chrome 4.x or higher, Safari 4.x or higher MAC OS 9.x, Firefox 2.x or higher, Chrome 4.x or higher OS 10.x, Firefox 2.x or higher, Safari 4.x, 5.x, Chrome 4.x or higher * At this time the Opera web browser is NOT supported NOTE: Many older computers are shipped with less memory than the newer computers shipped today. Because this application takes advantage of the memory on both your computer and the memory on our servers, if you have an older computer, one with less than 512KB of memory, we recommend you use Firefox 2.x as your internet browser when using the OnlinePQA.net environment. For AOL users after opening your internet session you must minimize the session and open either Internet Explorer or Firefox web browsers to use the OnlinePQA.net web application. OnlinePQA.net User Guide © 2011 Red-e Set Grow, LLC Page 3 of 44 How to confirm your browser version: For Internet Explorer: 1. Launch Internet Explorer. 2. Click Help in the menu bar at the top of the browser window. 3. Select About Internet Explorer. 4. The Internet Explorer version number should be listed. Please verify your browser meets the system requirements detailed above. If not, please see instructions for updating your internet browser below. For Firefox: 1. Launch Firefox. 2. Click Help in the menu bar at the top of the browser window. 3. Select About Mozilla Firefox. 4. The Firefox version number should be listed on your screen. If not, please see instructions for updating your internet browser below. For Chrome: 1. Launch Chrome. 2. Click the wrench icon at the top of the browser window. 3. Select About Google Chrome. 4. The Chrome version number should be listed on your screen. If not, please see instructions for updating your internet browser below. For Safari (PC): 1. Launch Safari. 2. Click the Help in the menu bar at the top of the browser window. 3. Select About Safari. 4. The Safari version number should be listed on your screen. If not, please see instructions for updating your internet browser below. For Safari (MAC): 1. Launch Safari. 2. Click Safari from the menu bar. 3. Select About Safari. 4. The Safari version number should be listed on your screen. If not, please see instructions for updating your internet browser below. OnlinePQA.net User Guide © 2011 Red-e Set Grow, LLC Page 4 of 44 Updating your internet browser: For Internet Explorer (PC only): 1. Launch Internet Explorer. 2. In the address bar, type the following URL address: http://www.microsoft.com/windows/downloads/ie/getitnow.mspx and then click Go. Or Launch Internet Explorer. 3. Click Help in the menu bar at the top of the browser window. 4. Click the menu selection Internet Explorer Tour. 5. Click Downloads. 6. Locate the Download buttons on the following page and click the appropriate button to download the appropriate version of Internet Explorer. For Firefox (MAC and PC): 1. Launch Firefox. 2. In the address bar, type the following URL address: http://www.mozilla.com/enUS/firefox. 3. Locate your operating system and language in the Fully Localized Versions located at the bottom of the page. 4. Click the Download menu link next for your operating system and language. For Chrome: 1. Launch Chrome. 2. In the address bar type the following URL address: http://www.google.com/chrome 3. Click the Download Google Chrome button. For Safari : 1. Launch Safari. 2. In the address bar type the following URL address: http://www.apple.com/safari/download/ 3. Click the Download Now button. OnlinePQA.net User Guide © 2011 Red-e Set Grow, LLC Page 5 of 44 Screen resolution: The website is designed for a minimum screen resolution of 1024x768 pixels. If you find yourself scrolling down or from side to side change the screen resolution so that it meets the minimum specifications. To change the screen resolution on your PC: 1. Place the mouse cursor in a blank area of your desktop (it must not be pointing to any application). 2. Right-click the Mouse button. 3. Select Properties (Personalize in Vista or Windows 7) from the drop-down menu. 4. Click the Settings tab or Display Settings. 5. Locate the Screen Area section. 6. Move the sliding bar to set the screen area to “1024 by 768 pixels” or higher. 7. Click OK. 8. Click Yes to accept the change(s). 9. Reboot your computer if necessary. To change the screen resolution on a Mac: 1. Click the Apple Menu. 2. Click System Preferences. 3. Click Displays. 4. Locate the Resolution Area section and highlight 1024x768 or higher. 5. Close the window. OnlinePQA.net User Guide © 2011 Red-e Set Grow, LLC Page 6 of 44 Getting Started As the license administrator, use the user ID and password created for you during the setup of your license. If you do not have your username and password, please contact technical support at 1-888-386-3822. If you are one of several administrators, the individual designated as the license administrator will assign a user name and password to you. Your user ID must be unique. The password can be changed at a later time if you decide to change your password. Logging in: 1. Your user ID and password determines what information you have access to and should not be shared with anyone. 2. Open your browser. Type www.OnlinePQA.net in the address or URL field. (If you are an OnlineCOR.net user who has also licensed the PQA, OnlinePQA can be accessed from within OnlineCOR.net.) 3. Click the Login box in the upper right-hand corner of the screen. When the log-in screen appears, enter the user ID and password provided to you in the appropriate fields. 4. Click the Login button. We recommend creating www.OnlinePQA.net as a favorite site for easy access in the future. For OnlineCOR.net users who also license OnlinePQA, the PQA appears as a separate tab in the OnlineCOR.net environment. Home page: As the organization administrator you will automatically have access to everything associated with that organization. As you create new users with different access privileges, each user will enter at the highest level they have access to. For teachers, that means they will start in their classroom while administrators will access the site, program or group where they have access. OnlinePQA.net User Guide © 2011 Red-e Set Grow, LLC Page 7 of 44 Navigating the OnlinePQA.net system: It is not necessary for a user to have multiple log-in accounts as each user can be assigned to hierarchy groups that allow access to everything under that hierarchy group. Navigation in OnlinePQA.net is accomplished using a navigation “tree” on the left side of the screen, see below. The tree visually represents the groups or levels of a license, with Programs, Sites, Archived, Pending and Classrooms indented and listed underneath. The “+” and “-“ buttons are used to expand and collapse the groups. Icons and buttons: Each item in the tree is represented visually by an icon. Organization Hierarchy group Site Classroom Teacher/External Rater Archived Pending the license holder for the OnlinePQA.net subscription. a group that manages other programs, sites, etc. an individual building with one or more classrooms. a group of one or more children. an OnlinePQA.net user typically assigned to one or more classrooms. a file for storing inactive children and their data. a file for storing children moved to a new site where the classroom has not been assigned or is not known. OnlinePQA.net User Guide © 2011 Red-e Set Grow, LLC Page 8 of 44 Search: In the upper left-hand corner of the main screen, there is a Search feature available to easily find where current users are linked in the navigation tree. To find a user… 1. Click on Search, a popup screen appears. NOTE: By default the type is listed as Child. This option is available for users that have their onlinepqa.net account accessed through onlinecor.net. 2. Click the drop-down and change the type to User. 3. Enter the first/last name or partial name for the user you wish to locate. 4. Click Search. A listing matching the search results will appear. 5. Click Done to exit the User Search Results screen. 6. Click Search to make the search screen disappear. OnlinePQA.net User Guide © 2011 Red-e Set Grow, LLC Page 9 of 44 Page navigation: Each page includes a series of tabs, across the top of the screen, designed to assist in working within the application. With the exception of the “Add” tab, each tab is consistently labeled at each level and includes a “Summary” of the current level, the ability to “Manage” the current level, “Add” a new entity to the next lower level, “Edit” the current level and a “PQA” tab for sites and classrooms to create, edit or view Form A or Form B assessments. The “Add” tab will always include the name of the next lower level entity (program, site, classroom, etc.). A more detailed discussion of the functionality of each tab follows. Each time you log in you will automatically open the view at the highest level based on your user privileges. If you are a License (organization level) user this means you have access to License information and all programs, sites, classrooms, etc. associated with your license. If you are an administrator at a specific site this means when you log in you have access to your site and the classrooms at your site. For users with organization access the initial tree will show the word “Organization” which may be expanded by clicking the “+” button next to the word organization in the navigation tree. Click the “+” button next to each subsequent item in the tree until you see the entity you wish to work with. Expanding sites will allow you to view classrooms associated with a site and expanding classrooms will allow you to work with the teacher(s) assigned to the classroom. Summary: The summary section at the license (organization) level includes information about the number of licenses purchased, in use and available for the organization, the license manager information, the status of various application options, and quick view information for sites and classrooms active in the current school. Entity levels lower than license (organization) include contact information for administrators at that level and Quick View lists based on sites and classrooms associated with that level. Quick Views are snap shots of information about sites and/or classrooms active in the current school year. Clicking the Site or Classroom menu link in the Quick Views section will produce an on-screen report with limited information on all sites or all classrooms. For example site Quick Views include the contact at each site while classroom Quick Views include the teacher assigned to the classroom and the number of children currently enrolled in the class. OnlinePQA.net User Guide © 2011 Red-e Set Grow, LLC Page 10 of 44 Manage: To access the manage menu options, click the Manage tab. When using these menu functions you will be managing information for the currently selected entity. The manage menu options can be used to add, edit or remove users and to manage application options (application options apply to the license and can be managed at the license (organization) level and are discussed on page 17 of this User’s Guide). Add: Because licenses may be organized using various grouping levels (up to 7 grouping hierarchy levels may be used, although the top level is reserved for the License Holder (Organization) and the bottom two levels are reserved for Site and Classroom). The Add function will always add the next level immediately below the selected level. Typically group hierarchies are created as part of the setup of your license and allow users to aggregate information for reporting purposes. Click the Add tab to create a new entity at the next group level. Edit: Use the Edit menu option to edit information on the currently selected entity including physical property address information or current contact information. Information entered in the contact information is displayed on the summary screen for the selected entity. PQA: Use the PQA section to add, view and edit PQA assessments, view reports for the classroom or site, and access resources and documents. OnlinePQA.net User Guide © 2011 Red-e Set Grow, LLC Page 11 of 44 License Information License overview: An active license is required to use OnlinePQA.net. A license is required for each classroom and may be purchased through HighScope (734-485-2000 Ext 294). After purchasing your license, you will be contacted by a member of the OnlinePQA.net technical support group. They will assist you in creating a license structure that meets the needs of your organization. During the initial call you will be asked several questions about your organization and its structure. The OnlinePQA.net system uses a hierarchy reporting structure and may contain up to seven (7) different reporting group levels. Upon completion your license will resemble how your organization is organized, allowing for meaningful aggregated reporting and assignment of staff based on their area of responsibility. As a user of the OnlinePQA.net your organization purchased a number of classroom license records from HighScope Educational Research Foundation. Licenses are typically purchased for each school year but depending on when you purchased your licenses, the license period may begin in one academic year and end in another academic year. License information may be reviewed by the License manager after logging in to the OnlinePQA.net. License information includes the current program/academic year, the number of classroom license records purchased and the number of available or unused classroom license records. If during the year you find it necessary to purchase additional classroom license records please call HighScope at 734-485-2000 Ext 294. Access license information: A summary of license information is available at the organization level on the “Summary” tab and is visible to users with organization level access rights. Licenses are maintained by program/academic year and include the total active licenses available and active licenses used. Each program/academic year is organized as an individual entry in the licenses table. To view current license and historical license statistics… 1. License information is only available to users with organization level access rights. Log in to the OnlinePQA.net application following the instructions in the log-in section of this user’s guide. 2. Click the organization name in the navigation tree so that it is highlighted. 3. License information is included on the Summary tab of the organization level information. NOTE: License information is visible for review purposes only. To add additional licenses contact the OnlinePQA.net content help desk at 734-485-2000 Ext 294. OnlinePQA.net User Guide © 2011 Red-e Set Grow, LLC Page 12 of 44 Application options: Application options determine how users interface with the OnlinePQA.net software application. Each application option may either be set to “ON” or “OFF” (application options may be managed using the Manage/Application options menu link). Whether application options are turned on or off, each option applies to all classrooms in your organization. Following is a brief description of how and when to use each application option: “Enable premium PQA content for an organization” - PQA forms are available for downloading, this option is set when the license is purchased. “Make PQA anecdotes required” –anecdotes must be entered before saving assessments “Toggle PQA for an organization” – only available with onlineCOR.net users Application options may only be changed at the Organization level. During the set-up process of your license you will be asked several questions regarding the values to use for certain options, these values are normally set as part of the initial set-up, but may be changed at any time. To manage application options… 1. Log in to the OnlinePQA.net application following the instructions in the log-in section of this user guide. 2. Click the organization name in the navigation tree so that it is highlighted. 3. Click the Manage tab on the right hand side of the screen. 4. Click the menu link “Application options”. 5. Select the option you wish to work with and double click the responding field in the value column of the Application Options grid listing. 6. Change the option value by clicking the pull down list and clicking the desired value. 7. Click the Save button to accept your changes or click the Cancel button to reject the changes and keep the original values. NOTE: If you are also an OnlineCOR.net user who has licensed the OnlinePQA.net, the application options are included for both OnlineCOR and OnlinePQA. OnlinePQA.net User Guide © 2011 Red-e Set Grow, LLC Page 13 of 44 User defined fields: User defined fields enable organizations to keep additional information when there is not already a placeholder in the database for such information. It is not necessary to create user defined fields for the application to work. Each user defined field consists of a dropdown list created by managing the user defined fields. When users of the OnlinePQA.net enter information in the user defined field they will select from one of the values in the drop-down list. There are 5 user defined fields for each of the following record types: classroom, site, and any other group hierarchies created for the organization. Values created for user defined fields apply to all account entities for the organization. Each entity cannot have its own user defined field values. To create user defined fields… 1. 2. 3. 4. 5. Select the organization by clicking the organization name in the navigation tree. Click the Manage tab. Click the User Defined Fields options menu link. Select a user defined field list (UDF Field List) from the drop-down list. A listing of existing entries will appear in the User Defined Field Values list. Create a new list: 1. 2. 3. 4. 5. Enter the field label for the new user defined list in the Label field. Click the Add button. Enter text to appear in the drop-down list in the Display Value field. Enter the value for this entry (unique numeric values only) in the Value field. Enter the order (unique numeric values only) you wish this entry to appear in the drop-down list in the Sequence field. 6. Click the Save button to save your entry or the Cancel button to ignore the entry. Edit an existing list: 1. From the UDF Field List box, select the user defined field you wish to edit. 2. Change the field label by editing the value in the Label field. 3. Add a new entry by clicking the Add button beneath the User Defined Field Values list. Or Select an existing entry to edit by clicking the selection box next to the entry you wish to edit and click the Edit button. Or Delete an existing entry by clicking the selection box next to the entry you wish to delete and click the Delete button. 4. Save your changes by clicking the Save button or ignore any changes by clicking the Cancel button. OnlinePQA.net User Guide © 2011 Red-e Set Grow, LLC Page 14 of 44 Account Information Adding new entity information: OnlinePQA.net allows you to organize your license in various ways by using different grouping levels. Up to 7 grouping hierarchy levels may be used, although the top level is reserved for Organization and the bottom two levels are reserved for Site and Classroom. The Add function will always add the next level immediately below the organization level. Group hierarchies are created as part of the setup of your organization’s web structure. Click the Add tab to create a new entity at the next group level. A sample might be: Organization District Program Site Classroom To create a new entity… 1. Click the Organization name or the name of the Group entity you wish to add the new entity to in the navigation tree. 2. Click the Add tab (the tab name will include the type of entity immediately beneath the entity level selected (e.g. Add Program). 3. Enter information in each field as required (a red dot beside a field indicates required information). 4. When finished click the Save button. To discard the new entity and not save your entries click the Cancel button. Adding sites: The site or building level is used to organize a group of classrooms at a single physical location. Users with site access have access to the classrooms, staff and specialists associated with the site. For each new site created an archived classroom and pending classroom is automatically created by the web application and attached to that site. You may not delete or rename either of these classrooms nor should teachers be assigned to either the archived classroom or pending classroom. (NOTE: This information is designed for those who use both the OnlinePQA and OnlineCOR.) When adding a new site, information is typically organized into three groups: 1) general information captures items such as the physical name, address, phone and fax numbers for the entity; 2) contact information is used to designate the primary contact for the entity and includes contact first name, last name and email address (NOTE: email addresses are kept secure and are only used if needed to contact you regarding a system notification such as a warning or if a password is forgotten); and 3) user defined field OnlinePQA.net User Guide © 2011 Red-e Set Grow, LLC Page 15 of 44 information (if used) keeps other information related to the new SITE that is not already maintained elsewhere in the application. NOTE: Descriptions and drop-down lists for user-defined fields must be created or edited at the organization level. For additional information about creating user defined fields and how they are used, see page 14 “User defined fields” in this user’s guide. To add a new site… 1. Select the entity that the new site will be associated with from the navigation tree by clicking the entity name in the navigation tree. 2. Click the Add Site tab on the selected entities summary page. 3. Enter data for the new site in the fields provided. A red dot next to a field indicates required information. 4. Period dates are automatically set and should be reviewed and/or changed to suit the site’s reporting periods. 5. Click the Save button to save the new site or click the Cancel button to discard your entries. 6. The new site will appear on the navigation tree when the data is saved. NOTE: To add users to a new site select the new site from the navigation tree. Once the site’s summary page appears select the Manage tab and the Manage Users menu option to add a new user for that site. Adding classrooms: As an administrator, you can create multiple classrooms for each site you manage. When creating a new classroom you will be asked to identify the type of classroom (classroom or specialist). The type “classroom” should be used for each traditional class at the site, “specialist” classrooms are used for caseloads of children receiving outside services as part of their intervention plan. As new classrooms are created the classroom’s academic year will be based on the current year of the site where the new classroom is located. It is not necessary to create new classrooms each year. When a year is closed a new classroom with the same name is created for the new academic year. However, each classroom at the site should have a unique name. If duplicate classroom names are entered at the same site, the system will notify you of the error when attempting to save the second classroom with the duplicate name. NOTE: Descriptions and drop-down lists for user defined fields must be created or edited at the organization level. For additional information about creating user defined fields and how they are used see page 14 “User defined fields”. OnlinePQA.net User Guide © 2011 Red-e Set Grow, LLC Page 16 of 44 To add a new classroom… 1. Select the site that the new classroom will be associated with from the navigation tree by clicking the site name in the navigation tree. 2. Click the Add Classroom tab on the selected site's summary page. 3. Enter the classroom name in the field provided. A red dot next to a field indicates that it is required information. Classroom names must be unique for each site. 4. Select the classroom type by clicking in the drop-down box and selecting a classroom type (classroom or specialist). 5. If user defined fields are used, select the appropriate value in each user defined field drop-down box. 6. Click the Save button to save the new classroom or click the Cancel button to discard your entries. 7. The new classroom will appear on the navigation tree when the data is saved. NOTE: After adding a new classroom, to add teacher(s) or rater(s) associated with the classroom, select the new classroom from the navigation tree. Once the classroom's summary page appears, select the Manage tab and the Manage Users menu option to add a new teacher to the classroom. Manage users: The Manage users function is used to create and assign individual user accounts in OnlinePQA.net. Each user account determines user access, software functionality, and ensures secure access to various levels of the organization. It is not necessary for a user or rater to have multiple user accounts to access different entities within the organization or to have access to different functions of the OnlinePQA.net system. Each user account must include a unique user ID and a password to access OnlinePQA.net. When considering user ID’s and password you should create something that the user will OnlinePQA.net User Guide © 2011 Red-e Set Grow, LLC Page 17 of 44 remember but not something that follows any specific pattern that may be easy for others to steal or misuse. Account passwords may be changed at any time from within the OnlinePQA.net application. Since OnlinePQA.net may be accessed anywhere a user has access to the internet, it is important to maintain the user accounts, keeping them up to date with any personnel changes you may encounter within your organization. User accounts should be created at the highest level of information that the user should have access to. For example, a site director will have their user account established at the site level. By default that site director will have administrative access to all entities (classroom/caseloads) connected to that site. User accounts at the organization level have access to all programs, sites, classrooms, etc. associated with the organization. Managing users: If you wish to add a user but limit their access to a specific site or other account entity, select the site or other entity from the navigation tree and then add the user account. Users assigned to the organization or site level have access to all associated account entity information under that level. If a user requires access to more than one site but does not need access to a higher level you can use the assign function to associate a user with another site. The assign function can also be used to assign a user to more than one classroom (e.g. a teacher with an AM and PM classroom). When creating user accounts remember the user ID must be unique for each person using the OnlinePQA.net application. User accounts may be assigned a Read-Only status which prohibits the user from changing any information and from updating any information. Suspended accounts should be used when users are temporarily away on leave but it is anticipated they will return at a later date. Suspended accounts are valid but the user cannot access any data in the OnlinePQA.net. The Limit to PQA Rater Only option restricts the user to only scoring PQA assessments. If this option is selected the user cannot edit any other details within the OnlinePQA.net application. When adding a new user you will need to enter certain required information prior to saving your data. Required information for each user account includes: First name Last name Email address User ID (must be unique, up to 20 characters) User password (up to 20 characters) OnlinePQA.net User Guide © 2011 Red-e Set Grow, LLC Page 18 of 44 To add a new user… 1. Select the highest entity access the user has access to. 2. Click the Manage tab. 3. Click the Manage Users menu option to see users currently assigned to the selected level. 4. Click the Add button to add a new user. 5. Complete the required demographic and account information. 6. The PIN and Confirm PIN fields are for users of a mobile based application for recording and saving scores (this is a future feature that will be available for OnlinePQA.net users in 2012). 7. The Limit to PQA Rater Only option restricts the user to only scoring PQA assessments. If this option is selected the user cannot edit any other details within the OnlinePQA.net application. OnlinePQA.net User Guide © 2011 Red-e Set Grow, LLC Page 19 of 44 8. Click the Save button to save your changes or click the Cancel button to discard any changes made. To edit a user’s account … 1. Select the highest entity level that the user’s account is associated with. 2. Click the Manage tab. 3. Click the Manage Users menu option to see users currently assigned to the selected entity. 4. Select the user account to edit by clicking the selection button next to the user’s first name field. 5. Click the Edit button to edit the selected user’s information. 6. Make any necessary changes to the users demographic and account information. 7. The PIN and Confirm PIN fields are for users of a mobile based application for recording and saving scores (this is a future feature that will be available for OnlinePQA.net users in 2012). OnlinePQA.net User Guide © 2011 Red-e Set Grow, LLC Page 20 of 44 8. The Limit to PQA Rater Only option restricts the user to only scoring PQA assessments. If this option is selected the user cannot edit any other details within the OnlinePQA.net application. 9. Click the Save button to save your changes or click the Cancel button to discard any changes made. Removing a user’s account will remove the user’s access from the selected entity. If the user is assigned to both the currently selected level and other levels removing the user from the current level will only remove the user’s access to the currently selected level and the user will continue to have access to any other level where their user account is assigned. If the user is only assigned to one level removing the user will permanently remove them from the database. Once a user’s account is removed it is irreversible and cannot be changed. To remove a user account… 1. Click the Manage tab. 2. Click the Manage Users menu option. A listing of users currently assigned to the selected level appears. 3. Select the user account to remove by clicking the selection button next to the user’s first name field. 4. Click the Remove button to remove the selected user. 5. A warning message will appear alerting you to the fact that you are about to remove a user from the system. 6. Click the Yes button to remove the user or click the No button to cancel the remove operation. OnlinePQA.net User Guide © 2011 Red-e Set Grow, LLC Page 21 of 44 In some circumstances it may be necessary for a user to be assigned to multiple entities within the organization. For example, a user associated with a program has administrative access to program information and all sites and classrooms associated with the program. It is important to delineate administrative access from individual site access and/or rater’s access. Administrative access allows users to view all information under each entity associated with the level they have access to. As a user with organization level privileges you may also limit a specific user to an entity or group of entities by associating their account with the specific entities and removing their user account from the organization level. To assign a user... 1. Click the Manage tab. 2. Click the Manage Users menu option. A listing of users currently assigned to the organization level appears. 3. Select the user account to assign by clicking the selection button next to the user’s first name field. 4. Click the Assign button. 5. A navigation tree will appear in the Assign Users section below the current user’s grid. Navigate the tree by expanding each level until the desired account entity is located. Select the account entity by clicking the account entity name in the navigation tree. OnlinePQA.net User Guide © 2011 Red-e Set Grow, LLC Page 22 of 44 6. Click the Assign button to assign the selected user to the selected entity. Because the user has now been associated with multiple account entities for your organization the user’s name will appear in the current user’s grid every time the Manage Users menu option is selected for each of those entities until the user’s account is removed from one or both of the entities. 7. Click the Assign button. 8. Click OK to confirm that the user has been successfully assigned. OnlinePQA.net User Guide © 2011 Red-e Set Grow, LLC Page 23 of 44 Deleting Programs, Sites, Classrooms, etc. Deleting information in the OnlinePQA.net system is irreversible. Prior to deleting an entity you should consider several factors: Will I need access to historical information for this entity in the future? Is this because of a temporary closure? Am I considering this because the name has changed? If the answer to any of these three considerations is “yes”, you should not delete the entity. Changes to the name of an entity can be handled by editing the entity information. For example, if you delete a classroom you will not have access to historical information related to that classroom. However, historical information for that classroom will be included in the reports for the site or higher level where the classroom was present. The delete program, site, classroom, etc. function is only available to users with administrative access to OnlinePQA.net. Deleting a classroom: Deleting a classroom is permanent and cannot be reversed. When deleting a classroom all teachers must first be removed and either transferred to another site or removed from the system prior to deleting the classroom. To delete a classroom… 1. Click the classroom name from the navigation tree. 2. Click the Manage tab. 3. Click the Delete menu link. 4. Confirm the delete action by clicking the Yes button. The selected classroom will be deleted and removed from the navigation tree. OnlinePQA.net User Guide © 2011 Red-e Set Grow, LLC Page 24 of 44 If the classroom has active teachers, a message will inform you that there are still individuals associated with the classroom. You must remove or assign these individuals before you will be able to delete the classroom. Deleting a site: The delete function is used to remove a previously created account entity from the organization. Deleting a site is permanent and cannot be reversed. All classrooms associated with the site must be removed prior to deleting the site. All users (teachers, administrators, specialists, etc.) must be removed or assigned to other entities. To delete a site… 1. Click the site name from the navigation tree. 2. Click the Manage tab. 3. Click the Delete menu link. 4. Confirm the delete action by clicking the Yes button. The selected site will be deleted and removed from the navigation tree. If the site has not been emptied of users, a message will alert you that there are active teachers. It is necessary to remove all individuals prior to deleting. OnlinePQA.net User Guide © 2011 Red-e Set Grow, LLC Page 25 of 44 You must remove or assign these individuals before you will be able to delete the site. Deleting an entity other than site or classroom: The delete function is used to remove a previously created account entity from the organization. Deleting a group is permanent and cannot be reversed. All classrooms and sites associated with the entity must be removed prior to deleting the entity. To delete an entity… 1. Click the account entity name from the navigation tree. 2. Click the Manage tab. 3. Click the Delete menu link. 4. Confirm the delete action by clicking the Yes button. The selected account entity will be deleted and removed from the navigation tree. OnlinePQA.net User Guide © 2011 Red-e Set Grow, LLC Page 26 of 44 Getting Started with PQA Assessments There are two different forms of the PQA, Form A - Classroom Items Sections I-IV and Form B – Agency Items Sections V-VII. Both forms are included within the OnlinePQA.net application. The availability of the appropriate forms is determined by the level of access of the individual user. Users with classroom level access can only access and enter Form A while users with administrative access have access to both Form A and Form B. Creating a new assessment: 1. Use the “+” buttons in the navigation tree to expand an entity and locate a site or classroom. 2. Select the site or classroom by clicking directly on the name of the entity from the tree. 3. Click the PQA tab. NOTE: Based on the level selected, the appropriate Form will be displayed. 4. 5. 6. 7. 8. 9. Click the link Create New PQA Assessment. Enter the Date of the assessment. Enter the Rater's Name. Enter the rater type (self-assessed or outside observer). Select the time frame (Baseline or End of Year). Click the ► next to a section to enter scores for items in that section. OnlinePQA.net User Guide © 2011 Red-e Set Grow, LLC Page 27 of 44 NOTE: Clicking the ▼ will collapse the section. 10. Click an item to begin scoring. 11. The indicators and levels for the selected item are displayed. 12. Click the box next to the indicator to make your selection. Select one and only one indicator per row. 13. You can add supporting evidence/anecdotes in the text box. OnlinePQA.net User Guide © 2011 Red-e Set Grow, LLC Page 28 of 44 NOTE: The supporting evidence/anecdotes field can be set to be required by the organization level administrator in the Program Application Options. There will be a red dot next to the Supporting Evidence section if this option has been set to ON. If the red dot appears, you must include supporting notes. 14. Click Save, Next Item to move to the next item in sequence. Or Click Save, Summary Form to return to the summary form screen. Or Click Cancel to reject the score for the item and return to the summary form screen. The OnlinePQA.net application will automatically calculate all items that are interrelated. NOTE: When you select either of the Save buttons on the last item, you will be returned to the Assessment Summary page. All of the sections that have completed items will include an average score. The numbers of items rated and unrated will also be shown along with the total and average overall scores. Edit assessments: 1. Use the “+” buttons in the navigation tree to navigate to the site or classroom where you want to edit the PQA assessment. 2. Select a site or classroom by clicking directly on the name of the entity from the tree. 3. Click the PQA tab. 4. Click the Edit/View PQA Assessment link. The completed forms for the current year will be displayed. OnlinePQA.net User Guide © 2011 Red-e Set Grow, LLC Page 29 of 44 5. Click the Edit icon for for the assessment you wish to change. 6. Expand the Section to be scored by clicking the ► to see the items. NOTE: Clicking the ▼ will collapse the section. 7. Click an item to change scoring. 8. The indicators and levels for the selected item are displayed. OnlinePQA.net User Guide © 2011 Red-e Set Grow, LLC Page 30 of 44 9. Click the box next to the indicator to make your selection. Select one and only one indicator per row. 10. You can add supporting evidence/anecdotes in the text box. NOTE: The supporting evidence/anecdotes field can be set to be required by the organization level administrator in the Program Application Options. There will be a red dot next to the Supporting Evidence section if this option has been set to ON. If the red dot appears, you must include supporting notes. 11. Click Save, Next Item to move to the next item in sequence. Or Click Save, Summary Form to return to the summary form screen. Or Click Cancel to reject the edit for the item. OnlinePQA.net User Guide © 2011 Red-e Set Grow, LLC Page 31 of 44 View assessments: 1. Use the “+” buttons in the navigation tree to navigate to the site or classroom where you want to view the PQA assessment. 2. Select the site or classroom by clicking directly on the name of the entity from the tree. 3. Click the PQA tab. 4. Click the Edit/View PQA Assessment link. The completed forms for the current year will be displayed. 5. Select the school year. NOTE: Viewing of previous year PQA’s is only available if a site is selected. 6. Select the form. 7. Click the View button. 8. Click the Edit icon for the assessment you wish to change. OnlinePQA.net User Guide © 2011 Red-e Set Grow, LLC Page 32 of 44 9. Expand the Section to be scored by clicking the ► to see the items. NOTE: Clicking the ▼ will collapse the section. 10. Click an item to view scoring. 11. The indicators and levels for the selected item are displayed. OnlinePQA.net User Guide © 2011 Red-e Set Grow, LLC Page 33 of 44 12. Click Save, Next Item to move to the next item in sequence. Or Click Save, Summary Form to return to the summary form screen. Or Click Cancel and return to the summary form screen. OnlinePQA.net User Guide © 2011 Red-e Set Grow, LLC Page 34 of 44 Delete assessments: 1. Use the “+” buttons in the navigation tree to navigate to the site or classroom where you want to remove the PQA assessment. 2. Select the site or classroom by clicking directly on the name of the entity from the tree. 3. Click the PQA tab. 4. Click the Edit/View PQA Assessment link. The completed forms for the current year will be displayed. 5. Click the Delete icon for the assessment you wish to delete. 6. Click “Yes” to confirm the delete or “No” to return without deleting the selected assessment. 7. The delete process cannot be reversed once you click “Yes”. OnlinePQA.net User Guide © 2011 Red-e Set Grow, LLC Page 35 of 44 Reports PQA status report – site level: The PQA Status Report lists the sites and classrooms in the selected hierarchy level and the status of their baseline or end-of-year PQA Assessments. To generate the status report at the site level… 1. Use the “+” buttons in the navigation tree to navigate to the hierarchy level that contains the sites and classroom you want to generate the report for. 2. Select a site by clicking directly on the name of the site in the tree. 3. Click the PQA tab. 4. Select Status Report. 5. Select the Assessment Type (B for Baseline, E for End of Year). 6. Select the School Year. OnlinePQA.net User Guide © 2011 Red-e Set Grow, LLC Page 36 of 44 7. Click View. Summary report -site level report: The Summary Report provides a summation of the PQA assessment with all scores from the items as well as the completion rate for items and the average scores for each of the sections. The Summary Report is available for Form A – Classroom Items and Form B – Agency Items. To generate the summary report at the selected site… 1. Use the “+” buttons in the navigation tree to navigate to the site where you want to generate the report. 2. Select the site by clicking directly on the name of the entity from the tree. 3. Click the PQA tab. 4. Select Summary Report. The completed PQA assessments will be displayed in a grid. 5. Click the radio button next to the assessment you wish to view. OnlinePQA.net User Guide © 2011 Red-e Set Grow, LLC Page 37 of 44 6. Select Detail if you want to see the individual items and any supporting notes for the items. 7. Click View. Planning report: The Planning Report enables users to review current level indicator selections for each item and to plan for improvement by reviewing the criteria of higher level indicators. The Planning Report is available for Form A – Classroom Items and Form B – Agency Items. To generate the planning report at the selected site… 1. Use the “+” buttons in the navigation tree to navigate to the site where you want to generate the report. 2. Select the site by clicking directly on the name of the entity from the tree. 3. Click the PQA tab. OnlinePQA.net User Guide © 2011 Red-e Set Grow, LLC Page 38 of 44 4. Select Planning Report. The completed PQA assessments will be displayed in a grid. 5. Click the radio button next to the assessment you wish to view. 6. Select the section(s) to be included. 7. Click View. OnlinePQA.net User Guide © 2011 Red-e Set Grow, LLC Page 39 of 44 Comparative report: The Comparative Report enables users to compare the section scores between two PQA assessments and computes the change in score. The Comparative Report is available for Form A – Classroom Items and Form B – Agency Items. NOTE: You can only compare forms of the same type. To generate the comparative report at the selected site… 1. Use the “+” buttons in the navigation tree to expand selections and find the site where you want to generate the report. 2. Select the site by clicking directly on the name of the entity from the tree. 3. Click the PQA tab. OnlinePQA.net User Guide © 2011 Red-e Set Grow, LLC Page 40 of 44 4. Select Comparative Report. The completed PQA assessments will be displayed in a grid. 5. Click the radio button next to the two assessments you wish to view. 6. Click View. OnlinePQA.net User Guide © 2011 Red-e Set Grow, LLC Page 41 of 44 Resources: Resources provide links to articles and information to assist in planning and administration of the PQA. Premium users of the OnlinePQA, net have the ability to print copies of Forms A and B for use in their program. To access the OnlinePQA.net resources... 1. Use the “+” buttons in the navigation tree to expand selections. 2. Select any level form the navigation tree. 3. Click the PQA tab. 4. Click the link for the resource you wish to view. 5. If there are multiple items within a resource, you will be able to select from the list. OnlinePQA.net User Guide © 2011 Red-e Set Grow, LLC Page 42 of 44 OnlinePQA.net User Guide © 2011 Red-e Set Grow, LLC Page 43 of 44 Thank you for choosing OnlinePQA.net OnlinePQA.net User Guide © 2011 Red-e Set Grow, LLC Page 44 of 44