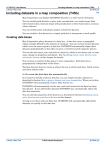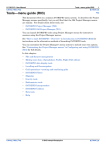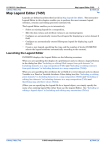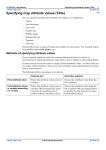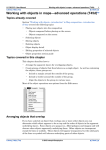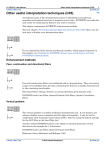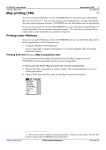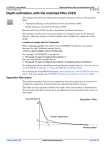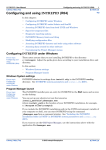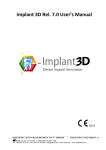Download Including and editing map annotations (T45c)
Transcript
INTREPID User Manual Library | Help | Top Including and editing map annotations (T45c) 1 | Back | Including and editing map annotations (T45c) Top You can include a variety of annotations on your composition. Annotations are of three types: • • • Annotations that are related geographically to the first data box in the composition: • A North Arrow • A Scale Bar • A Sheet Index Annotations that describe grid or Z data • Legend objects • Profile graphs (XY Plots) Annotations that are not related to datasets: • Images • Markers • Lines • Arrows • Polygons • Rectangles • Text • A Grey Bar To create annotations, use the options in the Annotation menu. Library | Help | Top © 2012 Intrepid Geophysics | Back | INTREPID User Manual Library | Help | Top Including and editing map annotations (T45c) 2 | Back | Geographically related annotations The scale bar, North arrow and sheet index are related geographically to the first data box in the composition. Including or editing a scale bar A scale bar shows the relationship between distance units in the composition as it will be printed and distance units in the region being represented. >> To include or edit a scale bar 1 Choose New Scale Bar from the Annotation menu or prepare to edit the existing scale bar using the procedures described in Sections "Selecting objects" in Map composition—introduction (T45a) and "Editing properties of selected objects" in Map composition—introduction (T45a). INTREPID displays the Scale Bar dialog box. 2 Set the properties as required and choose OK. If this is a new scale bar, place it into your composition as described in Section "Objects composed before placing on the screen" in Map composition—introduction (T45a). INTREPID displays the scale bar. Length Use this to specify the length of the scale bar in mm. The default is 100 mm. Interval Use this to specify the distance in mm between ticks in the scale bar. The default distance is 20 mm. Unit Use this to specify the name of the distance unit (e.g., metres or degrees) to show in the scale bar. The default unit is metres. This property is a label only and does not affect the distance units used in the scale bar. Whether the scale bar shows projected distance units (e.g., metres) or world coordinates (degrees) depends on the projection of the data box. See "Data box projection and datum" in Including datasets in a map composition (T45b) for information about this topic. Show Scale Turn on this check box if you require the scale (e.g. 1:25000) to be included with the scale bar. Library | Help | Top © 2012 Intrepid Geophysics | Back | INTREPID User Manual Library | Help | Top Including and editing map annotations (T45c) 3 | Back | North arrows The INTREPID North arrow has configurable length and three arrow heads whose direction you can specify. The North arrow object optionally contains projection information for the first data box. Grid Convergence is the difference between Grid and True North (i.e., Grid North – True North) See Including or editing a North arrow for further details. Rotated data and North arrows Except for rotated grids most data is automatically oriented so that the North–South direction is vertical in the composition. If the data is rotated (i.e., North–South is not vertical in the composition), the current version of INTREPID requires you to manually specify the required rotation for the North arrow to show North correctly. If the data is projected, there may be a difference between the North directions in the projection (Grid North) and geodetic North (True North). You also may wish to show Magnetic North. INTREPID provides separate arrowheads for each of these directions. Grid North arrow is longest, then True North, then Magnetic North. If the data is both rotated and projected and there is a discrepancy between Grid North and True North, you must combine this difference with the rotation. If the data is geodetic (not projected), there are no separate Grid North and True North directions, so the arrows must always coincide (have the same angle). The following table summarises the recommended settings for Grid North and True North for rotated and non-rotated datasets. Note that for geodetic datasets the Grid North should be the same as the True North setting. Specify North arrow rotations in degrees clockwise from the vertical direction. Projected Geodetic Grid North True North Grid North True North Not Rotated 0 difference if any 0 0 Rotated rotation rotation + difference if any rotation rotation Library | Help | Top © 2012 Intrepid Geophysics | Back | INTREPID User Manual Library | Help | Top Including and editing map annotations (T45c) 4 | Back | Calculating True North vs Grid North If your composition covers a small area, the difference between Grid North and True North is negligible for the North arrow, so you can have the same angle for both. If your composition covers a larger area, there may be a difference. You can use the Unix Visualisation tool to assist with calculating the difference. >> To calculate the difference between Grid North and True North 1 Contact our technical support service for advice. If the X values are different, then Grid North is different from True North and you can calculate the displacement angle for True North from the two pairs of X and Y values. Calculating Magnetic North You can use INTREPID tools to calculate the displacement angle for Magnetic North as follows. If you are including a grid dataset in your composition you can use the Spectral Domain Grid Filters tool. Load the dataset into the tool and use one of the magnetic field calculation options from the Mag Field menu. See "Specifying Input and Output (Filtered) Datasets (OldGridFFT)" in Old spectral domain grid filters (OldGridFFT) (T38) and "Specifying the Earth's core magnetic field direction and intensity (OldGridFFT)" in Old spectral domain grid filters (OldGridFFT) (T38) for full instructions. If you are including a line dataset in your composition you can use the Levelling tool. Load the dataset into the tool and use one of the magnetic field calculation options from the Mag Field menu. See "Specifying input and output files" in Line correction and tie levelling (T30) and "The Geomagnetic Reference Field calculator" in Line correction and tie levelling (T30) for full instructions. Library | Help | Top © 2012 Intrepid Geophysics | Back | INTREPID User Manual Library | Help | Top Including and editing map annotations (T45c) 5 | Back | Including or editing a North arrow >> To include or edit a North arrow 1 Choose New North Arrow from the Annotation menu or prepare to edit the existing North arrow using the procedures described in Sections "Selecting objects" in Map composition—introduction (T45a) and "Editing properties of selected objects" in Map composition—introduction (T45a). INTREPID displays the North arrow dialog box. 2 Set the properties as required and choose OK. If this is a new North arrow, place it into your composition as described in Section "Objects composed before placing on the screen" in Map composition—introduction (T45a). INTREPID displays the North arrow. Length Use this to specify the length in mm of the North arrow in the composition. The default length is 40 mm. Grid North Use this to manually specify the rotation for the Grid North arrow in degrees clockwise from vertical. True North Use this to manually specify the rotation for the True North arrow in degrees clockwise from vertical. Magnetic North Use this to manually specify the rotation for the Magnetic North arrow in degrees clockwise from vertical. Show Projection Turn on this check box if you require the projection and datum to be displayed under the North arrow. Including or editing a sheet index For a composition that consists of several sheets, a sheet index indicates the arrangement of the whole set of sheets and the relative position of the current sheet. Library | Help | Top © 2012 Intrepid Geophysics | Back | INTREPID User Manual Library | Help | Top Including and editing map annotations (T45c) 6 | Back | >> To include or edit a sheet index 1 Choose New Sheet Index from the Annotation menu or prepare to edit the existing sheet index using the procedures described in Sections "Selecting objects" in Map composition—introduction (T45a) and "Editing properties of selected objects" in Map composition—introduction (T45a). INTREPID displays the Sheet Index dialog box. 2 Set the properties as required and choose OK. If this is a new sheet index, place it into your composition as described in Section "Objects composed before placing on the screen" in Map composition—introduction (T45a). INTREPID displays the sheet index. Width Use this to specify the width of the sheet index object in mm. The default width is 60 mm. Height Use this to specify the height of the sheet index object in mm. The default height is 30 mm. INTREPID uses the sheet names specified for the sheets to identify them in the Sheet index. See "Sheet names" in Including datasets in a map composition (T45b) for information. Library | Help | Top © 2012 Intrepid Geophysics | Back | INTREPID User Manual Library | Help | Top Including and editing map annotations (T45c) 7 | Back | Annotations that describe grid and Z data Legend objects are the only annotations in this category. Including or editing a legend object Legend objects show how pseudocolours, grey scales, line colours, symbol colours, sizes and shapes are assigned to dataset values. (See "Attribute value distribution from Z fields or grids" in Including datasets in a map composition (T45b) for a complete list of attributes that you can use to show data values.) A legend object is an illustration of a legend file and shows cutoff data values and their associated colours, sizes or shapes. See Specifying map attribute values (T45e) for details about assigning a set of Z values or a grid to an attribute, and Map Legend Editor (T45f) for details about creating legend files interactively. Library | Help | Top © 2012 Intrepid Geophysics | Back | INTREPID User Manual Library | Help | Top Including and editing map annotations (T45c) 8 | Back | >> To include or edit a legend object 1 Choose New Legend from the Annotation menu or prepare to edit the existing legend object using the procedures described in Sections "Selecting objects" in Map composition—introduction (T45a) and "Editing properties of selected objects" in Map composition—introduction (T45a). INTREPID displays the Legend dialog box. 2 Set the properties as required and choose OK. If this is a new legend object, place it into your composition as described in Section "Objects composed before placing on the screen" in Map composition—introduction (T45a). INTREPID displays the legend object. Name Use this to specify the legend file whose cutoff values and attribute values you wish to include in the legend object. If you are using the Windows version, select a legend file with the extension .leg. Ensure that the legend file you select is relevant to the data in the data box. Length Use this to specify the length in mm of the legend object. The default length is 100 mm. Breadth Use this to specify the breadth in mm of the legend object. The default length is 10 mm. Decimals Use this to specify the number of decimal places for the cutoff values in the legend object. The default number is 2. Rounding Use this to specify the rounding of the cutoff values in the legend object. Decimals must be set to 0 before rounding will occur. Note - this is a cosmetic feature only and does not adjust the positioning of the cutoff values to compensate for rounding differences. Horizontal Use this to rotate the legend object to a horizontal position. Show High Clip Turn on this check box if you wish to show the attribute value assigned to values greater than the high clip value (not for Range legends). Show Low Clip Turn on this check box if you wish to show the attribute value assigned to values less than the low clip value (not for Range legends). Show Out of Range Turn on this check box if you wish to show the attribute value assigned to values outside the ranges defined in the legend (Range legends only). Library | Help | Top © 2012 Intrepid Geophysics | Back | INTREPID User Manual Library | Help | Top Including and editing map annotations (T45c) 9 | Back | The connection between a legend object and displayed data Legends show the relationship between values in a grid dataset or a Z field of a vector dataset and attribute values (e.g., colours) in the data box. Once you create or edit and save a legend file it can exist without any link to the dataset on which it was based. However, if you specify a Histogram legend for any display of a grid dataset in a composition, INTREPID will constantly recalculate the cutoff values and save new versions of the legend file. See "Automatic recalculation of legend files" in Including datasets in a map composition (T45b) for details of this process. A legend object is simply a display of the values in a legend file. It is not directly linked to the data in the data box. In the case of Histogram legends, however, the constant updating of the legend file means that the latest version of a Histogram legend file will always be displayed in the legend object. You can specify any legend file at all for display in a legend object. It is your responsibility as a user, therefore, to see that you are including a legend object that describes data in the data box. In most cases, of course, you will simply specify the same legend file for the legend object as for one of the datasets in the data box. Profile graphs (XYPlot) You can include a profile graph of a Z field with fiducial or a geographic location field on the horizontal axis. >> To include or edit an XY Plot object 1 Choose New XYPlot from the Annotation menu or prepare to edit the existing XY plot object using the procedures described in Sections "Selecting objects" in Map composition—introduction (T45a). INTREPID displays the XYPlot dialog box. 2 Set the properties as required and choose OK. If this is a new XY plot object, place it into your composition as described in Section "Objects composed before placing on the screen" in Map composition—introduction (T45a). INTREPID displays the XY plot object. X and Y You can plot any pair of fields from a vector dataset. Use these to select the fields for the X and Y axis. Group Use this to specify which dataset group (usually which line) to be plotted. (Using MAPCOMP language you can plot data from more than one line.) Library | Help | Top © 2012 Intrepid Geophysics | Back | INTREPID User Manual Library | Help | Top Including and editing map annotations (T45c) 10 | Back | XAxis and YAxis Use these to specify the scale and range for the axes. INTREPID displays the XAxis / YAxis dialog box. Set the properties as required and choose OK. —XScale / YScale Use this to specify the scale of X or Y field units to one millimetre in the composition. —Automatic / Manual Select Automatic if you require INTREPID to calculate the range for the axis automatically from the data being plotted. Select Manual if you wish to specify the range manually. —XMin / YMin If you have selected Manual range, use these text boxes to specify the range of X or Y values for the axis. Line Use this to specify the characteristics of the profile line in the graph. INTREPID displays the Line properties dialog box See Editing the properties of a line or arrow. for further instructions. Non-dataset-related annotations You can include the following annotations: • A Grey Bar to assist with reproduction of the composition, • Markers, e.g., special points of interest, • Lines and Arrows, e.g., lines to enhance your layout or to indicate an item of interest in a data box, • Polygons and Rectangles, e.g., to indicate an area of interest in a data box, • Text, e.g., the composition title, other information, notations on areas of interest, • Images, e.g., your company logo. Grey bars are pre-composed objects. The other annotations are screen-composed objects. The procedures for creating and placing these classes of objects are different . See "Placing new objects into the composition" in Map composition—introduction (T45a) for details. Before creating screen-composed annotations, you may wish to specify default attribute values (e.g., colour, thickness, typeface, etc) for them. See Setting default attribute values for non-dataset-related annotations for information and instructions. Library | Help | Top © 2012 Intrepid Geophysics | Back | INTREPID User Manual Library | Help | Top Including and editing map annotations (T45c) 11 | Back | Including or editing a grey bar A grey bar shows the available shades of grey and a set of RGB bands. Grey bars assist with contrast matching in photographic reproduction. >> To include or edit a grey bar, 1 Choose Grey bar from the Annotation menu or prepare to edit the existing grey bar using the procedures described in Sections "Selecting objects" in Map composition—introduction (T45a) and "Editing properties of selected objects" in Map composition—introduction (T45a). INTREPID displays the Grey Bar dialog box. 2 Set the properties as required and choose Apply. If this is a new grey bar, place it into your composition as described in Section "Objects composed before placing on the screen" in Map composition—introduction (T45a). INTREPID displays the grey bar. Width, Height Use these text boxes to specify the dimensions in mm of the grey bar. The default sizes are 20 mm and 100 mm respectively. The width is the dimension across the width of the row of colour bands. The height is the dimension through all of the colour and grey bands. Vertical Turn on this check box if you require the grey bar to be shown as a vertical column of colour and grey scale bands. Library | Help | Top © 2012 Intrepid Geophysics | Back | INTREPID User Manual Library | Help | Top Including and editing map annotations (T45c) 12 | Back | Sets of markers Including a set of markers A set of markers show points specified by you. The set of markers together comprise an object. After creating a set of markers you can move it within the composition and specify the markers' appearance. The markers described in this section are an annotation placed manually by you in the composition, in contrast to the automatically placed markers of a point dataset (See "Including or editing point datasets" in Including datasets in a map composition (T45b)) and the fiducial or recovery markers in the plot of a line dataset (See "Including or editing line datasets" in Including datasets in a map composition (T45b)) which show geographically located data. >> To include a set of one or more markers 1 Choose Marker from the Annotation menu. 2 Left button click the position for each marker on the composition. 3 When you have finished placing markers, press ENTER or RETURN. INTREPID displays the markers. Editing the properties of a set of markers >> To edit the properties of a set of markers Note: If you wish to change individual markers, delete the whole object and recreate it or edit the MAPCOMP file. Library | Help | Top 1 Select the markers and display the Marker properties dialog box using the procedures described in Sections "Selecting objects" in Map composition— introduction (T45a) and "Editing properties of selected objects" in Map composition—introduction (T45a). 2 Specify the properties and choose Apply. INTREPID displays the markers with the new properties. © 2012 Intrepid Geophysics | Back | INTREPID User Manual Library | Help | Top Including and editing map annotations (T45c) 13 | Back | Colour Use this to assign a colour to all markers. See "Specifying colours" in Specifying map attribute values (T45e) for detailed instructions. Size Use this to specify size (in mm) to the markers. See "Specifying symbol size" in Specifying map attribute values (T45e) for detailed instructions. Symbol Use this to assign a symbol shape to all points in the marker set, The default marker symbol is square. See "Specifying symbol shape" in Specifying map attribute values (T45e) for detailed instructions. Angle Use this to specify a rotation of symbols around their centre points. Specify the rotation in degrees anticlockwise. Enter the angle in degrees in the text box. Lines and arrows Lines can enhance the appearance of a composition by separating elements or providing a partial border. You can use arrows to indicate points or regions of interest in the composition. Including a line or arrow A line or arrow is a set of connected line segments specified by you. In an arrow, the first point specified has an arrowhead. The set of line segments together comprise an object. After creating the line or arrow you can move it within the composition and specify its appearance. The line segments described in this section are an annotation placed manually by you in the composition, in contrast to the automatically placed lines in the plot of a line dataset (See "Including or editing line datasets" in Including datasets in a map composition (T45b)) which show geographically located data. >> To include a set of one or more straight line segments with an optional arrowhead on the first vertex 1 If you require an arrowhead, Choose Arrow from the Annotation menu. If you do not require an arrowhead, Choose Line from the Annotation menu. Library | Help | Top 2 Left button click the position for the first point of the lines (or the arrowhead if you are defining an arrow), then the junction point for each line segment, then the last point. 3 When you have placed the last point, press ENTER or RETURN. INTREPID displays the line or arrow. © 2012 Intrepid Geophysics | Back | INTREPID User Manual Library | Help | Top Including and editing map annotations (T45c) 14 | Back | Editing the properties of a line or arrow >> To edit the properties of a line or arrow Note: If you wish to change the vertices of a line or arrow, delete the whole object and recreate it or edit the MAPCOMP file. 1 Select the line or arrow and display the Line properties dialog box using the procedures described in Sections "Selecting objects" in Map composition— introduction (T45a) and "Editing properties of selected objects" in Map composition—introduction (T45a). Specify the properties and choose Apply. INTREPID displays the line or arrow with the new properties. Colour Use this to assign a colour to all lines. See "Specifying colours" in Specifying map attribute values (T45e) for detailed instructions. Thickness Use this to assign a thickness to all of the lines. See "Specifying line thickness" in Specifying map attribute values (T45e) for detailed instructions. Style Use this to assign a style for all of the lines. See "Specifying line style" in Specifying map attribute values (T45e) for detailed instructions. Polygons You can include a non-dataset-related polygon in a composition to show a region of interest. Including a polygon A polygon is a set of connected line segments specified by you, which INTREPID automatically closes to form a polygon. The set of line segments together comprise an object. After creating the polygon you can move it within the composition and specify its appearance. The polygon described in this section is an annotation placed manually by you in the composition, in contrast to the automatically placed polygon in the plot of a polygon dataset (See "Including or editing regions of interest—polygon datasets" in Including datasets in a map composition (T45b)) which shows geographically located data. Library | Help | Top © 2012 Intrepid Geophysics | Back | INTREPID User Manual Library | Help | Top Including and editing map annotations (T45c) 15 | Back | >> To include a polygon 1 Choose Polygon from the Annotation menu. 2 Left button click the position for each vertex in the polygon. 3 When you have placed the last vertex, press ENTER or RETURN. INTREPID displays the completed polygon on the screen. Including a rectangle A rectangle is a rectangular polygon contained in a flexible box. (See "Flexible boxes" in Working with objects in maps—advanced operations (T45d) for details). The process of creating a rectangle is different from that of a polygon. Once created, it has the normal properties of a polygon. >> To include a rectangle 1 Choose Rectangle from the Annotation menu. 2 Move the mouse pointer to the position for one of the corners of the rectangle. Hold down the left button and drag diagonally across the space for the rectangle. When the mouse pointer is at the position for the diagonally opposite corner, release the mouse button. INTREPID displays the rectangle you have specified. Editing the properties of a polygon or rectangle Note: If you wish to change the vertices of a polygon, delete the whole object and recreate it or edit the MAPCOMP file. >> To edit the properties of a polygon or rectangle 1 Select the polygon and display the Polygon properties dialog box using the procedures described in Sections "Selecting objects" in Map composition— introduction (T45a) and "Editing properties of selected objects" in Map composition—introduction (T45a) 2 Specify the properties and choose Apply. INTREPID displays the polygon or rectangle with the new properties. Colour Use this to assign a colour to the polygon. See "Specifying colours" in Specifying map attribute values (T45e) for instructions. Fill You can choose whether the polygon will be solid or hollow. See "Specifying polygon fill" in Specifying map attribute values (T45e). Library | Help | Top © 2012 Intrepid Geophysics | Back | INTREPID User Manual Library | Help | Top Including and editing map annotations (T45c) 16 | Back | Lines of text You can include lines of text in your composition as composition titles or in title blocks. After creating the line of text you can move it within the composition and specify its appearance. Including a line of text >> To include a line of text 1 Choose Text from the Annotation menu. 2 Click the position for the bottom left corner of the text. 3 Type the text. 4 When you have typed the text, press ENTER or RETURN. INTREPID displays the line of text. Editing a line of text You can change the contents, colour, font (typeface), size and angle of a line of text. >> To edit the contents or properties of a line of text Select the line of text and display the Text properties dialog box using the procedures described in Sections "Selecting objects" in Map composition—introduction (T45a) and "Editing properties of selected objects" in Map composition—introduction (T45a). 1 Specify the contents and properties as required and choose Apply. INTREPID displays the text with the new properties. String You can edit or respecify the contents of the line of text by editing or retyping the contents of this text box. Colour Use this to assign a colour to the line of text. See "Specifying colours" in Specifying map attribute values (T45e) for detailed instructions. Size Use this to assign a font size for the line of text. See "Specifying font size" in Specifying map attribute values (T45e) for detailed instructions. Library | Help | Top © 2012 Intrepid Geophysics | Back | INTREPID User Manual Library | Help | Top Including and editing map annotations (T45c) 17 | Back | Font Use this to assign a typeface for the line of text. See "Specifying typeface" in Specifying map attribute values (T45e) for detailed instructions. Angle Use this to specify rotation of a line of text around its lower left corner. Specify the rotation in degrees anticlockwise from horizontal. Images You can include images with the following formats in your composition: • TIF files, • MicroStation DGN files, • INTREPID three band grid datasets with byte precision. INTREPID three band grid datasets INTREPID can easily interpret a three band, byte precision grid dataset as a 24 bit colour image for including in the composition. You can create a grid dataset with this format in the following ways. • The Map Composition tool can output maps in this form. See "Map output formats" in Map composition configuration files (R21) for details. If you are using the Unix version, choose the Intrepid Raster option from the Print cascade in the File menu. See "Printing under Unix" in Map printing (T46) for more information. If you are using the Windows version, use Print Map with commands, specifying the device configuration macro IntrepidRaster. See "Using Print Map with commands" in Map printing (T46). Library | Help | Top • Use any INTREPID tool that can create or convert such a grid dataset (e.g., the Gridding tool, the Spreadsheet tool) • Use some other software, such as ERMapper. © 2012 Intrepid Geophysics | Back | INTREPID User Manual Library | Help | Top Including and editing map annotations (T45c) 18 | Back | 'Burning in' composition elements The following method may be useful in reducing the rendering complexity for a composition. 1 Compose grid and vector data together using INTREPID or some other software, 2 'Burn in' the vector data by outputting the results as an INTREPID three band byte precision grid dataset . The method results in a single grid dataset with sufficient precision for normal printing (24 bit colour). Including an image >> To insert an image in the composition 1 Choose Intrepid or TIFF from the Image cascade in the Annotation menu, or DGN from the Annotation menu, depending on the image required. INTREPID displays an Open dialog box. 2 Use the directory and file selector to choose the file you require. 3 Move the mouse pointer to the position for one of the corners of the image. Hold down the left button and drag diagonally across the space for the image. When the mouse pointer is at the position for the diagonally opposite corner, release the mouse button. INTREPID will scale and display the image in the box you have specified. Editing the properties of an image If you wish to change the contents or size of an image, delete the object and recreate it or edit the MAPCOMP file. After creating the image you can move it within your composition. Setting default attribute values for non-dataset-related annotations The Map Composition tool has default settings for colours, line thickness and style, symbol size and shape and fonts. The default attribute values are specified in the file mapcomp.cfg (See Map composition configuration files (R21)) You can change the defaults for future Map Composition sessions by editing this file. You can also change default attribute values for new non-dataset-related annotations in the current Map Composition session only using the following procedure. Note: These default settings only apply to non-dataset-related annotations, not to dataset plots in data boxes. Library | Help | Top © 2012 Intrepid Geophysics | Back | INTREPID User Manual Library | Help | Top Including and editing map annotations (T45c) 19 | Back | >> To set default attribute values for new annotations Library | Help | Top 1 Choose Set Defaults from the Annotation menu. INTREPID displays the Default Attribute values dialog box. 2 If you are specifying colour, choose the type of annotation/attribute whose colour you wish to change, using the option buttons in the top left corner—Marker, Line, Fill, Text. Choose the colour required from the colour palette. 3 If you are specifying an attribute other than colour, choose the corresponding command button under the colour palette. INTREPID displays the corresponding attribute value palette or list. Select the default attribute value you require and choose OK. See Specifying map attribute values (T45e) for details of the attribute values available and for illustrations of the palettes. 4 When you have set the attribute values according to your requirements, choose OK in the Default Attribute values dialog box. During this session all new nondataset-related annotations will have the attribute values that you have set. © 2012 Intrepid Geophysics | Back |