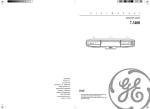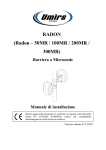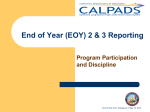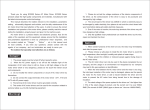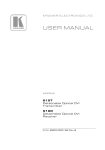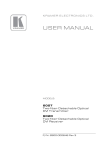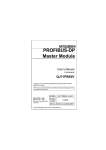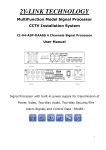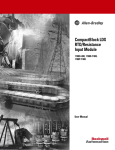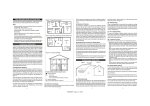Download QuadroSense™ Fence Protection System Installation Guide and
Transcript
QuadroSense™ Fence Protection System Installation Guide and Operating Manual English version (15.10.2014) Umirs Europe Ltd. QuadroSense™ Dear Customer! Thank you for choosing our product! Before installation and use, please read this Installation Guide and Operating Manual carefully and thoroughly, so that you can take safe and full advantage of all features of the product. This manual contains information about the design, operation, application and technical parameters of the QuadroSense™ Fence Protection System. Instructions for its proper installation and use are also included in the manual. Note: Installation of the product MUST be done by qualified personnel. Installer must follow local laws, statutes and regulations. Manufacturer or retailer will take no responsibility, nor assume any liability, for damage or injury caused by the faulty installation or misuse of the product. ANY modification or maintenance done by unqualified or unauthorized personnel could damage the product. Note: Manufacturer continually refines the product to ensure optimal performance. Specifications subject to change without notice. As a result, temporary minor discrepancies between the actual device and that described in the contents of this manual may occur. Any such differences will not affect the intended operation of the device. Disclaimer The manufacturer/distributor reserves the right to revise any content in this manual at any time. While due diligence has been taken to ensure correct and comprehensive content, the manufacturer/distributor does not warrant or assume any legal liability whatsoever for the failure of any user of the product to follow the instructions, recommendations and guidelines contained in this manual. Windows® is a registered trademark of Microsoft Corporation in the United States and other countries. PRODUCT INVENTORY Item Quantity QuadroSense™ signal processing unit Aluminum protective housing 1 1 Note: Power supply is not included. Note: Vibration cable is not included, but available separately. -2- Umirs Europe Ltd. QuadroSense™ TABLE OF CONTENTS PRODUCT INVENTORY 2 TABLE OF CONTENTS 3 SUPPORTED DETECTION DEVICES 4 TECHNICAL FEATURES 4 INSTALLATION AND OPERATION 5 INSTALLATION SITE PREPARATION AND MAINTENANCE 6 INSTALLING VIBRATION CABLE 6 SETTING UP THE QUADROSENSE™ SIGNAL PROCESSING UNIT 9 INSTALLATION OF THE USB-RS485 CONVERTER 10 INSTALLING THE QUADROSENSE™ CONTROL PANEL SOFTWARE 11 CONFIGURING THE QUADROSENSE™ CONTROL PANEL SOFTWARE 14 PROGRAMMING PROCEDURES 16 CONNECTING TO THE QUADROSENSE™ SIGNAL PROCESSING UNIT 18 SPECIFYING OPERATIONAL PARAMETERS 19 SPECIFYING INPUTS 20 TESTING SYSTEM PHYSICAL CONTROLS 21 SETTING INPUT CHANNEL PARAMETERS, AND MONITORING INPUTS 22 VIBRATION CABLE INPUT PARAMETERS 22 VIEWING THE LOG 24 ADDITIONAL SOFTWARE DISPLAYS/FUNCTIONS 25 -3- Umirs Europe Ltd. QuadroSense™ SUPPORTED DETECTION DEVICES • Vibration cable (fence protection) TECHNICAL FEATURES • QuadroSense™ is a 4-channel device which detects and processes signals from vibration cables connected to its input channels. • Breaking or short-circuiting an input channel generates an alarm on the same channel. • The signal processing unit is tamper-protected. Opening the housing of the unit generates an alarm. • Using vibration cable only, up to 1000m/3280ft of cable may be used with one QuadroSense™ unit (250m/820ft per input channel). Using the recommended saw-tooth pattern, it can cover approximately 100m/328ft of fence per channel (for 400m/1312ft total). The vibration cable can be extended, with so-called ¨DC cable¨ for signal transmission. A DC cable can transmit the signal up to 500m/1640ft, so the actually-protected fence can be located as far as 500m/1640ft from the QuadroSense™ unit. • If an intruder crosses the protected perimeter, the signal processing unit will generate a 2-4 second-long alarm signal. • The QuadroSense™ unit can be connected to a computer via a RS-485 port or USB RS-485 interface. The system parameters can be configured, and basic system monitoring done, using the QuadroSense™ Control Panel software. • The device is protected against overloads and static charge. • The device is protected against sunlight, precipitation and dust. • Most system parameters are stored in protected memory. If the power supply fails, the system will automatically restore the system parameters after power is restored. An events log is also stored in protected memory. • The device reaches its operational state within 60 seconds of powering up. • After an alarm is generated, the device returns to normal operation within 20 seconds. • Power must be supplied to the device by a separate external power source (not included). The input voltage is 9-36 Vdc, the input current is 1A maximum, and the maximum tolerable input voltage fluctuation is 30%. The device is protected against reversed polarity. The power consumption of the device (with the power supply disconnected and the alarm channels switched off) does not exceed 200mA with 12 Vdc input. • The housing of the signal processing unit is of EMC-supportive aluminum. Its dimensions are 222x145x83mm/8.7x5.7x3.3in. -4- Umirs Europe Ltd. QuadroSense™ INSTALLATION AND OPERATION The power supply connection, input channel connections and alarm relay connections are located within the housing of the signal processing unit (as illustrated below). Insulated cable lead-ins are on the bottom side of the housing. Note: Unused cable lead-ins must be insulated with a 30mm/1.25in-long cable led through the lead-in. The signal processing unit was designed for continuous operation; it remains fully operational within the following weather conditions/thresholds: - temperature: -40° C/-40° F … +65° C/149° F; - 98% relative humidity at +35° C/95° F; - precipitation: rain, dew, frost, sleet, snow. -5- Umirs Europe Ltd. QuadroSense™ INSTALLATION SITE PREPARATION AND MAINTENANCE When installing a vibration cable, the following area maintenance-related details should be given careful attention: - The protected segment of the fence must not touch bushes, trees or any other object that might cause movement of the fence in windy conditions; - Bushes and trees must not be closer than one meter/40in (allowing for falling leaves and branches) to the protected fence segment; - Snow must be cleared on both sides of the protected fence segment, within a distance of at least one meter/40in. INSTALLING VIBRATION CABLE Carefully examine the segment of fence to be protected; where necessary, clear away branches of trees and bushes. Attach the vibration cable to the fence in a straight line or saw-tooth pattern, as illustrated: Note: Although a straight-line configuration may prove effective, much depends on the fence type, its material, age, condition, etc.; in certain cases, a saw-tooth pattern configuration may be more effective. -6- Umirs Europe Ltd. QuadroSense™ Vibration cable must be attached tightly to the fence, with cable ties every 20-40cm/8-16in along its length, as illustrated below. Cable must not be deformed at attachment points. One input channel should be used for only one type of fence. If different types of fence must be protected, each type should be allocated a separate channel. Installed lengths of cable must not sag or wave. The fence itself should be sturdy and stable, with no moving or loose parts. Do not install vibration cable at temperatures lower than -10° C/14° F, as cold-stiffened cable may temporarily be unsuitable for installation. DC cable can be laid either underground or on the fence, but it too must be attached tightly, just like the vibration cable. Be careful not to lay the cable within 50cm/20in of power cables. The connection of DC cable to vibration cable must be insulated; use a ¨TEE TUBE¨, as illustrated below, for such cable connections. Lead the cable into the housing of the unit through one of the insulated lead-ins, and connect it to the desired input channel. Connecting the DC cable and vibration cable in the „TEE TUBE”: -7- Umirs Europe Ltd. QuadroSense™ Connecting the vibration cable and the EOL (End of line) unit in the „TEE TUBE”: -8- Umirs Europe Ltd. QuadroSense™ SETTING UP THE QUADROSENSE™ SIGNAL PROCESSING UNIT Connect a power supply source* to the signal processing unit. The following occurs: - In the first 30 seconds after powering up, QuadroSense™ performs a self-diagnostic procedure. During this time all LEDs are lit, all relays are opened, and the alarm/power-supply channels are switched off; - In the next 10 seconds, QuadroSense™ checks the state of any connected detectors; - If QuadroSense™ receives an alarm signal, or there is a detector fault on any channel, QuadroSense™ will indicate its status by keeping the corresponding LED lit; - After all channels have reached stand-by status, the QuadroSense™ unit begins normal operation - all LEDs are turned off, and all relays are closed. Connect your computer to the RS-485 port of the signal processing unit. The main operational functions of the signal processing unit are to receive alarm signals from the connected detectors, and to process a received alarm signal by: - opening the relays of the corresponding channel; - transmitting the alarm signal to the computer via RS-485; - sensing if any channel is disconnected during operation, and transmitting an alarm signal; - providing continuous power to the detectors; - ensuring that the detectors maintain a stand-by state. Note: In case some of the detectors do not reach stand-by status, either the input voltage to the unit should be increased or cable with lower impedance should be used. * IMPORTANT – PLEASE NOTE: Power supply source MUST be a safety-certified (e.g., UL-listed in USA) and EMC-certified (if necessary; e.g., FCC-compliant in USA) device or facility. Manufacturer assumes NO legal liability WHATSOEVER for ANY damage or injury resulting from failure to use such device or facility. -9- Umirs Europe Ltd. QuadroSense™ INSTALLATION OF THE USB-RS485 CONVERTER For set-up and adjustment of the detector, the following additional items are necessary: 1 personal computer (Windows® operating system) 1 Umirs USB-RS485 converter 1 mini-USB cable 1 software (the latest version of the software can be downloaded at any time at www.umirs.eu) Connect the USB-RS485 converter to the computer. The proper device driver(s) for the specific operating system version in use can be determined and downloaded via the following link: http://www.ftdichip.com/FTDrivers.htm After successful installation, the COM-port assigned to the converter can be verified. - 10 - Umirs Europe Ltd. QuadroSense™ INSTALLING THE QUADROSENSE™ CONTROL PANEL SOFTWARE The set-up of the operational parameters and functions of the QuadroSense™ unit, the management of the events log, and the monitoring of the system are handled by the QuadroSense™ Control Panel software. The software runs on the Windows® operating system. Launch the downloaded Setup Wizard. Choose a language. - click ’OK’ to continue ... Initiate the installation process. - click ’Next’ to continue … Designate a destination folder for the software. - click ’Next’ to continue ... - 11 - Umirs Europe Ltd. QuadroSense™ Designate a destination folder in the Start Menu directory for shortcuts to the software. - click ’Next’ to continue … Create a desktop icon for quick access to the software. - click the indicated check-box; - click ’Next’ to continue … Proceed to install the software. - click ’Install’ … (this may take some moments) - 12 - Umirs Europe Ltd. QuadroSense™ Complete the installation process. - click ’Finish’. - 13 - Umirs Europe Ltd. QuadroSense™ CONFIGURING THE QUADROSENSE™ CONTROL PANEL SOFTWARE Run the program, logging in as ’Administrator’ – see ’PROGRAMMING PROCEDURES’ section below. After successful login, the initial QuadroSense™ Control Panel software screen then appears. Navigate to the display screen accessed via the Configuration > Common tabs to locate the QuadroSense™ Control Panel configuration wizard Setup section at upper left, then click ’Open’: Choose a language. - click ’Next’ to continue ... - 14 - Umirs Europe Ltd. QuadroSense™ Select input function(s). - click the applicable check-box(es); - click ’Next’ to continue … Specify password(s) - optional. - if desired, type password(s); re-type password(s); click ’Check password’; click ’Next’ to continue … - if not desired, click ’Next’ to continue … Verify the settings. - click ’Done’ to continue … Configuration in progress … (this may take some moments) Complete the configuration process. - click ’Exit’. - 15 - Umirs Europe Ltd. QuadroSense™ PROGRAMMING PROCEDURES An RS-485/USB conversion interface, or an RS-485 port on the computer, is necessary for programming the unit. The computer must have at least one COM port (actual, or USB-emulated). The set-up of the operational parameters and functions of the QuadroSense™ unit, the management of the events log, and the monitoring of the system are handled by the QuadroSense™ Control Panel software. The software runs on the Windows® operating system. The software does not need installation; it is executed by running the .exe file, or simply clicking its icon. The folder containing the .exe file also contains the following files: - english.lng : English-language interface; default setting - russian.lng : Russian-language interface - magyar.lng : Hungarian-language interface - portuguese.lng : Portuguese-language interface - spanish.lng : Spanish-language interface - czech.lng : Czech-language interface Connect the data cable to the RS-485 socket of the signal processing unit. Plug the cable into the RS-485/USB conversion interface, or directly into an RS-485 port. When running the program, the following login window first appears: Note: The default password is ¨umirs¨. - 16 - Umirs Europe Ltd. QuadroSense™ After successful login, the QuadroSense™ Control Panel software initial display screen then appears: At the bottom of the window, the following tabs are displayed: Input 1 Input 2 Input 3 Input 4 Tests Configuration The Configuration menu includes tabs to the following sub-menus: Input functions, Common, System, Temperature, Signaling, Logs, Search, About …. When starting the QuadroSense™ Control Panel software, the Configuration > Input functions submenu appears first by default. - 17 - Umirs Europe Ltd. QuadroSense™ CONNECTING TO THE QUADROSENSE™ SIGNAL PROCESSING UNIT At the Windows® control panel, go to port settings. QuadroSense™ uses a 8N1 (8 data bits, no parity, 1 stop bit) data transmission format, with no flow control. The port should be set up accordingly. Note the port number. Navigate to the display screen accessed via the Configuration > Common tabs: Find ¨Choose your COM-port¨ in the upper right corner of the display. Select a port number from the drop-down list. If the port number set in the operating system is not present in the drop-down list, click ¨Detect¨ to refresh the list of port numbers registered in the QuadroSense™ Control Panel software, and try selecting the port again. To complete the connection, click the ¨Stop¨ button at the top left corner of the display to show ¨Start¨. The data transmission rate is selected via the drop-down list of the ¨Port settings¨ field in the middle right area of the display. The default rate of QuadroSense™ is 115,200 bps. The rate set in the operating system and in the QuadroSense™ Control Panel software must be the same; otherwise, a successful connection can not be completed. The user language is selected via the drop-down list of the ¨Choose your language¨ field in the lower right corner of the display; English (default), Russian, Hungarian, Portuguese, Spanish and Czech are available. - 18 - Umirs Europe Ltd. QuadroSense™ SPECIFYING OPERATIONAL PARAMETERS The system date and time are set, modified and downloaded in the display screen accessed via the Configuration > System tabs: The date is either user-specified via the ¨Setup date and time¨ scroll-box fields in the upper left corner of the display, or system-specified via importing the system date from the computer by clicking the blue arrow button on the right. The time is either user-specified via the ¨Setup date and time¨ scroll-box fields in the upper left corner of the display, or system-specified via importing the system time from the computer by clicking the blue arrow button on the right. Click the ¨Apply¨ button (highlighted in red after modification) below the date and time fields to confirm the changes made. In the ¨Internal state¨ display on the right, the date and time set in the QuadroSense™ unit are shown. In the ¨Link¨ display on the right, the status of the connection (Active or Disconnected), and the quality of the connection (¨Fail frames¨), are shown. QuadroSense™ units may be networked; each unit in the network should have a different network address. The network address is specified via the drop-down list in the ’Parameters’ box at bottom left. - 19 - Umirs Europe Ltd. QuadroSense™ SPECIFYING INPUTS The detector types connected to the input channels of the unit are specified in the display screen accessed via the Configuration > Input functions tabs: Click the ¨Modify¨ check-box of the desired input channel to change its current settings. A dropdown list is then enabled, from which one of the following detector types (or ¨Disabled¨, if not used) is selected: Vibration cable Frequency detector (currently unavailable; ignore - DO NOT select!) Seismic sensor (currently unavailable; ignore - DO NOT select!) Disabled Click the ¨Apply¨ button below the function field to confirm the change made. - 20 - Umirs Europe Ltd. QuadroSense™ TESTING SYSTEM PHYSICAL CONTROLS Proper functioning of the system physical controls (relays and LEDs) is verified in the display screen accessed via the Tests tab: Test relays and LEDs before arming the system. The left area of the display is used for testing the relays. The right area of the display is used for testing the LEDs. Click the ¨Modify¨ check-box of the desired control. A drop-down list is then enabled from which it may be selected to test the control of an individual channel or of all channels. After selecting the channel(s) to be tested of the control, the other enabled drop-down list is used to select its (their) desired state. Click the ¨Apply¨ button to confirm the change(s) made. The status of the control’s channels is then displayed in the ¨State¨ area below the ¨Control¨ area. After testing is completed, select ¨Disabled¨ from the drop-down list and click the ¨Apply¨ button to exit from test mode. Unless this is done, the system will not operate properly. - 21 - Umirs Europe Ltd. QuadroSense™ SETTING INPUT CHANNEL PARAMETERS, AND MONITORING INPUTS The system detection parameters are set, modified and downloaded in the display screens accessed via the INPUT (1 - 4) tabs. VIBRATION CABLE INPUT PARAMETERS Detection is based on movement of the cable, which generates an analog signal. Movement of the fence can be caused by an actual intrusion, by weather conditions, by ground vibration, and by other factors. Adjustable operational parameters (¨Detection parameters¨) are shown on the upper left side of the display. These parameters are adjusted to separate high and low frequencies, and to thereby distinguish between noise and alarm signals. The setting of these parameters highly affects the sensitivity of the system and number of false alarms generated. Click the ¨Modify¨ check-box to change these parameters. The changes may then be downloaded to the QuadroSense™ unit by clicking the ¨Apply¨ button. Adjustable parameters include the following: - 22 - Umirs Europe Ltd. QuadroSense™ - ¨Penetration threshold LF¨: This parameter specifies the minimum level of low-frequency signal that would generate an alarm; - ¨Penetration duration LF¨: This parameter specifies the window of time during which the lowfrequency penetration threshold must be continuously sustained to generate an alarm; an alarm would be generated only if both the low-frequency penetration threshold and the lowfrequency penetration duration were exceeded by the input signal; - ¨Penetration threshold HF¨: This parameter specifies the minimum level of high-frequency signal that would generate an alarm; - ¨Penetration duration HF¨: This parameter specifies the window of time during which the highfrequency penetration threshold must be continuously sustained to generate an alarm; an alarm would be generated only if both the high-frequency penetration threshold and the highfrequency penetration duration were exceeded by the input signal. - The separation of LF and HF signals is automatically done by the signal processing unit; - ¨Cutoff frequency¨: This parameter instructs the signal processor to ignore signals of a frequency lower than that which is specified; - ¨Law¨: This parameter determines whether only the low-frequency threshold and duration settings are enabled to generate an alarm, whether only the high-frequency threshold and duration settings are enabled to generate an alarm, or whether both are enabled to generate an alarm. The ¨Parameters copy¨ feature enables the replication of parameters from one input channel to another for quick setup. The ¨Input signal history¨ area on the right side of the display enables the use of input signal history to graphically represent characteristic signal shapes and levels. By pausing the graph, detection levels may be read with the help of the movable markers of the graph. Note: Signal gain from a fence can be complex, and depends on many factors. Cutting the fence generates HF noise; someone crossing the fence, or trying to lift it, generates LF noise. - 23 - Umirs Europe Ltd. QuadroSense™ VIEWING THE LOG The QuadroSense™ Control Panel software provides real-time monitoring of the QuadroSense™ unit by logging user actions, alarms and other events. The log is used to view and analyze actions taken and events that occurred during operation. The log is stored in protected memory. The log display screen is accessed via the Configuration > Logs tabs: The memory module is capable of storing up to 256 ¨Alarm history¨ events. After logging the 256th event, the QuadroSense™ Control Panel software deletes the 128 earliest prior logged events, and then resumes logging. Each event is assigned a sequential number up to 65536. The currently stored logged events are displayed by clicking the ¨Get log¨ button; the display is cleared by clicking the ¨Clear window¨ button. The ¨Records number¨ field shows the number of events currently stored. Logs may be saved in a .txt (text) file. The name of the file is specified in the ¨Save to file¨ field. Click the ¨Save¨ button to save the log. - 24 - Umirs Europe Ltd. QuadroSense™ ADDITIONAL SOFTWARE DISPLAYS/FUNCTIONS Via the Configuration > Temperature tabs: Manage vibration signal threshold in relation to environmental operating temperature. Via the Configuration > Signaling tabs: Specify the desired duration of open relay state/LED flash in the event of a generated alarm signal. To change the setting, first click the ’Modify’ check-box, then choose a value from the enabled scroll-box. To activate the specified setting, click ’Apply’. - 25 - Umirs Europe Ltd. QuadroSense™ Via the Configuration > Search tabs: Selectively identify and list connected devices, and view their pertinent details. Via the Configuration > About… tabs: View the currently-used version of the software. - 26 -