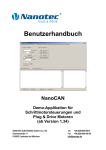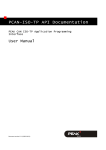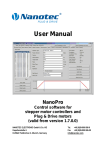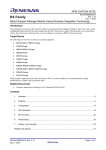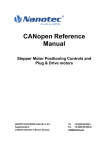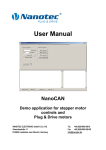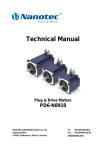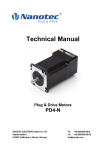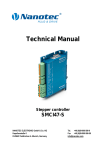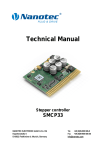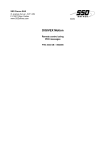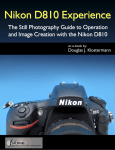Download NanoCAN User Manual V2.0.0.1
Transcript
User Manual NanoCAN Application for stepper motor controls and Plug & Drive motors (version V2.0.0.1) NANOTEC ELECTRONIC GmbH & Co. KG Kapellenstraße 6 D-85622 Feldkirchen b. Munich, Germany Tel. +49 (0)89-900 686-0 Fax +49 (0)89-900 686-50 [email protected] Benutzerhandbuch NanoCAN Editorial Editorial © 2012 Nanotec® Electronic GmbH & Co. KG Kapellenstraße 6 D-85622 Feldkirchen b. Munich, Germany Tel.: Fax: +49 (0)89-900 686-0 +49 (0)89-900 686-50 Internet: www.nanotec.com All rights reserved! MS-Windows 2000/XP/Vista are registered trademarks of Microsoft Corporation. Translation of the original operation manual Version/Change overview 2 / 56 Version Date Changes 1.0 06/20/2009 New issue enders 1.1 12/14/2009 Revision C+P 1.2 12/13/2010 Revision C+P, program version 1.35 2.0 11/03/2011 Revision enders/C+P, program version 2.00 2.0.0.1 04/23/2012 Revision enders/C+P, program version V2.0.0.1 Issue: V2.0.0.1 Benutzerhandbuch NanoCAN About this manual About this manual Target group This user manual is aimed at designers and developers who need to configure a CANopen-capable motor control from Nanotec® with the aid of the NanoCAN software without much experience in stepper motor technology. Important information This user manual must be carefully read before installation of the software. Nanotec® reserves the right to make technical alterations and further develop hardware and software in the interests of its customers to improve the function of this product without prior notice. For criticisms, proposals and suggestions for improvement, please contact the above address or send an email to: [email protected] Additional manuals Please also note the following manuals from Nanotec: Nanotec CANopen reference Comprehensive documentation of the CANopen functions Technical manuals Connection and commissioning of stepper motor controls or Plug & Drive motors The manuals are available for download at www.nanotec.com. Issue: V2.0.0.1 3 / 56 Benutzerhandbuch NanoCAN 4 / 56 Issue: V2.0.0.1 Benutzerhandbuch NanoCAN Contents Contents 1 Installation ............................................................................................................................ 7 System requirements ............................................................................................................. 7 Procedure............................................................................................................................... 7 2 Overview of the user interface............................................................................................ 8 Tabs (1).................................................................................................................................. 9 PDO Quickview (2)................................................................................................................. 9 Message output (3) ................................................................................................................ 9 Clear Error Log (4) ................................................................................................................. 9 Show CAN BUS Log (5)......................................................................................................... 9 Statusword display (6)............................................................................................................ 9 Status bar (7) ....................................................................................................................... 10 3 <Configuration & NMT> tab .............................................................................................. 11 3.1 User interface....................................................................................................................... 11 3.2 Selecting the control............................................................................................................. 11 Direct connection with a control ........................................................................................... 13 Searching for a control ......................................................................................................... 14 3.3 Network Management .......................................................................................................... 16 3.4 Reading out the hardware and software version ................................................................. 16 4 <Node Configuration> tab ................................................................................................. 17 4.1 User interface....................................................................................................................... 17 4.2 <Node Settings & Error> area.............................................................................................. 18 4.3 <Motor & Drive Settings> area............................................................................................. 20 4.4 <Closed Loop> area............................................................................................................. 24 5 <Object Management> tab ................................................................................................ 27 5.1 User interface....................................................................................................................... 27 5.2 <SDO List> area .................................................................................................................. 28 Changing values of an SDO ................................................................................................ 29 5.3 <PDO Mapping> area .......................................................................................................... 30 5.3.1 General information.............................................................................................................. 30 5.3.2 PDO mapping....................................................................................................................... 31 Mapping of PDOs................................................................................................................. 32 5.4 <PDO Received> area ......................................................................................................... 33 PDO Quickview .................................................................................................................... 34 6 <Drive Modes> tab ............................................................................................................. 36 6.1 General functions ................................................................................................................. 36 Activating the operation mode ............................................................................................. 36 6.2 <Homing Mode> area .......................................................................................................... 38 Selecting and starting a reference run ................................................................................. 39 6.3 <Profile Position Mode> area............................................................................................... 42 Issue: V2.0.0.1 5 / 56 Benutzerhandbuch NanoCAN Contents 6.4 <Velocity Mode> area .......................................................................................................... 43 6.5 <Interpolated Position Mode> area...................................................................................... 44 Starting the Interpolated Position Mode............................................................................... 45 Stopping the Interpolated Position Mode ............................................................................. 45 6.6 <Torque Mode> area ........................................................................................................... 46 7 <I/O> tab.............................................................................................................................. 47 7.1 General information.............................................................................................................. 47 7.2 [Digital Input] area ................................................................................................................ 48 7.3 [Digital Output] area ............................................................................................................. 48 7.4 [Analog Input] area............................................................................................................... 49 8 <Firmware Update> tab ..................................................................................................... 51 8.1 Firmware update: RS485 to CAN ........................................................................................ 52 8.2 Firmware update: CAN to CAN............................................................................................ 53 9 <Info> tab ............................................................................................................................ 54 10 Statusword display ............................................................................................................ 55 11 CAN Bus log window ......................................................................................................... 56 6 / 56 Issue: V2.0.0.1 Benutzerhandbuch NanoCAN Installation 1 Installation System requirements The NanoCAN software only operates with adapters from IXXAT and PEAK. The appropriate drivers must be installed. • IXXAT: The VCI driver (version 3) is available for download under the "Support" section at www.ixxat.com. • PEAK: The driver is available for download under the "Support" section (download packages) at www.peak-system.com. Procedure To install NanoCAN on your PC, you must download the software from the Nanotec website. To do this, proceed as follows: Step Issue: V2.0.0.1 Action 1 Open the Nanotec website in your browser: http://www.nanotec.com 2 Go to the "Support –> Software –> NanoCAN” area. 3 Download NanoCAN. 4 Unpack the zip file on your PC in the required directory. 5 Start the program by double-clicking on the "NanoCAN.exe” file. 7 / 56 Benutzerhandbuch NanoCAN Overview of the user interface 2 Overview of the user interface Function and design The NanoCAN software can be used to easily configure the CAN communication of the stepper motor controls and the Plug & Drive motors on a PC with a CAN interface. Transparent interfaces and simple test functions enable rapid entry into operation and facilitate commissioning. Familiarize yourself with the user interface of the NanoCAN software before starting to configure the stepper motor controls or Plug & Drive motors. Scopes The user interface consists of the following areas: • Tabs (1) • PDO Quickview (2) • Message output (3) • Button for resetting the message output (4) • Button for calling up the CAN BUS log (5) • Statusword display (6) • Status bar (7) View 8 / 56 Issue: V2.0.0.1 Benutzerhandbuch NanoCAN Overview of the user interface Tabs (1) The user interface consists of the following tabs: Tab Function See section <Configuration & NMT> CANopen settings and commands <Configuration & NMT> tab <Node Configuration> Error log, motor and closed loop settings <Node Configuration> tab <Object Management> SDO list, PDO (process data objects) configuration, PDO Quickview settings <Object Management> tab <Drive Modes> Settings for the various drive modes <Drive Modes> tab <I/O> Settings and status query of <I/O> tab the inputs and outputs of the control <Firmware Update> Update of the motor control firmware <Firmware Update> tab <Info> Information on NanoCAN and the DLL versions used <Info> tab Note: When switching to the <Drive Modes> tab, the corresponding SDO (Service Data Object) is sent in order to switch to the selected drive mode (default: Homing Mode). When offline mode is selected, the <Drive Modes>, <I/O> and <Firmware Update> tabs are hidden. PDO Quickview (2) Here, TxPDOs which the control sends can be displayed in order to always keep their values in view. The values are automatically updated at the same time. Message output (3) In the message output, various messages (including error messages) are displayed that occur during the writing of the SDOs to the control or reading of the SDOs from the control. Clear Error Log (4) This button resets the content of the message window. Show CAN BUS Log (5) This button can be used to open the Bus Log window. The messages sent over the CAN bus are displayed in this window. Further information in Section 11 "CAN Bus log window”. Statusword display (6) The current state of the statusword is read and the statusword is updated here. Further information in Section 10 "Statusword display”. Issue: V2.0.0.1 9 / 56 Benutzerhandbuch NanoCAN Overview of the user interface Status bar (7) The status bar displays the found CAN adapters, the connected CAN devices and the current operating status of the control. CAN adapter describes an expansion card integrated in the computer or a device connected by USB over which the computer can understand the CAN protocol. A CAN device, on the other hand, is a CAN-compliant end device such as a CAN control. Possible CAN adapter/device operating states: State Description connected A CAN adapter or control is connected and NanoCAN can communicate with it. disconnected No communication is possible as no CAN adapter or control is connected. Possible operating states (Drive state): 10 / 56 State Description Display Unknown NanoCAN was not previously connected and does not recognize the state of the control. gray Stopped SDOs and PDOs cannot be written and read. Only NMT messages are possible. red Pre-Operational PDOs cannot be written and read. Configuration of PDOs is possible. yellow Operational PDOs can be written and read. green BOOTLOADER The control bootloader is active, the state machine is not running. This means that SDOs and PDOs cannot be written and read. blue Issue: V2.0.0.1 Benutzerhandbuch NanoCAN <Configuration & NMT> tab 3 3.1 <Configuration & NMT> tab User interface Overview The <Configuration & NMT> tab contains the following areas: • CanOpen Configuration • Node Information • Network Management View 3.2 Selecting the control Introduction In the [CanOpen Configuration] area the Baudrate and Vendors are selected to select the CAN adapter card used for communication. The <Scan> button can be used to start a search to find controls whose node ID and baud rate are not known. In the "Vendor" selection field, all driver cards found by the program are displayed. In the status line, the number of found cards is displayed. Issue: V2.0.0.1 11 / 56 Benutzerhandbuch NanoCAN <Configuration & NMT> tab Requirements There are two basic ways of setting the CANopen node ID and the baud rate: • Hardware setting: via rotary switches on the control • Software setting: with NanoCAN, see Section 4.2 "<Node Settings & Error> area”. This is the only way the Node ID can be set for controls without a HEX switch (SMCI12, PD2-N). To be able to make a software setting with NanoCAN, a certain value must be set on the rotary switches of the control; see the following tables: Control with two rotary switches (e.g. PD6-N) Rotary switch value dec (hex) Node ID 0 (0x00) from EEPROM 1 – 127 (0x01 – 0x7F) = rotary switch value 128 (0x80) from EEPROM 129 – 255 (0x81 – 0xFF) = rotary switch value minus 128 Baudrate = 1 MBaud from EEPROM Control with a rotary switch (e.g. PD4-N) Rotary switch value dec (hex) Node ID 0 (0x00) from EEPROM 1–7 (0x01 – 0x07) = rotary switch value 8 (0x08) from EEPROM 9 – 15 (0x09 – 0x0F) = rotary switch value minus 8 Baudrate = 1 MBaud from EEPROM Setting the rotary switches (controls with two rotary switches) Note: The rotary switches must be set to the desired value before the control is switched on since this value is only read in when the control is restarted. The rotary switches can be used to set a two-digit hexadecimal number (0x00 to 0xFF): Step 12 / 56 Action 1 Set the 16th digit with the right rotary switch (e.g. 0xF0). 2 Set the 1st digit with the right rotary switch (e.g. 0x0F). Issue: V2.0.0.1 Benutzerhandbuch NanoCAN <Configuration & NMT> tab Example 1: If the right rotary switch is set to 2 and the left rotary switch is set to 1 (0x21), this results in a number equivalent to the decimal number 33 (= 2*16 + 1*1). In this case, the node ID is set to 33 on the hardware. The baud rate is set to 1 MBaud. Example 2: If the right rotary switch is set to 8 and the left rotary switch is set to 0 (0x80), this results in a number equivalent to the decimal number 128 (= 8*16 + 0*1). In this case, the node ID and baud rate are read out of the EEPROM. Direct connection with a control When NanoCAN is launched the following attempt is made: • Connection setup to the first found CAN adapter • Connection setup to the CAN device on "Node ID" 1 If the attempt fails, the user must configure the correct settings and start the connection manually. The procedure differs depending on which driver card vendor is selected (IXXAT or PEAK). Procedure with IXXAT cards Step Action 1 Enter the desired node ID (1 to 127) in the "Node ID" field. 2 Select the baud rate set for the control in the "Baudrate" selection field. 3 Select the "IXXAT" entry in the "Vendor" selection field. 4 If a CAN adapter with only one channel is connected: • Click on the <Initialize CAN> button. This completes the procedure. • In all other cases: continue with step 5. Issue: V2.0.0.1 5 Activate the <Select Can Adapter> checkbox and then click on the <Initialize CAN> button. The "Select BUS Controller" window is opened. 6 Select the desired adapter in the [VCI Devices] area. 7 Select the desired channel in the "BUS Line” selection field. 13 / 56 Benutzerhandbuch NanoCAN <Configuration & NMT> tab Step 8 Action Click on the <OK> button. The inputs are saved and the window is closed. Procedure with PEAK cards Step Action 1 Enter the desired node ID (1 to 127) in the "Node ID" field. 2 Select the baud rate set for the control in the "Baudrate" selection field. 3 In the "Vendor" selection field, select the desired card with the desired channel. Possible designations of PEAK cards: • PCAN_NONEBUS • PCAN_ISABUS1 … PCAN_ISABUS8 • PCAN_DNGBUS1 • PCAN_PCIBUS1 … PCAN_PCIBUS8 • PCAN_USBBUS1 … PCAN_USBBUS8 • PCAN_PCCBUS1, PCAN_PCCBUS2 Searching for a control Proceed as follows: Step 1 Action Open the search dialog by clicking on the <Scan> button. The "Search” window is opened: 2 14 / 56 Select the desired baud rates that are to be used for the search in the [Search Parameters] area. Issue: V2.0.0.1 Benutzerhandbuch NanoCAN <Configuration & NMT> tab Step Action 3 Enter the range of the node ID (1 – 127) to be searched. 4 Click on the <Start Search> button (1) to begin the search. The progress of the search is displayed by the progress bar (2) above the table. The search can be ended at any time by clicking on the <Stop Search> button (3) or by closing the dialog box. All devices found are listed in the tabular overview (4). Note: Depending on how many baud rates and how wide a node ID range is to be searched, the search can take some time. 5 Establish a connection to the found device: • Double-click on the connection or • Select the desired connection and click on the <Connect> button. Issue: V2.0.0.1 15 / 56 Benutzerhandbuch NanoCAN <Configuration & NMT> tab 3.3 Network Management Buttons The [Network Management] area contains the following buttons: Button Function Effect <Start Node> Start the control "Operational” status: PDOs can be written and read. <Stop Node> Stop the control "Stopped” status: SDOs and PDOs cannot be written and read. Only NMT messages are possible. <Reset Node> Restart the control (reset) All changes that were not stored in the EEPROM are reset. <Pre Operational> Return the system to the state after application of the operating voltage or a reset "Pre-operational" status: PDOs cannot be written and read. <Quit Bootloader> Quit bootloader and start the state machine If the bootloader is active, this function is enabled and it is possible to start the state machine from NanoCAN. Procedure Proceed as follows: Step 1 3.4 Action Depending on the desired function, click on the associated button. Reading out the hardware and software version Introduction The <Refresh Node Info> button on the <Configuration & NMT> tab can be used to read out the hardware and software version, the CAN revision and the serial number of the controller. This button is also used to check that communication of the PC with the control unit is functioning properly. Procedure Proceed as follows: Step Action 1 Click on the <Refresh Node Info> button. 2 To check the messages of the user interface: • When communication is functioning properly, the hardware and software versions are displayed and the status of the control is displayed on the status bar. • When communication is faulty, one of the following error messages appears: - "protocol: no answer within timeout" - "bus dead" 16 / 56 Issue: V2.0.0.1 Benutzerhandbuch NanoCAN <Node Configuration> tab 4 4.1 <Node Configuration> tab User interface Overview The <Node Configuration> tab contains three sub-areas that are displayed above the corresponding selection buttons (1) to (3). The following areas are available: Area Node Settings & Error (1) Function • Changes the node ID and the baud rate setting of the control • Displays the current error and the error history Motor & Drive Settings (2) Settings of all motor, brake and current parameters Closed Loop (3) Settings of the closed loop control parameters View Issue: V2.0.0.1 17 / 56 Benutzerhandbuch NanoCAN <Node Configuration> tab 4.2 <Node Settings & Error> area Overview The <Node Settings & Error> area provides the possibility of changing the node ID and baud rate of the control. The current error and the error history are also displayed. View Node ID and baud rate configuration Proceed as follows: Step Action 1 Enter the new node ID in the "Node ID” field. 2 Select the desired baud rate in the "Baudrate” selection field. 3 Click on the <Update Node Configuration> button. 4 Switch to the <Object Management> tab in the <SDO List> area (see Section 5.2 "<SDO List> area”). 5 Click on the <Save to EEPROM> button. Note: The HEX switches must be set correctly so that the control applies the set configuration at the next restart. For controls with two switches, the value is to be set to 80h, and for controls with one switch as well as for the SMCI36, the value is to be set to 08h. 18 / 56 Issue: V2.0.0.1 Benutzerhandbuch NanoCAN <Node Configuration> tab [Error View] area Functions [Error Status] area The following functions are available in the [Error Status] area: Field Function Error categories Depending on the error that occurred, a checkmark is set next to the associated category. "Error Code” display Display of the error code "Description” display Description of the error code [Error History] area The right sub-area contains a history of the last five errors that occurred. The error code and a description of the error code are displayed in this list view. Lower area The following functions are available in the lower area: Issue: V2.0.0.1 Button/Field Function <Notify on Emergency Message> checkbox Activate or deactivate display of emergency messages. When activated, these messages are displayed in red in the respective log field of NanoCAN. <Read Error> button Read out the current status of the control <Auto Refresh> checkbox Activate cyclical reading of the control status 19 / 56 Benutzerhandbuch NanoCAN <Node Configuration> tab 4.3 <Motor & Drive Settings> area Overview The <Motor & Drive Settings> area is divided into the following sub-areas: • [Hardware] area • [Drive] area • [Load Angle] area • [Brake] area • [Cascade Loop Frequency] area Note: Changes to these parameters are only accepted when the control power section is switched off (<Power Off> at Drive Modes). View Functions [Hardware] area The following functions are available in the [Hardware] area: Button/Field Function "Motor Type” selection field Selection of the motor type. The following values can be set: • • • 20 / 56 "Motor Series” selection field Stepmotor BLDC BLDC with encoder Selection of the motor series "Motor Model” selection field Selection of the motor model for the series "Polepairs” input field Input of the pole pairs Issue: V2.0.0.1 Benutzerhandbuch NanoCAN <Node Configuration> tab Button/Field Function "Wiring” selection field Selection of the wiring of the motor windings. The following values can be set: • Serial • Parallel Note: The type of wiring determines the maximum current for the motor. "Hall Mode” input field Input of the Hall configuration. Only activated when "BLDC” or "BLDC with Encoder” is selected as the motor type. For more detailed information, see <Hall Sensor mode> in Nanotec CANopen Reference "Motor I Max” display Display of the maximum current of the motor. This depends on the wiring of the motor windings. "Encoder Resolution” selection field Selection of the resolution of the encoder (number of encoder strokes) "Enc. Index Offset” input field Input of the mechanical offset of the encoder and rotor of the motor. The values range from -32768 to 32767. The default value is 0. <Revert Encoder Direction> checkbox Determination of whether the encoder direction should be reversed by software "Gear Ratio” upper input field Input of the translation ratio of a gear. The ratio is entered as a fraction. "Gear Ratio” lower input field [Drive] area The following functions are available in the [Drive] area: Button/Field Function <Invert Polarity> option buttons Invert the direction of rotation for velocity mode and activate profile position mode "Feed Constant” upper input field Input of the feed constant as a fraction. This specifies the number of steps per revolution of the motor shaft. "Feed Constant” lower input field "Dimension Factor” upper input field "Dimension Factor” lower input field Issue: V2.0.0.1 Conversion factor as a fraction for the target specifications in the VL Mode for rpm. For further details, see CANopen Reference. "Phase Current” input field Input of the current (% of rated current) with which the motor is operated during the drive "Phase Current – Current” display Display of the set value (A) "Phase Current – Peak” display Display of the maximum configurable value (A) "Phase Stop” input field Input of the current (% of rated current) with which the motor is operated at a standstill. "Phase Stop – Current” display Display of the set value (A) "Phase Stop – Peak” display Display of the maximum configurable value (A) "BLDC I(max)” input field Input of the peak current (% of rated current) with which the motor is operated. This field is only available when <BLDC> or <BLDC with Encoder> is selected as the motor type. "BLDC I(max) – Current” display Display of the set value (A) "BLDC I(max) – Peak” display Display of the maximum configurable value (A) "BLDC T(I)” input field Input of the maximum duration (ms) for which the peak current may be present 21 / 56 Benutzerhandbuch NanoCAN <Node Configuration> tab [Load Angle] area The following functions are available in the [Load Angle] area: Button/Field Function "1” – "7” input fields Input of the motor load angle values. The lead values for the magnetic field are entered. The value range for the load angle goes from -32768 to 32767 (corresponds to -180° to +180°). Default values differ according to 16 the motor type. The value 65536 = 2 for the load angle value corresponds to 360°. "Node Distance” input field Input of the distances of the individual load angle, where the value 8192 corresponds to 1000 revolutions per minute [Brake] area The following functions are available in the [Brake] area: Button/Field Function "Time ta” input field Input of the time (ms) between switching on the motor current and releasing the brake "Time tb” input field Input of the time (ms) between releasing the brake and accepting of drive commands by the control "Time tc” input field Input of the time (ms) between activating the brake and switching off the motor current <Info> button Calling up of a dialog box in which the three times for setting the brake are described in detail "Brake Configuration" dialog box The following dialog box can be opened with the <Info> button: The external brake can be configured by means of the three ta, tb and tc parameters. These three parameters define times in milliseconds where the range of values lies between 0 and 65535. 22 / 56 Issue: V2.0.0.1 Benutzerhandbuch NanoCAN <Node Configuration> tab When the control is switched on, the brake is active and the motor is de-energised. In the next step, the motor current is switched on and the control waits ta milliseconds before the brake is released. tb milliseconds after releasing the brake, the control accepts move commands. The time between activating the brake and switching off the motor current is described by tc. Note: The brake is not activated during the current reduction. [Cascade Loop Frequency] area The following functions are available in the [Cascade Loop Frequency] area: Button/Field Function "Start” input field Input of the cascade controller start frequency (Hz) "Stop” input field Input of the cascade controller stop frequency (Hz) The cascade controller comprises two control loops: • Inner control loop which controls the speed • Outer control loop which controls the position The outer control loop does not directly control the motor current, but the setpoint (set speed) of the inner control loop. Buttons There are two buttons available for the following functions: Button Function <Load from Controller> button Reading of parameters from the control <Save> button Transmits the settings to the control Note: The values are only transferred to the control by clicking on the <Save> button. The values can be read from the control again by means of <Load from Controller>. Issue: V2.0.0.1 23 / 56 Benutzerhandbuch NanoCAN <Node Configuration> tab 4.4 <Closed Loop> area Overview In the <Closed Loop> area the control parameters of the Closed Loop mode of the control can be configured. Each control loop has its own setting field. The parameters for Position Error and Following Error can also be specified. The <Closed Loop> area is divided into the following sub-areas: • Closed Loop control parameters [Velocity Loop] area – [Position Loop] area – [Cascade Velocity Loop] area – [Cascade Position Loop] area • [Position Error] area – • [Following Error] area • [Load Default Parameters] area • [Velocity Control] area View 24 / 56 Issue: V2.0.0.1 Benutzerhandbuch NanoCAN <Node Configuration> tab Description Closed Loop control parameters The PID control parameters can be specified for each of the four available control loops. Each of the three control parameters are calculated according to the following formula: W = (numerator / 2^variable) where W is the value which is displayed next to the input fields. The numerator can accept values from 0 to 65535. The denominator is saved as a power of two and therefore only values from 0 to 15 are allowed as a variable. [Position Error] area The following functions are available in the [Position Error] area: Button/Field Function "Count” input field Input of a symmetrical range relative to the target position within which the target is considered as reached "Time” input field Input of the time (ms) during which the position must be within the above-specified tolerance range to be considered as reached [Following Error] area The following functions are available in the [Following Error] area: Button/Field Function "Count” input field Input of the maximum position error symmetrical to the set position "Time” input field Input of the time (ms) after which a "Following Error” is triggered when the maximum position error is exceeded [Load Default Parameters] area The following functions are available in the [Load Default Parameters] area: Button/Field Function <Load Default Parameters> selection Selection of the corresponding motor series for which the PID field control parameters of the closed loop controller should be set to default values <Load> button Loading of the default values of the closed loop controller of the selected motor series [Velocity Control] area The following functions are available in the [Velocity Control] area: Button/Field Function <Velocity Control> selection field Selection of the controller type in velocity mode: • Velocity • Position Note: In some cases, better results can be achieved with "Position” at lower speeds. Issue: V2.0.0.1 25 / 56 Benutzerhandbuch NanoCAN <Node Configuration> tab Buttons There are two buttons available for the following functions: Button Function <Refresh> button Reading of the PID control parameters from the control <Save> button Transmits the settings to the control Note: The values are only transferred to the control by clicking on the <Save> button. The values can be read from the control again by means of <Refresh>. 26 / 56 Issue: V2.0.0.1 Benutzerhandbuch NanoCAN <Object Management> tab 5 5.1 <Object Management> tab User interface Overview The <Object Management> tab contains three sub-areas which are displayed above the corresponding selection buttons. The following areas are available: Area Function SDO List Overview of all CAN objects of the control and the possibility of changing the values of these objects PDO Mapping This is used for the configuration of PDOs for the control PDO Received Settings in order to be able to display TxPDOs in the Quickview area View Issue: V2.0.0.1 27 / 56 Benutzerhandbuch NanoCAN <Object Management> tab 5.2 <SDO List> area Overview The buttons in the <SDO List> area can be used to read and write the service data objects (SDOs) of the control. More detailed information on Service Data Objects can be found in the Nanotec CANopen reference. View List window The list window contains one row for each existing SDO, and if there are multiple subindices, one row per sub-index. The list window consists of the following columns: Column Contents ID Address of the service data object Sub Sub Index Type Data type Value Current value of the SDO Description Brief description of the SDO Message Messages The different colours in the list window indicate whether an object can only be read (grey) or also written (green). 28 / 56 Issue: V2.0.0.1 Benutzerhandbuch NanoCAN <Object Management> tab Buttons The following buttons are located to the right of the list window: Button Function Read All Reads all SDOs from the control Read Selected Reads the SDO selected in the list field from the control Save All Writes all SDOs to the control Set Default Config Sets some SDOs back to their default values Save to EEPROM Writes the current values existing in the control to the EEPROM of the control. (Changes that are not saved are lost after a restart of the control.) Reset EEPROM Resets some SDOs to their default values and writes all values into the EEPROM of the control Save to File Saves the current configuration as a file Read from File Loads a configuration from a file Changing values of an SDO Proceed as follows: Step 1 Action Double-click on the object to be changed. The "Edit SDO” window is opened: The object data are displayed in the upper area. 2 Enter the value as follows: • Decimal in the "Dec” input field or • Hexadecimal in the "Hex” input field or • Bits of the value via the <Bin> checkboxes 3 Issue: V2.0.0.1 Attention: As soon as the <Ok> button is clicked, the values are immediately written to the control. Click on <Ok>. The values are written to the control. 29 / 56 Benutzerhandbuch NanoCAN <Object Management> tab 5.3 <PDO Mapping> area 5.3.1 General information Purpose of the PDOs Process data objects (PDOs) are used to transfer objects that frequently need to be updated while the control is running. For example, this is useful for the "Position Actual Value” object. Advantages of PDOs PDOs have the following advantages compared to SDOs: • Higher and adjustable priority • Low overhead • Additional functions, such as "Automatic sending upon change" or "Cyclical sending" The higher priority and the low overhead of the PDOs result because the corresponding objects from the object directory are allocated to a CAN object with a certain COB ID without use of the SDO protocol. These allocations are set during the PDO mapping. Receive and transmit PDOs PDOs can be differentiated into receive PDOs (RPDO) and transmit PDOs (TPDO): • RPDOs are received by the control and the received data are used in the set objects. • TPDOs are transmitted by the control in certain (adjustable) situations. 30 / 56 Issue: V2.0.0.1 Benutzerhandbuch NanoCAN <Object Management> tab 5.3.2 PDO mapping Overview Process data objects can be mapped via the <PDO Mapping> area. More detailed information on this can be found in the Nanotec CANopen reference. View Functions The following functions are available in the <PDO Mapping> area: Button/Field Function Selection of the PDO type: <TxPDO>/<RxPDO> option buttons "PDO Number" selection field • TxPDO = transmit PDO • RxPDO = receive PDO Selection of the PDO object to be mapped. Four PDOs can be mapped for each PDO type. Setting of the transmission mode: • asynchronous = the data are sent immediately • synchronous = the data are sent after a sync object Applies to: • "Transmission Type” selection field – – • <RTR> checkbox Issue: V2.0.0.1 RxPDOs 0 – 240: 255: synchronous asynchronous TxPDOs – – 0: 1 – 240: – 255: synchronous after change synchronous for each 1 - 240 sync object asynchronous Activation/deactivation of the Remote Transmission Request (RTR). When the checkbox is activated, a configured PDO is sent on request. <Enable> checkbox Activation/deactivation of the PDO mapping of the selected PDO "Number of Objects” display Display of the number of selected objects in the Objects field 31 / 56 Benutzerhandbuch NanoCAN <Object Management> tab Button/Field Function "Inhibit Time” input field Input of the Inhibit Time (in ms *0.1) When transmission type 255 is used, this value indicates the minimum time between the transmission of two consecutive objects in 100µs steps. For example, this can prevent the current position which changes continuously during travel from blocking the CAN bus. "Event Time” input field Input of the Event Time (in ms) When transmission type 255 is used, this value indicates the maximum time between two transmitted objects of the same type in ms steps. This setting can be used to cyclically send objects that rarely change. A value of "0" deactivates this behaviour (default). [COB-ID] area <Dec>/<Hex> option buttons • Dec – decimal • Hex – hexadecimal Selection of the input type for the "0x0" input field: Input of the CAN object identifier (COB-ID) as a decimal or hexadecimal number Notes: Input field "0x0" • The COB-ID is assigned for the actual mapping. • Each COB-ID may only be assigned once. The smaller the COB-ID, the higher the priority on the CAN bus. [Objects] area Selection of the objects to be mapped. A maximum of 64 bits can be transferred, e.g. 2x 32 bits (e.g. pos demand + pos actual value) or 4x 16 bits, etc. <Read> button Read the settings from the control <Write> button Write the settings into the control <Load Config> button Load the settings from a file or preset <Save Config> button Save the settings to a file Mapping of PDOs Proceed as follows to map the RPDOs and TPDOs: Step 32 / 56 Action 1 Put the control into the "Pre-operational" status (see Section 3.3 "Network Management”). 2 Change the PDOs or remap them. 3 Click on the <Write> button. The settings are written to the control. The PDO is mapped automatically (all necessary transitions of the state machine according to the CANopen reference are executed). 4 On the <SDO List> tab, click on the <Save to EEPROM> button. The PDO is retained even after a reset. 5 Put the control into the "Operational” status (see Section 3.3 "Network Management”), in order to be able to receive PDOs. Issue: V2.0.0.1 Benutzerhandbuch NanoCAN <Object Management> tab 5.4 <PDO Received> area Overview The <PDO Received> area is used for the configuration of the PDO Quickview. The PDO Quickview can display TxPDOs which the control sends and automatically update their values. This is used to keep special values always in view. View Functions The following list elements are available in the <PDO Received> area: Button/Field Issue: V2.0.0.1 Function PDO PDO number and object index within the PDOs separated by "–” Object ID Object address and sub-index of the mapped object separated by "–” Description Description of the mapped object Value Current value of the mapped object Timestamp Timestamp when a PDO was last received Show • true: is displayed in the PDO Quickview • false: is not displayed in the PDO Quickview 33 / 56 Benutzerhandbuch NanoCAN <Object Management> tab PDO Quickview Overview The number system can be configured to meet own requirements by using a context menu or shortcut key. The focus must be on the PDO Quickview window to make settings using a shortcut key. The following options are available: Type Context menu Shortcut key Hexadecimal hex h Decimal decimal d Binary binary b View Hexadecimal Decimal Binary 34 / 56 Issue: V2.0.0.1 Benutzerhandbuch NanoCAN <Object Management> tab Configuration Proceed as follows: Step 1 Action Double-click on an object in the <PDO Received> list area. • If "false” was displayed beforehand in the "Show” column displayed, the object is now displayed in the PDO Quickview. "true” is then displayed in the "Show” column. • If "true” was displayed in the "Show” column "true” beforehand, the object is now deleted from the PDO Quickview. "false” is then displayed in the "Show” column. Issue: V2.0.0.1 35 / 56 Benutzerhandbuch NanoCAN <Drive Modes> tab 6 6.1 <Drive Modes> tab General functions Overview The connected motor can be operated in various operation modes. • <Homing Mode>: reference run • <Profile Position Mode>: positioning mode • <Velocity Mode>: velocity mode • <Interpolated Position Mode>: interpolated position mode • <Torque Mode>: torque mode View Activating the operation mode Proceed as follows: Step 1 36 / 56 Action Click on one of the <Homing Mode>, <Profile Position Mode>, <Velocity Mode>, <Interpolated Position Mode> or <Torque Mode> areas. The corresponding SDO is immediately written to the control in order to activate the selected mode. Issue: V2.0.0.1 Benutzerhandbuch NanoCAN <Drive Modes> tab Functions for all operation modes The following functions are available in all operation modes: Issue: V2.0.0.1 Button/Display Function <Power On> Switch on the power section of the control <Power Off> Switch off the power section of the control <QuickStop> Carries out emergency braking with the Quickstop ramp selected in the active mode. 37 / 56 Benutzerhandbuch NanoCAN <Drive Modes> tab 6.2 <Homing Mode> area Overview The various reference runs can be performed via the <Homing Mode> area. More detailed information on reference runs can be found in the Nanotec CANopen reference. View Functions The following functions are available in the <Homing Mode> area: 38 / 56 Button/Field Function Buttons in the [Reference Run] area Selection of the reference run and starting at the same time. See Section "Selecting and starting a reference run ". Note: The motor must be switched on first. <Stop> button Interruption of the reference run <CL Motor Setup> button Carrying out a closed loop calibration run. This requires the controller to have been referenced (Homing attained) and the "Enable CL" object is set not equal to 0. Note: Communication with the control is not possible during the closed loop calibration run. This means that the move cannot be deactivated by <QuickStop> or <Power Off>! <Short CL Motor Setup> button Carrying out a short closed loop calibration run (load angle values are not determined here, only the encoder offset) "Enable CL" selection field Method of activating the closed loop mode "Status” display Displays the momentary closed loop status. Can be updated by the double arrow symbol next to the display. Issue: V2.0.0.1 Benutzerhandbuch NanoCAN <Drive Modes> tab Button/Field Function "Search For Zero" input field Input of the speed for the search for the reference position "Home Acceleration" input field Input of the acceleration ramp for the reference drive "Search For Switch" input field Input of the speed for the search for the switch Note: The value must be greater than the speed for the reference position. "Home Offset” input field Input of the reference position offset "Block Current” input field Input of the current in %, which should be used for the reference run (if 0 is specified, the normal current of the run is used) "Following Error Window" input field "Following Error Timeout" input field Input of the maximum position error symmetrical to the set position. The maximum deviation within the configurable time must lie above the set error limit before a following error is triggered. Notes: The ramp is used when starting off and also when braking. When the switch is reached, braking is carried out using the set ramp and movement is carried out freely or to the end position with the lower speed. When the ramp is flat it is possible that the switch is firstly overrun and the actual destination point is only moved to afterwards. For the <CL Motor Setup> and <Short CL Motor Setup> functions, it is necessary for an encoder to be connected and correctly configured. Method of activating the closed loop mode / "Enable CL" selection field When the value is set to '1', '2' or '3', the firmware is instructed to activate the control loop. However, this is only activated when certain prerequisites are fulfilled: Value Activation of the closed loop 0 Immediate deactivation of the control loop 1 As soon as the encoder index has been recognized and the controller is again in the ready status (after the move during which the index was recognized) 2 As soon as the encoder index has been recognized (after the move during which the index was recognized) 3 As soon as a short CL calibration run has been carried out (Short CL Motor Setup – SDO 0x6060 = -2) Selecting and starting a reference run The following reference runs are selected and started using the buttons in the [Reference Run] area: Mode 19: External reference travel – switch as normally closed • Search of the switch • Motor rotates in a clockwise direction • Speed from object 0x6099:1 (Search for switch) • As long as input 6 is high • As soon as input 6 becomes low (switch reached) the direction is reversed • Motor rotates in a clockwise direction • Speed from object 0x6099:2 (Search for zero) • Until input 6 is high again (switch free again) • Motor stops Mode 20: External reference travel – switch as normally open • Search of the switch • Motor rotates in a clockwise direction • Speed from object 0x6099:1 (Search for switch) Issue: V2.0.0.1 39 / 56 Benutzerhandbuch NanoCAN <Drive Modes> tab • As long as input 6 is low • When the switch is reached (input 6 high), the direction is reversed • Motor rotates in a clockwise direction • Speed from object 0x6099:2 (Search for zero) • Until input 6 becomes low again • Motor stops Mode 21: External reference travel – switch as normally closed • Search of the switch • Motor rotates in a clockwise direction • Speed from object 0x6099:1 (Search for switch) • As long as input 6 is high • When the switch is reached (input 6 low), the direction is reversed • Motor rotates in a clockwise direction • Speed from object 0x6099:2 (Search for zero) • Until input 6 becomes high again • Motor stops Mode 22: External reference travel – switch as normally open • Search of the switch • Motor rotates in a clockwise direction • Speed from object 0x6099:1 (Search for switch) • As long as input 6 is low • When the switch is reached (input 6 high), the direction is reversed • Motor rotates in a clockwise direction • Speed from object 0x6099:2 (Search for zero) • Until input 6 becomes low again • Motor stops Mode 33: Internal reference run • Search for the index mark of the internal encoder • Motor rotates in a clockwise direction • Speed from object 0x6099:2 (Search for zero) • Until index mark is reached • When the index mark is reached, the direction is reversed • Motor rotates in a clockwise direction • Motor shuts down as of the index mark • Motor stops 40 / 56 Issue: V2.0.0.1 Benutzerhandbuch NanoCAN <Drive Modes> tab Mode 34: Internal reference run • Search for the index mark of the internal encoder • Motor rotates in a clockwise direction • Speed from object 0x6099:2 (Search for zero) • Until the index mark is reached • When the index mark is reached, the direction is reversed • Motor rotates in a clockwise direction • Motor shuts down as of the index mark • Motor stops Mode 35: Position Reset • Sets the current position to home offset without the shaft moving Mode -2: Reference run set to blocking • Mode only functions with an encoder (OL and CL) • First run: Motor rotates in a clockwise direction with speed from object 0x6099_1 (Search for switch) until the shaft is blocked. The "Following Error Window” and "Following Error Timeout” objects are evaluated here. • Motor moves backwards by one electrical revolution • Second run: Motor rotates in a clockwise direction with speed from object 0x6099_2 (Search for zero) until the shaft is blocked. The "Following Error Window” and "Following Error Timeout” objects are evaluated here. • Motor moves backwards by one electrical revolution • Motor moves to precisely the blocked position of the second run and sets the position to "Home Offset” Mode -3: Reference run set to blocking • Like Mode -2, only counter-clockwise Mode -4: Reference run to external IO node • Like Mode 19, only instead of input 6 an external IO node is used as the limit switch (see also SDO 0x2010) Mode -5: Reference run to external IO node • Like Mode 20, only instead of input 6 an external IO node is used as the limit switch (see also SDO 0x2010) Mode -6: Reference run to external IO node • Like Mode 21, only instead of input 6 an external IO node is used as the limit switch (see also SDO 0x2010) Mode -7: Reference run to external IO node • Like Mode 22, only instead of input 6 an external IO node is used as the limit switch (see also SDO 0x2010) Issue: V2.0.0.1 41 / 56 Benutzerhandbuch NanoCAN <Drive Modes> tab 6.3 <Profile Position Mode> area Overview The motor can be operated in position mode via the <Profile Position Mode> area. View Functions The following functions are available in the <Profile Position Mode> area: Button/Field Function "Movement Mode” selection field Selection of the positioning type (absolute or relative to the current position) "Target” input field Input of the move destination. With a relative move, the sign of the value determines the direction of rotation. <Change Set Immediately> checkbox If the checkbox is activated, an activated run command is executed immediately, even if the current run command is not yet finished. <Change on Setpoint> checkbox If the checkbox is activated, the speed is only changed upon reaching the first destination position. Before the first destination is reached, braking is not performed since the motor should not stop at this position. <Start> button Starts the move <Halt> button 42 / 56 • Set the motor stop (with the ramp setting in each case) • Reset the motor stop if the motor has not yet come to a halt "Min Speed" input field Input of the start speed of the move order "Max Speed" input field Input of the maximum speed of the move order "Ramp Type" selection field Selection of the acceleration and braking ramp type (linear or sinus) "Acceleration" input field Input of the acceleration ramp slope "Deceleration" input field Input of the braking ramp slope "Quick Stop Decel" input field Input of the braking ramp for emergency stop Issue: V2.0.0.1 Benutzerhandbuch NanoCAN <Drive Modes> tab 6.4 <Velocity Mode> area Overview The motor can be operated in the velocity mode via the <Velocity Mode> area. View Functions The following functions are available in the <Velocity Mode> area: Button/Field Function "Target Velocity” input field Input of the target velocity to be reached. A negative value changes the direction of rotation of the motor. <Set Target Velocity> button Change the set target velocity while the motor is rotating. "Min Velocity" input field Input of the minimum speed "Max Velocity" input field Input of the maximum speed Note: If a higher rpm is entered than the target rpm, the target rpm is set to the maximum rpm. "Acceleration" input field Input of the acceleration ramp (in X steps per Y seconds) "Deceleration" input field Input of the braking ramp (in X steps per Y seconds) "Quick Stop" input field Input of the acceleration ramp for the emergency stop (in X steps per Y seconds) "Current Speed” display Display of the current speed. This function can only be used in closed loop mode. <Refresh> button Reads the current speed from the control and display the value read under "Current Speed” <Auto Refresh> checkbox Continuously updates the speed display <Start> button Starts the motor <Stop> button Stops the motor <Halt> button • Set the motor stop (with the ramp setting in each case) • Reset the motor stop if the motor has not yet come to a halt Note on closed loop mode: If the motor does not respond to the start command, the set final speed is not reached or if a drive continues to rotate after a stop, this indicates that the CL parameters are Issue: V2.0.0.1 43 / 56 Benutzerhandbuch NanoCAN <Drive Modes> tab not set correctly. In such a case, check the PID parameters and the load angle values. 6.5 <Interpolated Position Mode> area Overview The <Interpolated Position Mode> area is used to test the interpolated position mode: the control moves to predefined PDO positions within the synchronisation period. Requirements In order to use the tab, an RxPDO in the control must be mapped to object "0x60C1 Sub Index 0x01 <Interpolation Data Record #1>”. This COB ID must be entered in the "COB ID Position Object" field. View Functions The following functions are available in the <Interpolated Position Mode> area: Button/Field Function "COB-ID Sync Object” input field Input of the ID of the sync object. By default, this object is set to COBID 0x80 and should not be changed. "Sync time [ms]” input field Input of the time in ms with which the sync object is sent. This time should be between 100 and 1000 ms. "Position” input field Input of the current target position to which the control is to move Left field: Position change per sync (speed) "Increment” input field "COB-ID Position Object” input field 44 / 56 Right field and +, <=, – buttons: Specifically changes the increment (= speed change): • <= adopts the value from the right field in the left field • +/– increases/decreases the increment by the value shown in the right field Input of the COB-ID of the mapped Rx-PDO; see above <Enable Sync> checkbox Activation/Deactivation of the transmission of sync messages <Start> / <Stop> buttons Starting/Stopping of the motor Issue: V2.0.0.1 Benutzerhandbuch NanoCAN <Drive Modes> tab Starting the Interpolated Position Mode Proceed as follows: Step Action 1 Map object 0x60C1 Sub Index 1 (1st set-point) as synchronous Rx PDO. Enter the desired value in the "Sync time [ms]" field. 2 Put the controller into the "Operational" status (see Section 3.3 "Network Management"). 3 Switch on the power section with <Power On>. 4 Input the mapped PDO in the "COB-ID Position Object" field. 5 Activate the <Enable Sync> checkbox. Sync messages are transmitted. 6 Click on the <Start> button. The control adopts the predefined position. 7 Enter the desired value in the "Increment" field. 8 The motor travels at a constant speed. Stopping the Interpolated Position Mode Proceed as follows: Step Issue: V2.0.0.1 Action 1 Set the value in the "Increment” field to "0”. 2 Click on the <Stop> button. 3 Deactivate the <Enable Sync> checkbox. 45 / 56 Benutzerhandbuch NanoCAN <Drive Modes> tab 6.6 <Torque Mode> area Overview The <Torque Mode> area is used for testing the torque drive mode where the motor is operated with a constant torque. Requirements To operate the control in torque mode, it has to be in closed loop mode. If this is not the case, a warning is automatically output. This mode is not possible for controls that are not closed-loop-capable (SMCI12). View Functions The following functions are available in the <Torque Mode> area: 46 / 56 Button/Field Function "Max. Speed" input field Specifies the maximum speed in [rpm]. Range of values from 0 to 25000. If the value is 0, the speed is not limited. "Target Torque” input field Presets of the torque. For detailed information: See Nanotec CANopen Reference, SDO 0x6071 <Start> button Starts the move in torque mode <Stop> button Stops the move in torque mode Issue: V2.0.0.1 Benutzerhandbuch NanoCAN <I/O> tab 7 7.1 <I/O> tab General information Overview The inputs and outputs of the control can be monitored and set on the <I/O> tab. An Auto-Refresh function is used to constantly refresh the data. There are three areas available: Area Digital Input Digital Output Analog Input Function • Monitoring of the digital inputs of the control • Setting the debounce time of the inputs • Monitoring and setting of the digital outputs • Masking of outputs to make them available to the firmware • Read out of the values of the analog inputs • Configuration of the conditions for sending the analog value as PDO View Issue: V2.0.0.1 47 / 56 Benutzerhandbuch NanoCAN <I/O> tab 7.2 [Digital Input] area View Functions The following functions are available in the [Digital Input] area: 7.3 Button/Field Function <Digital Input 1 ... 6> checkboxes Display of the respective status of the digital input. (The digital inputs cannot be set here.) <Refresh> button Reads the current status of the digital inputs from the control <Auto Refresh> checkbox Continuously updates the display of the digital inputs "Debounce Time” input field Input of the debounce time for the digital inputs in milliseconds <Set Value> button Writes the value for the debounce to the control [Digital Output] area View Functions The following functions are available in the [Digital Output] area: 48 / 56 Button/Field Function <Digital Out 1 ... 3> checkboxes Display and setting of the digital outputs <Firmware Used> checkboxes Masking of a digital output so that only the firmware of the motor control unit can use this output <Refresh> button Reads the current status of the digital outputs from the control <Auto Refresh> checkbox Continuously updates the display of the digital outputs <Set Values> button Writes changes related to the status of the digital outputs to the control and thus switches the digital outputs on or off as necessary <Auto Set> checkbox If this field is activated, changes related to the status of the digital outputs are immediately written to the control by the user and thus digital outputs are switched on or off as necessary. Issue: V2.0.0.1 Benutzerhandbuch NanoCAN <I/O> tab 7.4 [Analog Input] area View Functions The following functions are available in the [Analog Input] area: Button/Field Function "Analog Input Nr.” selection field Selection of the analog input to be read out "Current Value” display Issue: V2.0.0.1 Displays of the value of the analog input <Refresh> button Reads the value from the control and update "Current Value” <Auto Refresh> checkbox Cyclically reads the new value from the control and update "Current Value” "Max Value” input field Input of the upper threshold value for sending the analog value as PDO "Min Value” input field Input of the lower threshold value for sending the analog value as PDO "Delta” input field Input of the minimum change of the value from which only a PDO should be sent again "Pos. Delta" input field Input of the condition for negative change of the analog input "Neg. Delta" input field Input of the condition for positive change of the analog input <Global Interrupt Enable> checkbox If this checkbox is set, PDOs are sent. Note: The corresponding SDO (6401:1) must be mapped as a PDO for this. <Set Values> button Writes the Global Interrupt configuration to the control 49 / 56 Benutzerhandbuch NanoCAN <I/O> tab Configuration of the Global Interrupt Introduction The Global Interrupt is used to send the analog value as a PDO if this is within a specific range. A delta value can also be specified which presets the min. change of the value so that a new PDO is sent. Configuration Note: For the Global Interrupt function, the SDO 0x6401 Sub Index 1 must be mapped as a PDO. Proceed in this regard as described in the Section 5.3 "<PDO Mapping> area”. Procedure Proceed as follows: Step Action 1 Enter "Max Value” and "Min Value”. This defines a range in which a PDO is not sent. This also makes it possible to specify an inverse area by simply defining the "Max Value” smaller than the "Min Value”. 2 • Enter "Delta” value to specify the delta size or • Enter "Pos. Delta" and "Neg. Delta" if an asymmetric delta condition is necessary. 3 Activate <Global Interrupt Enable>. 4 Click on <Set Values> to transfer the inputs to the control. Note: If you want to configure the <Global Interrupt Enable> function, it is advisable to deactivate "Auto Refresh” as otherwise its inputs are always overwritten again with the values from the control. 50 / 56 Issue: V2.0.0.1 Benutzerhandbuch NanoCAN <Firmware Update> tab 8 <Firmware Update> tab View Functions The following functions are available on the <Firmware Update> tab: Issue: V2.0.0.1 Button/Field Function <Start Bootloader> button (1) Starts the bootloader of a control with RS485 firmware Firmware selection dialog (2) Selection of the firmware version to be flashed <Write Firmware> button (3) Is only switched to active when a valid firmware file is selected. Starts the firmware update process Progress bar (4) Indicates the current progress of the firmware update process Status text (5) Indicates the status of the update process 51 / 56 Benutzerhandbuch NanoCAN <Firmware Update> tab 8.1 Firmware update: RS485 to CAN Procedure Proceed as follows: Step 52 / 56 Action 1 Ensure that the correct node ID and baud rate are set on the <Configuration & NMT> tab. 2 Click on the <Start Bootloader> button (1). The following message appears: 3 Switch off the control. 4 Click on <OK>. The following message appears: 5 Click on <OK>. 6 Start the control If the control was found, the following message appears: 7 If the control was not found, switch the control off and on again. 8 Continue with Step 2 of Section 8.2 "Firmware update: CAN to CAN”. Issue: V2.0.0.1 Benutzerhandbuch NanoCAN <Firmware Update> tab 8.2 Firmware update: CAN to CAN Procedure Proceed as follows: Step Issue: V2.0.0.1 Action 1 Ensure that the correct node ID and baud rate are set on the <Configuration & NMT> tab. 2 Select the firmware file by starting the firmware selection dialog (2). 3 Click on the <Write Firmware> button (3). The firmware update process is started. The current progress is indicated by the progress bar (4) and the status is displayed in the status text (5): 4 The process is completed when "Finished” appears in green type in the status text (5): 53 / 56 Benutzerhandbuch NanoCAN <Info> tab 9 <Info> tab Overview The NanoCAN version number and the library routines (DLL) used are displayed on the info page. View 54 / 56 Issue: V2.0.0.1 Benutzerhandbuch NanoCAN Statusword display 10 Statusword display Overview The current statusword state (0x6041:0) can be read in the statusword display. View Functions When NanoCAN reads the statusword for internal purposes, the statusword display is updated at the same time. The statusword is updated by the double arrow symbol. The two blue "Modespecific" displays (bit 12 and 13 of the statusword) are dependent on the set drive mode and adapt themselves accordingly. Driving mode Denominator bit 13 Denominator bit 12 Profile Position Following error Acknowledge set point Homing 1 when error Homing attained Velocity not used not used Interpolated Position not used IP Mode active Torque not used not used Tip: The statusword request can be tracked with the CAN Bus log. Button/Symbol Function Display the statusword display additional information Hide the statusword display additional information Update the statusword display Issue: V2.0.0.1 55 / 56 Benutzerhandbuch NanoCAN CAN Bus log window 11 CAN Bus log window Overview The CAN bus log window from NanoCAN provides you with the possibility of tracking the messages on the CAN bus. View "CAN Log” window The received messages are shown in the log area. Outgoing messages are indicated by a left arrow and incoming messages by a right arrow The second column shows the COB-ID of the message, followed by the data of the message. The received object is identified at the end. The statusword, the control word and the digital inputs are broken down in more detail. Functions The following functions are available in the "CAN Log” window: 56 / 56 Button/Field Function <enable Can Log> checkbox Activates/deactivates the logging of CAN messages <AutoScroll> checkbox Activates/deactivates the automatic scrolling of the CAN log area. New messages are indeed added, but the currently displayed area remains in place. <Copy Log To Clipboard> button Copies all log window entries to the clipboard <Clear Log> button Deletes all entries in the log window <Save Log> button Saves the messages displayed in the log window Issue: V2.0.0.1