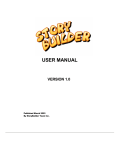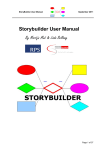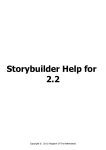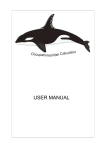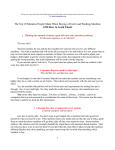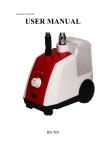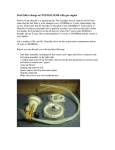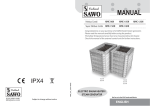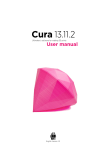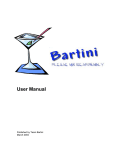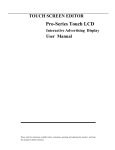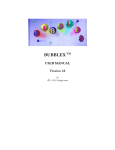Download User manual Version 2.1 (01/04/03)
Transcript
USER MANUAL VERSION 2.1 Published March 2003 By StoryBuilder Team Inc. Table of Contents Introduction .................................................................................................................................1 How Do I Install StoryBuilder? ...............................................................................................1 What Does the Interface Look Like? ......................................................................................2 Gestures .....................................................................................................................................3 What Gestures Do I Need To Know? .....................................................................................3 A Video Demonstration..........................................................................................................5 Getting Started ............................................................................................................................6 How Do I Add An Image? ......................................................................................................6 How Do I Remove An Image? ...............................................................................................6 How Do I Rotate An Image? ..................................................................................................6 How Do I Resize An Image?..................................................................................................7 How Do I Move One Image Under/Over Another? .................................................................7 Creating an Animation .................................................................................................................8 How Does The Timeline Work? .............................................................................................8 How Do I Create An Animation? ............................................................................................8 How Do I Add Sound? ...........................................................................................................9 My Animation Stinks And I Want To Start Over – What Do I Do? ...........................................9 Future Features.........................................................................................................................10 Open Animation Button .......................................................................................................10 Save Animation Button ........................................................................................................10 Multi-User Functionality .......................................................................................................10 Introduction 1 Chapter Overview StoryBuilder is a tool that allows users to create simple animations using predefined images, and record sound to accompany the animation. Interaction with StoryBuilder is done using a gesture system that is currently simulated using the mouse. These gestures can be combined to animate scenes by combining images within frames and by modifying their orientation, position and size over specified time periods. Users will also be able to record an audio track to accompany the animation. StoryBuilder is designed for novice users or hobbyists, who needn't have significant knowledge of either computers or animation. How Do I Install StoryBuilder? If Java is installed, only one file, StoryBuilder.jar, is needed to run the StoryBuilder animation package. The following instructions can be followed to successfully install StoryBuilder: 1. If you do not have Java installed, download it from http://java.sun.com/j2se/1.4.1. You can download either the JRE or the SDK (both work for StoryBuilder) and be sure to download the appropriate version for your operating system. 2. Install Java by following the instructions on the java.sun.com website. 3. Download the StoryBuilder application, StoryBuilder.jar, from the StoryBuilder website at http://www.cim.mcgill.ca/~mnhilar/hci/project/part5/part5_v1_0.html 4. If you are running Windows, you can simply double-click on the downloaded StoryBuilder.jar file. In Unix, from the command prompt, you can run java -jar StoryBuilder.jar. If you have any trouble with running StoryBuilder or downloading Java, please contact one of our team members. What Does the Interface Look Like? The following is a screen shot of the interface of StoryBuilder. 2 Gestures 2 Chapter Overview Interaction with StoryBuilder will eventually be through a gesture interface, however, the current version uses a mouse to simulate these gestures. The mouse cursor illustrates the current gesture that is selected and each curser is designed to represent a physical gesture. In the current version, the gesture is only registered with the StoryBuilder while the left mouse button is clicked and held for the duration of the gesture. The gesture can be changed by using the keyboard keys of '1' - ‘8' and the gesture reference window shows the mappings of the gestures to these keys. The pressing of the keys to change gestures will only be recognized if the StoryBuilder Application has the window focus. This means, if you are pressing buttons 1 through 8, and nothing is happening to the mouse cursor, you must first click on the StoryBuilder Application to bring it into the window focus. The most common place that this will be a problem is when the Gesture Reference Window is open and is given focus. These are two separate windows! Note: All of our gestures have been defined as single-handed gestures. This allows a single user to exploit our multi-user functionality by using both hands, or the freedom to interact with the hand of his or her choice. We have assumed that the gesture recognition system will be able to easily detect any of our defined gestures regardless of which hand is used. What Gestures Do I Need To Know? 3 The gesture reference window displays what gestures, if they were selected, would work at any point while using the StoryBuilder. For example, gestures 2-7 only apply if an image is selected within a frame. Gestures that would not work are greyed out. These are the gestures you need to know how to make to use StoryBuilder: 1. The Select Gesture Used to select images, buttons and system functionality. This is a static gesture formed by pointing the index finger and placing the finger on the desired selection. Pressing 1 on the keyboard will activate this gesture. The Drag Gesture Used to move selected images into the frame, around the frame, and out of the frame. A dynamic gesture, formed by first making the select gesture and then, while keeping leftmouse button pressed, moving the mouse to the desired location for the selection. The Deselect Gesture Used to deselect selected images. More of a non-gesture since items are deselected by moving the mouse cursor off of the selected object. As long as the cursor is no longer over the selected object, it will deselect. 2. The Rotate CW Gesture Used to rotate the selected image in the 2D plane of the frame in the clockwise direction. This is a static gesture, used by holding the left-mouse button down over a selected image. Pressing 2 on the keyboard will activate this gesture. 3. The Rotate CCW Gesture Used to rotate the selected image in the 2D plane of the frame in the counter-clockwise direction. This is a static gesture, used by holding the left-mouse button down over a selected image. Pressing 3 on the keyboard will activate this gesture. 4. The Scale Big Gesture Used to make the selected image larger. This is a static gesture, used by holding the leftmouse button down over a selected image. Pressing 4 on the keyboard will activate this gesture. 5. The Scale Big Gesture Used to scale the constrained size of selected images (i.e. distortion isn't permitted) smaller. This is a static gesture, used by holding the left-mouse button down over a selected image. Pressing 5 on the keyboard will activate this gesture. 6. The Stack-order Up Gesture Used to move the stacking order of the selected image up. For example, if the user has placed a tree on top of a dog, he may want to select the dog and move it to the front of the tree. This is a static gesture, used by holding the left-mouse button down over a selected image. Pressing 6 on the keyboard will activate this gesture. 4 7. The Stack-order Down Gesture Used to move the stacking order of the selected image down. For example, if the user has placed a tree on top of a dog, he may want to select the tree and move it behind of the dog. This is a static gesture, used by holding the left-mouse button down over a selected image. Pressing 7 on the keyboard will activate this gesture. 8. The Release Gesture Used to indicate the end of a gesture. Since the StoryBuilder is currently using a mouse simulated gesture interface the release gesture is not needed. The equivalent of this gesture in the mouse interface is the release of the left-mouse button. Pressing 8 on the keyboard will activate this gesture (although it has no function!). A Video Demonstration Video examples of each of the gestures that will be implemented in the coffee table can be found on the StoryBuilder website at: http://www.cim.mcgill.ca/~mnhilar/hci/project/part2/gestures/gestures.html 5 Getting Started 3 Chapter Overview An animation is made up of a sequence of frames. The first step in creating an animation is to create a first frame. This involves placing images from the image gallery into the frame and modifying the images in the frame. How Do I Add An Image? To add an image to a frame: 1. Using the timeline, select the desired frame. 2. Press ‘1’ to select the select gesture. 3. In the image gallery press and hold the left-mouse button over an image. 4. The image will appear selected with a red box around it. While still holding down the left-mouse button, drag the image into the editing window. 5. When the image is in the desired location within the editing window, release the leftmouse button. How Do I Remove An Image? To delete an image from a frame: 1. Using the timeline, select the desired frame. 2. Press ‘1’ to select the select gesture. 3. In the frame, press and hold the left-mouse button over the image to be deleted. 4. The image will appear selected with a red box around it. While still holding down the left-mouse button, drag the image over the garbage can. 5. Release the left-mouse button. How Do I Rotate An Image? To rotate an image in a frame: 6 1. Select the image (see adding an image for the selection process). 2. While the image is selected (i.e. has a red box around it), press either ‘2’ or ‘3’ on the keyboard (for clock-wise or counter clock-wise rotation). 3. Press and hold the left-mouse button until the image is in its desired orientation. 4. Release the left-mouse button. How Do I Resize An Image? To scale an image in a frame: 1. Select the image (see adding an image for the selection process). 2. While the image is selected (i.e. has a red box around it), press either ‘4’ or ‘5’ on the keyboard (for enlarging or shrinking of the image). 3. Press and hold the left-mouse button until the image is at its desired size. 4. Release the left-mouse button. How Do I Move One Image Under/Over Another? To change the stack order of an image in a frame: 1. Select the image (see adding an image for the selection process). 2. While the image is selected (i.e. has a red box around it), press either ‘6’ or ‘7’ on the keyboard (for moving image to back or the front). 3. Click the left-mouse button until the image is at its desired stack order. 7 Creating an Animation 4 Chapter Overview An animation is a sequence of frames. Creating an animation is as simple as modifying a frame in the sequence represented by the timeline. How Does The Timeline Work? The timeline is designed to give the user a feeling for the overall animation while working on one single frame. The slider can be quickly scrolled over the toolbar to display each frame in the animation or when left on a single frame, will cause that frame to appear in the editing window. The small thumbnails under the timeline are meant to show a frame preview. Therefore, the user can see what the frame looks like while sliding over the timeline. How Do I Create An Animation? Once an image is added to a frame, you will notice that image will be displayed in all subsequent frames, at the same orientation, position, scale and stack order that it is first displayed. To animate an image, simply select a subsequent frame and modify the image within that frame. Each frame between these two will now show the image in an appropriate interpolated position, orientation, scale and stack order. Press the play button to view your animation. For example, to create an animation of a tiger that starts at the lower left-hand corner of the screen and then flips upside down while moving to the top right-hand corner of the screen, over 10 seconds, follow the following instructions: 1. Add a tiger to frame 1 and place it in the lower left-hand corner of the editing window. 2. Using the timeline, move to frame 10. 3. Select the duck and move it to the upper right-hand corner of the editing window. 4. Rotate the duck until it is upside down. 5. Press play. 8 How Do I Add Sound? To add sound to your animation, select the frame at which you wish the sound to begin, and press the record button. As you record your sound, the animation will play in time. When you have finished recording the sound, press stop. The duration of your sound clip, with respect to the animation, will be shown in the sound line, which is just below the timeline. You can move to any other frame and record sound there, too. If you wish to change a recorded sound, simply record over it, like you would a tape. My Animation Stinks And I Want To Start Over – What Do I Do? You can discard your current animation and start afresh by pressing the new animation button. You will be prompted to save your current animation before it is discarded; in retrospect, you may decide that it was a work of creative genius and worth saving, after all. (Note, however, that saving of animations is not actually implemented in this beta version.) 9 Future Features 5 Chapter Overview The beta system of StoryBuilder is a prototype meant to provide the user with a preview of what the final application will look like and how it will operate. For the moment, supported functionality is limited to that which is required to give the user an adequate feel for the steps necessary for creating animations. Less essential functions are not fully implemented, although messages are displayed explaining how the system will operate in the future. Opening An Animation In the full version of the StoryBuilder, the user will be able to open an existing animation using the Open Animation button. When this button is pressed and no unsaved modifications exist for the currently open project, the current animation will be closed and the specified animation will be opened. If unsaved changes exist, the system will open a dialog box, prompting the user to either save these changes or cancel the request. Saving An Animation In the full version of the StoryBuilder, the user will be able to save an open animation using the Save Animation button. When this button is pressed, the system will save all changes made to the currently open animation. If this is the first time that the animation has been saved, the user will be prompted, in the usual Windows fashion, to select a file directory and a name for the animation to be saved. On each additional save, the animation will be saved to this same directory/file. There is no save as feature. Multi-User Functionality Our multi-user functionality is currently shown by mulit-users sharing the same mouse (i.e. taking turns using the interface). Since multi-mouse programs are very difficult to write, we decided to take this approach until the gesture system is in place. Once the gesture system is implemented it will be much easier to handle multiple gestures at one time. 10