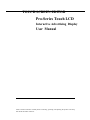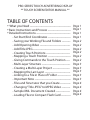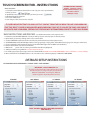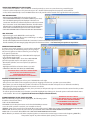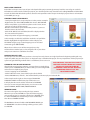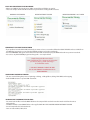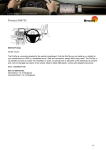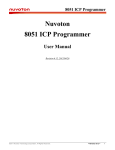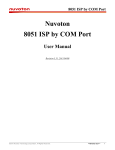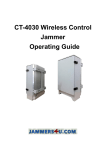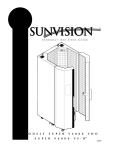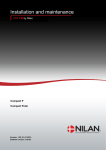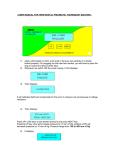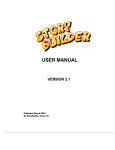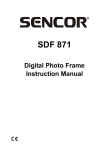Download Pro-Series Touch LCD Advertising Display Manual
Transcript
TOUCH SCREEN EDITOR Pro-Series Touch LCD Interactive Advertising Display User Manual Please read the instruction carefully before connecting, operating and adjusting the product. And keep this manual for further reference. PRO-SERIES TOUCH ADVERTISING DISPLAY ** TOUCH SCREEN EDITOR MANUAL ** TABLE OF CONTENTS º What you Need ------------------------------------------º Basic Instructions and Process -----------------------º Detailed Instructions ------------------------------------ Set Start/End Coordinates ------------------------ Saving your Working File and Folders --------- Add Opening Video -------------------------------- Add Title JPEG --------------------------------------- Creating Touch Positions ------------------------- Mapping a Touch Position ------------------------ Giving Commands to the Touch Position ---- Multi-Layer Structure ------------------------------ Creating a Multi-Layer Project ------------------ Mapping the Last Layer --------------------------- Linking to a File in Place of Folder -------------- Important Note -------------------------------------- Files and Structures that you Create ----------- Changing “Title JPEG” to MPEG Video --------- Sample XML Document Created --------------- Loading Files to Compact Flash Card ---------- Page 1 Page 1 Page 1 Page 1 Page 2 Page 2 Page 2 Page 2 Page 2 Page 2 Page 3 Page 3 Page 3 Page 3 Page 3 Page 4 Page 4 Page 4 Page 4 TOUCH SCREEN EDITOR - INSTRUCTIONS WHAT YOU NEED 1 - Touch Kit Creator Software (Provided on a CD or by your sales representative) a. TPanel_V1.0.exe b. qtintf.dll (must be in the same directory as TPanel_V1.0.exe) 2 - Windows Based PC Computer 3 - Pro-Series TOUCH LCD 4 - Your images, videos, decision tree and plan. FORMAT VIDEOS/IMAGES IMAGES - 1024X768 <200 kb VIDEOS: MPEG4-Xvid/Divx (.avi) 720 x 480 resolution 3000 kpbs / 25 fps IT IS VERY IMPORTANT THAT YOU ONLY USE THE “SAVE AS” FROM THE FILE MENU TO SAVE YOUR WORK AND THAT THE “ROOT” FOLDER IS HIGHLIGHTED WHEN CHOOSING “SAVE AS”. IF YOU USE THE SAVE, SAVE PROJECT OR ICON TO SAVE YOUR WORK, CERTAIN FILE TYPES MAY NOT BE TRANSFERED CORRECTLY AND CAUSE ERRORS. BASIC INSTRUCTIONS AND PROCESS - See detailed instructions and samples below 1 - Determine your DECISION TREE (this is how you will lay out your content, layers and touch points) 2 - Open TPanel_V1.0.exe by clicking on the icon as noted above 3 - Set the START/END coordinates for the size LCD you purchased (choose under options menu) 4 - Add OPEN VIDEO and TITLE JPEG (Open Video can be jpeg image or mpeg video, TITLE JPEG must be jpeg *Can change to video later) 5 - Create a Folder for each Touch Point desired on the TITLE JPEG (right click on ROOT and “add folder”) . 6 - Rename Each Folder ( 8 characters maximum) 7 - MAP touch points and set actions (parent folder should be highlighted) 8 - SAVE your work by using SAVE AS (see important note above) 9 - For multi-layer project repeat steps above on individual folders (NOTE: Do not ADD OPEN VIDEO to these sub-folders - creates conflicts) 10- Move all files from inside ROOT folder to a CF card and insert in advertising display * THEN TEST YOUR WORK DETAILED SETUP INSTRUCTIONS SET START/END TOUCH COORDINATES * CHOOSE “TOOLS” THEN “OPTIONS” IMPORTANT ** MUST COMPLETE 1ST You must set the Touch Kit Creator Software for use with the LCD size you are using. To do this you will choose TOOLS then OPTIONS . You will put in different numbers/options depending which size LCD. 7” TOUCH 10.4” TOUCH 12” TOUCH NOTE: YOU MUST DO THIS EVERYTIME YOU MAKE A NEW PROJECT! 22” TOUCH SAVING YOUR WORKING FILE AND FOLDERS * Choose FILE, then SAVE AS - only use SAVE AS as noted previously or errors can occur when using certain file types. * Choose a name and place to save your work on your PC - should a folder strictly for this project to avoid confusion. * 2 Files will be automatically created - A ROOT Folder where all your files will be located and a .tpj file which is the project file. ADD OPENING VIDEO - Right Click on the ROOT folder located on the top left - Select ADD OPENING VIDEO (select JPEG or MPEG to place here) This is the default opening file to be displayed - Think of it as a “screensaver” and the user will touch anywhere on this menu to move from “screensaver” to the TITLE JPEG descibed next. This file location will ONLY show in the DEFAULT PLAY FILE located on the bottom left of the Touch Screen Editor and you will not view it in the window. * ONLY ADD OPENING VIDEO TO ROOT FOLDER NOT SUB-FOLDERS * ADD TITLE JPEG - Right Click again on the ROOT folder on the top left - Select ADD TITLE JPEG (this file must be a JPEG image - we will go over changing this to a video later). This file will be displayed on then LCD after the “screensaver” screen is touched from the previous step. This file should be your main category page with options for the client to choose. ** You must limit your options to 99 positions. CREATING TOUCH POSTIONS In order to map a touch position(s), you must have completed the previous steps. In the following sample, we are going to only show (3) options to click on. However, you can map up to 99 options if you desire. - Highlight the ROOT Folder (your TITLE JPEG will be displayed in the window on the right) - Right Click the ROOT Folder - Then choose ADD FOLDER (you will repeat this step for each options you have) - We will add (3) folders since we only have (3) options to choose from. - Highlight each folder and rename them as you wish (YOU MUST LIMIT THIS FILE TO TO (8) CHARACTERS) YOU SHOULD ADD A “TITLE JPEG” TO EACH FOLDER. THIS “TITLE JPEG” WILL BE DISPLAYED AFTER COMPLETING THE NEXT STEPS ** * DO NOT ADD “OPEN VIDEO” TO SUB-FOLDERS MAPPING A TOUCH POSITION - Highlight the ROOT Folder (you will see your TITLE JPEG file on the right - Take your curser and click on the image that you placed, dragging a window over a position you want to define. - Once drawn, you cannot change this position. You will need to delete the window and repeat. You can delete the window by highlighting and using the LARGE RED X in the menu bar to delete. - Once you have drawn your window over the place you want, we will proceed to give it a command to take action when this position (area) is touched on the LCD screen. - In order to give this window (area) a function, you will first highlight it by clicking on it. From this point we will work with the menu on the bottom. This includes: (Type/Folder Name/Interval/Repeat Time/Mode/Back) IMPORTANT: YOU MUST CREATE GIVING COMMANDS TO THE TOUCH POSITION AT LEAST ONE LINK ON THE LAST LAYER SUB-FOLDER With the individually mapped window highlighted, The following options “TITLE JPEG” OR IT CAN CREATE ERRORS. should be selected in the menu. WE RECOMMEND A “BACK BUTTON”. TYPE: GO TO SUB-FOLDER HIGHLIGHT THE MAPPING, CHOOSE “TYPE” FILE NAME: (use the drop down menu and select the FOLDER you want to AND “GO TO PARENT FOLDER” access when this position is touched - you created these above) INTERVAL: (how many seconds do you want this file to stay on the screen?) * NOTE: THIS IS NOT USED WHEN WORKING ON FOLDERS REPEAT TIME: (how many times do you want it to repeat?) NOTE: THIS IS NOT USED WHEN WORKING ON FOLDERS MODE: (this is a transition affect) NOTE: THIS IS NOT USED WHEN WORKING ON FOLDERS BACK: What do you want it to do when complete (options are return to the current image or return to the beginning -ROOT file). ** Repeat this step for any other windows (touch points) you want to create. MULTI-LAYER STRUCTURE Each folder level represents a layer. A layer is the depth of the project, meaning how many levels the user will go in search for information. In order to make a multi-layer project, you should repeat the steps listed above for adding FOLDERS and TITLE JPEGs to each sub-folder. We will take the previous structure and expand the make a deeper “mulit-layer” project. There is no limitation to how DEEP you can go. CREATING A MULTI-LAYER PROJECT. - Start by having the basic set-up complete as in the previous examples. - Right Click on one of the SUB-FOLDERS, then choose, ADD FOLDER. - Add as many folders as you will have options on the screen (we are going to use only (2) for this sample) - Rename each folder to represent what this position is. (you must limit the name to (8) characters. - Add a TITLE JPEG to each sub-folder (this will be displayed when the user touches this posItion.. - Map each position and give the mapping a command. In this example, we added (2) sub-folders under the 1st layer folder. We then highlighted the orginal folder in order to display our TITLE JPEG category page, created mapping areas and created commands (go to SUB-FOLDER). When the user clicks on one of these mapped areas, they will be taken to another layer or a last image file. This is your choice and you can create more sub-folders if needed. MAPPING THE LAST LAYER The last layer can come whenever you choose. You may have only chosen one single layer from the beginning making this very simple. Any which way you choose, this is an important step as it finalized the project. It is very important to end the project layer system using the following method. If this is not followed, errors can occur. EACH AND EVERY “TITLE JPEG” MUST HAVE AT LEAST ONE MAPPING LINKING TO A “FOLDER”. LINKING TO A FILE IN PLACE OF FOLDER ON THE LAST LAYER SUB-FOLDER WE If you decide to end you layer structure, you may choose to simply link to RECOMMEND A “BACK BUTTON”. HIGHLIGHT a FILE in place of FOLDER. When you link to a FILE, you can no longer MAP and create more depth of your project. THE MAPPING, CHOOSE “TYPE” AND - Create a mapping on the TITLE JPEG “GO TO PARENT FOLDER” - Under TYPE in the menu, choose FILE (in place of sub-folder) - Next to FOLDER name, click the ... box and find the file you want to play and select this file. In the example on the right, we have mapped “CHOOSING THE RIGHT FLOOR” and linked it to play a FILE (in this case it will play the video at the address listed next to FILE NAME. Since you are now using the FILE option, you can now use the options INTERVAL, REPEAT TIMES, MODE AND BACK. IMPORTANT NOTE The note on the right is key to ending the layer structure. Whenever you use the FOLDER as a layer, this folders mapping must contain at least (1) map that is directed at a “FOLDER”. Since it is the last FOLDER, we recommend you create back button, then direct to “PARENT FOLDER”. The Back Button shown is linked to GO TO PARENT FOLDER, per our IMPORTANT note above referring to linking at least (1) link to a FOLDER. FILES AND STRUCTURES THAT YOU CREATE - When you “SAVE AS”, the Touch Screen Editor creates files and folders on your PC. - These are samples of what the files look like on your PC after creating the file structure. ORIGINAL FILE/FOLDERS INSIDE THE “ROOT” FOLDER INSIDE SUB-FOLDERS - LAST LAYER CHANGING “TITLE JPEG” TO MPEG VIDEO - If you prefer to have the TITLE JPEG animated, you must 1st have a screenshot, follow the ADD TITLE JPEG and use a JPEG. Then you MAP that jpeg image so as to place the TOUCH positions and set the commands. - You must MANUALY change the name of the file in the XML document to play the MPEG video when a postion is touched. - You can use any TEXT EDITOR program to change this - See sample below. Simply change the file name listed. <title=”xxxxxxxxxx.jpg”> change to the video that you wish to play. e.g <title-”xxxx.mpg”> Then SAVE this .txt file. ** YOU MUST MANUALLY MOVE THE MPG FILE TO THE CORRECT FOLDER FOR THIS TO WORK PROPERLY SAMPLE XML DOCUMENT CREATED - This was created during the process of pointing a clicking , adding folders, adding TITLE JPEGs and mapping. - Each FOLDER contains a separate XML document LOADING FILES TO COMPACT FLASH CARD - You must load ALL files inside the ROOT folder to the compact flash card and insert this into the LCD for the unit to work properly. - Do NOT include the actual ROOT folder or the .tpj file. ONLY ALL FILES LOCATED INSIDE THE “ROOT” FOLDER. - Insert Compact Flash Card into the LCD. - Turn on LCD and TEST, TEST, TEST!