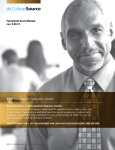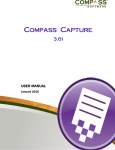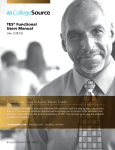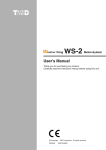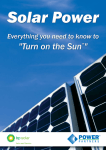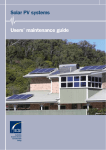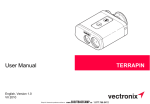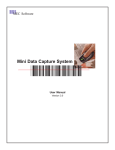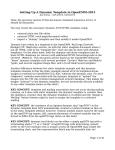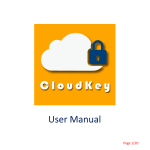Download OnBase with Workflow User Manual
Transcript
OnBase with Workflow User Manual Table of Contents OnBase with Workflow 9.2.0 User Manual February 2010 Page 1 of 55 © 2008 Northwoods Consulting Partners, Inc. Do not duplicate or distribute without permission. OnBase with Workflow User Manual ABOUT NORTHWOODS CONSULTING PARTNERS Northwoods Consulting Partners provides document management, scheduling and workflow solutions. Our computer training products and services focus on helping our customers improve productivity through the successful implementation of technology. All Northwoods Consulting Partners classroom-based, private training sessions or conference room-based courses provide each student with his/her own training material. The training materials are designed for student use during the training course as a step-by-step guide and after course completion as a reference manual. For more information on course topics presented, please contact your Local Administrator or Northwoods Consulting Partners Account Representative or Support Center via email, fax or phone. COPYRIGHT AND TRADEMARKS Copyright 2010 by Northwoods Consulting Partners. All rights reserved. Information in this document is subject to change without notice and does not represent a commitment on the part of Northwoods. All illustrations, screen shots and other data contained in this document is strictly confidential, supplied with the understanding that it will not be disclosed to third parties without the prior written consent of Northwoods Consulting Partners. By accepting this document, the recipient agrees to take all reasonable care and precautions to protect the secrecy of and avoid disclosure and unauthorized use of the confidential information. Unauthorized reproduction, distribution, or transfer of this document or any portion of it is forbidden. Trademarked names appear throughout this document. Rather than list the names and entities that own the trademarks or insert a trademark symbol with each mention of the trademark name, Northwoods states that it is using the names for editorial purposes and to the benefit of the trademark owner with no intention of infringing upon the trademark. DISCLAIMER Northwoods Consulting Partners has taken every effort to ensure the accuracy of this manual. If you should discover any discrepancies, please notify us immediately. Northwoods Consulting Partners Northwoods Support Center Address: 5815 Wall Street Dublin, Ohio 43017 Phone: (614) 545-0999 Phone: (614) 781-7800 Email: [email protected] Web: http://www.teamnorthwoods.com Page 2 of 55 © 2010 Northwoods Consulting Partners, Inc. Do not duplicate or distribute without permission. OnBase with Workflow User Manual Table of Contents TABLE OF CONTENTS Table of Contents......................................................................................................................3 OnBase ......................................................................................................................................4 Locating and Viewing Documents ...........................................................................................6 Using Custom Queries .........................................................................................................6 Using Document Retrieval ...................................................................................................8 Opening a Document ............................................................................................................11 Locating a Specific Page in a Document ...............................................................................11 Modifying Documents............................................................................................................12 Zooming In and Out ...........................................................................................................12 Adjusting the Width and Window........................................................................................12 Rotating .............................................................................................................................12 Re-ordering the Pages of a Document ...............................................................................12 Copying One Page of a Document to Another Document ..................................................13 Creating a New Document from an Existing Document ......................................................13 Adding a Sticky Note to a Document ..................................................................................14 Highlighting a Document ....................................................................................................15 Stapling a Document to Another Document .......................................................................16 Re-Indexing Documents ........................................................................................................16 Changing the Document Type and Date ............................................................................16 Changing the Keywords .....................................................................................................18 Adding a Keyword ..............................................................................................................19 Deleting a Document .........................................................................................................20 Re-Indexing Multiple Documents at Once ..........................................................................21 Importing a Document........................................................................................................22 Printing Multiple Documents as a Single Print Job ................................................................25 Printing with Notes ................................................................................................................26 Deleting a Document.............................................................................................................27 Sending a Document to Workflow ......................................................................................27 Viewing the Document History ..............................................................................................28 Using OnBase Internal Mail ...................................................................................................29 Receiving OnBase Mail Messages.....................................................................................29 Sending OnBase Internal Mail Messages...........................................................................32 Sending External Mail ........................................................................................................33 New Mail Custom Query .......................................................................................................33 Unlocking Documents ...........................................................................................................35 Using Application Enabler .....................................................................................................36 Using Autofill Keyword Sets ..................................................................................................36 Workflow..................................................................................................................................39 Life Cycle Folders .................................................................................................................39 Launching Workflow ..............................................................................................................40 Viewing and Filtering Documents ..........................................................................................40 Viewing Your Own Documents...........................................................................................40 Filtering Your Documents...................................................................................................42 Using System Tasks in OnBase ............................................................................................47 Using Ad Hoc Tasks in Workflow ..........................................................................................48 Using E-Forms ......................................................................................................................49 Case Notes E-Form ...........................................................................................................50 Case Document Notification E-Form ..................................................................................51 Configuring Workflow to Open Automatically.........................................................................51 Configuring Workflow to Open a Specific Folder Automatically .............................................53 Restoring Your Workflow Windows .......................................................................................54 Applying Zoom Settings in Workflow ....................................................................................55 © 2010 Northwoods Consulting Partners, Inc. Do not duplicate or distribute without permission. Page 3 of 55 OnBase with Workflow User Manual OnBase ONBASE OnBase is a document management system used to store and retrieve documents. Depending on the software at your agency, you can submit documents to OnBase using the following methods: • Scan the document using Compass Capture • Submit the document using Compass Forms • Submit the document from another application using Hyland Virtual Print Driver • Import images via dragging and dropping images The OnBase interface consists of a Menu Bar and Tool Bar. While viewing a document in OnBase, you can perform certain System Tasks which are located in the Tasks Window. Typical System Tasks are: • Mark Document to be Deleted • Add to My Follow-up Tickler • Add to My Documents Received Menu Bar Tool Bar System Tasks Page 4 of 55 © 2010 Northwoods Consulting Partners, Inc. Do not duplicate or distribute without permission. OnBase with Workflow User Manual OnBase Each document is labeled with values known as Keywords and is stored under the appropriate Document Type. Searching OnBase with Keyword values enables you to retrieve all digital documents (records) for a certain client. Combining Keyword values with Document Types allows you to retrieve specific documents for that client, for example a pay stub or birth certificate. Below are some common OnBase terms: Document Group Your agency created a Taxonomy document which categorizes each state and county document into a Group and Type. Document Groups consist of different Document Types, for example, SSN cards, birth certificates, state-issued IDs, etc., which may all be in the same Document Group. Document Type The document category under which a document is classified in OnBase. For example, a birth certificate may be classified under the Document Type “Birth-Death”. Keyword A value associated with a document that enables retrieval of the document. For example CASENUMBER and SSN are Keywords on every document in OnBase. Re-Index The process of changing the value of one or more Keywords on a document that already exists in OnBase. For example, you may Re-Index a document in order to correct an incorrect case number. In this case, you are changing the value of the CASENUMBER Keyword. Custom Query A feature in OnBase that allows you to search for documents by a Keyword value and/or Date Range. For example, you can use a Custom Query to search for documents by SSN, CASENUMBER, and/or LAST NAME. Custom Query results can be sorted by Column Headers. Document Retrieval A feature in OnBase that allows you to search for documents by Document Type. Document Retrieval is a more specific search than Custom Query. © 2010 Northwoods Consulting Partners, Inc. Do not duplicate or distribute without permission. Page 5 of 55 OnBase with Workflow User Manual OnBase LOCATING AND VIEWING DOCUMENTS USING CUSTOM QUERIES If you do not want to limit your search to a specific Document Type, you can use a Custom Query to search for all documents with a certain SSN, Case Number, or Last Name. To open a Custom Query: 1. Select File, Open, Custom Query. (Or, click the Custom Query Tool Bar button.) 2. In the Custom Query dialog box, select the query you want to use. In this example we’re using the All Docs by Case Number, SSN, or Name query. 3. Enter the value(s) or partial values for the Keyword(s) you want to search on (CASE NUMBER, SSN, FIRST NAME, or LAST NAME). In this example we entered the SSN. 4. Click Find. Page 6 of 55 © 2010 Northwoods Consulting Partners, Inc. Do not duplicate or distribute without permission. OnBase with Workflow User Manual OnBase 5. The results display in the right pane. In this example, all documents that are indexed with the SSN 111-11-1111 are displayed. 6. Optional – To sort by a column in ascending order, click the column header. To sort by the column in descending order, click the column header again. 7. Double-click the document to view it. 8. When you perform a query, its history is listed in the lower left pane. To go back to a previously-visited query, click on the selection. In the example shown here, we performed two queries. You can move back and forth among the query results by clicking each query. © 2010 Northwoods Consulting Partners, Inc. Do not duplicate or distribute without permission. Page 7 of 55 OnBase with Workflow User Manual OnBase 9. Optional – Right-click on these searches and select Launch Viewer. This allows you to view a document without having to double-click on it. The search list resides at the top of this window, while the document can be viewed below. If you use a query often, you can drag it to your My Custom Queries list so that you can locate it quickly. This is helpful for agencies that have a long list of custom queries. In the example shown here, we dragged the All Docs by Case Number, SSN, or Name query to My Custom Queries. USING DOCUMENT RETRIEVAL If you know the document type you are looking for, use Document Retrieval to find it. To use Document Retrieval: Page 8 of 55 © 2010 Northwoods Consulting Partners, Inc. Do not duplicate or distribute without permission. OnBase with Workflow User Manual OnBase 1. Select File, Open, Retrieve Document. (Or, click the Document Retrieval Tool Bar button.) 2. Select an entry from the Document Type Groups list. You may need to scroll to find the one you want. If you do not know which Document Type Group you need, check your agency’s taxonomy. In this example, we selected Expenses as the Document Type Group. All of the Document Types for the Expenses Document Type Group display in the right pane. There are five document types in the Expenses Document Type Group. © 2010 Northwoods Consulting Partners, Inc. Do not duplicate or distribute without permission. Page 9 of 55 OnBase with Workflow User Manual OnBase 3. Select the Document Type(s) you want to retrieve. To select more than one, hold the Ctrl key down during selection. In this example, we selected all five Document Types. 4. Optional – Enter dates in the From and To fields to restrict the search to a specific time period. 5. Enter Keyword values (SSN, CASE NUMBER, LAST NAME, FIRST NAME, CASE MANAGER) to restrict the search to a specific case or cases. In this example, we are looking for Expense documents for SSN 111-11-1111. 6. Click Find. 7. The results list displays in the Document Search Results window. Double-click a document to view it. In this example, there are only two Expense documents for this individual. Note: You cannot sort search results when using Document Retrieval. Page 10 of 55 © 2010 Northwoods Consulting Partners, Inc. Do not duplicate or distribute without permission. OnBase with Workflow User Manual OnBase OPENING A DOCUMENT To open a document: 1. Generate a results list using a Custom Query or Document Retrieval. 2. Double-click on the document in the results list. The document opens in a new window. LOCATING A SPECIFIC PAGE IN A DOCUMENT To jump to a specific page in a document: 1. Open the document. 2. Make sure the document thumbnails are visible in the lower left pane of the window. If they are not, click Ctrl + U on your keyboard to activate the thumbnails. 3. The number of pages in the document is displayed in the bottom right corner of the window. Thumbnails for each page are displayed in the lower left pane. In the example shown here, there are four pages in the document. 4. To navigate to another page, right-click on the page and select Navigate, Go To Page. 5. Type the page number you want to go to in the Page field and click OK. -OR1. Navigate to different pages using the Left and Right arrow buttons Bar. © 2010 Northwoods Consulting Partners, Inc. Do not duplicate or distribute without permission. on the Tool Page 11 of 55 OnBase with Workflow User Manual OnBase -OR1. Double-click on a page thumbnail to view it. MODIFYING DOCUMENTS ZOOMING IN AND OUT Click the Zoom In or Zoom Out button on your Tool Bar to adjust the magnification. ADJUSTING THE WIDTH AND WINDOW Click the Fit to Width or Fit to Window button on your Tool Bar to adjust the width. ROTATING Click the Rotate Left or Rotate Right button on your Tool Bar to rotate 90 degrees. RE-ORDERING THE PAGES OF A DOCUMENT To re-order the pages of a document: 1. Open a multipage document. 2. Right-click anywhere on the document. 3. Select Delete/Reorder Pages. 4. Click and drag the thumbnail image for the page you wish to move. Un-click to place it where you want it located. 5. Click the Save changes and close button in the top left of the Delete/Reorder Page window to save the new positioning. Note: You can also re-order pages by clicking and dragging the thumbnail images from the document viewer window. Page 12 of 55 © 2010 Northwoods Consulting Partners, Inc. Do not duplicate or distribute without permission. OnBase with Workflow User Manual OnBase COPYING ONE PAGE OF A DOCUMENT TO ANOTHER DOCUMENT To copy one page of a document to another document: 1. Open both of the documents you want to work with and make sure you can see both on your screen. 2. Right-click the thumbnail for the page you want to move. Your mouse pointer will change to a hook with a paper attached to it. 3. While holding down the right mouse button, drag the hook and paper onto the new document and release the mouse button. CREATING A NEW DOCUMENT FROM AN EXISTING DOCUMENT If a document has been scanned in that should actually be two separate documents, create a new document separate from the existing one. To create a new document separate from the existing document: 1. Open the document you want to alter. Right-click on the document and select Send To, Create New Document. 2. The Create new document from existing window opens. If you want the new document to have a different document type, select the new type from the Document type list. 3. In the Create from pages box, enter the pages you want to create a new document from. Enter page numbers and/or a page range separated by commas or a dash, for example 1-5,8-11. 4. Enter the appropriate Keywords for the document. © 2010 Northwoods Consulting Partners, Inc. Do not duplicate or distribute without permission. Page 13 of 55 OnBase with Workflow User Manual OnBase 5. Optional – If you want to delete the pages in the existing document, select Delete copied pages from original document. If you want to keep the pages in the original document, clear this option. OnBase creates a new document from the old document and displays it. 6. Click OK. ADDING A STICKY NOTE TO A DOCUMENT The Sticky Note feature allows you to place notes on documents similar to Post-it notes. Keep in mind that the Sticky Notes you create can be seen, modified, and/or deleted by all users. Page 14 of 55 © 2010 Northwoods Consulting Partners, Inc. Do not duplicate or distribute without permission. OnBase with Workflow User Manual OnBase To add a Sticky Note to a document: 1. Open the document you want to add a Sticky Note to and click on the Attach Note button on the Tool Bar. -OR1. Right-click the document and select Note, Add Note. 2. Enter the text you want in the Sticky Note. 3. Click on the Minimize button in the top right corner of the note. This minimizes the Sticky Note so that it does not cover up the document. 4. Once the Sticky Note is minimized, you can click and drag it anywhere on the page. • To open a minimized Sticky Note, double-click it. • To delete a Sticky Note, right-click in the top colored section and select Delete Note. • The Delete Confirmation dialog box will open. Click Yes to finalize the deletion. HIGHLIGHTING A DOCUMENT 1. Select the highlight note type from the Annotation Type drop-down list. 2. Click on the Annotation Type Tool Bar button to activate the highlighter. 3. Click and drag your mouse over the area of the document that you want to highlight. © 2010 Northwoods Consulting Partners, Inc. Do not duplicate or distribute without permission. Page 15 of 55 OnBase with Workflow User Manual OnBase 4. When you are finished highlighting, click the Annotation Type Tool Bar button again to turn off the highlighter. Note: To remove a highlight note type from a document, right-click the note and select Notes, Delete Note. STAPLING A DOCUMENT TO ANOTHER DOCUMENT You can “staple” two separate documents together. When you open and view a stapled document you are able to open and view the other document by double-clicking on the Staple icon. To staple two documents: 1. Open one of the documents you want to staple. 2. Leaving the first document open, open the other document. 3. Right-click on one of the documents and drag it on top of the other document while holding the mouse button down. 4. The document you dragged will display the front staple icon. The other document displays the back staple icon. RE-INDEXING DOCUMENTS To change the Document Type, Date, or Keyword values on a document that is already in OnBase, you will need to Re-Index the document: 1. Perform a Custom Query or use Document Retrieval to generate a list of documents. 2. Select the document you want to Re-Index. 3. Click the Re-Index button on the Tool Bar. 4. Make your changes and click Re-Index. CHANGING THE DOCUMENT TYPE AND DATE To change the Document Type: 1. In the Re-Index Document dialog, click on the drop-down arrow next to the Document Type field. Page 16 of 55 © 2010 Northwoods Consulting Partners, Inc. Do not duplicate or distribute without permission. OnBase with Workflow User Manual OnBase 2. Select the new document type. In this example, we want to change the document type from CAF to 7103 QMB App. 3. Click Re-Index. To change the Document Date: 1. In the Re-Index Document dialog, click on the calendar next to the Document Date field. 2. Change the date and click Re-Index. Document Type Document Date © 2010 Northwoods Consulting Partners, Inc. Do not duplicate or distribute without permission. Page 17 of 55 OnBase with Workflow User Manual OnBase CHANGING THE KEYWORDS If a document was scanned to the wrong caseworker, you can use the Re-Index command to change the CASE MANAGER value to the correct caseworker. You can also change the value of other Keywords. To change the value of a Keyword: 1. In the Re-Index Document dialog, click in the textbox for the Keyword you want to change. 2. If the Keyword has predefined values (for example CASE MANAGER), click on the dropdown arrow to select the new value from the list. If the Keyword does not have predefined values, delete the old value and type in the new value. 3. Click Re-Index. Page 18 of 55 © 2010 Northwoods Consulting Partners, Inc. Do not duplicate or distribute without permission. OnBase with Workflow User Manual OnBase ADDING A KEYWORD To add a second value for an existing Keyword: 1. Double-click on the field name to produce a second field with an entry box. In the example shown here, we double-clicked on the words CASE NUMBER and a second CASE NUMBER field appeared. 2. Type in the new value. 3. Click Re-Index. Second Case Number © 2010 Northwoods Consulting Partners, Inc. Do not duplicate or distribute without permission. Page 19 of 55 OnBase with Workflow User Manual OnBase DELETING A DOCUMENT It is possible to delete a document by Re-Indexing it: Note: When possible, it is recommended to use a system task to perform this action. See Using System Tasks. 1. In the Re-Index Document dialog box, click on the Document Type drop-down arrow. 2. Select DELETE – Mark to be Deleted as the new Document Type and click Re-Index. Page 20 of 55 © 2010 Northwoods Consulting Partners, Inc. Do not duplicate or distribute without permission. OnBase with Workflow User Manual OnBase RE-INDEXING MULTIPLE DOCUMENTS AT ONCE You may need to Re-Index several documents at once. For example, a client may change their case number or last name. 1. Use Custom Query or Document Retrieval to generate a list of the documents you want to Re-Index. 2. Highlight each document you want to Re-Index. 3. Select Document, Run Script. 4. From the list, select the script type you want to perform, for example, we are adding an SSN using KW-Add SSN. There are also scripts for KW-Add Case Number, KW-Add First Name, KW-Add Last Name, KW-Add Person to Case, KW-Change Case Manager, KW-Change Case Number, KW-Change CSEA Case Manager, and KWChange SSN. 5. In the resulting dialog box, type in the required information, for example the SSN, and click OK. © 2010 Northwoods Consulting Partners, Inc. Do not duplicate or distribute without permission. Page 21 of 55 OnBase with Workflow User Manual OnBase 6. OnBase will confirm that the changes have been made. Click OK. 7. The old Keyword values will still display until you right-click on the list and select Refresh. IMPORTING A DOCUMENT OnBase stores scanned documents. It is also possible to import other types of files into OnBase that are not scanned, including Microsoft Word documents, Excel spreadsheets, emails, RightFax faxes, and CRIS-E screen prints. To import a document into OnBase: 1. Save the document to a known location. In most applications you can do this by opening the file and selecting File, Save or File, Save As. 2. Open OnBase and select File, Import. 3. Click on the Browse button and choose the file you want to import. 4. Click on the drop-down arrow ▼ next to the Look In: field and select the location of your document. 5. Choose your file and click Open. Page 22 of 55 © 2010 Northwoods Consulting Partners, Inc. Do not duplicate or distribute without permission. OnBase with Workflow User Manual OnBase 6. Click the drop-down arrow ▼next to Document Type field and select the correct document type. © 2010 Northwoods Consulting Partners, Inc. Do not duplicate or distribute without permission. Page 23 of 55 OnBase with Workflow User Manual OnBase 7. OnBase will automatically fill in the File Type box. The Keywords fields that correspond with the document type you selected will be visible. Complete the Keywords fields. 8. You can mark the document to be deleted after the import is completed. To do this, check the Delete File After Import box. 9. Click Import. Note: OnBase will appear to pause while the file imports. Once the import is finished, the Import Document dialog box disappears. Most files such as emails, faxes, and Word documents should not take longer than one minute to import into OnBase; however, larger documents can take more than five minutes to import. Do not continue to work in OnBase, or close OnBase, until the document is finished importing. Page 24 of 55 © 2010 Northwoods Consulting Partners, Inc. Do not duplicate or distribute without permission. OnBase with Workflow User Manual OnBase PRINTING MULTIPLE DOCUMENTS AS A SINGLE PRINT JOB You can print multiple documents in one print job: 1. Perform a Custom Query or Document Retrieval. 2. Highlight the documents you want to print. 3. Right-click and select Print, Print Selected. 4. A Print dialog box opens. In the Job Settings area, check the Single Print Job box. 5. Click Print. © 2010 Northwoods Consulting Partners, Inc. Do not duplicate or distribute without permission. Page 25 of 55 OnBase with Workflow User Manual OnBase PRINTING WITH NOTES You choose different printing with notes options: 1. Right-click on the document you want to print and select Print, Print Selected. 2. A Print dialog box opens. The following options can be selected: a. Annotation and/or Note Icon On Document – prints the annotations, for example, a Highlight. It does not print a Sticky Note icon. b. Note Text On Document – prints the text where the annotation is. c. Note Text After Document – prints a separate page with the note details. 3. Click Print. Page 26 of 55 © 2010 Northwoods Consulting Partners, Inc. Do not duplicate or distribute without permission. OnBase with Workflow User Manual OnBase DELETING A DOCUMENT Under certain circumstances you may want to delete a document that you accidentally submitted to OnBase. In such cases, you can mark the document to be deleted. The document will be sent to a designated supervisor for approval before it is actually deleted. To delete a document from OnBase: 1. Generate a list of documents by using Document Retrieval or Custom Query. 2. Select the document you want to delete. 3. Click on the Mark to be Deleted System Task. The Document Type changes to “Mark to be Deleted” and the document no longer appears in the list. SENDING A DOCUMENT TO WORKFLOW Optional – If your agency uses Workflow and you accidentally filed a document away, you can easily send it back to your Documents Received or Follow-Up Tickler folder by using a OnBase System Task. To send a document back to Workflow: 1. Generate a list of documents by using Document Retrieval or Custom Query. 2. Select the document you want to send to your Workflow. 3. Click Add to My Documents Received or Add to My Follow-Up Tickler. © 2010 Northwoods Consulting Partners, Inc. Do not duplicate or distribute without permission. Page 27 of 55 OnBase with Workflow User Manual OnBase VIEWING THE DOCUMENT HISTORY When a OnBase user views, rotates, Re-Indexes, or modifies a document, each action is stored in the document history. To view the history of a document: 1. Right-click on the document and select History. Page 28 of 55 © 2010 Northwoods Consulting Partners, Inc. Do not duplicate or distribute without permission. OnBase with Workflow User Manual OnBase Each action performed on a document is listed in the top pane of the Document History window, along with the date and time the action was performed, the user who performed the action, and details about the action. Our example shows that the user, MANAGER, viewed the document on 6/25/2007. You can scroll to the right to view more details about each action. Workflow information is displayed in the bottom pane of the window. There is an entry for each time the document was moved into or out of a Life Cycle folder, along with the date, time, and the name of the user who moved the document. USING ONB ASE INTERNAL MAIL RECEIVING ONBASE MAIL MESSAGES OnBase internal mail is an email system that is separate from the new mail query. It is used to send internal messages with links to specific documents to other users. When you receive a OnBase mail message, the Message dialog box will pop up on your screen. • To read your mail immediately, click Yes. • To read your mail later, click No. © 2010 Northwoods Consulting Partners, Inc. Do not duplicate or distribute without permission. Page 29 of 55 OnBase with Workflow User Manual OnBase To open your OnBase Mailbox: 1. Select User, Mailbox. 2. The Mailbox window opens. Select the Internal Mail folder. 3. Double-click on the mail message to view it. Note: OnBase internal mail can only hold 249 characters in the message. Page 30 of 55 © 2010 Northwoods Consulting Partners, Inc. Do not duplicate or distribute without permission. OnBase with Workflow User Manual OnBase 4. The Text Message dialog box opens. From this box, you can choose to Reply, Delete, Forward, and/or Exit the mail message. Note: When you delete a message, the document that was linked to it remains in OnBase. © 2010 Northwoods Consulting Partners, Inc. Do not duplicate or distribute without permission. Page 31 of 55 OnBase with Workflow User Manual OnBase SENDING ONBASE INTERNAL MAIL MESSAGES To send a message: 1. Open the document you want to send as an attachment and click on the Send Mail (Mailbox) button on the OnBase Tool Bar. Send Mail Button 2. To send to: • A single recipient, click the To arrow ▼ and select a recipient. • Multiple recipients, click the To… button. To… Button To arrow 3. Complete the Subject line and Message fields. Note: The document appears as an attachment at the bottom of the Send Mail window. 4. Click Send. 5. You will receive a confirmation message. Click OK. Page 32 of 55 © 2010 Northwoods Consulting Partners, Inc. Do not duplicate or distribute without permission. OnBase with Workflow User Manual OnBase SENDING EXTERNAL MAIL To send a document that is in OnBase to an external recipeint: 1. Right-click on the document. 2. Mouse-over Send To and select Mail Recipient. 3. Complete the To, Subject, and Message fields. 4. Click Send. NEW MAIL CUSTOM QUERY 1. Open a Custom Query. 2. Click on the appropriate New Mail Custom Query. © 2010 Northwoods Consulting Partners, Inc. Do not duplicate or distribute without permission. Page 33 of 55 OnBase with Workflow User Manual OnBase 3. Choose your ID from the Case Manager drop-down list. 4. Click Find. 5. A search list opens. Review your documents. 6. To remove documents from your New Mail Custom Query, highlight the necessary documents and click on the Update Status to Viewed button in your Tool Bar. Note: If more than one caseworker has the same document, OnBase will remove the document from your New Mail Custom Query but it will remain in the other caseworker’s query. Page 34 of 55 © 2010 Northwoods Consulting Partners, Inc. Do not duplicate or distribute without permission. OnBase with Workflow User Manual OnBase UNLOCKING DOCUMENTS Sometimes errors can occur in OnBase which cause the program to exit in the middle of executing a task. When this happens, the document can be put into a “locked” state; the document cannot be modified until the document is unlocked by the user who was executing the process when the error occurred. To unlock a document: 1. If there are locks under your username, you will receive the following message when you log into OnBase. Click Yes. 2. A list of your locked document(s) displays. Select all of the documents and click Remove. 3. A Warning! dialog box opens. Click Yes to permanently remove the locks. © 2010 Northwoods Consulting Partners, Inc. Do not duplicate or distribute without permission. Page 35 of 55 OnBase with Workflow User Manual OnBase USING APPLICATION ENABLER Application Enabler (App Enabler) is a module within OnBase that allows a document to be retrieved within a line of business application. App Enabler requests a print-screen from the mainframe application (LOBA) and creates a query to retrieve the associated documents from OnBase. To open relevant Application Enabled documents in OnBase: 1. Make sure both OnBase and your state mainframe application (LOBA) are open. 2. Double-click in a mainframe screen, for example, AEICI. You will notice all relevant documents to that screen open in a Document window. USING AUTOFILL KEYWORD SETS Autofill Keyword Sets allows you to enter client information into OnBase to autofill client data in other applications. Use Autofill Keyword Sets when a new client needs to be entered into the system prior to your state system being scraped. To enter client data using Autofill Keyword Sets: 1. Select Admin, AutoFill Keyword Sets, Management. Page 36 of 55 © 2010 Northwoods Consulting Partners, Inc. Do not duplicate or distribute without permission. OnBase with Workflow User Manual OnBase 2. The AutoFill Keyword Management window opens. Highlight the appropriate AutoFill Keyword Set Type and click View Search. 3. In the Search Value window, perform a search for the person you want to add to OnBase. 4. Click Find. © 2010 Northwoods Consulting Partners, Inc. Do not duplicate or distribute without permission. Page 37 of 55 OnBase with Workflow User Manual OnBase 1. If results: • Display, the client is already in the system. • Do not display, click Add Set in the Autofill Keyword Management window. 2. The AutoFill Keyword Set Add window opens. Enter the client’s data and click Add. The client’s data is added to OnBase. Page 38 of 55 © 2010 Northwoods Consulting Partners, Inc. Do not duplicate or distribute without permission. OnBase with Workflow User Manual Workflow WORKFLOW Workflow is a module of OnBase that allows you to manage and work case documents electronically, just as you currently manage paper documents. Documents that are tagged to go to Workflow are assigned to a specific Life Cycle and sent to the appropriate caseworker’s Workflow. A Life Cycle, for example Documents Received, determines the actions that can be taken on the document. Additionally, Life Cycles can determine automated follow-up dates placed on the document, for example Follow-up Tickler. Workflow serves as your electronic mailbox and offers intuitive functionality such as the Related Documents window. If you view a document for a client, the rest of their case file documents will display in this window. Life Cycle folders Ad Hoc Tasks Document Name Action Window Document Related Documents LIFE CYCLE FOLDERS Each Life Cycle folder contains subfolders representing stages in an agency’s business process. The number of documents in each folder is displayed in brackets after the folder name. For example, a caseworker may receive scanned applications in their DR – My Documents Received folder shown here. Clicking on a document in that folder will provide you with the appropriate Ad Hoc Tasks (actions that can be taken on the document, similar to System Tasks.) Refer to the Workflow Ad Hoc Tasks Reference document for specific descriptions of the Life Cycles at your agency. © 2010 Northwoods Consulting Partners, Inc. Do not duplicate or distribute without permission. Page 39 of 55 OnBase with Workflow User Manual Workflow LAUNCHING WORKFLOW When you first open OnBase, you will see the Workflow window. It may hide other windows that you normally see. You can minimize or maximize the Workflow window to make viewing documents easier. • If the Workflow window is closed, you can reopen it by clicking the Workflow Inbox button on the Tool Bar. VIEWING AND FILTERING DOCUMENTS VIEWING YOUR OWN DOCUMENTS 1. Select a Life Cycle folder. Two things happen: a. Documents in the folder are listed in the Document List window below the Life Cycle window. b. Task buttons (Ad Hoc Tasks) display in the Tasks pane on the far right. You can select a document in the folder and double-click a task button to perform an action on the document. In this example, the DR – Documents Received folder is selected. Page 40 of 55 © 2010 Northwoods Consulting Partners, Inc. Do not duplicate or distribute without permission. OnBase with Workflow User Manual Workflow 2. Select a document in the Document List window. Two things happen: a. The document displays in the center window. b. Relevant documents in OnBase that have the same case number are listed in the bottom left window (Related Documents window). Related Documents © 2010 Northwoods Consulting Partners, Inc. Do not duplicate or distribute without permission. Page 41 of 55 OnBase with Workflow User Manual Workflow FILTERING YOUR DOCUMENTS Filtering documents allows you to view only a specific group of documents in a Workflow folder based on case number, SSN, or last name. This can be very helpful when you have several documents in a folder. To temporarily display only documents for a single case number: 1. Select the folder you want to filter, for example, DR – My Documents Received. 2. Click on the Filter button on the Workflow Tool Bar and choose the appropriate Filter option, for example, Filter by Case Number, SSN, or Name. 3. Enter a case number, SSN, or last name in the appropriate Action window field. In this example, we entered a case number of 1111111111. 4. Click Apply. Page 42 of 55 © 2010 Northwoods Consulting Partners, Inc. Do not duplicate or distribute without permission. OnBase with Workflow User Manual Workflow Only the documents in the folder with the case number you selected will display in the Document Name window and in the Related Documents window. 5. Click on the Filter button on the Workflow Tool Bar and choose <No Filter>. USING COMBINED VIEW The Workflow tab in the User Options allows you to combine the contents of several Workflow queues into a single display pane. This allows users to view a set of documents by selecting a Life Cycle name instead of having to individually select Workflow queues to view their documents. 1. Select User, User Options. 2. Click on the Workflow Combined View tab. © 2010 Northwoods Consulting Partners, Inc. Do not duplicate or distribute without permission. Page 43 of 55 OnBase with Workflow User Manual Workflow 3. Select the Queue(s) you want to combine in the Available Queues pane. 4. Check the Show Combined View box. Show Combined View Note: Normally, you do not want to add the Public Folders to a combined view. 6. Click OK. Page 44 of 55 © 2010 Northwoods Consulting Partners, Inc. Do not duplicate or distribute without permission. OnBase with Workflow User Manual Workflow The designated Combined View folders automatically have their documents display in the Documents Name window. The Workflow Queue column tells you which folder the document is from, for example, DR – My Document Received or FT – My Working Documents. The Queues appear in the Action window. When you click on the different documents, the Ad Hoc Tasks will change according to the folder that it resides in. USING TAB VIEW You can set your Workflow windows so that they appear as tabs at the bottom of your screen. 1. Click on the Life Cycle window Grippers and drag it down to the bottom of the screen. 2. A confirmation window opens asking if you want to share the docking position. Click Yes. © 2010 Northwoods Consulting Partners, Inc. Do not duplicate or distribute without permission. Page 45 of 55 OnBase with Workflow User Manual Workflow 3. Repeat Steps 1 and 2 until each window is sharing a docking position. Grippers Tab View Page 46 of 55 © 2010 Northwoods Consulting Partners, Inc. Do not duplicate or distribute without permission. OnBase with Workflow User Manual Workflow MOVING THE WORKFLOW WINDOWS OUT OF ONBASE You can move your Workflow windows outside of OnBase. This is helpful when you are using the dual monitors. 1. Click on the Grippers. 2. Drag a Workflow window, for example, Document Name, completely outside of OnBase. The window(s) will be separate from Workflow until you move it back into OnBase. USING SYSTEM TASKS IN ONBASE System Tasks allow you to take action on documents. Typical System tasks are: • Add To My Documents Received (Workflow users only) • Add to My Follow-up Tickler (Workflow users only) • Mark to be Deleted System Tasks available outside of Workflow © 2010 Northwoods Consulting Partners, Inc. Do not duplicate or distribute without permission. Page 47 of 55 OnBase with Workflow User Manual Workflow USING AD HOC TASKS IN WORKFLOW Ad Hoc Task buttons allow you to take action on opened documents. For example, clicking on Move to Another Case Manager will activate the Action window in Workflow causing you to select a caseworker of choice. Applicable tasks are determined by the Document Type and are county-specific. To see more information on task buttons as they relate to your agency, please refer to your Ad Hoc Tasks document. Page 48 of 55 © 2010 Northwoods Consulting Partners, Inc. Do not duplicate or distribute without permission. OnBase with Workflow User Manual Workflow USING E-FORMS E-Forms store or track information. E-Form Document Types are stored as normal documents in OnBase and can be viewed outside of Workflow. There are several Northwoods E-Form Document Types though Case Notes and Case Document Notification E-Forms are the most standard. Some are used by the system and function behind the scenes. Others are created by users. To access an E-Form: 1. Click on the E-Form button in the Tool Bar. 2. The New Form Document window opens. Choose the E-Form you want to work with and click Create. © 2010 Northwoods Consulting Partners, Inc. Do not duplicate or distribute without permission. Page 49 of 55 OnBase with Workflow User Manual Workflow CASE NOTES E-FORM The Case Notes E-Form allows users to create an electronic document containing information about a case that can be modified at any time. It is accessible to all users. The form can be sent to the caseworker’s Follow-Up Tickler by selecting the Send to Follow-Up Tickler option. If this option is not selected, the document is submitted to OnBase as a non-Workflow document. Page 50 of 55 © 2010 Northwoods Consulting Partners, Inc. Do not duplicate or distribute without permission. OnBase with Workflow User Manual Workflow CASE DOCUMENT NOTIFICATION E-FORM The Case Document Notification form works in conjunction with the Case Document Notification Life Cycle to allow users to be copied on designated Document Types that come into the system with specific Case Numbers or SSNs. You can create a Case Document Notification E-Form using the E-Form button in the Tool Bar. You can enter new Case Numbers and/or SSNs into the form. Any user can create a new Case Document Notification form. However, once a form is created, it is visible only to that owner, supervisors, and administrators. CONFIGURING WORKFLOW TO OPEN AUTOMATICALLY To set Workflow to launch automatically when you open OnBase: 1. Select User, User Options. 2. In the Display Components section, select the Workflow on Startup option. © 2010 Northwoods Consulting Partners, Inc. Do not duplicate or distribute without permission. Page 51 of 55 OnBase with Workflow User Manual Workflow 3. Make sure the Iconized options are cleared. Iconized Workflow on Startup 4. Click OK. Page 52 of 55 © 2010 Northwoods Consulting Partners, Inc. Do not duplicate or distribute without permission. OnBase with Workflow User Manual Workflow CONFIGURING WORKFLOW TO OPEN A SPECIFIC FOLDER AUTOMATICALLY To set Workflow to automatically open a specific folder when it launches: 1. Select User, Workstation Options. 2. Click on the Workflow Display Options tab. 3. From the Work Queue list, select the folder you want to open automatically. In the example below, we selected [BCSE Follow-up Tickler] CFT – My Documents for Today. 4. Click OK. © 2010 Northwoods Consulting Partners, Inc. Do not duplicate or distribute without permission. Page 53 of 55 OnBase with Workflow User Manual Workflow RESTORING YOUR WORKFLOW WINDOWS Workflow windows can sometimes appear to be missing or may get moved from their default location. To reset your windows: 1. Right-click in the Workflow Tool Bar and select Display, Restore Default Display. Workflow toolbar Restore Default Display 2. A Confirmation dialog box displays. Click Yes. Note: You can lock your windows in place by clicking on the Lock Windows button on the Tool Bar. Page 54 of 55 © 2010 Northwoods Consulting Partners, Inc. Do not duplicate or distribute without permission. OnBase with Workflow User Manual Workflow APPLYING ZOOM SETTINGS IN WORKFLOW To set your preferred Zoom settings: 1. Open a document in Workflow. 2. Adjust the document to your preferred Zoom settings using the Tool Bar buttons. 3. Right-click on the Workflow Tool Bar. 4. Select Defaults, Set Default Zoom. The next document you open in Workflow will be automatically “zoomed” to your preferred settings. Note: You can also set a Default Page and Rotation. © 2010 Northwoods Consulting Partners, Inc. Do not duplicate or distribute without permission. Page 55 of 55