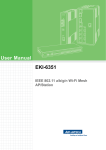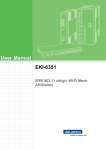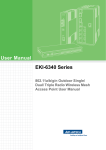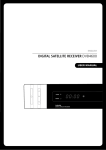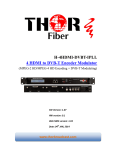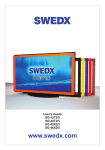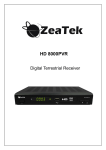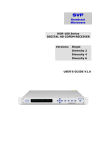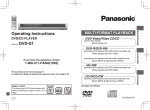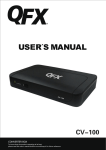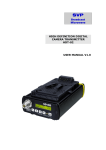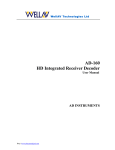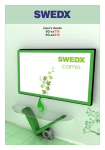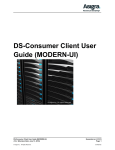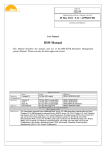Download Manual in PDF
Transcript
C
1.
2.
3.
4.
5.
6.
7.
8.
9.
10
11
12
13
Content
Getting
Start
Basic
Operations
Menu
Operations
Others
1
2
3
4
5
6
7
9
9
10
12
14
15
15
15
15
15
16
16
17
18
19
20
21
21
22
22
23
24
24
25
25
26
27
27
28
28
30
33
33
33
34
35
37
Basic
Information
1. Safety Information
2. Accessories Supplied
3. Features
4. Front Panel
5. Rear Panel
6. Remote Control Unit
7. Connecting to a TV
8. Quick Start Guide
-Tuning Local Digital TV/Radio Station
-TV Screen Setup
-Location & Time Offset Set Up
-Perform Factory Default
9. Basic Operations
-Change TV/Radio Channel
-Change Volume Level
-Change TV/Radio Operation Mode
-Mute the Sound
-Audio Selection
-Electronic Program Guide (MHEG5 EPG)
-TV/Radio Channel Information
-Teletext/DMB Subtitle/Subtitle Function
-Wakeup Timer 10. Main Menu
- TV Menu
••TV Select
••TV Guide
••TV Preference
••TV Management
- Radio Menu
••Radio Select
••Radio Guide
••Radio Preference
••Radio Management
- Setup Menu
••Tuning Menu
••Delete Carriers
••TV Setup Menu
••Time/OSD Menu
••Wakeup Timer
••Password Setup
••Software Upgrade
11. Trouble Shooting
12. Technical Specification
13. Glossary
Basic
Information
1. Safety Information
••Read the USER MANUAL carefully prior to operating this equipment.
••DO NOT open/remove the cover, as there is possible risk of electric shock.
••Do not attempt to service this product by yourself. SERVICE should only be
performed by qualified / authorized service personnel.
••ALWAYS disconnect the receiver from power outlet before cleaning.
••Use only a soft dry cloth to clean the case of the receiver.
••Disconnect the unit by removing the power supply when not in regular use.
••Ensure power is OFF before connecting/disconnecting or modifying any cables.
••NEVER use a damaged or inadequate power cord as this may result in fire or
electric shock.
••NEVER handle the equipment or the power cord with wet hands.
••NEVER position the receiver on soft furnishings or carpets as this may increase risk
of fire.
••This equipment is intended for INDOOR use only.
••Do not use/store the receiver in direct sunlight or near a heater.
••Do not stack other electronic equipment on top of the receiver.
••Do not use any attachments that are not recommended by the manufacturer as this
could cause damage to, or impair the operation of the equipment.
••Protect the equipment from possible contact with water or other fluids.
••Allow for adequate ventilation. Do not cover or block ventilation openings with other
objects. Ensure a minimum distance of 5 centimeter (5cm) around the receiver for
ventilation.
••No naked flame sources, such as lighted candles, should be placed on or near the
equipment.
••Dispose of remote control batteries in accordance with local, state or federal
regulations.
General Information: This manual provides complete instructions for installing
and using the receiver. All functions of the receiver can be carried out by using the
buttons on the remote control.
Should any problems arise with the operation of your receiver, refer to the relevant
section of this manual or call your local authorized dealer.
1
2
•
•
•
•
•
•
n
2. Accessories Supplied
••Remote Control Unit
••Batteries:2xAAA
Basic
Information
••User Manual
••A/V Cable
••Component Cable
••Power Cord
k
s
r
e
t
2
Basic
Information
3. Features
••MPEG-4 AVC H.264, MPEG2 & Fully DVB Compliant
••MPEG-4 AVC H.264, MPEG2 & Video (MP@HL), MPEG 1 Audio Layer1, 2
••Double Conversion DVB-T Tuner with Loop Through Output
••Frequency Input from 177.5MHz to 858MHz (Centre Frequency)
••Fully DVB-T Compliant to EN300744
••2k, 8k OFDM Modes
••User-friendly OSD Menu with Full Function
••256 Colours Graphic User Interface
••OSD Menu Support: English
••Variable Aspect Ratio 4:3 / 16:9 with Pan & Scan or Letter Box
••Advanced 7 days/ 24 Hours EPG (Electronic Program Guide) with “extended’
program information
••Current/Next Event Guide
••Auto Update (PMT/ PAT)
••Customized Channels Memory Data
••Carriers & Frequency Table Editing with Add, Delete, Rename, Modify
••Small Screen Picture on EPG and TV Channel List Graphic
••Supports TELETEXT Decoding or Re-insert into VBI
••Supports Subtitle
••Supports PAL
••Advanced Automatic Tuning
••9 preferred Channel Groups and Parental Lock Function
••8 Event Timer, 120 minute Sleep Timer
••Channel Editing with delete, Move, Rename, Lock, Skip
••Channel Sorting
••Console (RS 232) Interface for Software Upgrade direct from PC.
••SIGNAL LED Indicator
••S/PDIF (Sony/ Philips Digital Interface) for Digital Audio, RCA & Optical Option
••Wide Range Switching Mode Power Supply (SMPS)
••HDMI Output
••YPrPb Component Output
••Video, Audio L, Audio R Output (RCA), SPDIF output
••S-VIDEO Output
••Support output formats: 1080i, 720p, 576p and 576i
3
4
s
4.Front Panel
G
I
E
HDTV 5500
F
C
D
Basic
Information
A
B
H
A. Power Button
Change between NORMAL Mode and STANDBY Mode.
B. TV/RADIO Button
Select between TV or Radio operation mode.
C.SIGNAL LED
Lights up with signal locked.
D.TV/RADIO LED
Lights up when in TV Mode.
E. Remote SENSOR
Detects infrared signal from Remote Control Unit.
F. POWER LED
Lights up when in STANDBY Mode.
G.CH Up Button
Change channel up.
H.CH Down Button
Change channel down.
I.Led Display
4
5. Rear Panel
6.
Basic
Information
Th
Component
Audio
N13194
Viedo
ANT IN
Connect to external or indoor antenna.
ANT OUT
Connect to the TV set or VCR RF input.
RS-232 Console
Used for set top box software upgrades.
POWER INLET
Connect this to the mains outlet (100-240V~50-60Hz).
AUDIO OUT (L/R)
Left, Right audio output
S/PDIF Out/ OPT OUT
Sony/Philips Digital Interface output for digital audio, optical out option.
VOUT VIDEO
Composite video output.
S-VIDEO Output
S-VIDEO output connector.
YPrPb Output
Progressive Component output connector.
HDMI Output
HDMI output connector.
AC INLET
AC power input.
5
el
6. Remote Control Unit
The following details the remote control buttons and their function.
Basic
Information
1. POWER
2. TV/R
3. MUTE
4. Numeric Keys (0-9)
5. FAV
6. TIMER
7. EPG
8. INFO
9. MENU
10. EXIT
11. OK
12. LEFT /RIGHT (
)
13. CH UP/DOWN (
)
14. CH UP/DOWN (
)
15. VOL
16. Function Keys
Red, Yellow, Green, Blue
17. PAUSE
18. ARC
19. AUDIO
20. FORMAT
21. FILE
22. TEXT
23. SUBT
24. LANG
6
Basic
Information
7. Connecting to a TV
1. POWER
Turns the Set Top Box On/Off.
2. TV/R
Switches between TV and Radio mode.
3. MUTE
Mute or un-mute the sound.
4. Numeric Keys (0-9)
Used for direct number input
5. FAV
Enter the Favorite Channel List.
6. Timer
Set and display wakeup timers.
7. EPG
Displays the Electronic Program Guide.
8. INFO
Display the program
information window.
13. UP/DOWN (
)
Moves the cursor up/down while in menu mode.
14. CH
Change channels while in viewing mode.
15. VOL
Changes the volume level in viewing mode.
16. FUNCTION KEYS
17. PAUSE
Freeze the current image on screen.
18. ARC
Changes the TV screen ratio.
19. AUDIO
Cycle between audio modes.
9. MENU
Enters the Main Menu or returns to
previous Menu from a sub Menu.
20. FORMAT
Cycle between the TV screen resolution.
10. EXIT
Exit from the menu or escape from
the current mode.
21. FILE
11. OK
Confirm the choice(s) and selection with the highlighted menu item. While watching TV or listening to radio, pressing the OK button will enter the channel list.
7
)
12. LEFT/RIGHT (
Adjusts settings while in menu
mode.
22. TEXT
Display teletext window
23. SUBT
Activate or inactivate subtitle.
24. LANG
Change the language for subtitle.
V
Basic
Information
AERIAL
n
n.
N13194
There are many different types of TV/VCR and other equipment that you can connect to
your Set Top Box. Shown below are the most common methods normally used. If you
have problems with your connections and need help, contact your retailer.
Connecting to the TV via HDMI/YPbPr
This method is recommended for the best picture quality.
Note: Cables are not supplied with the Set Top Box. Make sure that both the TV and the
Set Top Box are switched off at the power outlet.
••Connect the antenna to the ANT IN of the Set Top Box.
••Connect the ANT OUT of the Set Top Box to the RF input of the TV.
the HDMI/YPbPr/R+L outputs of the Set Top Box to the inputs of the TV
••Connect
if available.
••Turn on the Set Top Box and the TV.
••Select the HDMI or Component input mode on the TV (refer to TV manual).
Optional audio connections
Instead of connecting the Left and Right Audio outputs to your TV, they can be connected
to your Hi-Fi stereo for better sound quality. In this case, connect the Left and Right Audio
outputs from the Set Top Box to the Left and Right Audio inputs on your Hi-Fi Stereo.
lf you have a home theatre receiver with built in DolbyTM digital decoder, then connect
the SPDIF output (coaxial or optical)of the digital TV Set Top Box to the SPDIF input of
your home theatre receiver.
8
8. Quick Start Guide
Once you have connected the HDTV box to your TV, use the following
guide to tune in the local digital TV / radio stations and define the basic
HDTV box setting. lf you have not yet connected your HDTV box to a TV
then please refer to the ‘Installation’ section. Advanced operations are
covered in the 'Main Menu’ section.
1. Tuning Local Digital TV /Radio Station
Getting
Start
Step 1: Power Up
••Switch on your TV
••Select the appropriate input on your
TV to view the HDTV box output
signal.
••Switch on your HDTV box.
••The HDTV box will start to boot up
and first time start up as shown in
Figure 8.1.1
Fig. 8.1.1
Step2: Auto Tuning Start Up
]button to {Search Mode}
as shown in Figure 8.1.2 .
••Press [
••Press
[OK] button to confirm the
auto tuning process.
Fig. 8.1.2
Step3: Auto Channel Detect
box
••HDTV
carrier.
searches for the local
until the search carrier process
••Wait
completed
carrier detection completed, a
••Once
message 'Scan Completed' will be
shown as in 8.1.3
••Press [OK] to save setting.
[Exit] to start viewing the TV
••Press
channel.
9
Fig. 8.1.3
2.
Th
re
e
2. TV Screen Setup
The default TV resolution is {720p} and the screen ratio is {Auto}. Change the TV
resolution or screen ratio, if your TV does not match.
Step 1: TV Setup
to {Setup}
Getting
Start
••Press [MENU] button to pop up Main Menu
••Press [ ] button to move cursor
••Press [OK]
••Press [ ] button to move cursor
to {TV Setup}as shown in Figure 8.2.1
Press
•• [OK] to go to next screen.
Fig. 8.2.1
Step 2: Choose TV Screen Resolution
••Press [
] button to move cursor to
{HD Resolution}as shown in Figure
8.2.2.
••Press [
] button to select {1080i}
or {720p} or {576p} or {576i} or
{Native}.
Fig. 8.2.2
10
3
Th
Au
yo
Getting
Start
Step 3: Choose TV Screen Ratio
••Press [
] button to move cursor to
{Aspect Ratio}as shown in Figure
8.2.3.
••Press [ ] button to select {4:3Full
Screen} or {4:3 Letterbox}or {16:9
Horz Stretch}or {16:9 Centered} or
{16:9 Half Zoom}or {16:9 Full Zoom}
or {Auto}
Step 4: Choose Antenna Power ON /OFF
Fig. 8.2.3
••Press [
] buttons to move cursor to
{Antenna Power} as shown in Figure
8.2.4.
••Press [ ] buttons to select {ON} or
{OFF}.
••Press [OK] button to save setting.
Step 5: Set the Digital Video Output
] button to move cursor to
{Digital Video} as shown in Figure
8.2.4.
••Press [ ] button to select between
{Auto}or {HDMI Output} or {DVI
Output}.
••Press [OK] button to save setting.
••Press [
Fig. 8.2.4
Note: You can select {Auto} to initiate hand-shaking/compatibility between the TV set/
Display and the Set Top Box digital output (HDMI socket). ln the event of an incompatibility
in Auto mode, or if an adapter is being used, manually select {HDMI output} or {DVI
output} in order to view a High Definition picture on your TV Set/Display. If {DVI Output}
is selected or your viewing device does not support HDMI digital audio, you may have to
make a separate audio connection between the Set Top Box and display/audio amplifier
in order to hear the sound component.
11
3. Location & Time Offset Set Up
The HDTV box has 8 event timers, to ensure they work properly. The default region is
Auckland and timer mode AUTO. If your region is different from Auckland, please select
your own region.
Getting
Start
Step1: Main Menu
••Press [MENU] button to pop up top
menu as shown in Figure 8.3.1.
] button to move cursor to
••Press [
{Setup}
••Press [OK] button
Fig. 8.3.1
Step 2:Select Time /OSD
••Press [
] button to move cursor
to {Time /OSD}as shown in Figure
8.3.2.
••Press [OK] button
Fig. 8.3.2
12
4. P
Getting
Start
If s
Step 3: Choose Auto Timer Mode &
Select Region
••Press [
] button to move cursor to
{Timer Mode} as shown in
Figure 8.3.3
••Press [ ] button to select {Auto}
••Press [ ] button to move
cursor to {Region Name} as shown in
Figure 8.3.4
••Press [ ] button to your region
••Press [OK] button to save setting.
••Press [ ] button to move cursor to
Fig. 8.3.3
{Summer Time}
••Press [ ] button to select {On} or {Off}
••Press [OK] button to save setting.
••Press [Exit] button to exit from Main Menu
13
Fig. 8.3.4
4. Perform Factory Default
If setting problems or simple failure occurs, please perform Factory Default.
••Press [MENU] button to pop up top
{Setup}
••Press [OK] button
••Press [ ] button to move cursor and
Fig. 8.4.1
Getting
Start
menu as shown in Figure 8.4.1
] button to move cursor to
••Press [
highlight the selection {Tuning} as
shown in Figure 8.4.2.
••Press [OK] to enter.
••Press [ ] button to highlight {Search
Mode}shown in Figure 8.4.3
Press
[
] button to cycle to {Factory
••
Default}
Press
•• [OK] to enter.
Fig. 8.4.2
Fig. 8.4.3
14
9. Basic Operations
This Chapter assumed that the HDTV Box has been installed correctly as detailed in the
previous section. If the HDTV Box has not been installed or connected properly, please
refer to the Chapters Installation & Quick Start Guide.
1. Change setting in MHEG5 EPG
••Press [EPG] button to access electronic program guide (MHEG5 EPG).
] button to move the program time forward and backward.
••Press [
Press
[
] button to select channel.
••
Press
[EXIT]
button to quit MHEG5 EPG menu.
••
2. Change TV /Radio Channel
] button to change channel up/down,
••Press [
or
press
numeric
key [0,1..9] on the remote control directly to input the channel
••
Basic
Operations
number,
••or press [CH UP/DOWN] buttons on the front panel to change channel up/down.
3. Change Volume Level
••Press [
] button to change volume level up/down.
4. Change TV /Radio Operation Mode
••Press [TV/R] button on the remote control or on the front panel to toggle between
TV and Radio operation modes.
••The TV/RADIO LED on the front panel will be lighted up when switch to TV mode
or RADIO mode.
5. Mute the Sound
••Press [Mute] buttons to mute the sound (the audio bar becomes red color) as
shown in Figure 9.4.1.
••Press it again to return normal.
Fig. 9.4.1
15
he
se
6. Audio Selection
••While watching TV or listening to radio, user may change the audio to left/right
channels and different language if available.
••Press [Audio] button on the remote control to pop up Audio selection menu as
shown in Figure 9.5.1.
&
] to cycle mono-left, mono-right and stereo channel and other
••Press [
audio track if available.
••Press [OK] to saving the setting.
7. Electronic Program Guide
(MHEG5 EPG)
annel
••User may access the 24 hours / 7days
tween
Fig. 9.5.1
mode
or) as
electronic program guide (MHEG5 EPG)
if available.
••Press [EPG] button to pop up the TV
Guide or Radio Guide depend on TV or
Radio mode as shown in Figure9.6.1.
••P r e s s [ ] b u t t o n s t o m o v e t h e
program time forward and backward.
••Press [ ] button to select channel.
Information should display in the right
lower half information window.
••Press [YELLOW] button to display
previous day EPG information if
available.
••Press [BLUE] button to display next day
EPG information if available.
••Press [EPG] button again to display now
and next program on each channel.
••Press [OK] to exit from MHEG5 EPG
menu.
Basic
Operations
wn.
Fig. 9.6.1
.4.1
16
8. TV/Radio Channel Information
••Sometimes
user may need additional
channel information.
••Press [INFO] button 1st information
Basic
Operations
page will pop up, it includes the channel
number and channel name, Audio type,
channel resolution and output resolution
as shown in Figure 9.7.1
••Press [INFO] button again, the 2nd
Fig. 9.7.1
information page will pop up, it includes
Program Information, Time, Parental
Rating, Program Name and Description,
Language Code and Category as shown
in Figure 9.7.2.
••Press [INFO] button again, the 3rd
information page will pop up, it includes
Carrier, Network, Service, Frequency,
Bandwidth, Modulation, Hierarchy, Signal
Level, Signal Quality, Software Version
and other information as shown in Figure
9.7.3.
••P r e s s [ E X I T ] b u t t o n t o e x i t f r o m
information page.
Fig. 9.7.2
Fig. 9.7.3
17
9. Teletext / TTXT Subtitle / Subtitle
Function
Teletext
••The
Fig. 9.8.1
HDTV box supports teletext if
available.
••Press [TEXT] button to activate the
teletext as shown in Figure 9.8.1.
••Press [0..9] numeric keys to navigate
through the teletext pages.
••Press [EXIT] to close teletext or wait for
time out.
Subtitle
••The
{OFF}.
••Press [EXIT] to exit or wait for time out.
Basic
Operations
HDTV box supports subtitles if
available.
••Press [Subt] button to activate the
Subtitle as shown in Figure 9.8.2.
••Press [ ] button to choose {ON} or
Fig.9.8.2
18
10. Wake Up Timer
••The HDTV box has 8 wakeup timers for program recording, playback and service
wakeup functions.
Basic
Operations
••Press [MENU] button to pop up Main Menu.
••Press [ ] button to move cursor to[Wakeup Timer]as shown in Figure 9.9.1.
••Press [OK] button.
••Press [ ] & [ ] buttons to move cursor and select the options.
••{Timer No.}: 1~8 Timer
••{Timer Mode}: Cycle Off, ONCE, DAILY, WEEKLY & MONTHLY.
••{Service}: Select program channel.
••{Wakeup Date DD/MM/YYYY}: Press [0..9] numeric keys to input the wakeup date.
••{Start Time}: Press [0..9] numeric keys to input the wakeup time in 24 hours format.
••{Duration}: Press [0..9] numeric keys to input the play time duration.
••Press [OK] button to save the input information for each wakeup timer.
Fig. 9.9.1
11. Power ON /OFF
••Press [⊙] button to switch the HDTV box {ON} and {OFF}.
19
e
10. Main Menu
Press the [MENU] button on remote control to enter the Main Menu as shown in the
Figure 10.0.1. The following buttons are used in the menus to allow you to access and
change the functions available.
Press the [
] buttons to move the cursor
Press the [
] buttons to select or adjust the
current setting.
Press [OK] button to select the item currently
highlighted by the cursor, or to save the
current setting.
Press [EXIT] button to leave the current Menu
or Sub Menu.
.
t.
Fig. 10.0.1
Sub-menu
{TV}
:TV program and related features.
{Radio} :Radio program and related features.
{Setup} :HDTV Box system setup.
Menu
Operations
20
1. TV Menu
••Press[
] buttons to move cursor and highlight selection {TV Select} or {TV
Guide} or {Preference} or {Management} as shown in Figure 10.1.1.
••Press [OK] to enter.
1b
•
•
•
1a. TV Select
•
••Press [
•
] buttons to highlight the desire TV
channel as shown in Figure 10.1.2.
••Press [OK] button to select.
••Press [EPG] to toggle the channel list between
Menu
Operations
{All} and {By Alphabet}.
••P r e s s [ 1 ] b u t t o n t o d i s p l a y ' F a v o u r i t e '
channels.
••Press [2] button to display 'Movie' channels.
••Press [3] button to display 'News' channels.
••Press [4] button to display 'Show' channels.
••Press [5] button to display 'Sports' channels.
••Press [6] button to display 'Kids' channels.
••Press [7] button to display 'Education'
channels.
••Press [8] button to display 'Music' channels.
••Press [9] button to display 'Lock' channels.
••Press [0] button to display all channels.
1c
Fig. 10.1.1
•
•
•
•
•
•
•
•
•
Fig. 10.1.2
•
•
•
•
21
1b. TV Guide
••Press
[
] buttons to highlight the
desire TV channel as shown in Figure
10.1.3.
Press [OK] button to select.
••The
•• select channel will be displayed in
the right sub-window.
••The EPG (if available) will be shown in
low half window.
••Press [EXIT] to exit the menu.
Fig.10.1.3
1c. TV Preference
••User can assign the TV channels into different
favourite groups.
] buttons to highlight the desire TV
channel as shown in Figure10.1.4.
••Press [1] button to assign as 'Favourite'
channel.
••Press [2] button to assign as 'Movie' channel.
••Press [3] button to assign as 'News' channel.
••Press [4] button to assign as 'Show' channel.
••Press [5] button to assign as 'Sports' channel.
••Press [6] button to assign as 'Kids' channel.
••Press[7] button to assign as 'Education'
channel.
••Press [8] button to assign as 'Music' channel.
••Press [9] button to skip the channel.
••Press [0] button to lock the channel with
password control. The default password is
0000.
••Press [OK] to save and exit the menu.
••Press [
Fig.10.1.4
Menu
Operations
22
2.
•
1d. TV Management
•
••U s e r
can delete and rename the
TVchannels.
••Press [ ] buttons to highlight the
desire TV channel.
••Press [1] button to delete the channel as
shown in Figure 10.1.5.
••Press [OK] button to confirm
••Or press [EXIT] to exit from menu.
••Press [2] button to rename the channel,
keypad menu will be pop up as shown in
Figure 10.1.6.
••Pre s s [ V O L ] b u t t o n t o d e l e t e o n e
Fig.10.1.5
character.
••Press [ ; ] to move cursor.
••Press [OK] to enter one character.
••Press [EXIT] and choose [YES]
confirm and save the string input.
••Press [EXIT] and choose [NO] to exit.
••Press [EXIT] again to exit the menu.
to
Menu
Operations
Fig.10.1.6
23
2. Radio Menu
••Press [
] buttons to move cursor and highlight selection {Radio Select},{Radio
Guide},{Preference} and {Management} as shown in Figure 10.2.1.
••Press [OK] to enter.
2a. Radio Select
••Press
Fig. 10.2.1
[
] buttons to highlight the
desire radio channel shown in Figure
10.2.2.
••Press [OK] button to select.
••Press [EPG] to toggle the channel list
between {All}and {By Alphabet}.
••Press [1] button to display 'Favourite'
channels as shown in Figure 10.2.3.
••Press [2] button to display 'Pop'
channels.
••Press [3] button to display 'News'
channels.
••Press [4] button to display 'Show'
channels.
••Press [5] button to display 'Sports'
channels.
••P r e s s [ 6 ] b u t t o n t o d i s p l a y ‘ K i d s ’
channels.
••Press [7] button to display 'Education'
Fig.10.2.2
channels.
[8] button to display 'Classic'
channels.
••Press [9] button to display 'Lock'
channels.
••Press [0] button to display all channels.
••Press
Menu
Operations
Fig.10.2.3
24
2d
•
•
2b. Radio Guide
•
••Press [
] buttons to highlight the desire
radio channel as shown in Figure 10.2.4.
••Press [OK] button to select.
••The EPG(if available) will be shown in low
half window.
•
•
•
•
2c. Radio Preference
Fig.10.2.4
Menu
Operations
••User can assign the radio channels into
25
different favourite groups.
••Press [ ] buttons to highlight the desire
radio channel as shown in Figure 10.2.5.
••Press [1] button to assign as 'Favourite'
channel.
••Press [2] button to assign as 'Pop'
channel.
••Press [3] button to assign as 'News'
channel.
••Press [4] button to assign as 'Show'
channel.
••Press [5] button to assign as 'Sports
'channel.
••Press [6] button to assign as 'Kids'
channel.
••Press [7] button to assign as 'Education'
channel.
••Press [8] button to assign as 'Classic'
channel.
••Press [9] button to skip the channel.
••Press [0] button to lock/unlock the channel
with password control. The default
password is 0000
•
•
•
•
•
Fig.10.2.5
2d. Radio Management
••User can delete and rename the radio
channels.
[
••Press
] buttons to highlight the
desire TV channel.
••Press [1] button to delete the channel as
shown in Figure 10.2.6.
••Press [OK] button to confirm.
••Or press [EXIT] to exit from menu.
••Press [2] button to rename the channel,
keypad menu will be pop up as shown in
Figure 10.2.7.
••Press [VOL] button to delete one
character.
••Press [ ; ] to move cursor.
••Press [OK] to enter one character.
••Press [EXIT] and choose [YES] to
confirm and save the string input.
••Press [EXIT] and choose [NO] to exit.
••Press [EXIT] again to exit the menu.
Fig. 10.2.6
Fig.10.2.7
Menu
Operations
26
3. Setup Menu
••Press
[
] buttons to move cursor
and highlight the selection {Tuning} or
{Delete Carrier} or {TV Setup} or {Time/
OSD} or {Wakeup Timer} or {Password}
or {Software Upgrade} as shown in
Figure 103.1.
••Press [OK] to enter.
3a. Tuning Menu
••Press
[
] buttons to highlight the
items you want to change shown in
Figure 10.3.2.
Fig.10.3.1
Country
••Press [ ] &[ ]
buttons to select the country, press [OK]
to confirm.
Menu
Operations
Service Type
••Press [ ] buttons to cycle {ALL},
{FTA}, {TV Only} & {FTA TV Only}; where
default selection is {FTA}.
Search Mode / Default
••Press [ ] buttons to cycle
{Auto Detect}, {Manual}, {Auto}, {Preset
Services}, {Factory Default}, {Carrier
Edit}
and {Auto Edit}; where default selection
is {Auto Detect}.
••Press [OK] to execute.
••Press [Exit] to exit.
Fig.10.3.2
Detect}: Default selection, the HDTV boxes will automatically detect
••{Auto
all the local carriers and the associated program channels. Please refer to
quick start guide.
••{Manual}: User may input the frequency channel for program channel
detection.
••{Auto}: Auto scan will be carried out and the associated programs/channels
will be detected.
••{Preset Services}: Several channel information maybe pre-stored when the
HDTV boxes are shipped, use this option for special application only.
••{Factory Default}: When the HDTV box goes into an unknown state, user
may preform the factory default to reset the unit.
••{Carrier Edit}: To edit the frequency of the carrier.
••{Auto Edit}: To scan the carrier/channels.
27
3b. Delete Carriers
••Press [
] button to highlight the carrier
as shown in Figure 10.3.3.
••Press [1] button to delete carrier, multiple
carriers can be selected. Press [OK] to
save the change.
••Press [2] button to rename the carrier.
Keypad menu will pop up as show in
Figure 10.3.4.
;
] to select the correct
••Press [
Fig. 10.3.3
string.
••P r e s s [ V O L ] b u t t o n t o d e l e t e o n e
character.
••Press [OK] to enter one character.
••Press [EXIT] and choose [YES] to
confirm and save the string input.
••Press [EXIT] and choose [NO] to exit.
••Press [EXIT] again to exit the menu.
3c. TV Setup Menu
Fig.10.3.4
The default TV resolution is {720p} and
the screen ratio is {Auto}. Change the TV
resolution or screen ratio, if your TV does
not match.
••Press [MENU] button to pop up Main
Menu
••Press [
] button to move cursor to
Menu
Operations
Step 1: TV Setup
{Setup}
••Press [OK]
••Press [ ] button to move cursor to
Fig.10.3.5
{TV Setup} as shown in Figure 10.3.5.
••Press [OK] to go to next Screen.
28
Step 2: Choose TV Screen Resolution
••Press [
] button to move cursor to {HD
Resolution} as shown in Figure10.3.6.
•• Press [ ] button to select{1080i} or
{720p}or {576p} or {576i} or {Native}.
Fig.10.3.6
Step 3: Choose TV Screen Ratio
[
] button to move cursor
to {Aspect Ratio} as shown in Figure
10.3.7.
••Press [ ] button to select {4:3Fu|l
Screen} or {4:3Letterbox} or {16:9Horz
Stretch} or {16:9 Centered} or{16:9Half
zoom} or {16:9Fullzoom} or {Auto}
••Press [OK] button to save setting.
Menu
Operations
••Press
29
Fig.10.3.7
Step 4: Antenna Power
If you need to power up a 5V (50mA Max)
active antenna, you may switch on the power
supply of the ANT IN input.
] buttons to move cursor to
{Antenna Power} as shown in Figure
10.3.8.
••Press [ ] buttons to select {ON} or
{OFF} depends if you need to power up
5V antenna output.
••Press [
Fig. 10.3.8
3d. Time/OSD Menu
••Press [
] button to move cursor to
{Time /OSD} as shown in Figure 10.3.9.
••Press [OK]button
Fig.10.3.9
Menu
Operations
30
Step 1: Choose Auto Timer Mode &
Select Region
••Press
[
] button to move cursor
to {Timer Mode} as shown in Figure
10.3.10.
••Press [ ] button to select {Auto}
••Press [ ] button to move cursor to
{Region Name} as shown in Figure
10.3.11.
••Press [ ] button to your region
••Press [OK] button to save setting.
••Press [Exit] button to exit from Main
Menu
Fig.10.3.10
Menu
Operations
Fig.10.3.11
31
Step 2: Choose Manual Timer Mode &
Select Region
••Press [
Fig.10.3.12
] button to move cursor to {Timer
Mode} as shown in Figure 10.3.12.
••Press [ ] button to select {Manual}
••Press [ ] button to move cursor to {Date
and Time} as shown in Figure 10.3.13.
••Press [ ] button to move cursor to {Date
and Time} as shown in Figure 10.3.13.
••Press [ ] and [ ] to set the correct Date
and Time.
••Press [OK] button to save setting.
••Press [Exit] button to exit from Main Menu
Note: The line “Time Offset” will be adjusted
automatically when {Region Name} is selected.
Fig.10.3.13
••User may choose the OSD transparency
value to make the OSD readable as shown
in Figure 10.3.15.
1. Press [
] buttons to cycle the values {10%}, {20%}, {30%}, {40%} & {50%}, default is {10%}.
Menu
Operations
Step 3: OSD Transparency
Fig.10.3.14
32
3e. Wakeup Timer
If you
before
If you
custo
••The HDTV box has 8 wakeup timers for
program recording, playback and service
wakeup functions.
••Press [MENU] button to pop up Main
Menu.
••Press [ ] button to move cursor to
{Wakeup Timer} as shown in Figure
10.3.15.
••Press [OK] button.
••Press [ ]&[ ] buttons to move
cursor and select the options
••{Timer No}: 1~8 Timer
••{Timer Mode}: Cycle OFF, ONCE, DA|LY,
WEEKLY & MONTHLY.
••{Service}: Select program channel.
••{Wakeup Date DD/MM/YYYY}: Press
[0…9] numeric keys to input the wakeup
date.
••{Start Time}: Press [0...9] numeric keys to
input the wakeup time in 24 hours format.
••{Duration}: Press [0...9] numeric keys to
input the play time duration.
••Press [OK] button to save the input
information for each wakeup timer.
Menu
Operations
3f. Password Setup
••User
may change the password any
time.
••Press [0...9] numeric keys to input the
old password, and the new password
twice.
••Press [EXIT] to leave the menu.
••Default Password 0000
3g. Software Upgrade
(Optional for some models)
33
Fig.10.3.15
Fig.10.3.16
11. Trouble Shooting
If you experience difficulty when operating the HDTV set top box, check the following items
before calling for service.
If you can’t solve the problem even after referring this troubleshooting guide, please call the
customer support hotline.
PROBLEM
SOLUTION
The indicators on the
front panel do not
illuminate
Check that the power cable is plugged into the wall outlet,
and the wall outlet is switched on.
Check that power is available from the wall outlet using a
portable desk lamp or other portable appliance.
Cannot Tune Channel
Check that the antenna is correctly connected to the HDTV
box. Reset to factory default then auto tune for channel
searching.
No Picture
Ensure the HDTV Box is switched on.
Check the A/V and/or RF connections between the
HDTV box and the TV.
Check that the TV is switched on and set up properly.
Check that if you have selected the correct channel or
A/V input on your TV.
Check that the antenna is correctly connected to the
HDTV box.
No Sound
Check the volume level of the TV & HDTV box.
Check the A/V and/or RF connections between the HDTV
box & TV.
Check the MUTE status of the TV & HDTV box
Remote Control Not
Operate
Point Remote Control directly towards the HDTV box.
Check and replace batteries if necessary.
Forget PIN Code
Contact the HDTV box service agent in order to reset the
HDTV box.
Default password “0000”
Others
No or Bad Signal
Check the antenna cable to the HDTV box for damage or
loose connections.
Set the country correctly in the Tuning menu.
Check the position of the antenna - realign antenna if
necessary.
Check for interference from any other devices connected
between antenna and the HDTV box.
Check the “Signal” & “Quality” in the information window.
34
12. Technical Specification
- Tuner & Demodulator
Input Frequency
Input Power Range
Input Connector
Output Connector
:
:
:
:
470MHz to 860MHz
-80 to –35dBm
IEC Female, 75ohm
IEC Male, 75ohm
IF Bandwidth (IF BW)
Center Frequency
Demodulation
FEC
Mode (FFT)
Constellations
Hierarchy Mode
Guard Intervals
Symbol Rate, MS/s
Eb/No performance :
:
:
:
:
:
:
:
:
:
8MHz
36MHz
COFDM
AUTO, 1/2, 2/3, 3/4, 5/6, 7/8
2k, 8k
QPSK, 16QAM, 64QAM
No-Hierarchical, Hierarchical
1/4, 1/8, 1/16, 1/32
31.67 (IF BW=8MHz)
exceeds DVB rec.
Decoding
:
Date Rate
TV Standard
Aspect Ratio
Video Format
Output Level
:
:
:
:
:
MPEG-4 AVC H.264,
MPEG-2 MP@HL, MPEG-2 MP@ML,
ISO/IEC 13818-2, 11172-2
Max 15Mbit/s
PAL BG/I/DK
4:3, 16:9
1080i, 720p, 576p, 576i
1Vpp +/-10%
- Video Decode
- Audio Decode
Others
Decoding
Sampling Frequency
Peak Output Level
Audio Mode
35
:
:
:
:
ISO/IEC 11172-3 MPEG 1 Layer I & II,
ISO/IEC 13818-3 MPEG 2 Layer I & II,
Dolby Digital AC3 2 channels, MPEG-4 HE AAC
32, 44.1, 48KHz
2.0Vrms into 600 ohm
Stereo, Dual Channel, Joint Stereo,
Mono-L, Mono-R
-A
C
H
Vi
SAu
SP
R
-F
4
Po
Si
TV
-P
In
In
In
Po
O
St
-W
W
D
- A/V & Data Port
Component Output
HDMI Output
Video Output
S-Video Output
Audio R/L
SPDIF
RS232 Data Port
: YPrPb progressive component output
: HDMI video & audio output
: CVBS/RCA connector
: Y/C Mini-PIN connector
: RCA Audio L & R
: RCA coaxial and optical SPDIF for Doblly,
AC3, MPEG BitStream, MPEG-4 HE AAC
: Transfer rate 115,200bps, 9 pin D-sub Male
- Front Panel Display
4 Keys
Power LED (RED)
Signal LED (AMBER)
TV/Radio LED (Green)
: Power, TV/Radio, Channel Up, Channel Down
: Light up when in Standby mode
: Light up when signal locked
: Light up when in TV mode
- Power Supply
Input Voltage
Input Frequency
Input Rating
Power Consumption
Operating Temperature
Storage Temperature
: 100 to 240Vac
: 50/60 Hz
: 1.0A maximum
: Typical 14W
: 0 to 40C
: -10 to 65C
- Weight & Dimension
Weight
Dimension
: 1.5kg approx
: 255(W) x 206 (D) x 50 (H) mm
Others
36
13. Glossary
APID
PA
BER
P
DVR
S
Electronic Program Guide (EPG}
S
Forward Error Correction {FEC)
U
Audio Packet Identifier
Bit Error Rate. Used as a measure of the digital signal quality
Digital video recorder
An EPG is the electronic version of a printed program guide
A system of error control for data transmission
Frequency
The number of cycles or events per one second, which is
expressed in the unit of Hertz (Hz)
FTA
Free To Air
kHz
kilohertz - The prefix kilo means thousand, i.e.1,000Hz
MHZ
Megahertz - The prefix mega means million,i.e.1,000,000Hz
MPEG
Moving Picture Experts Group. Established by the International
Standards Organization, which has and continues to develop
Standards for digital compressed moving pictures and
associated audio.
OSD
On Screen Display
Others
Packet Identifier (PID)
37
A unique integer value used to identify elementary streams of
a program in a single or multi-program MPEG-2stream
St
Pr
Sp
So
A
br
V
Vi
PAL, NTSC and SECAM
Standards for encoding colour in an analogue TV signal
PCR
Program Clock Reference
Symbol Rate
Speed of the digital package transmission
SPDIF
Sony/Philips digital interface format. Digital audio output.
Ultra High Frequency (UHF)
A defined frequency range of Radio frequency for TV
broadcasting
VPID
Video Packet Identifier
Others
38
Copyright © 2008
All rights reserved. Reproduction or publication of the content in any manner, without
express written permission of the publisher, is prohibited.
The Menu structure and Specifications may change without prior notice.
0000709001
39