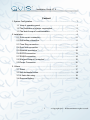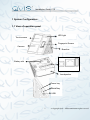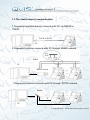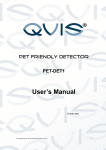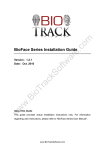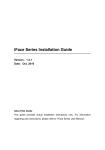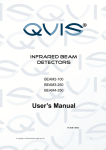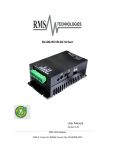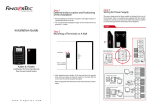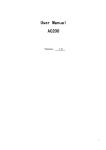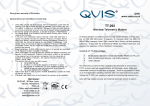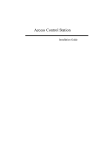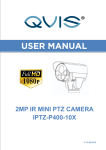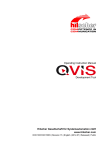Download ACS-001 Biometric Scanner Installation Guide
Transcript
ACS-001 Biometric Scanner Installation Guide Version:1.0 Date:Oct 2013 About this Guide This guide provides actual installation instructions only. For information regarding user instructions, please refer to "ACS-001 User Manual”. Installation Guide V1.0 Content 1 System Configuration.............................................................................. 1 1.1 View of operation panel................................................................ 1 1.2 The illustration of system construction .......................................... 2 1.3 The sketch map of communication................................................ 3 2 Installation.............................................................................................. 4 2.1 Door sensor connection ............................................................... 6 2.2 Exitbutton connection.................................................................. 6 2.3 Time Ring connection .................................................................. 7 2.4 Door lock connection.................................................................... 8 2.5 Ethernet connection ................................................................... 12 2.6 RS232 connection...................................................................... 13 2.7 RS485 connection...................................................................... 14 2.8 Wiegand Output Connection....................................................... 15 2.9 Power Connection...................................................................... 16 3. Others ................................................................................................. 17 3.1 Reset......................................................................................... 17 3.2 Antidismantle button.................................................................. 18 3.3 U flash disk using....................................................................... 18 3.4 Reserve Battery ......................................................................... 19 I © Copyright Qvis ®. All documentation rights reserved. Installation Guide V1.0 1 System Configuration 1.1 View of operation panel LED light Touch screen Fingerprint Sensor Camera Baseline Battery slot Power TCP/IP USB Loudspeaker Power key Reset key USB 1 © Copyright Qvis ®. All documentation rights reserved. Installation Guide V1.0 1.2 The illustration of system connections 2 © Copyright Qvis ®. All documentation rights reserved. Installation Guide V1.0 1.3 The sketch map of communication 1 Fingerprint machine directly connects with PC via RS232 or TCP/IP. TCP/IP or RS232 PC 2 Fingerprint machine connects with PC through RS485 network. RS485 PC RS485 Switch … RS232 3 Fingerprint machine connects with PC through TCP/IP network. Switch TCP/IP … TCP/IP PC TCP/IP 3 © Copyright Qvis ®. All documentation rights reserved. Installation Guide V1.0 2 Installation Caution: Do not connect peripheral equipment after the device has the power turned on to it, otherwise it is possible to badly damage the device. Please follow instruction to connect peripheral equipment。 ① ② ③ ④ ⑤ ⑥ ⑦ ⑧ ⑨ Door sensor connection (Sensor, GND) Exitbutton connection ( Button ,GND) Alarm connection ( NC2,COM2,NO2) Door lock connection ( NC1,COM1,NO1) Ethernet connection ( RJ451, RJ452, RJ453,RJ456) RS232 connection ( 232T,232R,GND) RS485 connection ( 485A,485B) Wiegand output connection ( WD0,WD1,GND) Power connection ( +12V,GND) Power 4 TCP/IP USB © Copyright Qvis ®. All documentation rights reserved. Installation Guide V1.0 The definition of terminal connections: From left to right 1 NO2 Connect to Cable Bell NO terminal 2 COM 2 Connect to Cable Bell COM terminal Tie up together 3 NC2 Connect to Cable Bell NC terminal 4 Sens or Connect to Door sensor 5 GND For Door sensor and release button 6 Butto n Connect to Release button 7 NO1 Connect to Lock NC terminal 8 COM 1 Connect to Lock COM terminal 9 NC1 Connect to Lock NO terminal 10 485 Connect to RS485B 11 485+ Connect to RS485A 12 GND Connect to RS232 GND Tie up together Tie up together and Weigand Tie up together 13 TXD Connect to RS232 TXD 14 RXD Connect to RS232 RXD 15 WD0 Connect to Weigand outWD0 16 WD1 Connect to Weigand outWD1 17 SGN D Connect to screen wire 18 GND Connect to Power GND 19 +12V Connect to Power +12v 5 Tie up together Tie up together Tie up together © Copyright Qvis ®. All documentation rights reserved. Installation Guide V1.0 2.1 Door sensor connection The door sensor is used to detect the door openclose state. The terminal use the door sensor to monitor the door to see if it there has been any unauthorised entry. If the sensor detects any unauthorised entry then it will output an alarm signal, moreover, terminal can trigger a prompt warning if the door is not closed tightly. 2.2 Exitbutton connection The exitbutton is installed for opendoor operation. When the switch is pressed/closed, the door will open. The maximum distance from ground to exit-button bottom is approximately 1400mm. Make sure that the exitbutton position is aligned correctly, upright and the connection is accurate and reliable (the unused exposed end of cable should be cut off, and insulating tape should be used to cover it). Pay attention for any electromagnetic disturbances (obviously clues will be from any under par performances from other electrical devices near by. Door Sensor Button Power Supply 6 © Copyright Qvis ®. All documentation rights reserved. Installation Guide V1.0 2.3 Time Ring connection Connect the electrical bell to the fingerprint machine, when person(s) arrive at the appointed time, the fingerprint machine will send signal to trigger relay. The terminal supports both NormalOpen bells and NormalClose bells at the same time. ①NormalOpen bells Bio scanner Bell Power supply ②NormalClose bells Bell Bio scanner Power supply 7 © Copyright Qvis ®. All documentation rights reserved. Installation Guide V1.0 2.4 Door lock connection What type of door lock to install depends on the type of lock and install location.The internal resistance, which comes from long distance transfer, should be taken into consideration when selecting the electrical power cable. The door lock should be installed well enough to be reliable and stable. Ensure the wiring is correct. For the strike lock and electromagnetic lock you should pay attention to the positive and negative terminal connections. The unused bare end of wire should be cut off and have insulating tape to wrapped around it. The delay time of strike lock is adjustable according to different conditions. Electric lock selection: it is better to use a strike lock for a two direction opening glass door (opens to inwardly or outwardly). For a single way opening wood door, we recommend using a magnetic lock. The magnetic lock is also called an electric magnetic lock. The magnetic lock is more reliable than the strike lock, but the strike lock is much safer than the magnetic lock. In a residential setting, it is better to use strike lock and magnetic force lock. The electric control lock gives out a higher noise; the electric control lock is commonly used in building communication. Now there is are soundless electric control locks available which are able to be applied. Please be aware that the lock is made of iron and easy rust, so you must avoid exposing it to water or harsh outdoor conditions. 8 © Copyright Qvis ®. All documentation rights reserved. Installation Guide V1.0 Connect with electric lock. The Normal-Open lock is open when the power is on. The biometric scanner supports both kinds of lock at the same time. The lock connection method changes with the type of lock. For NO lock, the NO terminal will be used; for NC lock, the NC terminal will be used. This access control machine is powered by DC12V and a working current of 400mA. If the lock's electric power is DC12V and the working current is less than 1000mA, the fingerprint machine and lock are able to be powered together by one adapter, please refer to table 1, 2 on the next page. In the following three cases, we recommend that fingerprint machine and lock are powered separately. 1)The working voltage of the lock is DC12V, but the current difference of the fingerprint machine and the lock doesn’t exceed 1A. 2) The lock voltage is not DC12V. 3) The distance between lock and fingerprint machine is too far. 9 © Copyright Qvis ®. All documentation rights reserved. Installation Guide V1.0 NO LOCK DC12V Picture1 Power by one supply NC LOCK DC12V Picture2 power by one supply 10 © Copyright Qvis ®. All documentation rights reserved. Installation Guide V1.0 Lock Power DC12V NO LOCK Picture 3 The terminal and lock powered by independent adapters NC LOCK Lock Power DC12V Picture 4 The terminal and lock powered by independent adapters 11 © Copyright Qvis ®. All documentation rights reserved. Installation Guide V1.0 2.5 Ethernet connection The terminal provides two ways to connect via Ethernet. 1)The terminal connected to the PC through a cross cable。 IP:192.168.1.100 Sub Mask: 255.255.255.0 IP:192.168.1.101 Mask: 255.255.255.0 PC iFace 2)The terminal connected to the PC through a network and HUB , which creates a local network. PC Switch 12 © Copyright Qvis ®. All documentation rights reserved. Installation Guide V1.0 2.6 RS232 connection The terminal connected to the PC using the RS232 Note:Do not upload or download facial module through RS232, because the large amount of data will effect the transfer speed. iFace PC Serial Port 13 © Copyright Qvis ®. All documentation rights reserved. Installation Guide V1.0 2.7 RS485 connection The terminal connected to the PC through RS485 Note:Don’t upload or download facial module through RS485 because the large data will effect the transfer speed. RS485 RS485 Switch PC 机 … RS232 面部机 14 面部机 © Copyright Qvis ®. All documentation rights reserved. Installation Guide V1.0 2.8 Wiegand Output Connection The device has a Wiegand output function that can connect to the majority of access controllers on the market, at this time it is used as a reader Notes: 1)The distance between device and access controller or card reader should not be over 90 meters (If a longer distance is needed or there is interference in operational environment, please use the Wiegand signal delay.). 2) To ensure the stability of the Wiegand signal, the device must share the GND with controller or Weigand reader. 3) If the distance of Wiegand output or 485 communication is over 90 meters, in order to reduce the interference caused by the long distance, it is suggested to use the cable with shielding and connect the shielded cable to the SGND terminal. 15 © Copyright Qvis ®. All documentation rights reserved. Installation Guide V1.0 2.9 Power Connection The device’s working voltage is DC12V, with a working current of 500mA and a standby current 50mA. This is how to connect the power: 1.Terminal connection: make sure the connection as like the diagram (Don’t connect the poles in reverse.). 2.Slot connection: Insert the plug of DC12V adapter into the power slot directly. Power Slot DC 12V Slot connection Terminal connection 16 © Copyright Qvis ®. All documentation rights reserved. Installation Guide V1.0 3. Other functions 3.1 Reset Due to operational error or other errors occuring from usage, which has lead to the machine not working, you can restart the machine through reset button。 ① Take a small tool which has a diameter of no more than 2mm。 ② Find the reset mark saying “res” (a small hole on the side of device), see the following figure below. ③ Use the tool to press into the hole then pull it out. The machine is able to restart. Reset button 17 © Copyright Qvis ®. All documentation rights reserved. Installation Guide V1.0 3.2 Anti-dismantle button The Anti-dismantle button is on the middle of the device, it is located on the backcover and works by pressing the anti dismantle button in. When the device is being dismantled, the button will be released and the machine it will send a alarm signal through the terminal. Antidismantle button 3.3 Using the USB U Flash disk ① There is a mini USB port, please see figure circled on the next page. ② The USB port can be used to upload and download data to the U disk. 18 © Copyright Qvis ®. All documentation rights reserved. Installation Guide V1.0 USB Port 3.4 Reserve Battery Working principle Before use, make sure the reserve battery is installed properly. Whenever using the power supply or reserve battery, you need to press the power key to turn on the terminal. In its normal state, When the power cut down, the reserve battery will switch into the discharge state to power on the terminal, In power off state, when the power cut down, the reserve battery will not switch into the discharge state to power on. If you want to power on the terminal, you need press the power key to turn on the terminal. 19 © Copyright Qvis ®. All documentation rights reserved. Installation Guide V1.0 Battery slot Power key Technical parameter: Charge time Less than 4 H Discharge time More then 5.5 H Working 0℃~50℃ environment Relative humidity 10%~90% Storing Please store the battery when the discharge environment capacity is full.,and the environment is 20℃±5℃。 Cycle age Cycle times of charge and discharge≥300 times 20 © Copyright Qvis ®. All documentation rights reserved. Installation Guide V1.0 Notice: There is a danger of the battery exploding, leaking, running very hot, fire, physical damage, if you don’t read the notice carefully: Do Not throw batteries into a fire; Do Not use battery if ambient temperature is above 50℃; Do Not inverse polarity connection; Do Not put the battery into water or let it to get wet; Do Not use and store battery near a heatgenerating machine (such as a radiator or heater); Do Not use a wire or other metal to short the positive and negative terminal. 21 © Copyright Qvis ®. All documentation rights reserved.