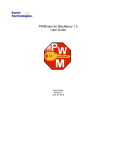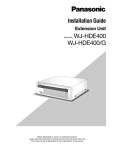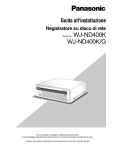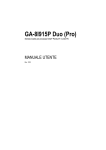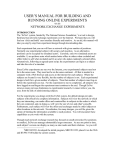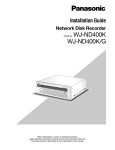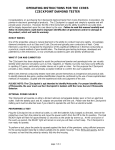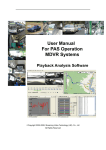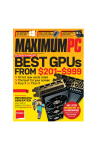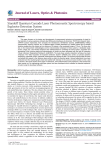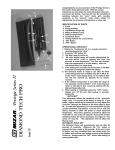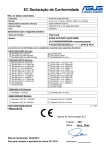Download Lifeline RAID-M wireless dongle user manual
Transcript
Life•line® Dongle User Manual RAID-M Chemical Agent Detector Safe Environment Engineering 25061 Avenue Stanford, #30 Valencia, CA 91355 (661) 295-5500 • (661) 294-9246 Fax www.safeenv.com • [email protected] Table of Contents 1.0 Overview 2.0 Installation 2.1 Access Point Connection 2.2 Dongle Battery Installation 2.3 Mounting the Dongle to the RAID-M 2.4 Connecting the Communications Cable 3.0 Turning on the Dongle 4.0 Starting the RAID-M Monitoring Software 4.1 Monitoring Application Opening Screen 5.0 Getting Connected 6.0 RAID-M Meter Window 7.0 RAID-M Status 8.0 Library A and B 9.0 Substance 1 Through 5 10.0 Help Appendix A Administration Setting and Logging Appendix B Setting Appendix C Logging 2 3 3 3 5 6 6 6 7 7 8 10 11 12 13 14 15 18 20 1.0 Overview: Management of hazards such as the release of chemical, radiological or biological agents requires timely information from sensors and detectors. Viewing meter readings while wearing Level A protection suits and gloves can be extremely cumbersome. The practice of transmitting readings by voice to incident command centers can be subject to security risks. Automatic wireless transmission of meter readings to incident command centers is a widely sought solution to these problems. The solutions offered by Safe Environment Engineering provide a one stop total systems integration package for incident response agencies seeking the capability to communicate sensor data gathered on-site to an individual in an incident command center or anywhere in the world for that matter. The Safe Environment Instrumentation Solution includes the following elements: • • • Wireless data transmitters that can be physically attached to a variety of existing chemical, biological or radiological sensors. Custom wired or infrared interconnections between the sensors and data transmitters that allow the capture of readings that appear on meter displays in a digital format. A software suite that remotely receives wireless data and includes realtime meter displays, settings for visible and audible alarms and charting components for visualizing trends. The wireless software suite is built on a common operational platform (Microsoft .NET) that can be readily customized to provide archival data storage, data aggregation and data re-transmission. Sensor measurements can also be joined with GPS positional information and posted on map displays. 2.0 Installation: The RAID-M Monitoring application comes pre-installed with its own laptop computer, access point, Dongle and long range antenna. This configuration was designed to allow quick deployment and/or demonstration of the system’s capabilities. 2.1 Access Point Connection: The Lifeline Access Point uses the Strix brand modular access point for its significant versatility in supporting future expansion and larger networks. The access point is installed on a telescoping tripod to allow its multi-polarized antenna to be raised to a manageable height to optimize the range of the system. 3 A ccess Point MultiPolarized Antenna U p t o 16 f eet Tripod The access point and multi-polarized antenna are mounted close together to minimize antenna cable loss. Power and Ethernet connectors must be firmly inserted into the access point as shown below. 4 Ensure the Ethernet cable is connected to the computer and the computer is turned on. 2.2 Dongle Battery Installation: Remove the 4 screws that hold on the Dongle cover and insert 3 AA batteries. Remove cover screws Install 3 AA batteries 5 2.3 Mounting the Dongle to the RAID-M: The Dongle is strapped to the RAID-M by placing the Dongle beneath the RAIDM and wrapping the Velcro strap tightly around the body of the instrument. Wrap Velcro tight around body Insert Velcro tongue through slot Rotate antenna 2.4 Connecting the Communications Cable: Twist on the military cable connector. Communication cable connector 3.0 Turning on the Dongle: Toggle the switch towards the antenna. If the access point is turned on and in range the LED will turn on solid. A blinking LED indicates the Dongle is out of communications range of the access point or the access point is not turned on. 6 • • • 4.0 Starting the RAID-M Monitoring Software: On the desktop double click the RAID-M Monitor Icon. 4.1 Monitoring Application Opening Screen: 7 Solid LED indicates communications LOCK Flashing LED indicates Dongle is LOOKing for the Access Point No lit LED indicates no power or low batteries Once the application is open, a series of tabs are displayed across the top of the screen. • • • • • RAID-M Meter – Displays the real-time readings of all substances capable of being displayed by the RAID-M. Any substance detected will activate one or more Substance display boxes and the Agent Name, Concentration and Units of measure will be displayed. Concurrently the Library box will indicate what reference Library it is getting its values from. RAID-M Status – Displays general information on the RAID-M’s operational condition. Library A – Reference Library for Nerve, Blister and Simulant agents detected. This table cross references the number of bars displayed on the RAID-M with the Agent detected and its concentration level. Library B – Reference Library for Toxic Industrial Compounds and associated Simulants. This table cross references the number of bars displayed on the RAID-M with the Agent detected and its concentration level. Substance 1 Through 5 – Strip chart displaying the Agent’s concentration over time. 5.0 Getting Connected: Locate the Serial Number of the Dongle: Select Open from the File menu: 8 Highlight the xml file with the same Serial Number as the Dongle: Select Start from the Run menu: To Stop Select Stop from the Run menu: 9 6.0 RAID-M Meter Window: Mirror of RAID-M Display No. Bars Agent Detected Agent Name Concentration µg/m3 Reference Library for ppm/ppb Value Incident Identification Field Audible Siren Switch Total Time Sampling Communications Processing Indicator Status Bar • • • • • • Connection Indication User Identification Field Total Number of Samples Agent Detected – Abbreviation of the detected agent. Agent Name – The complete agent name. Audible Siren Switch –Turns audible siren on/off. Status Bar – Text indicating different tasks the application is performing. Common messages Include: o Communications link has connected o Connecting to 192.168.x.x on Port 8023 o Disconnected at HH:MM:SS AM/PM o Failed to connect to the meter: Timeout Communications Processing Indicator – This indicator has 3 states: o Grey – The application is idle o Green – The application is processing data from the meter Red – The wireless link is disconnected and data is not processing Connection Indication – The communications globe has 2 states: o A wireless link has been established with the meter. 10 o • • • • • • • The wireless link with the meter is broken and the application is attempting to re-establish. User Identification Field – Field to type a user’s name and/or ID. Total Number of Samples – The total samples taken from the meter since the start of the current wireless link. If link is lost and re-established this number will reset. Total Time Sampling – How long active samples have been accumulated. Incident Identification Field – Field to type Incident name and/or ID. Reference Library for ppm/ppb Value – Indicator to the viewer to reference Tab Library A or B for equivalent Parts Per Million (ppm) or Parts per Billion (ppb) concentration. Concentration µg/m3 - Agent concentration value in micro-grams per cubic meter. Mirror of RAID-M Display No. Bars – Mirror image of the current bar graph being displayed by the RAID-M 7.0 RAID-M Status: The RAID-M Status window provides the viewer with key meter performance data: 8.0 Library A and B: 11 The Library A and B tabs are reference areas for the viewer to translate the number of display bars and µg/m3 concentration to Parts per Million (ppm) or Parts per Billion (ppb) concentration levels. 9.0 Substance 1 Though 5: 12 Substance 1 though 5 tabs provide strip chart viewing of concentration levels for the operational time that the application was acquiring samples: Alarm Threshold Limit Concentration Scale Concentration Level Time Units Time Interval Window Setting • • • • Concentration Scale – The maximum resolution set between zero and the High Limit alert limit (see Appendix A). Concentration Level – The averaged concentration level measured in µg/m3 for the given Interval Resolution. Time Interval Window Setting – How many minutes of sample viewing is displayed on the chart. This interval window can be set from 1 to 10 minutes. Time Units – The time units shown for the sample window. Each hash mark represents 5 seconds. 13 10.0 Help: Application and contact information: 14 Appendix A Administration Setting and Logging Administration setting and logging functionality are hid behind 2 password protected Tabs. The Settings Tab provides meter binding information and alarm threshold configuration. Since these values typically do not need changing they have been password protected to eliminate inadvertent change. Logging is also provided to view statistical data and count information. 1.0 Password Generator: The Password Generator is a date driven tool that will change daily to insure a relatively high level of security and to eliminate the need for memorized lists. The Password Generator application can be found in the c:\Program Files\PwGenerator folder: 15 Double clicking on the PasswordGenerator icon will generate the password of the day. Please make note of the Password. In our example the password is ELSWWS (the password is not case sensitive). The password will be necessary to unlock the Administrative privileges of the application. Enter the password into the Unlock Key and select OK: 16 The Admin window will activate 2 additional options - Setting Tab and Log Tab: Selecting the Setting and/or Log Tabs will create 2 new Tabs under the main window: Settings Tab Log Tab 17 Appendix B Setting The Setting window provides general network and alarm information for the Dongle and connected meter: Network Communications Port Meter Display Picture Button Dongle Serial Number or IP Address Alarm Threshold Values Activate Changes Test Alarms Not Operational Save Setting • • • • • • Dongle Serial Number or IP Address – The Serial Number on the Dongle case. This is also the network address of the wireless radio in the device. Alarm Threshold Values – High and Low limits to trigger system alarms. Most substances will only have a high limit. Low Limits are provided for concentrations of substances below a desired level. Fore example Oxygen has a Low Limit of 19.5 and a High Limit of 23.5. Test Alarms Not Operational – This feature is not in operation. Save Setting – All display data is saved to the current open xml file. Configure – Activates all changed settings. Network Communications Port – A network port that allows data to be exchanged with the wireless device. 18 • Meter Display Button – Picture representing the face of the meter allowing the system administrator greater ease of setting up what Substance alarm threshold goes in what location 19 Appendix C Logging Logging provides some statistical information to the viewer of the raw data acquired by the application along with information on timing intervals of the data messaging. Raw Data Total Number of Samples Minimum Data Exchange Interval Standard Deviation Error Count Average Data Exchange Interval Maximum Data Exchange Interval • • • • • • • Total Number of Samples - The total samples taken from the meter since the start of the current wireless link. If link is lost and re-established this number will reset. Min Interval – Minimum data exchange interval in milliseconds. Avg Interval – Average data exchange interval in milliseconds. Max Interval – Maximum data exchange interval in milliseconds. Errors – Error count number. Std. dev. – Standard deviation. Raw Data – The raw data received by the application. 20