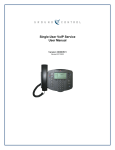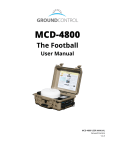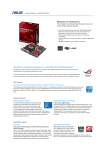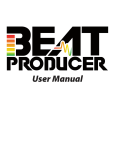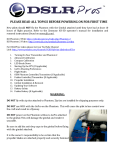Download Toughsat Galileo & iDirect Users Guide
Transcript
GC .98m ToughSat User Manual Page 1 of 15 Ground Control Systems .98 Meter ToughSat Mobile Satellite system Users Manual Thank you for choosing the ToughSat Mobile Satellite System (MSS). This document will cover the basic operating conditions of the ToughSat MSS and it’s standard mode of operation. A troubleshooting manual is available from Ground Control Support. System Information When you call Ground Control for technical support, our agents will ask you for your account information and other technical details. You should write them here for easy reference: Account Number: ___________________________________ CPE or iDirect Number: ______________________________ Modem Static IP Address: ____________________________ System Type: ______________________________________ Other Information: In some companies, the configuration of the rest of their network equipment requires them to change some of the default system IP address information. If your company has changed any of the following IP address values from their default, please have an IT technician write down the current values in the spaces provided below. MSS IP Address: ____________________________________ Router IP Address: __________________________________ Technical Support Ground Control technical support representatives are available 24 hours per day for your convenience. Please note that our office is only open Monday – Friday, 8AM to 5PM Pacific time. If you call outside these hours support response may be delayed, and certain resources may not be available to the support agent. For Technical Support, please call 1-800-931-5559 from the US or 805-783-4637 from abroad. You may also email [email protected] from a working internet connected computer. 1 GC .98m ToughSat User Manual Page 2 of 15 How to Use this Manual This manual has describes the normal operating mode of the ToughSat MSS and its features, as well as how to use them. If you need to install a ToughSat MSS, configure an MSS FlyAway, or perform Troubleshooting, those modules are available from Ground Control, and may be found after the end of the operations manual. Throughout the document, you will find the following symbols, which indicate places to be extra careful while operating this equipment. Indicates that you should proceed with caution due to the potential for damage your system, or injury to yourself. Under certain circumstances, a Ground Control support technician may instruct you to do these things during the course of normal troubleshooting. Be certain that even when you have been instructed to do so, you follow all normal safety precautions. Indicates that the next section of the manual should be read and understood in it’s entirety before attempting to perform the task on the system. Indicates something that must be remembered, as in instructions from an earlier step. If you need to use your system in its normal operating mode, please continue on the next page. If you need to install a new MSS, please refer to the Installation Manual. If you need to configure an MSS FlyAway, please refer to the FlyAway Manual. If you need to troubleshoot a non-functional MSS, please refer to the Troubleshooting Manual. 2 GC .98m ToughSat User Manual Page 3 of 15 Important warning regarding your Ground Control Toughsat MSS System All power to the unit (controller, modem, external network devices) MUST be disconnected when connecting the satellite mount (dish) to the internal electronics (controller and modem). Permanent damage will occur to the unit causing it to cease functionality until the unit is returned to Ground Control’s facility for repairs. This damage is NOT covered under the unit’s warranty. If you have any questions regarding connecting or operating your Ground Control Toughsat MSS System, stop and please contact our Technical Support Team immediately for assistance to prevent damaging your equipment. You can contact our 24/7 Support Team at the following: USA Toll Free: 1-800-931-5559 International: 00-1-805-783-4633 Email: [email protected] 3 GC .98m ToughSat User Manual Page 4 of 15 MSS System Diagram To operate the ToughSat requires a thorough understanding of how the system is configured and how its component pieces communicate. The following is a good “quick reference” to how the system is set up. This diagram is a “logical connection” map, and does not reflect physical positioning or cable runs. All parts are labeled. Green lines are standard RJ-45 Cat 5, 5e, or 6 UTP cable. The loop of Ethernet cable on the back of the GC Controller must be connected to both the “Port 1” and “Mount Control” Ethernet ports on the back of the controller. In the event that you are using the optional Remote Keypad, connect the keypad to the GC Controller using RJ-11 phone cable to the socket marked “Remote Keypad”. The red and blue lines are Belden 1694A Co-Axial cable. The Rx cable from the MSS Mounting plate should be connected to the “Dish LNB” stud on the back of the GC Controller. The 2nd Rx cable should go from the “To Modem Rx” stud on the back of the Congroller to the “Rx” stud on the back of the satellite modem. The Tx cable should go from the “Tx” stud on the back of the modem to the “Tx” stud on the MSS Mounting plate. The black line represents a multi-cable control and power bundle that connects to the back of the GC controller with a one-way barrel pin connector marked “Mount I/O”. Do not modify these cables or their connector in any way. Doing so will void the warranty on your MSS and will render this equipment non-operational. 4 GC .98m ToughSat User Manual Page 5 of 15 Remember: if any coax cables are damaged, they must be replaced with Belden 1694A cables. Use of any other brand or specification of cable will cause your ToughSat MSS to fail during satellite search. If you need replacement cables, contact Ground Control Support. For laptops and other portable devices, the ToughSat MSS provides a secure wireless access point. If you wish to use this, you will not need to have an Ethernet cable going to your computer, though you will need a wi-fi access card. For more information on how to set up the wireless access to your device, please contact your network administrator. Basic Operating Conditions Before deploying the ToughSat, make sure that all location-specific conditions are suitable for operation of satellite equipment. Like all satellite internet systems, the ToughSat MSS has some special weather considerations, though all efforts have been made to minimize them. Weather First and foremost, weather can and will prevent you from getting online. Water is very good at absorbing the radio-waves that are used to make a satellite internet connection. Most satellite systems will not operating during storms, periods of rain, or thick cloud conditions. While the ToughSat MSS has a larger transmitter, which may allow it to perform in some of these conditions, successful operation of this system is not guaranteed. Further, operation of this equipment during any of these conditions may pose a special hazard. CAUTION: Operation of any electronic or radio device under conditions of storm (including lightning, thunder, heavy rain, or related conditions) can damage the equipment permanently. Further, by operating metalcontaining equipment during these conditions, you may make yourself a target for lightning strike. Always follow proper safety precautions during periods of inclement weather. The MSS is also resistant to loss of service due to heavy clouds. Heavy clouds contain excess amounts of moisture, which can and will absorb the radio signal used to make a satellite internet connection. Because of it’s larger transmitter, the ToughSat may be resistant to loss of service due to heavy clouds, though operation of the system during periods of heavy-cloud weather is not guaranteed. Location and Line of Sight When choosing a place to set up your satellite equipment, please keep the following things in mind. First, all satellite systems require constant line of sight access to the satellite in the sky, which means that you must choose your 5 GC .98m ToughSat User Manual Page 6 of 15 location with care. Small obstructions may sometimes be ignored, but that is never guaranteed. Large obstructions – such as trees, buildings, power poles, etc – must be avoided. The MSS requires a clear view of the southern hemisphere sky for operation in the continental US. Second, there are other things that can obstruct your signal through radio-spectrum interference. High voltage power lines may cause interference with the satellite signal, reducing performance or preventing access altogether. Radar emitters, such as those found at airports, in police vehicles, and in certain areas as part of speedenforcement measures, will also prevent the satellite system from obtaining a signal lock. Further, radar installations can shut off an already established satellite link by causing harmful interference. Remember: Use good judgment when choosing a set-up location. Try to choose an area with no obstructions to the south, and no other sources of radio or radar interference. Normal Start-Up Mode Powering Up The first step in operating your MSS is to make sure that all components have power, and are switched on. Begin with your service provider modem. Locate your modem: … or … … 6 GC .98m ToughSat User Manual Page 7 of 15 Make sure that the power cable to your modem is plugged in. … or … Now make sure that the power switch is turned to the “ON” position, also signified by the single line. Please note that an iDirect modem does not have a power switch; to power the unit on, simply plug it in. When you have turned on your modem, wait approximately two minutes for your modem to become operational. If your system is using a Tachyon Network modem, you should listen for the two rapid beeps occurring approximately 90 seconds after startup to indicate that the modem is available and ready. An iDirect modem will not give any status beeps. 7 GC .98m ToughSat User Manual Page 8 of 15 When the modem is powered on, locate the GC Controller. The GC Controller has a power cable and a switch, which need to be plugged in and turned to the “ON” position, signified by the single line. 8 GC .98m ToughSat User Manual Page 9 of 15 When this unit is powered on, the Dish Transceiver and the internal router will both be powered up simultaneously. After approximately one to two minutes, your MSS will be ready to deploy. Remember: For proper operation, the MSS should be powered on with the modem first, then the GC Controller. Any optional equipment or add-on network equipment should not be powered on until after the MSS has gotten online. If you need this equipment to lock onto the signal without the modem present, continue with “Advanced Operation”. Deploying the Dish Transceiver Under normal operating conditions, the ToughSat MSS can be operated with the push of a button. There are two ways to deploy the ToughSat MSS; first, by using the GC Controllers on-board “One Step” buttons or the One Step buttons on the optional remote keypad. Second, you may use the GC Controller’s web interface. “One Step” Buttons Locate the one step buttons on the face of the GC Controller … … or on the optional remote keypad. 9 GC .98m ToughSat User Manual Page 10 of 15 Once you have located the buttons, press “Find Satellite”. If using the optional Remote Keypad, you will need to press the “Power” button first to activate the remote keypad. After pressing “Find satellite”, the MSS will begin to elevate, raising it from it’s stowed position to it’s operating height. Once it has reached it’s operating height, the MSS will begin to search through the sky, looking for the satellite signal. If using the one step buttons or the optional remote keypad, you may observe some changes to the status lights. When the green “On Signal” and “Tx Enabled” lights come on, then the unit is ready to be operated. Using the Web Interface The GC Controller’s built-in web interface is the preferred method of operating the MSS, and is the only way to perform troubleshooting steps. To begin, connect your computer to the back of the GC Controller, in port number 2. When that is done, bring up your web browser … … or … … and put your cursor in the address bar, here … … or here … 10 GC .98m ToughSat User Manual Page 11 of 15 And type in 192.168.1.2 , then press “Enter”. This will bring up the GC Control Page. First, look to the lower left quadrant of the screen, to the “Input Data” Section: Confirm that it displays “GPS Signal OK” and has GPS coordinates. Without this information, or if the MSS does not display “GPS Signal OK”, the MSS will not deploy. Once you have confirmed this, look for “Reference Satellite” and make sure it is the same thing as “Target Satellite”. When all of these things are true, click on “Find Satellite” 11 GC .98m ToughSat User Manual Page 12 of 15 Now look at the “Signal Quality” section, here: and you will see what the MSS is doing at this moment, in the “Status” line. The MSS will search for signal, and when it’s ready, it will display “Passed Test, System Online”. 12 GC .98m ToughSat User Manual Page 13 of 15 You are now ready to begin browsing! Stowing the Dish When you are done using the system, the MSS must be stowed before moving of the vehicle can take place. Failure to stow the MSS before moving the vehicle may cause damage to your dish and will void your warranty. When the MSS is commanded to stow, the unit begins its stowing process automatically, and will not stop until it is stowed, or encounters heavy resistance. Resistance sufficient to stop the MSS from stowing may damage your dish. Make sure that when you are stowing the MSS, the area where it must go is clear of obstructions. Stowing the Dish Transceiver The first step in the stowing process is to lower the MSS from it’s deployed and operational position. There are two ways to achieve this. Using the One Step Buttons To stow the MSS using the one step buttons, first locate them on the front of the GC Controller, or on the optional Remote Keypad. If the MSS is currently moving, press the “Stop” button, once. Wait for the LED to illuminate indicating that it has stopped. Then press the “Stow” button. At this point, the MSS will begin to automatically reorient itself for stowing, and put itself down into it’s stowed position. Using the GC Controller Web Interface 13 GC .98m ToughSat User Manual Page 14 of 15 When using the GC Controller Web Interface, stowing the dish is as simple as deploying it. Log into the GC Controller web interface by typing 192.168.1.2 into your browsers address bar. When the page loads, look to the bottom right. If the MSS is moving, click on the “Stop” web button. After a few moments, the MSS will stop moving, and the status line will display “Stopped” When you are ready to stow the MSS, click the “Stow” web button. The MSS will now move to its stowed position. When it is fully stowed and ready for travel, the status line will display “System Stowed” 14 GC .98m ToughSat User Manual Page 15 of 15 Advanced Operation The ToughSat MSS is capable of finding the satellite and locking on without the presence of a modem. While this will not allow you to get online or access any web services, it can be convenient for certain classes of users. The procedure for deploying the MSS is the same in this case as in the basic operation mode, with only a few differences. The GC Controller is turned on first, and in this case some care must be taken to avoid pressing the One Step buttons before the controller is fully online. Doing so may cause the GC Controller to enter a special installation mode, and will not operate normally. Allow 90 seconds for the GC Controller to come fully online. When the GC Controller is online, the same process is used to deploy the MSS. When using the GC Controller web interface, instead of saying “Passed Test, System Online” it will display “System Pointed” on the status line. When using the Remote Keypad, the LED’s will still indicate “On Signal”, but not “Tx Enabled”. 15