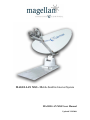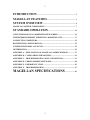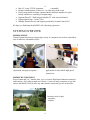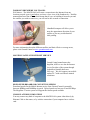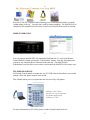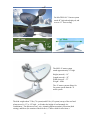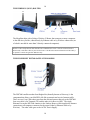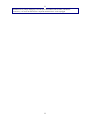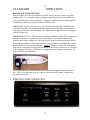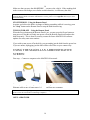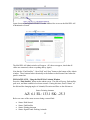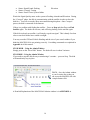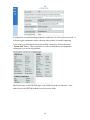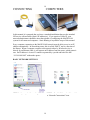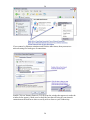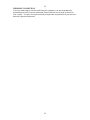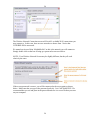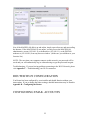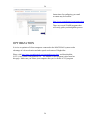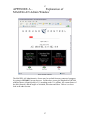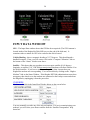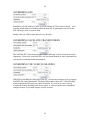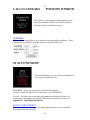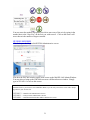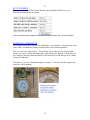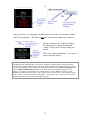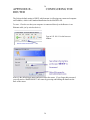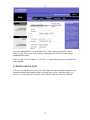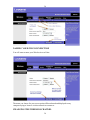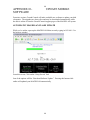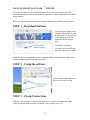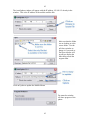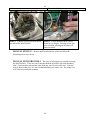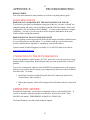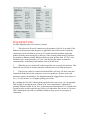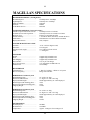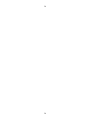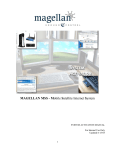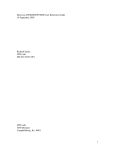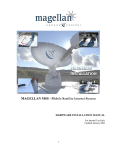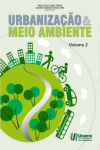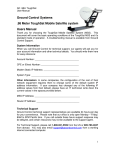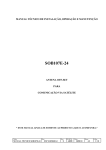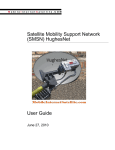Download Magellan MSS Specifications
Transcript
MAGELLAN MSS - Mobile Satellite Internet System MAGELLAN MSS Users Manual Updated 3/30/2006 2 INTRODUCTION ....................................................................................... 3 MAGELLAN FEATURES ................................................................ 3 SYSTEM OVERVIEW.......................................................................... 4 MAGELLAN SYSTEM COMPONENTS...................................................................... 7 STANDARD OPERATION ........................................................... 12 USING THE MAGELLAN ADMINISTRATIVE SCREEN...................................... 14 THE DW7000 HUGHESNET (DIRECWAY) MODEM STATUS............................ 17 CONNECTING COMPUTERS .................................................................................... 19 ROUTER/WI-FI CONFIGURATION.......................................................................... 25 CONFIGURING EMAIL ACCOUNTS ....................................................................... 25 OPTIMIZATION............................................................................................................ 26 APPENDIX A – EXPLANATION OF MAGELLAN ADMIN WINDOW............... 27 APPENDIX B – CONFIGURING THE ROUTER ..................................................... 34 APPENDIX C – TROUBLESHOOTING WI-FI CONNECTIONS .......................... 39 APPENDIX D - UPDATE MOBILE SOFTWARE..................................................... 40 APPENDIX E – EMERGENCY STOW....................................................................... 45 APPENDIX X – TROUBLESHOOTING..................................................................... 47 MAGELLAN SPECIFICATIONS ..................... 49 2 3 INTRODUCTION Congratulations on your purchase of the MAGELLAN MSS (Mobile Satellite System) from Ground Control. This unique product will create a high-speed Internet network for your Truck, Trailer or RV at the touch of a button. The MAGELLAN is manufactured by Ground Control and fully supported 27-7. If you have an issue, we will be there to help. There are 3 manuals associated with the MAGELLAN: USERS MANUAL – General instruction and operation of the MAGELLAN. HARDWARE INSTALLATION MANUAL – (Dealer Only) The Hardware Installation guide for the physical installing the MAGELLAN Satellite Internet System by a certified dealer. SYSTEM ACTIVATION MANUAL – (Dealer Only) Configuration and activation of the MAGELLAN system by a certified installer, after the unit has been physically installed. MAGELLAN FEATURES • • • • • • • • • • Automatic self-pointing mobile satellite Internet dish. High-speed Internet access anywhere you park and have a clear view of the southern sky. Establishes a self-contained LAN at the touch of a button. Connect additional computers… no per-seat licensing. Establishes an optional Wi-Fi Hotspot at no additional cost. No computer Interface control required. All in-vehicle equipment may be located in a place different from computer workstations. No need to run wires to computers (if Wi-Fi is used). Auto-Stow features if vehicle has moved. Satellite acquire time from stowed is between 3 to 7 minutes. 3 • • • • • • 4 compatible. Mac, PC or any TCP-IP equipment Remote Administration via browser…no software to load or run. Easily swap satellite modems commissioned to different satellites for quick backup solutions or extending a footprint range. Optional DirecTV / Dish Network Satellite TV with universal bracket Lightweight Design – Under 75 lbs. Monthly Internet Service and Support provided by Ground Control 24x7 We hope you find using the MAGELLAN a liberating experience. SYSTEM OVERVIEW MOBILE OFFICE Ground Control has been servicing a huge variety of companies who wish to extend their area of influence with mobile offices. Mobile classrooms, dental offices, oil exploration, emergency response… …there are literally hundreds of applications for easy mobile high-speed connectivity MOBILE WI-FI HOTSPOT Press a button and 3 to 7 minutes later, you’ve created a High-Speed Internet connection within about a 100’ radius around your vehicle. Connect as many computers as you like and use the MAGELLAN just like any other Internet connection you use at the office. Freedom to work or play …anywhere, …anytime. 4 5 WORKS EVERYWHERE YOU TRAVEL Well almost…The MAGELLAN will create a connection to the Internet from any location you park your rig and where you have a clear view of the Southern sky. Satellite transmissions need line of site, which means that if a tree or building is between you and the satellite you wish to connect to, you will not be able to make a connection. A handheld compass will allow you to know the approximate direction of your satellite so you may avoid obstacles while parking. For more information about the different satellites and their effective coverage areas, please visit Ground Control at www.groundcontrol.com MONTHLY SATELLITE INTERNET SERVICE Ground Control manufactures the Magellan, AND we are also the Internet Service Provider of the system through HughesNet (formally known as Direcway). We also support your mobile product 24-7 with our in-house trained technicians. HIGH-SPEED BROADBAND CONNECTION SPEEDS Download speeds for the Mobile Internet service from Ground Control is normally between 400Kbps and 2000Kbps in speed. Upload speeds are between 50 and 500 Kbps. The Magellan .95 meter system will support the fastest speeds available. CROSS PLATFORM COMPATIBLE You may connect any kind of computer to the MAGELLAN system either directly by Ethernet Cable to the router, or by wireless connection if your computer has a wireless card. 5 6 Wireless (or Wi-Fi) is a great feature allowing you to work anywhere inside, or outside (within range) of the rig. You also don’t need to connect anything. The MAGELLAN is completely self-contained and will create a Local Area Network at the touch of a button. SIMPLE OPERATION The MAGELLAN Remote Control Panel The MAGELLAN Administrative window You may operate the MAGELLAN Automatic Dish from the 6 ¼ inch wide Remote Control Panel by simply pressing the “Find Satellite” button. You may also operate the system by any computer that is connected to the network. The MAGELLAN Administrative screens allow you to observe and control the MAGELLAN in many ways. TELEPHONE SERVICE All Ground Control mobile accounts may use IG-VOIP software that allows you to make a phone call to any phone number in the world. This is handy when you’re in regions that are not services by cell phones. Making a voice call to anyone is as easy as entering in a phone number and clicking on "Call". For more information on IG-VOIP, please visit the Ground Control web site. 6 7 MAGELLAN SYSTEM COMPONENTS The MAGELLAN is made up of 4 components: 1. The Automatic Pointing Satellite Dish on the roof 2. The MAGELLAN Remote Control Panel 3. The Wireless Router 4. The HughesNet DW7000 or DW7700 Satellite Modems THE MAGELLAN AUTOMATIC POINTING SATELLITE DISH The first component is the MAGELLAN dish itself. 7 8 The MAGELLAN .74 meter system stands 48” high when deployed, and stows to 13” for traveling. The MSS .95 meter system stands approximately 54” high. Height (stowed) – 14” Length (stowed) – 59” Width (stowed) – 53” Weight – 85lbs The .95 meter systems allows for far greater speeds then the .74 meter system. The dish weighs about 75 lbs (.74 system) and 85 lbs (.95 system) on top of the roof and when stowed, is 13” or 14” high… well under the height of roof mounted AirConditioners. The dish moves on 3 axis: Azimuth (platform rotation), Elevation (dish raising), and Skew (the rotation of the dish face). Unlike a dish for television, a 8 9 MAGELLAN is requires one more axis (Skew) to be aligned with the orbiting/stationary satellite 22,300 miles above the Equator. THE REMOTE CONTROL PANEL The Remote Panel is 6 ¼ inches wide and may be mounted to any surface inside of the rig. Two-sided Velcro tape will work fine. By pressing one of the buttons on the MAGELLAN Remote Panel you can “Find Satellite” or “Stow Dish” without the need of a computer. The MAGELLAN is a selfcontained system and does not require computer intervention to create a local area network. The Remote panel requires no power and is connected by a phone wire that comes directly from the dish. While the operation of the Remote Panel is fairly intuitive, more detailed instructions on its use may be found in the OPERATIONS section of this user guide. 9 10 THE WIRELESS (Wi-Fi) ROUTER The Magellan ships with a Linksys Wireless G Router that connects as many computers to the dish it as you like, either directly by Ethernet cable or by Wireless connection (use of a hub is needed for more than 3 directly connected computers). SECURITY CONCERNS – Although the wireless functionality is a great benefit to most, you may easily disable it with a simple button click from the router administrative screen. Once the wireless feature is deactivated, it will behave like any non-wireless router. The Wireless Password Protection of the Linksys is capable of 128 bit encrypted for added security. THE HUGHESNET DW7000 SATELLITE MODEMS The DW7000 satellite modem from HughesNet (formally known as Direcway) is the component that allows your MAGELLAN dish to transmit and receive Internet traffic. There are two Coax Cables that come from the dish and connect directly to the DW7000. One coax cable is for Transmit (TX) and the other is for Receive (RX). The single Ethernet Port on the DW7000 connects to the Linksys Router, which supplies the Internet connection to all computers connected to the router (either by Ethernet cable or by Wireless). The other cable goes to the AC/DC Power Supply. 10 11 DRYDOCKING - For those who need to draw as little power as possible, you may turn off just the MAGELLAN (by simply unplugging it from the power bar) and this will not affect your Internet connectivity. Of course the dish must have acquired satellite before it can be unplugged. 11 12 STANDARD OPERATION BEFORE YOU RAISE THE DISH Park the vehicle in as flat of a location as possible where you have a clear view of the Southern sky. Use a compass to help you approximate the direction of the satellite so you can quickly notice obvious obstacles. Owners of vehicles that have stabilizing jacks should deploy them when using the mobile satellite system. IMPORTANT FACTS – the more level you are parked, the quicker the MAGELLAN will find the satellite. If you plan on parking often on uneven ground, you will want to open up your Elevation Search Window size. Please refer to Appendix A on “Changing Search Window Size”. IMPORTANT FACTS 2 - This unit uses a compass to find the satellite. The compass can not get an accurate if it is near large iron or steel objects, for example a nearby steel bodied vehicle, tanks, bridges, etc. Move the vehicle away from such interference before deploying the antenna. If search times increase above 15 minutes, recalibrate the compass in a location free of magnetic disturbances. Caution - Do not recalibrate the compass the first time you experience a longer than normal find time because you may be in a location with a magnetic disturbance. Please refer to Appendix A on “Compass Calibration” on how to perform this calibration. All of the components of the MAGELLAN are normally plugged into the same power bar. This is good when you need to complete reboot the whole system. Simply turn off/on the power bar. • REMOTE PANEL OPERATION 12 13 RAISING THE DISH – Using the Remote Panel Press the “Power” button on the MAGELLAN Remote Control Panel. The Green power light will come on in a second or two. If red lights are blinking wait a minimum of 90 seconds for the system to fully boot. This booting process is actually the MAGELLAN system waiting for the DW7000 HughesNet modems to boot. Once the modems are read by the MAGELLAN, only the Power light will remain on but the other lights will stop blinking. Press the “Find Satellite” button. This dish will begin to rise up, and search for the satellite. Once found, it will peak Azimuth and Elevation on the satellite signal, and then move the skew of the dish face for a final “Cross Pol” test. The “On Signal” light will glow a solid green when the satellite is found. The “TX Enabled” light will go solid green when the system is online. EXPLIANTION OF LED LIGHTS Moving – The Dish is moving Searching – The Dish is searching for the satellite in a rectangular search window. Stowed – The dish is stowed On Signal – The satellite has been found. It does not mean dish is online. Error – There was an error in finding the satellite. TX Enabeled – The HughesNet Transmitter is enabled. The system is operational. That’s it… your network is online. You may connect any computer to the MAGELLAN and connect to the Internet. WARNING The HughesNet dish transmit power is about 1 Watt, and is relatively harmless (Your cell phone transmits about .7 watts). However, there is a danger zone of the dish between the LNB and the Dish Reflector. Do not place any part of your body in this danger zone while the dish can transmit. The roof of the vehicle is off limits to both adults and children. For Troubleshooting your connection.. Please visit APPENDIX X - Troubleshooting. STOWING THE DISH – Using the Remote Panel To Stow the dish… Simply press on the “Stow Dish” button. The dish will stow in a couple of minutes. 13 14 Make sure that you stow the dish BEFORE you move the vehicle. If the standing dish makes contact with bridges, trees limbs or other obstacles, it will destroy the dish. EMERGENCY STOW - In the unlikely event that the dish is up and does not respond to stow commands, (from the Remote Panel or from the Administrative screen), please review Appendix E for ways to stow the dish manually. STOP THE DISH – Using the Remote Panel Anytime you believe the dish is in danger of hitting something while it is moving, press the “Stop” button on the Remote Panel to stop the dish from moving. TURN POWER OFF – Using the Remote Panel When the Power button on the Remote Panel is on, you may press the Power button to turn power off, but this will only turn power off on the Remote Panel itself and not the dish electronics. This is done for security reasons for future MAGELLAN software updates for safety auto-stow routines. If you wish to turn power off at the dish, you can unplug just the dish from the power bar. If you are online, unplugging just the dish will have no effect on your connectivity. USING THE MAGELLAN ADMINISTRATIVE SCREEN First step… Connect a computer to the MAGELLAN network. Connect your computer using a standard Ethernet cable to any of router ports 1-4. Or forget the wire and use a wireless card from any computer. For Instructions in configuring you computer’s network settings to connect to the MAGELLAN network, please review the section titled “Connecting Computers”. OPEN A BROWSER 14 15 Open a browser and type in 192.168.1.2 on the Address line to access the MAGELLAN Administrative Screen. The MAGELLAN Admin window will appear. (If it does not appear, check that all cables are connected, reboot everything and try again). Note that the “Find Satellite”, “Stow Dish” and “Stop” button at the bottom of the Admin window. These buttons behave identically to the buttons on the Remote Panel when the panel is turned on. FIND SATELLITE – Using the MAGELLAN Admin Window Press the “Find Satellite” button on the admin screen. The dish will go up, find satellite, peak on it, and then establish a local area network. During this time, watch “Status” of the dish and the changing angles of Azimuth, Elevation and Skew as the dish moves. Status: Pointing Antenna AZ: 6.1 EL: 133.1 SK: -25.3 Below are some of the status screens during a normal find: • • • • Status: Dish Stowed Status: Find Satellite Status: Pointing Antenna Status: Signal Found: Peaking Azimuth 15 • • • 16 Status: Signal Found: Peaking Status: Crosspol: Testing Status: Passed Tests: System Online Elevation Watch the Signal Quality meter as the system is Peaking Azimuth and Elevation. During the “Crosspol” phase, the dish is communicating with the satellite in order to skew the dish face. You will see mostly Skew movements during this phase. Once Crosspol passes, the dish is connected to the Internet. If there is a problem with finding the satellite… Press on Stop and then Press on Find Satellite again. The dish will not stow, and will being looking for the satellite again. If the dish is already on satellite, it will simply re-peak on signal. This is handy for when a bus or truck air-brakes have settled overnight. You may override GPS and Vehicle Heading and the size of your search window if you think the MAGELLAN is not pointing correctly. Overriding commands are explained in Appendix A of this manual. STOW DISH – Using the Admin Window Simply press on the “Stow Dish” button. The dish will stow in about 2 minutes. STOP DISH – Using the Admin Window If you need to stop the dish for any reason during it’s routine… press on Stop. The dish will immediately stop in place. TRICK – Save the Admin window to your favorites list so that you can access the MAGELLAN with a simple button click. A Detailed Explanation of the MAGELLAN Admin window is in APPENDIX A. 16 17 THE DW7000 STATUS HUGHESNET MODEM The DW7000 are the satellite modems that connect your network to the Internet via HughesNet services. And similar to the MAGELLAN Mobile Satellite System, the DW7000 is web accessible, and will show your current state of connectivity to HughesNet. To access it, type in 192.168.0.1 on the MAGELLAN network. Note on the above screen that System Status is red and under it read “Problems”. This is because your dish is stowed and not on signal. Click on the round System Status button to bring up the system status screen. Note the TX Code 6 error on the status screen because the modems are not online. 17 18 A helpful trick in troubleshooting an Internet connection is to click on the error itself. It will open up an explanation window showing what problem is actually happening. If you want to get information about your satellite connection, click on the round “System Info” button. This screen below is used to troubleshoot your HughesNet connection if you are having problems. Spend some time on the DW7000 pages to get familiar with how it functions. Also, make a link to the DW7000 modems to your favorites folder. 18 19 CONNECTING COMPUTERS In this manual, it is assumed that you have a standard installation that uses the standard ISP service with no Public (Static) IP address(es). If you require a Public IP, your network administrator should be more than capable of configuring the MAGELLAN system for all connected computers. Static Routing is beyond the scope of this manual. Every computer connecting to the MAGELLAN network must be able to receive an IP address automatically. In networking terms, this is called “DHCP” and is a function of the Router. When a computer connects to the network either by Wireless device or directly by an Ethernet cable, it will request an IP address from the router, which grants it one. An IP address is 4 sets of 3 numbers separated by a period and looks like this “192.168.001.002” without the quotes. BASIC NETWORK SETTINGS STEP 1 – Open up the Networking Window 19 STEP 2 – Double Click on the “Network” or “Network Connections” icon. 20 If you connect by Ethernet sometimes and Wireless other times, then you must set network settings for both types of connections. Double Click on “Internet Protocol (TCP/IP) from the window that appears (to make the window below appear). Make sure to check the box that will bring up your network connection on the task bar as show as a nifty trick to observer your connectivity. 20 21 Click on OK on all open windows. Once this is done, you may communicate with the Router. DIRECT ETHERNET CONNECTION If you have set your Network settings to “Obtain and IP address automatically”, then there is nothing more you have to do. You may connect to the MAGELLAN network. Reboot your computer if you are having troubles connecting. 21 22 WIRELESS CONNECTION If you are connecting by wireless card from your computer, you may sometimes be presented one or more wireless connection if more than one access point is located in your vicinity. You may also be presented by a login name and password if your wireless network is password protected. 22 23 ACCESSING THE MAGELLAN WIRELESS SYSTEM STEP 1 – Open up the Control Panel STEP 2 – Open up “Network” or “Network Connections” from the control panel 23 24 The Wireless Network Connection screen will list ALL available Wi-Fi connections you may connect to. In this case, there are two networks to choose from. Notice that CICWIRELESS is unsecured. We named our Access Point “MyMobileNet” so this is the network you will connect to. Simply double click on the box to bring up a password screen seen below. NOTE - Your Wireless Network Screen may be slightly different, but they all work relatively the same. If the access password is correct, you will be connected to the access point as shown below. Make sure that you type in the password perfectly. It is CaSE SeNSiTiVE. We recommend that you cut and paste in the password and save it to a text file that you store on your computer. 24 25 Now if the MAGELLAN dish is up and online, simply open a browser and start surfing the Internet. If the MAGELLAN is not online, you may access the MAGELLAN administrative screen (192.168.1.2) or the Router at (192.168.1.1), or the DW7000 modems at (192.168.0.1) from any browser window. (Make sure you add these to your favorites list) NOTE - The next time your computer connects to this network, you password will be saved and you will automatically log in without having to type the password in again. Troubleshooting – If you are having problems connecting to the Wi-Fi Network, please visit Appendix C – Troubleshooting your Wi-Fi connection. ROUTER/WI-FI CONFIGURATION You Router has been configured by your installer and should function without your intervention. If you to change the router settings, detailed instructions may be found in Appendix B – Configuring the Router. CONFIGURING EMAIL ACCOUNTS 25 26 Instructions for configuring you email accounts may be found at: http://www.groundcontrol.com/support.htm There are several FLASH programs that will easily guide you through this process. OPTIMIZATION It is wise to optimize all client computers connected to the MAGELLAN system to take advantage of web acceleration and other speed accelerators of HughesNet. Please visit http://www.groundcontrol.com/supportdirecway.htm and download the LCCU (LAN Client Configuration) file. The manual for this program is also found on this page. Make sure you reboot your computer after you’ve ran the LCCU program. 26 27 APPENDIX A – Explanation of MAGELLAN Admin Window BETA ADMIN SCREEN The MAGELLAN Administrative Screen may be reached from any connected computer by typing in 192.168.1.2 on any browser. On the above screen, the HughesNet DW7000 modems shows a Signal Quality of 11 (anything under 31 is offline), the current Status of the dish (Stowed), and the angles of Azimuth, Elevation and Skew. Below is a closer look at the other screens. 27 28 INPUT DATA WINDOW GPS – The Input Data window shows that GPS has been acquired. (The GPS Antenna is located inside of the HughesNet Dish LNB cover at the end of the dish arm). It sometimes takes a minute for GPS to be read after the dish is booted. Vehicle Heading - shows a magnetic heading of 117.3 degrees. This should match a handheld compass. If not, you will want to click on the “Compass Calibration” link on the bottom of the “Status” window seen above. Satellite – This shows that your modems are set to acquire satellite 99 (99 degrees longitude, or satellite G11). DW7000 uncommissioned modems will show Satellite 99 as the default satellite. If you have a satellite reading of 0.0, then it means that your HughesNet modems are not responding. You can check this by clicking on the “Hughes Modems” link on the Status Window. If the Hughes DW7000 administration screen does not appear, then check to see the modems are connected to the Linksys router and reboot the Magellan by unplugging it from the power bar. OVERRIDE Clicking on this link in the Input Data Window brings up the screen below. You may manually override any of the selected options. For use in commissioning your modems, you will select your chosen satellite from the “Satellite Transponders” drop down box. 28 29 OVERRIDING GPS Sometimes you will want to override your GPS settings if GPS can not be found… such as being parked inside of a building where the dish may be pointing out a door, but the GPS can not get a fix on your location. Simply enter you GPS location and press on Calculate. OVERRIDING SATELLITE TRANSPONDERS The “SATELLITE:” item in the override screen is normally used for advanced cross-pol alignments. Please refer to the MAGELLAN Activation Manual for more information on cross-pol and switching satellite transponders. OVERRIDING THE VEHICLE HEADING If the dish is searching the wrong part of the sky, you on-board compass my be giving the MAGELLAN wrong information. The Input Data window shows the “Vehicle heading” which should be the direction you vehicle is headed. If you know it is not, you may override the Vehicle Heading in the above screen. It’s always good to have a handheld compass to know if your dish compass is fairly accurate. 29 30 CALCULATED SKY POSITION WINDOW The center box on the Magellan Administration screen shows the estimated location of the satellite based for Azimuth, Elevation and Skew in degrees. OVERRIDE These override controls allow you to calculate your own satellite coordinates. These controls are not normally used in the normal use of the MAGELLAN. STATUS WINDOW The Status Window is a great resource to troubleshoot your system if problems occur. TX:6 RX:3 – This is the actual status of the DW7000 modems. For a list of what TX and RX stats codes means, visit APPENDIX B Version – This shows the current flash programming the Magellan is using. For instructions on upgrading your Magellan to the most recent version, please visit Appendix D – Upgrading Dish Software. MANUAL MOVEMENTS Clicking on this link will bring up the control panel that allows you to control the movement of the dish manually. 30 31 You may enter the number of degrees you wish to move any of the axis by typing in the number next to the “Step Size” on the axis you wish to move. Click on the arrows will move that axis the number of degrees entered. HUGHES MODEMS This link opens the HughesNet DW7000 Administrative screen. Note how the DW7000 window on the same screen as the MAGELLAN Admin Window. You may always bring up the DW7000 screen on a different browser window. Simply type in 192.168.0.1 to access this screen. ADD TO YOUR FAVORITES Add these links to your browsers “FAVORITES” Menu so you an easily access these screen with a simple hyperlink in your favorites list. 192.168.1.2 - MAGELLAN Administrative Screen 192.168.1.1 - Linksys Router Administrative Screen 192.168.0.1 - DW7000 Satellite Modems Main Administrative Screen 31 32 SET UP SCREEN This link on the MAGELLAN Status Window shows default IP address for your DW7000 and MAGELLAN systems. You may need to make changes to this screen if your customer has a Static IP address. COMPASS CALIBRATION The compass should have already been calibrated by your installer… But there may come a time where you think the compass could be better set for normal operation. There are two ways of doing this… The preferred way is when you are already online, because once you’re online, the Dish knows what direction it’s pointed. Simply press on the Compass Calibration from the MAGELLAN Main Screen, and then press on “Online Compass Calibration”. The other way is to use a handheld magnetic compass. To do this, take the compass and locate the vehicle heading. 32 33 Click on Compass Calibration Then enter in the vehicle heading Once you click on “Save Settings” the dish will move about for a few minutes and then “Finish” the calibration. The dish will not stow after the dish compass has calibrated. After the calibration, the Vehicle Heading of the Administrative window should match (within 1-2 degrees) the vehicle heading you entered. That’s it for compass calibration… You do not need to move the vehicle. REMOVING THE ANNOYING CLICKING SOUND ON REFRESH The MAGELLAN Admin Window is constantly refreshing itself and this makes an annoying clicking sound. This is an Internet Explorer oddity, but the good news is that this sound may be deactivated. To do so, open up the Windows Control panel (from the START button) and select Sounds and Audio Devices (XP) or Sounds and Multimedia (Windows 95-98-2000). Select the SOUNDS tab at the top of the window. Scroll down to the Program Events window until you see the “Windows Explorer” section. Highlight the “Start Navigation” listing. Now use the drop down menu to select “None” and then click on Apply. That’s it! The refresh clicking will disappear… Unfortunately, this is a system wide event and Windows does not have a sound fix for individual web pages. 33 34 APPENDIX B – ROUTER CONFIGURING THE The Linksys default setting is DHCP, which means it will assign any connected computer an IP address, which is the standard installation for the MAGELLAN. To start…Check to see that your computer is connected directly to the Router via an Ethernet cable, (or by wireless device). Type in 192.168.1.1 in the browser window. Above is the default login name and password to the router. If you forgot this password, you will need to “HARD RESET” the router by pressing and holding the button on the back of the router. 34 35 The router administrative screen defaults to the “Setup” menu option on the “Basic Setup” screen. There is no need to change anything on this screen if you are doing a standard DHCP install. Make sure the “Local IP Address” is 192.168.1.1 (sometimes the router is not defaulted at this number). TURNING OFF/ON WI-FI You may want the ability to create a Wi-Fi Hot-Spot for connecting their computer to the Magellan system from anywhere inside (or outside) the vehicle. And then again, you may not. To turn off the Wi-Fi feature of the MAGELLAN access the screen below: 35 36 NAMING YOUR WI-FI CONNECTION You will want to name your Wireless Access Point. The name you choose for your access point will broadcasted and displayed to any computer trying to locate a wireless network to connect to. CHANGING THE WIRELESS CHANNEL 36 37 You may choose one of eleven wireless channels. The standard channel out of the box is 6. Use the pull down window to select a different channel. This action will not hide your network from view to those on different channels, but may help if you have interference from other networks transmitting on the same channel. ENABLE SECURITY ON WI-FI You have the option of password protecting the customer’s Wi-Fi connection from being accessed by outsiders. If you do not set security on the Wi-Fi network, anyone may connect to it with ease. To set security, follow the screen below. Once you’ve enabled security, you’ll need to generate passwords: 37 38 Write Down the Passwords for later use, or copy and paste them to a document or text file for cutting and pasting later. Remember, these passwords are only for those who want to connect to the Wi-Fi router. If you forget the passwords, you’ll need to directly connect to the Wi-Fi router with an Ethernet cable. 38 39 APPENDIX C – WI-FI CONNECTIONS TROUBLESHOOTING Make sure your computer’s network settings are correct (review the section on “Connecting Computers”), and reboot your computer. Try rebooting the MAGELLAN system via the Power Bar to reset the router. Sometimes the router will simply lock up and it needs a power reboot. Try accessing the router Administrative Screens by typing in 192.168.1.1. You will be presented with the login window of the Linksys. The password to access the Linksys Administrative Screens is different from the password use to establish a wireless connection. The default password is below: If you are able to connect to the Router, then it is functioning correctly. Choose a different channel for the Router to transmit on… If there is another Wi-Fi access point in the area, it could be causing interference. Change the Wireless Channel on the router to a different one. Please refer to APPENDIX B for information on changing channels. If you forgot the password to the wireless connection, you will have to directly connect your computer to the router with an Ethernet cable to access the router administrative screen to review the login name and password for WEP. Please review APPENDIX B for more information on Router Configuration. Make sure the Router’s wireless feature is “Enabled”. Otherwise, you will not see it as an available wireless network to connect to. Please review APPENDIX B for more information on Router Configuration. 39 40 APPENDIX D SOFTWARE UPDATE MOBILE From time to time, Ground Control will make available new software to update your dish electronics. The upgrades are always free and may be downloaded automatically while the dish is online or from the Ground Control support pages of the MAGELLAN system. AUTOMATIC MAGELLAN FLASH UPDATE While you’re online, open up the MAGELLAN Main screen by typing in 192.168.1.2 in the browser window. From this screen, Click on the “Setup Screen” link One of the options will list “Download Software Update”. Pressing this button while online will updated your MAGELLAN automatically. 40 41 MANUAL MAGELLAN FLASH UPDATE If you are not able to use the Automatic update for one reason or another, you can download the updater software from the Ground Control website and perform the update using software. Below are step-by-step instructions for properly updating your mobile system software. STEP 1 – Download Software From the support pages of the Ground Control web site, click on the version of software you wish to update your mobile mount to from the support pages. Note that the software “revisions” are the actual date and time of the software build. Make sure that you download it to your computer desktop. Problems may result if you run the Updater program from the main drive. STEP 2 – Unzip the software Extract or Move the contents of this .zip file to the Desktop STEP 3 – Check Connections Make sure the computer is connected to the Router, as well as the MMS dish. Both computer and the Dish should be connected to any of router ports 1-4. 41 42 IMPORTANT – Test the connection to the dish by typing in 129.168.1.2 to make sure your dish is responding. STEP 4 – Run the Updater Program Inside the folder you just unzipped, run the Update program AutoUpdate.exe. You may wish to read the Revision History file to show you what changes have been made to this version of software. 42 43 The AutoUpdate window will appear with the IP address 192.168.1.2 already in the window. This is the IP address of the mobile satellite dish. Make sure that the folder you are looking at is the correct folder. Use the pull down window to change it if you need to. The Open window will not always display the folder that you ran the program from. Click on Update to update the Mobile Mount The status bar window will show progress of the update. 43 44 (If you don’t see progress here and the program times out, make sure that you disable Zone Alarm or other firewall that keeps programs from accessing the Internet) Click on OK. STEP 5 – Reboot the dish Unplug the dish power. Wait 15 seconds and then plug the power back in. Refresh the Dish Administrative window. The new version will appear on this window. That’s it… You’re dish is updated. 44 45 APPENDIX E – EMERGENCY STOW It is unlikely that your dish will not be able to stow through the Remote Panel or the Administrative screen. Please review the ways below in which you may stow the dish. MANUAL STOW PROCESS 1 – Try this first If you do not have power to the dish, please review the other Manual Stow Procedures 2, 3 and 4 below. • Reboot the entire MAGELLAN system via the power bar and try again using the Remote Control Panel Stow button or the Administrative screen on the computer. (The Administrative screen is accessed by typing in 192.168.1.2 on any browser window) • Reboot the computer and try again. Try using a different computer if you are unable to access the Administrative screen. • Directly connect the Dish Ethernet Cable directly to the computer to access the Administrative screen. Reboot the Dish after you connect the cable. Make sure your computer is set up to automatically receive an IP address. • Make sure there is enough power for the Inverter… Turn on your car engine to charge the batteries to a strength that will power the system. MANUAL STOW PROCESS 2 – The Azimuth (Base Rotation) and Skew (Dish face rotation) may be moved by hand by gently applying enough force to move the gears of these two axis. To move Elevation, follow these steps: STEP 1 – Move the Skew of the Dish Face by hand to its center position. This action will not damage the motor if you apply gentle force until the dish moves. STEP 2 – Rotate the Azimuth of the dish by hand as well. Again, this will not damage the motors or gears if you apply gentle force against the dish. STEP 3 - Remove the 4 screws that hold one side 45 STEP 4 - Remove the 6 screws from the other. 46 of the cover. STEP 5 – Find the covered circuit board on one side of the MAGELLAN. Remove both plastic covers. STEP 6 – Locate the holes on the circuit board for you fingers. Pressing on one will raise elevation, pressing on the other will lower elevation. MANUAL STOW #3 – Remove the Elevation Motor, which will allow the Elevation gear to move freely. MANUAL STOW PROCESS 4 – The worst of all scenarios is actually removing the MAGELLAN. There are only 6 nuts that hold the MAGELLAN to the mounting plate. Unscrew these nuts and the entire dish may move freely on the roof. You may strap it down on the roof. It is not recommended that you cut the wire. Re-wiring a cut wire is not covered by the warranty. 46 47 APPENDIX X – TROUBLESHOOTING REBOOT FIRST One of the best solutions to most problems is to reboot everything and try again. SEARCHING ISSUES DISH GOES UP, SEARCHES, BUT THE SATELLITE IS NOT FOUND If you believe your dish is searching the wrong part of the sky, you may “override” the compass heading and enter your own heading on the MAGELLAN admin. Please refer to Appendix A on “Overriding Vehicle Heading”. You may want to perform a compass calibration… but only if you are sure there are no magnetic disturbances in the area, which could be causing this problem. DISH TAKES TOO LONG TO FIND SATELLITE If you’re parking on uneven ground, the dish will take longer to find the satellite because it is out of the primary search window. To avoid this, open up your elevation search window (Instructions in Appendix A, Opening up your search window). Ground Control Technical Support is available 24-7 at 805-542-0688 or by email at [email protected] CONNECTING TO THE NETWORK ISSUES Never loop an Ethernet cable around a 110 VAC power line, even one twist over a large distance can be a big problem. Keep Ethernet and power runs separated by 12 inches if possible. If you can’t communicate with any of the MAGELLAN equipment from your computer, and you just powerbar reset the system, your computer may need to get a new IP address from the router. To do this: 1. Disable the connection method (from the Network Connections inside of the Control Panel), and re-enable it. 2. Reboot the computer, which will reassign itself an IP address when it comes back up. CROSS POL ISSUES For problems connecting, you may have to manually connect to the Satellite Dish… If you are an installer, steps in doing this are outlined in “System Activation” of the MAGELLAN manual. PERFORMING A MANUAL CROSS POL The Status Window is needed to help technical support. 47 48 MSS RESETTING An MSS Magellan only resets for three reasons: 1. The software will reset if connection to the modems is lost for 10 seconds. If the modems are not present when the power is applied the unit will not reset because the connection was not available at power up. To trouble shoot this problem unplug the modem from the router and power up the mss, if the resetting problem stops you know the problem is Ethernet related. Ethernet cables can pick up noise from 110 VAC, they should never be looped around a 110 VAC cord (because this makes an inductive connection like a transformer and conducts a lot of 60 HZ noise.) 2. When the power is turned off on the keypad the mss is reset by the software. This allows the unit to clear its memory when the customer turns it off from the keypad. 3. If the power is noisy or removed from the MSS it will reset. We have seen poor connections in the blue power connectors cause reset problems. We have seen noisy generators cause reset problems. The Magellan should be plugged into a clean source of ac, i.e. a UPS, inverter, or a computer quality power filter. By watching the 192.168.1.2/history.htm page before the reset occurs, you can normally find out what is causing the reset. If there is an "error connecting to" statement it’s probably Ethernet related. If you see a "keyboard power button pressed" it’s related to the keypad or noise on the keypad wiring. If there is no indication, but it resets or if it resets after a find button is pressed it is probably related to noisy power or a poor power connection. 48 49 MAGELLAN SPECIFICATIONS BANDWIDTH SERVICE (Via HughesNet) Download Speed…………………….. Normally 400 to 1500 Kbps Upload Speed…….………………….. Normally 30 to 100 Kbps Public IP Address……………………. Optional Protocol………………………………. TDMA VOIP Phone Service………………… Included SATELLITE DISH (Both .74 and .95 systems) Satellite Acquire Time (from stowed).. Normally between 2-5 minutes Automated Cross Poll acquisition…… Normally between 30 seconds to 2 minutes Reflector Type……………………….. Effective Area Elliptical Offset Mount Geometry…………………….. 3 Axis Motor Drive (Elevation, Azimuth & Skew) Polarization…………………………... Dish Rotation Cross-Pol Isolation automated Deployment Sensors…………………. GPS, Compass MAXIMUM MOUNT ROTATION Azimuth……………………………… Elevation……………………………... Elevation Look Angles………………. Skew…………………………………. -25 to +385 (410 degrees total) 152.5 degrees 0 to 76 Degrees from vertical +/- 80 Degrees NETWORK DHCP………………………………… NAT…………………………………. Port Mapping………………………… Networkable…………………………. Wi-Fi Access Point………………….. Ethernet Port………………………… Supported by included router Supported by included router Supported by included router Yes, no per-seat charges Yes, included at no additional cost 10/100 Mbps RF INTERFACE Transmit Power……………………… Receive Frequency…………………… 1 Watt for .74 Meter, 2 Watts on .95 system Range 950-1450 mhz DIMENSIONS .74 Meter System Dish Mounting Plate…………………. Dish Stowed Dimensions……………. Deployed Dish Height………………... Dish Weight (with mounting plate)….. Dish Weight without mounting plate… Shipping Weight……………………… 22” wide x 48” long 13” high x 39” wide x 48” long Stands approximately 41” when deployed 75 lbs 65 lbs 120 lbs DIMENSIONS .95 Meter System Dish Mounting Plate…………………. Dish Stowed Dimensions……………. Deployed Dish Height………………... Dish Weight (with mounting plate)….. Dish Weight without mounting plate… Shipping Weight……………………… 22” wide x 59” long 14” high x 53” wide x 59” long Stands approximately 54” when deployed 85 lbs 75 lbs 140 lbs ENVIRONMENT Wind Deployed……………………….. Wind Stowed………………………….. Temperature…………………………… 40 MPH 140 MPH Approx –20 degrees F to 120 degrees F 49 50 50