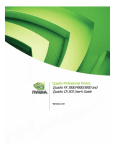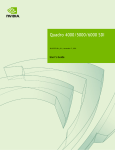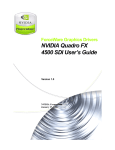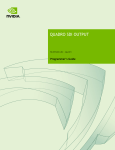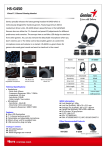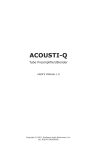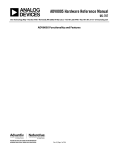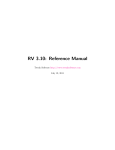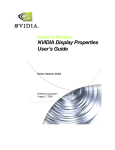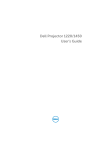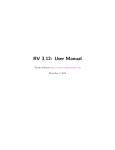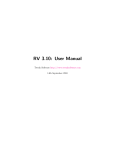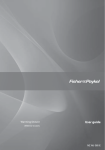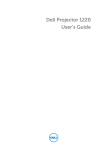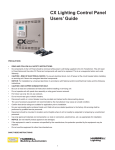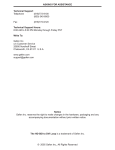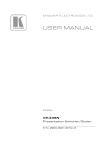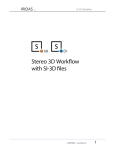Download RV 3.6 Manual - Tweak Software
Transcript
RVSDI 3.12 Manual Tweak Software http://www.tweaksoftware.com October 24, 2012 Contents 1 RVSDI 1.1 Overview . . . . . . . . . . . . . 1.2 Required Hardware . . . . . . . . 1.2.1 Using the NVIDIA Driver 1.3 Getting Started . . . . . . . . . . 1.3.1 Quick Start . . . . . . . . 1.4 Configuring the SDI Device . . . 1.5 Issues with Stereo . . . . . . . . 1.6 Command Line Invocation . . . . . . . . . . . . . . . . . . . . . . . . . . . . . . . . . . . . . . . . . . . . . . . . . . . . . . . . . . . . 1 . . . . . . . . . . . . . . . . . . . . . . . . . . . . . . . . . . . . . . . . . . . . . . . . . . . . . . . . . . . . . . . . . . . . . . . . . . . . . . . . . . . . . . . . . . . . . . . . . . . . . . . . . . . . . . . . . . . . . . . . . . . . . . . . . . . . . . . . . . . . . . . . . . . . . . . . . . . . . . . . . . . . . . . . . . . . . . . . . . . . . . . . . . . . . . . . . . . . . . . . . . . . . . . . . . . . . . . . 2 2 2 2 2 3 3 6 6 Chapter 1 RVSDI 1.1 Overview This manual describes RV’s implementation of the NVIDIA SDI video device as a presentation mode device. For more information on presentation mode and how it relates to RV in general see the RV User’s Manual. 1.2 Required Hardware RVSDI will only run as a 64 bit application on Linux and Windows. Currently the Windows version cannot play quicktime movies. You will need any one of the following NVIDIA Quadro cards: the latest ferm 4000, 5000, 6000, and older 3800, 4800, 5800. The older X600 (e.g. 5600) cards may also work, but we do not directly support them. The NVIDIA SDI card is also required and attaches to the Quadro card both internally via a ribbon cable and externally via DVI connector (a very short one). We have developed and tested the code on both a 4000 and a 3800 card on Windows and Linux. For audio output you need a device that can consume the SDI audio data that RV sends per frame. You can also use the host computer’s audio output if you don’t have an SDI audio device. We recommend the latest certified SDI NVIDIA driver. You can find this on NVIDIA’s website for your operating system and specific Quadro card. Make sure you search for the Quadro SDI driver not the generic Quadro driver. 1.2.1 Using the NVIDIA Driver The SDI (video) device should be turned off in the NVIDIA driver configuration. On Linux this is done in the nvidia-settings program. On Windows use the NVIDIA control panel. In other words, do not use the SDI devices as an extension to the desktop. When used in that manner RVSDI cannot access the device itself. RVSDI will start up the SDI device during presentation mode and turn it off when presentation mode is off or RVSDI is not running. 1.3 Getting Started You should have received a license file containing both an RVSDI license and an RV license. Both licenses can be floating if desired. The rvsdi executable (or rvsdi.exe on windows) differs from the regular rv binary in that it can interact with the NVIDIA SDI hardware. On Windows: navigate to the RV installation’s bin folder and launch the rvsdi.exe binary. On Linux: go the bin directory of the RV installation tree and start the rvsdi program. 2 CHAPTER 1. RVSDI Once the RVSDI executable has started, the first thing you should do is open the video preferences tab under RV→Preferences→Video. This is the primary interface to configure the SDI device for presentation mode. 1.3.1 Quick Start 1. Start RVSDI go to the Video prefs 2. For SDI select the NVIDIA-SDI video module 3. Select the SDI device (probably ”0”) 4. Select the video and data formats and sync method 5. Click the ”Use as Presentation Device” check box 6. If you want audio output to SDI check ”Output audio to this device” 7. Exit preferences 8. Select View→Presentation Mode to start SDI output Next time you’re in RV you only need to do step #8. You can always start the prefs to change the SDI parameters as described below. 1.4 Configuring the SDI Device In the Video preferences tab choose the NVIDIA-SDI video module. Make sure you understand what data and video formats your output device will accept. In the case of stereo, make sure it can use dual SDI outputs — one for each eye. The NVIDIA SDI hardware can output progressive, interlaced, and progressive segmented frame (PsF) video formats up to 2048x1080 resolution. Output Module This should be set to NVIDIA-SDI. If you don’t see NVIDIA-SDI as an option you may be using the vanilla rv binary. Make sure you are using rvsdi on a machine with the proper hardware. Output Device Each SDI device is numbered starting with 0. Typically there will be just the 0 device. Output Video Format The video format determines the resolution, frame rate, and whether or not the video scanlines are sent interlaced or progressive. Most projectors will use either a progressive or progressive segmented frame (PsF) format. Output Data Format The data format indicates how the the pixels are to be presented to the device. This can include the numerical precision as well as color space (e.g. RGB or YCbCr). The current version of RVSDI can output stereo via dual SDI outputs by choosing the Stereo Dual 4:2:2 data format. This is the only stereo SDI format which we currently support. You can still use the typical anaglyph, side-by-side, and similar formats found under the View→Stereo menu; these will work regardless of SDI data format. Sync Method There are three SDI sync settings. Typically in the scenerios RVSDI is used in this will be set to free running. Sync Source If the syncronization can come from an external device it can be configured here. This option will usually change depending on the sync method. Use as Presentation Device Check this box to make RVSDI use the SDI device for presentation mode. 3 CHAPTER 1. RVSDI Figure 1.1: Video Preferences Showing NVIDIA-SDI Configuration 4 CHAPTER 1. RVSDI Figure 1.2: Latency Configuration Panel With a Manually Added External Frame Latency 5 CHAPTER 1. RVSDI Output Audio to this Device If checked, audio will be packaged as ancillary data in the SDI frames. Otherwise, audio will be output through the selected audio device on the computer. RVSDI currently will output audio data on the first four audio channels. Only a left and right channel is supported and each is duplicated. Incorporate Video Latency into Audio Offset If checked, the total latency as indicated in the Configure Latency dialog box will be applied to the audio offset – but only if audio is being played by the controller instead of the output device (i.e. Output Audio to this Device is not checked). This is especially useful with NVIDIA SDI output because the device has up to five frames of latency. The buffer size can vary over time so RVSDI can measure and automatically add latency to the computer’s audio output to aid in keeping audio synced with video. When outputing the audio in the SDI packets directly (Output Audio to this Device) then this is not an issue. If you have additional SDI devices that also buffer frames connected to the output, you may have incorporate that into the total latency in the Configure Latency dialog box. Controller Display Mode When presentation mode is active, the session window can behave in one of two ways. It will either mirror the output going to the presentation device literally or it can have its own seperate display. The default is for the session to have its own display which is scaled independently of the presentation display. When using the NVIDIA-SDI video devices, there’s no good reason to the mirror mode. 1.5 Issues with Stereo The SDI device has a single additional stereo mode beyond stereo emulation that rv already has — stereo dual output. This data format outputs the left and right eyes each on its own SDI output. When using SDI stereo you do not need to set any of the stereo modes under the View→Stereo menu; you should leave this off for most situations. The View→Stereo→Hardware mode is not only unecessary, but can be confusing in this situation. That mode is for use only by the controller window — it has no effect on the SDI output. This mode enables QuadBuffered Stereo which is only available with Quadro cards connected to 120 Hz or faster DVI or DisplayPort monitors. The other stereo emulation modes (anaglyph, etc) will function with SDI when not using the dual output format. When the dual stereo output format is selected, the stereo emulation modes will output images for each eye. So for example, anaglyph will output a red left eye image and cyan right eye image for each SDI output. Right and left eye only modes will duplicate the eye on each output. 1.6 Command Line Invocation You can start RVSDI like this to fully specify To use the -presentDevice option you could do e.g.: rvsdi -presentDevice NVIDIA-SDI/0 for the first SDI device. These can also be set using the prefs by selecting the ”Use as Presentation Device” check box. The -presentVideoFormat and -presentDataFormat will search for a video or data format that contains the passed in string. So for SDI you could do: rvsdi -presentVideoFormat "1080p 24Hz" -presentDataFormat "Dual" which would find ”1080p 24Hz SMPTE274” as the video format and ”Dual 8 Bit YCrCb 4:2:2” as the data format. Some other examples: rvsdi -presentVideoFormat "720p" -presentDataFormat "4:4:4" would be 8 bit 720p 59.94Hz because that is the first 720p format. The first matching data format to 4:4:4 is 8 bit YCrCb 4:4:4. You can be more specific like: 6 CHAPTER 1. RVSDI rvsdi -presentVideoFormat "720p 60Hz" -presentDataFormat "10 Bit YCrCb 4:4:4" RV will pick the first video or data format that contains the passed in string. These strings are device dependent. Ideally you specify the entire string as it appears in the preferences. To force audio output: rvsdi -presentAudio 1 or rvsdi -presentAudio 0 for no audio. 7