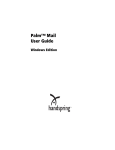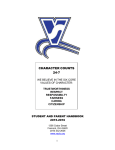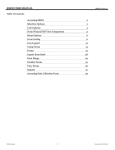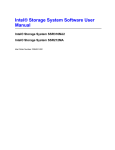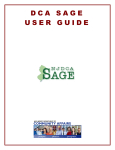Download How to begin taking classes online
Transcript
Student Manual How to Begin Taking Classes Online © Learnbeyond – K12 Credit Recovery 1 Student Manual Table of Contents Frequently Asked Questions…………………………………………………………...3 Logging in to Learnbeyond………………………………………………………….....4 Email……………………………………………………..................................................5-7 Reading Email……………………………………………………........................5 Sending Email……………………………………………………………...….…5-6 Organizing Emails with Folders...................................................................…...7 List of Courses………………………………………………………………………….8-23 Lessons…...............................................................................................................9-11 Checklists......................................................................................................…...12-13 Assignments..................................................................................................…...14-21 Completing, and Turning in an Assignment……………….…….…...14-16 Scanning and Turning in an Assignment…………………………......17-20 Seeing Your Grade on an Assignment……………………………...…20-21 Assessments..................................................................................................…...21-23 Completing, and Turning in an Assessment………………….…....…21-22 Seeing Your Grade on an Assessment……………………….….…….23 Announcements…………………………………………………………………….....24 Discussion Forums………………………………………………………………….....25-27 Responding to a Topic Posted by Your Teacher……………………………..25-26 Responding to a Comment Posted by a Student……………………………..26-27 Tutorial Videos………………………………………….……………………………..28 © Learnbeyond – K12 Credit Recovery 2 Frequently Asked Questions 1. Can I use Learnbeyond from any computer? You can use Learnbeyond from any computer with high speed internet access. 2. What is my username and password? Your username and password are on the Enrollment Form you were given by Mr. Jones. If you do not remember your username and password, call Mrs. Whitaker at 330-965-7828 ext. 1167 3. How do I get to the Learnbeyond website? See “Logging In to Learnbeyond” on page 4. 4. How do I get started? First, you will need to log in to the Learnbeyond site. (See “Logging In to Learnbeyond on page 4.”) Then, check your email. (See “Email” and “Reading Email” on page 5.) Your teacher will send you a welcome email with some instructions. Once you follow the instruction in the email, your teacher will give you all of your coursework. Call your teacher if you have any questions. Teacher phone numbers are located in the Survival Guide. 5. How do I know if I am doing enough school work? There is a list for each course that shows how much work should be turned in for each week of school. See “Checklists” starting on page 12. 6. How do I know when my school work is due? See “Assignments” on page 14 to see how to get to your list of assignments for each course. The due date for each assignment is located in the “Close Date” column on the far right. 7. How do I do my school work? To complete and turn in an Assignment, which is like homework, see “Assignments” starting on page 14. To complete and turn in an Assessment, which is like a quiz or test, see “Assessments” starting on page 21. 8. Where is the information I need to read in order to be able to do the assignment or assessment? See “Lessons” staring on page 9. 9. Do I have a textbook? The Lessons are like a textbook. Some courses use a virtual textbook from another website, and the link to the website is always in the Lessons area. See “Lessons” starting on page 9. 10. How do I use the scanner? See “Scanning and Turning in an Assignment” starting on page 17. 11. What do I do if my scanner icon is not on the desktop screen? Click “Start” then click on “My Computer.” Right-click on the scanner icon and hold the right-clicker down. Drag the icon to the desktop, release the right-clicker, and left click on “Create Shortcut Here.” 12. How do I scan multiple pages as one document? Scan the first page. (See “Scanning and Turning in an Assignment” starting on page 17.) Scan the second page using the same process. Copy and paste the image of the second scanned document below the image in the first scanned document. (So now it is one document with two pages) Continue for any other pages. Submit to the teacher the first document that has all the other pages copied and pasted into it. 13. What is the difference between an assignment and an assessment? Assignments are like your daily homework and assessments are the quizzes or tests. 14. How do I know if an assignment or assessment was submitted to the teacher? The first number in the submission column represents how many times an assignment or assessment has been submitted. See “Seeing Your Grade on an Assignment” starting on page 20 and “Seeing Your Grade on an Assessment” on page 23. 15. How do I know what my grade is on an assignment or assessment? See “Seeing Your Grade on an Assignment” starting on page 20 and “Seeing Your Grade on an Assessment” on page 23. 16. How do I know what my current grade is for the course? Click the link to Progressbook in the column on the left. This will take you to your teachers’ virtual grade book. One of your teachers can provide you with a username and password. 17. What is the discussion forum and how do I use it? See “Discussion Forums” starting on page 25. 18. Where are the announcements for my class? See “Announcements” on page 24 © Learnbeyond – K12 Credit Recovery 3 19. What is a Tutorial Video? The tutorial videos are videos you can watch that demonstrate most of the topics in this manual. See “Tutorial Videos” on page 28. © Learnbeyond – K12 Credit Recovery 4 Logging In to k12creditrecovery.com 1. Open the Internet by clicking on the icon for Internet Explorer on the desktop. (The desktop is the main screen that comes up as soon as you turn on the computer.) (You can use other internet browsers if you would like to, such as Mozilla Firefox and Google Chrome.) 2. Type www.k12creditrecovey.com in the address bar. 3. Click the Sign In button to navigate to the Sign In page. © Learnbeyond – K12 Credit Recovery 5 3. Type your Username. 4. Type your Password. 5. Click Login. Your username is based on your name. Example – John Smith would be - j_smith Remember you must use the underscore. Your Password is – pgms2014 You must complete 60 hours per course. If you are taking 2 courses that is 120 hours. We will be keeping track of your hours and how you use them. Please keep in touch with your teacher. My email is [email protected] My phone is 856 299 0576 © Learnbeyond – K12 Credit Recovery 6 Email 1. Click E-mail in the column on the far right. Parts of Learnbeyond Email Click Inbox to read messages that have been sent to you. Click Compose to write and send an email to someone. Click Sent Mails to read messages you have sent. Click Folders to organize your emails. Reading Email 1. Click Inbox 2. Click on the Subject or title of a message. That will open the message so you can read it. 3. Unread messages will be bold. Messages you have read will not be bold. Composing (Sending) Email 1. Click Compose 2. Click Insert Address © Learnbeyond – K12 Credit Recovery 7 Composing (Sending) Email (continued) 7. Click the box next to the address of the person you would like to email to select that person. 8. Click Add—this puts the person’s address in the address bar 9. Type the subject of your email in the subject bar. 10. Type your message in the space below. 11. Click Send. © Learnbeyond – K12 Credit Recovery 8 Creating a Folder for Emails **It is recommended that you create a folder for each subject. You can put every email related to that subject into the folder for that subject. This will help you organize your emails. 1. Click on Folders 2. Click Create Folder 3. Enter the name of your new folder. 4. Click Create. 5. The folder you created will then appear in the list of folders. (To open the folder, click on the name of the folder.) Moving Emails into a Folder 1. Click in the box in front of the message you want to move. (A check mark will appear in the box.) 2. Click on the drop down menu 3. Click Move next to the word Select. Click on the folder in the menu into which you would like to move the email. © Learnbeyond – K12 Credit Recovery 9 List of Courses **List of Courses is where you will read the lessons, turn in assignments (homework), and take assessments (tests). It is also where the course checklists are located (which let you know how much work should be completed each week.) Click the List of Courses tab near the top of the page. If you click on the name of the course, it will take you to the lessons and the course checklists. If you click on the numbers in the Assignments column, it will take you to where you can do the assignments (homework) and turn them in. You can also see your grade on the assignments here. The numbers represent how many assignments you have left to do / out of the total number of assignments. © Learnbeyond – K12 Credit Recovery If you click on the numbers in the Assessments column, it will take you to where you can take the assessments (tests) and turn them in. You can also see your grade on the assessments here. The numbers represent how many assignments you have left to do / out of the total number of assignments. 10 Lessons **The lessons are what you need to read before you do the assignments or assessments. 1. Click on List of Courses to go to the list of courses. 2. Click on the name of the course. For some courses, you may need to click on the Welcome message. Other courses may take you directly to the list of Units (see below). 3. This opens up a window that has all the units of study for the entire course. 4. Click to drop down the menu of lessons. © Learnbeyond – K12 Credit Recovery 11 5. Click on the name of the lesson to select it. Lessons (continued) 6. This takes you to the Introduction of the lesson. The Introduction tells you: • what you will be learning • critical questions (questions you should be able to answer when you are done reading the lesson) • materials you need for the lesson • words you need to know © Learnbeyond – K12 Credit Recovery 12 7. Click Lesson to read the lesson. The Lesson tells you: • Information you need to learn in order to do the assignment (homework) and/or assessment (test). Lessons (continued) 8. Click Activities to see the activities that go with the lesson. **The Activities area has three parts: Activity, Assessments, and Assignments. The Activity section has links to activities that go with the lesson. (These are usually videos or interactive games.) The Assessments section tells you if there is an assessment (test) you need to take that goes with the lesson. The Assignments section tells you if there is an assignment (homework) you need to do that goes with the lesson. © Learnbeyond – K12 Credit Recovery 13 Arrow Buttons You can also click the arrows at the bottom of the pages to move around in the lesson. • If you click the arrow to the left, it will take you back to where you were before. • If you click the arrow to the right, it will advance you to the next page. Checklists **The checklists let you know which lessons you are supposed to read, and which assignments and/or assessments you are supposed to turn in for each week of school. **The instructions below take you to the place the checklists are usually located. If you can’t find the checklist according to these instructions, ask the teacher where they are located for his or her class. 1. Click the List of Courses tab near the top of the page. 2. Click on the name of the course. © Learnbeyond – K12 Credit Recovery 14 For some courses, you may need to click on the Welcome message. Other courses may take you directly to the list of Units (see below). 3. This opens up a window that has all the units of study for the entire course. 4. Click to drop down the menu of lessons. The checklists are located in the same menu. Checklists (continued) 5. Click on the name of the checklist you would like to read. (This menu has 3 checklists.) © Learnbeyond – K12 Credit Recovery 15 6. The checklists tell you which lessons you are supposed to read, and which assignments and/or assessments you are supposed to turn in for each week of school. Assignments Completing and Turning in an Assignment 1. Click the List of Courses tab near the top of the page. 2. Click on the numbers in the Assignments column that are across from the name of the course. 3. Click on the name of the assignment. © Learnbeyond – K12 Credit Recovery 16 **The assignment name is red when you have never submitted it, green when you have submitted it but can submit it again, and blue when you can no longer submit it. 4. Type your answers directly on the page. Completing and Turning in an Assignment (continued) 5. Use the text editor on the top of the page to change the font, font size, font color, etc. 6. Click Save to save your work. (It is recommended to save at least every 15 minutes as you work). 7. Click Submit to turn in your work to the teacher. © Learnbeyond – K12 Credit Recovery 17 **Sometimes you will not be able to type the answers directly on the page because the assignment will be an attachment. To do an assignment that is an attachment: 1. To open the attached assignment, click Assignment Attachments. 2. Click Save and save the assignment to your computer. Completing and Turning in an Assignment (continued) Once you have saved the assignment: 3. Locate the assignment from where you saved it in your computer, and open it up. 4. Complete the document. 5. Save it again. 6. Close the assignment. © Learnbeyond – K12 Credit Recovery 18 7. Click Browse to search for the assignment you saved. 8. Click on the name of the assignment. 9. Click Open. 10. You will know the assignment is attached because there is writing in the attachment bar. 11. Click Submit to turn the assignment in to the teacher. Scanning and Turning in an Assignment **You may need to print out some assignments, write the answers by hand, scan them into the computer, and submit them as attachments. 1. Click Print in the upper right corner of the assignment. © Learnbeyond – K12 Credit Recovery 19 2. Click Print. 3. Write your answers on the printed assignment. 4. Place the assignment paper in the top of the scanner, upside-down and face-down. 5. Minimize the Learnbeyond page by clicking the dash in the upper right hand corner of the screen. 6. You should now be at the desktop screen. (The screen with all the icons) 7. Double-click the scanner icon. Scanning and Turning in an Assignment (continued) © Learnbeyond – K12 Credit Recovery 20 8. Click Microsoft Office Word. 9. Click OK. 10. Select Letter 8.5 x 11 inches for the page size. Select Black and White Picture or Text. 11. Click Scan. 12. Click File. 13. Click Save As… Scanning and Turning in an Assignment (continued) © Learnbeyond – K12 Credit Recovery 21 14. Save the scanned document to the subject area folder (a math assignment in the math folder, etc.) 15. Rename the document according to the subject, unit number, and lesson number. 16. Click Save. 17. Bring back Learnbeyond by clicking on it down in the task bar at the very bottom of the screen. 18. Click Browse to search for the assignment you saved. 19. Click on the name of the assignment. 20. Click Open. Scanning and Turning in an Assignment (continued) © Learnbeyond – K12 Credit Recovery 22 21. You will know the assignment is attached because there is writing in the attachment bar. 22. Click Submit to turn the assignment in to the teacher. Seeing Your Grade on an Assignment 1. Click the List of Courses tab near the top of the page. 2. Click on the numbers in the Assignments column that are across from the name of the course. 3. Click on the numbers in the Submission History column across from the assignment for which you would like to see the grade. **The first number is how many times you have turned in the assignment. The second number is how many times you are allowed to turn in the assignment. © Learnbeyond – K12 Credit Recovery 23 Seeing Your Grade on an Assignment (continued) Click on Work File to view the graded assignment. Your teacher may put feedback directly on the page. This is the date you This is the date turned the your teacher assignment in. graded the assignment. This is how many points you earned on the assignment. Click on Remarks to read any remarks your teacher had about how you did on this assignment. Assessments Completing and Turning in an Assessment 1. Click the List of Courses tab near the top of the page. 2. Click on the numbers in the Assessments column that are across from the name of the course. Completing and Turning in an Assessment (continued) © Learnbeyond – K12 Credit Recovery 24 3. Click on the name of the assessment. (The assessment name is red when you have never taken it, green when you have taken it but can take it again, and blue when you can no longer take it.) 4. If you are ready to take the assessment, click Begin Now. If you are not ready to take the assessment, click Not at this time. 5. Take the assessment by answering all the questions on the page. 6. When you are done, click in the lower right corner to turn in the assessment. **If you do not click submit, it will count as one attempt and your grade will be a zero. © Learnbeyond – K12 Credit Recovery 25 Seeing Your Grade on an Assessment 1. Click the List of Courses tab near the top of the page. 2. Click on the numbers in the Assessments column that are across from the name of the course. 3. Click on the numbers in the Attempts column across from the name of the assessment for which you would like to see the grade. Click on the number of your attempt to see your graded assessment. The answers you got right will be green and the answers you got wrong will be red. This is the date you turned in the assessment. This is your score. Pending for evaluation means it is waiting for the teacher to grade the short essay questions. Evaluated means the teacher has graded it and that is the final grade. Student opened but did not submit means the student looked at the assessment, but did not turn it in, so the grade is a zero. © Learnbeyond – K12 Credit Recovery 26 Announcements **The Announcements area is a place where teachers can post announcements and make files available for you to download (such as the weekly checklists). 1. Click the Notice Boards tab near the top of the page. 2. Click on the name of the course to open up the notice board for that course. 3. Click on the title of the notice to open the notice. This will open up the notice for you to read, or allow you to download the file. © Learnbeyond – K12 Credit Recovery 27 Discussion Forums Responding to a Topic Posted by your Teacher 1. Click the Forums tab near the top of the page. 2. Click on the name of the forum. The name of this forum is Language Arts Forum. 3. Click on the topic of the forum The topic of this forum is Hello. 4. At the top of the page is the question or topic your teacher has posted that you need to respond to. 5. Click Post Reply to post your reply. 6. All student replies appear below. © Learnbeyond – K12 Credit Recovery 28 Responding to a Topic Posted by your Teacher (continued) 7. Type your response in this space. 8. Then click Submit. Responding to a Comment Posted by a Student **To respond to a comment another student has posted: 1. Click on the small green rectangle next to the date of the other student’s post. © Learnbeyond – K12 Credit Recovery 29 Responding to a Comment Posted by a Student (continued) 2. Type your response in this space. 3. Then click Submit. 4. To see a response to a student comment, click on the plus sign below the comment. © Learnbeyond – K12 Credit Recovery 30 5. That opens the comment so you can read it. Tutorial Videos **The tutorial videos show you how to use Learnbeyond. There is a video for just about every topic in this user manual. 1. Click Tutorials in the upper right corner of the webpage. 2. Click on the icon in front of the video you would like to watch. © Learnbeyond – K12 Credit Recovery 31 Click the square to stop the video. Click the double triangles on the left to rewind. Click the triangle in the center to play or pause the video. Click the Slide the circle double to adjust the triangles on the volume. right to fast forward. © Learnbeyond – K12 Credit Recovery 32