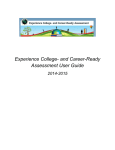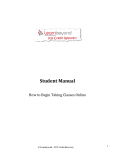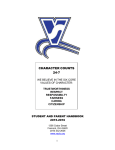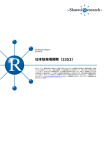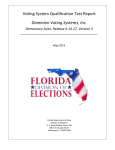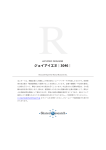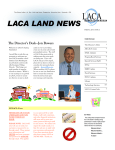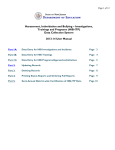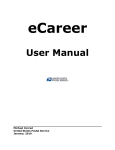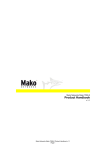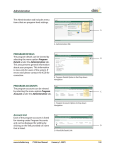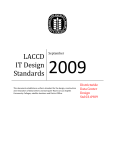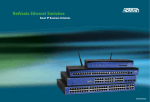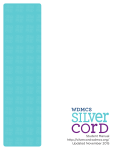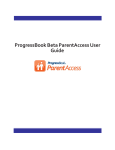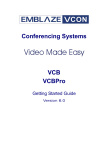Download ssem 4.2+ user manual 3/2008
Transcript
SSEM USER MANUAL (SSEM Version 4) Table of Contents SSEM-4 Manual Accessing SSEM 2 Selection Options 3 User Options 4 Form Wizard/PDF View Comparison 5 Setup Options 6 Form Listing 11 Icon Legend 14 Using Forms 15 Forms 19 Import from Bank 28 Print Merge 29 Finalize Forms 32 View Forms 36 Reports 37 Accessing Data Collection Form 39 1 Revised 073107 HAC LACA ACCESSING SSEM (SSEM Version 4) The Special Services Education Module (SSEM) is a component of ProgressBook used for the creation and storage of student specific forms. While designed to assist Special Educators in completing state required documentation, it can also be used for other form needs. It is most commonly accessed by first logging into ProgressBook. The link to SSEM is located in the upper right hand corner of the user’s ProgressBook homepage. Clicking on the “Special Services” link will open the SSEM Homepage in a new browser window. If your browser is set up with popup blocker software, adjust settings to allow new window to open. The SSEM Homepage is made of up three parts: - Selection Options - Form Listings - User Options To return to the Homepage from any screen in SSEM, click the Homepage icon SSEM-4 Manual 2 Revised 072007 HAC LACA SELECTION OPTIONS (SSEM Version 4) The information in SSEM is student driven, so users must select a student to work with before a form can be accessed. The Selection Options allow the user to select the desired student from the classes or buildings depending on their access level. There are two types of Selection Option setups: class-based access and district-wide access. ClassBased Access users are restricted to the classes they have access to in ProgressBook and can only access students enrolled in those classes. District-Wide Access users are not restricted and can access students by school building throughout the entire district. Users with Class-Based Access have two drop-down lists: Class and Student Class is a listing of all classes to which the user has access. Users cannot select the class of another teacher unless that teacher has shared the class. Select the class in which the desired student is enrolled. Student is a listing of all students in the selected class. Select the desired student from the drop-down list. Users with District-Wide Access have a search field and two dropdown lists: Building and Student Building is a listing of all active buildings within the school district. Select the building in which the desired student is enrolled. Last Name is a search field used to narrow down the student listing. Key last name search criteria and click the Go button to repopulate Student list based on keyed criteria. keying “ba” lists all students whose last name begins with “ba” while keying “bays” lists only those whose last name is “bays” or begins with the letters “bays” Student is a listing of all students based on the search criteria. Select the desired student from the drop-down list. FY07-SSEM-Manual 3 Revised 072007 HAC LACA USER OPTIONS (SSEM Version 4) User Options allow the user to specify settings for how they prefer to work. Users can also access different functions of things they can do with the forms once they are created. Form View allows the user to select the desired view for working on forms between PDF View and Form Wizard View. Clicking on the icon will toggle between view selections. - PDF View allows the user to type information directly onto an electronic form, very similar to writing directly on the form. If Adobe Reader is installed on the user’s machine, this will be the default selection. Form Wizard view allows the user to type information into fields which will then be posted onto a read-only version of the electronic form. This view is ideal for users with dial-up internet access and those with older or slower computers. Spell Check allows the user to determine perform a spell check on all keyed information. - In PDF View, after closing a form a Spell Check Review screen opens displaying all keyed data and allows the user to run spell check on the entire document. In Form Wizard view, a spell check button is available after each text field to check the immediately preceding field for spelling errors. Clicking on the icon will toggle between Spell On and Spell Off. Print Merge allows the user to print more than one form into a group with automatic page numbering. Setup Options allow the user to customize their spell check dictionary within the software and develop a set of goal, objective, and accommodation banks. These banks can be used to populate the applicable forms with commonly used statements or phrases, reducing the redundancy work for the user. Finalize Forms allows the user to finalize all forms into a read-only group. These forms are still available in the system but cannot be changed. It is recommeded that users finalize forms after they have made changes from the IEP meeting so that the electronic forms match the legally signed documents. View Forms allows the user to view and print all finalized forms. Users with read-only access (Level 100) will be taken directly to the View Forms screen as their SSEM homepage. Reports allows the user to generate reports off the information contained on finalized IEP sets. Reports can be run by building, grade level within the building, or by individual student. - IEP Due Date report provides a listing of the date each student’s next IEP is due. Accommodations report provides a listing of the tests each student is required to take and their testing accommodations as outlined by their IEP. EMIS Tools allows the user, with appropriate security access, to generate an EMIS report and student data collection forms, pulling EMIS related data for special education students off their finalized IEP forms. Also allows the user to generate and EMIS extract file to be imported into EMIS, reducing the need for double entry of information. District Transfer allows the user, with appropriate security access, to send finalized forms to another district when a student transfers as well as receive forms from other districts using SSEM. Current Version of the SSEM software. SSEM-4 Manual 4 Revised 073107 HAC LACA FORM WIZARD TO PDF COMPARISON SSEM-4 Manual (SSEM Version 4) 5 Revised 073107 HAC LACA SETUP OPTIONS (SSEM Version 4) The first set up option is the ability to create and maintain a bank of phrases for use in the Goals, Objectives, and Accommodations sections of the IEP document. These banks are user specific, but banks shared across the district can be created and shared with building staff. Each bank can also be organized into categories. Click Setup Options icon in User Options toolbar to access features The user’s custom banks can be accessed by clicking the “Edit Banks” icon on User Setup Page. The custom banks open allowing the user to select the desired bank. - SSEM Accommodations - SSEM Goals - SSEM Objectives To add a category, click “Add New Category” link. FY08-SSEM-Manual 6 Revised 080607 HAC LACA SETUP OPTIONS (SSEM Version 4) Key name of new category and click Add New button. Repeat process to add additional categories. * Categories will be automatically sorted in alphanumeric order. To customize category order, retype desired order in “Order” column and click Save Categories button. Categories will be sorted in specified order. To prevent a category from displaying when accessing banks from a form, check “hide” box for desired category. To delete a category and all its contents, click Delete icon associated with desired category. FY08-SSEM-Manual 7 Revised 080607 HAC LACA SETUP OPTIONS (SSEM Version 4) To add items to a category, click “view items” link associated with desired category. Category will open below displaying all items. Click “Add New Item” link to open the item window. Key description of the item to be added. Alias can be used as the summary for the item if the description begins similar to other items. This will aid in finding the item later. Items can be associated with multiple categories if desired. Click the checkbox beside the desired categories. Once complete, click Save button to save item. Codes can be included in the item description to populate the appropriate student name and pronoun. #first# #he/she# #He/She# #him/her# #Him/Her# #his/hers# #His/Hers# #his/her# #His/Her# The student’s first name “he” for males, “she” for females “He” for males, “She” for females “him” for males, “her” for females “Him” for males, “Her” for females “his” for males, “hers” for females “His” for males, “Hers” for females “his” for males, “her” for females “His” for males, “Her” for females To edit an existing item, click “edit item” to open the item window. FY08-SSEM-Manual 8 Revised 080607 HAC LACA SETUP OPTIONS (SSEM Version 4) The second set up option is the custom dictionary which allows the individual user to designate words or abbreviations that they would like spell check to overlook, most commonly student’s names and special education jargon. The user’s custom dictionary can be accessed by clicking the “Edit your Dictionary” icon on User Setup Page. The custom dictionary opens displaying an alphabetical listing of the words currently in the dictionary. To add a word, click on the “Add New Word to Dictionary” link. Key new word and click Save button. New word will be added to the list alphabetically. To edit an existing word, click red pin beside desired word. Key changes to textbox and click Save button. Modified word will be saved to the list alphabetically. FY08-SSEM-Manual 9 Revised 080607 HAC LACA SETUP OPTIONS (SSEM Version 4) To delete a word, click on the red beside the desired Delete icon word. Words can also be added to the custom dictionary by clicking Add button while running spell check on a form. FY08-SSEM-Manual 10 Revised 080607 HAC LACA FORM LISTING (SSEM Version 4) The forms in SSEM are divided into two groups: Special Education and Spec Ed Supplementals. The Special Education group contains the state Model Procedure forms where the Spec Ed Supplementals group contains the additional tools developed locally to aid in recording information. Each group is also divided into several form types which contain similar forms. To change the selected group, click the drop down box beside Select Form Group To then change the selected form type, click the drop down box beside Select Form Type Each form is identified with a unique Form Name and Form Description and can be accessed through the icons in the Select Action column. The forms within each Form Group/Type are listed below. Special Education Group The IEP form type contains the state PR-02 and PR-07 forms. The Progress Report form type contains the IEP Progress Report. The (EV) Evaluation form type contains the state PR-04, PR-05, and PR-06 forms. SSEM-4 Manual 11 Revised 073107 HAC LACA FORM LISTING (SSEM Version 4) The (PS) Procedural Safeguards form type contains the state PR-01 and PR-03 forms. The (DP) Due Process form type contains the state PR-08 forms. Sped Ed Supplementals Group The (IAT) Intervention Assistance form type. The (EP) Evaluation Planning form type. SSEM-4 Manual 12 Revised 073107 HAC LACA FORM LISTING (SSEM Version 4) The (ETR) Evaluation Team Report form type. The (ST) Supplemental Tools form type includes a variety of additional forms. SSEM-4 Manual 13 Revised 073107 HAC LACA ICON LEGEND (SSEM Version 4) Several icons are used repeated in the SSEM software. This legend provides quick explanation of the features the icon designates. SSEM Homepage Navigates from any screen back to the SSEM homepage. It is located in the upper right corner of the SSEM screens. Does not appear when forms are open, as the forms must be closed to navigate to the SSEM homepage. Create Form Creates a new blank form. Edit Form Views an existing form in proposed state, not finalized. If specific form allows for multiple copies, will allow user to create another new form. Comments Allows users to leave comments to one another without information displaying on the forms. Not recommended tool as no distinction between no comments, comments left by current user, or comments left by another user. Save Form Saves the information keyed on the form. It is recommended to save as the forms are being worked on to prevent lost data. The Save Form buttons are located on every form in both the upper right and bottom right corners. Clear Form Clears all information keyed on the form except the demographic information which pre-populates on the form. If the data is cleared and then saved, there is no way to retrieve the cleared data. It is located on the bottom left corner of forms. In the event of multiple page form, the Clear Form button will be located on the last page. SSEM-4 Manual 14 Revised 073107 HAC LACA USING FORMS (SSEM Version 4) The majority of the work done in SSEM is on the forms. While there are several different forms, they all function in the same manner. Creating a New Form Click on the Create Form icon beside the desired form. When the Create New Form screen opens, the form will be named using a default naming convention. All form names cannot exceed 45 characters in length. The default page name consists of four parts: - Today’s Date - Form Short Name - Creator Name - Instance It is recommended to change at least the Form Short Name to a more descriptive word or phrase. Once the form is named, click the Create New Blank Page button to create the form. Viewing an Existing Form Click on the Edit Form icon beside the desired form When the Select Page to View screen open, click on the View Form Edit icon beside the desired page to open the form If Form allows multiple copies, all created copies will be listed on the Select Page to View screen. SSEM-4 Manual 15 Revised 080607 HAC LACA USING FORMS (SSEM Version 4) Creating another New Form Click on the Edit Form icon beside the desired form When the Select Page to View screen open, click on the Create New Page button If Form only allows one copy, the Create New Page button will not be visible. When the Create New Form screen opens, the form will be named using a default naming convention. It is recommended to change at least the Form Short Name to a more descriptive word or phrase. All form names cannot exceed 45 characters in length. Once the form is named, click the Create New Blank Page button to create the form. SSEM-4 Manual 16 Revised 080607 HAC LACA USING FORMS (SSEM Version 4) Creating a New Form using data on an Existing Form After naming the form on the Create New form screen, click on the Create From an Existing Page button When the Copy From Existing screen opens, locate the desired original form and click the red pin on either side of the form row This will create a new form but copy the information keyed on the original form. The original form will not be changed. * Blank Finalized Group Name indicates form still in proposed state * Narrow list by modifying the Form Created Date Range * Sort listing by clicking on any column heading. Saving a Form To save information keyed on any form, click one of the Save Form buttons located on the form. There are two Save Form buttons located on every page of the form: one at the top right corner and one at the bottom right corner. Once the form has been saved, the Save confirmation box will display to confirm the save completed. Click OK to continue working on the form. SSEM-4 Manual 17 Revised 080607 HAC LACA USING FORMS (SSEM Version 4) Closing a Form Click Close button on right side of dark blue bar, a close confirmation box will appear. Click OK to continue closing the form – or – Click Cancel to return to the form. * If spell check is turned on, user will be directed to the Spell Check Review Screen * If spell check is turned off, user will be directed to the SSEM homepage Commenting on a Form It is not recommended to utilize this feature due to inefficiency and ineffectiveness of communication. SSEM-4 Manual 18 Revised 080607 HAC LACA FORMS (SSEM Version 4) PR-07 PAGE 1 (IEP) STEPS 1 AND 2 – Future Planning/Performance *Required part of the IEP/EMIS Set PR-07 PAGE 2 (IEP) STEPS 3 THROUGH 6 – Goals/Objectives *Required part of the IEP/EMIS Set SSEM-4 Manual 19 Revised 073107 HAC LACA FORMS (SSEM Version 4) PR-07 PAGE 3 (IEP) SPECIAL FACTORS *Required part of the IEP/EMIS Set PR-07 PAGE 4 (IEP) CHILDREN/STUDENTS WITH VISUAL IMPAIRMENTS PR-07 PAGE 5 (IEP) DISCUSS AND DOCUMENT A STATEMENT OF NEEDED TRANSITION SERVICES SSEM-4 Manual 20 Revised 073107 HAC LACA FORMS (SSEM Version 4) PR-07 PAGE 6 (IEP) STATEWIDE AND DISTRICTWIDE TESTING *Required part of the IEP/EMIS Set PR-07 PAGE 7 (IEP) SIGNATURE PAGE *Required part of the IEP/EMIS Set IEP ATTACH IEP ATTACHMENT PAGE SSEM-4 Manual 21 Revised 073107 HAC LACA FORMS (SSEM Version 4) DATE CODE EVENT DATE TYPE CODE *Required part of the IEP/EMIS Set PR-02 A GENERAL INVITIATION PR-02 PARENT INVITIATION SSEM-4 Manual 22 Revised 073107 HAC LACA FORMS (SSEM Version 4) Progress Report PR-04 REFERRAL FOR EVALUATION SSEM-4 Manual 23 Revised 073107 HAC LACA FORMS (SSEM Version 4) PR-05 PARENT CONSENT FOR EVALUATION PR-06 PAGE 1 EVALUATION TEAM REPORT (Part A) AREAS OF ASSESSMENT PR-06 PAGE 2 EVALUATION TEAM REPORT (Part B) DISABILITY DETERMINATION SSEM-4 Manual 24 Revised 073107 HAC LACA FORMS (SSEM Version 4) PR-06 PAGE 3 EVALUATION TEAM REPORT (Part C) CRITERIA FOR DETERMINING A SPECIFIC LEARNING DISABILITY PR-06 PAGE 4 EVALUATION TEAM REPORT ATTACHMENT PAGE SSEM-4 Manual 25 Revised 073107 HAC LACA FORMS (SSEM Version 4) PR-01 PRIOR WRITTEN NOTICE TO PARENTS PR-01 Attachment PRIOR WRITTEN NOTICE TO PARENTS ATTACHMENT PR-03 PAGE 1 MANIFESTATION DETERMINATION REVIEW SSEM-4 Manual 26 Revised 073107 HAC LACA FORMS (SSEM Version 4) PR-08 REQUEST FOR AN IMPARTIAL DUE PROCESS HEARING PR-08-Attach REQUEST FOR AN IMPARTIAL DUE PROCESS HEARING ATTACHMENT SSEM-4 Manual 27 Revised 073107 HAC LACA IMPORT FROM BANK (SSEM Version 4) Once user banks are built in Setup Options, the items in the banks can be added to the PR07P2 Goal Page and the PR07P6 Testing Page using Import from Bank. While working on the desired form, Save any changes made to the form. Click Import from Bank button on left side of dark blue bar. The banks screen will open displaying the fields items can be added to in the left-side light blue bar. Click on the section name to select it. To add a specific item, select the Category the item is in, then select the item from the list. Once selected, click Add Item button to add to workspace. Click Save button prior to choosing another section. State Indicators can also be access for reference on the form. To add an indicator, save the section and click Add Indicator button. On the Add Indicators screen, select the desired content area and grade level. Check the desired indicators and click Add selected items button to move indicators to workspace. *When adding indicator, software will also add the corresponding Standard and Benchmark. Once all sections contain desired items and have been saved, click Return to IEP to see items on the form itself. FY08-SSEM-Manual 28 Revised 080607 HAC LACA PRINT MERGE (SSEM Version 4) Print Merge is used to print more than one form into a group with automatic page numbering. This feature can be used to print out the pages of an IEP prior to the IEP meeting or all of a student’s Progress Reports at report card time. The Print Merge screen can be accessed by clicking the “Print Merge” icon on the User Options section of the SSEM Homepage. The Form Merge screen opens with the selected student’s proposed forms in the blue “Choose Form(s) to Print” list. To add a form to the green “Selected Form(s) to Print” list, click on the blue Add icon beside the desired form. Once the selected form has been added to the list, repeat for any additional forms. To add all proposed forms to the green “Selected Form(s) to Print” . list, click Add All button To delete a form from the “Selected Form(s) to Print” list, click on the red Delete icon beside the desired form. To delete all selected forms from the “Selected Form(s) to Print” list, . click Delete All button FY08-SSEM-Manual 29 Revised 080607 HAC LACA PRINT MERGE (SSEM Version 4) The selected pages will be Page Numbered based on the Merge Order. To modify the Merge Order, type the correct order in the desired boxes and click Save Order button . Once all desired forms are selected and correct Merge Order is established, click “Complete Merge” icon to open merged forms. These forms will open in a new Internet window allowing the user to verify form selection and print order. To print merged forms, click the Adobe print icon window. on form DO NOT use File > Print or browser print icon. To close merge forms, click the “x” on the right side of the tab (IE 7) - or Click the red “x” in the upper right corner of internet window (IE 6 & Safari) FY08-SSEM-Manual 30 Revised 080607 HAC LACA PRINT MERGE (SSEM Version 4) The software can also generate a blank set of forms when paper copies are necessary. To print BLANK copies of forms, select a student with no proposed forms. Check “Include Blank Forms” checkbox. To include selected student’s demographic information on form, leave “Auto Populate demographics on blank forms?” check. For completely blank forms, uncheck “Auto Populate demographics on blank forms?” Blank forms are easy to identify as they have no “Page Name” listed in the blue “Choose Form(s) to Print” box. To add a blank form to the green “Selected Form(s) to Print” list, click on the blue Add icon beside the desired form. Repeat for all desired forms. Once all desired forms are selected, click “Complete Merge” icon to open merged forms. Print and close merged forms as usual using the Adobe print icon. FY08-SSEM-Manual 31 Revised 080607 HAC LACA FINALIZE FORMS (SSEM Version 4) Finalize Forms is used to convert editable forms into a read-only group for archiving purposes. It is necessary to finalize the forms for users with Read access, level 100, to see the forms as well as to run reports off the data contained on the forms. The Finalize Forms screen can be accessed by clicking the “Finalize Forms” icon on the User Options section of the SSEM Homepage. The Finalize Forms screen opens with the selected student and requires user to select desired form type to finalize. FY08-SSEM-Manual 32 Revised 080607 HAC LACA FINALIZE FORMS (SSEM Version 4) Once the IEP meeting has occurred and the forms updated with any changes made at the meeting, the IEP/EMIS Set should be finalized. In addition to the other finalization benefits, this also allows the EMIS reportable data to be populated on the EMIS Data Collection Form. Select IEP/EMIS Set to finalize the IEP forms. The system will verify all the required forms have been completed for the IEP/EMIS Set. - PR07P1 Cover Page - PR07P2 Goal Page - PR07P3 Special Factors Page - PR07P6 Testing Page - PR07P7 Signature Page - DATE CODE Page If all required forms are present, the green “Selected Form(s) to Finalize” list automatically populates with the required forms. The system will also add any additional IEP related forms if they exist: - PR07P4 Visual Impair Page - PR07P5 Transition Page - IEP Attachment Page - PR02 Parent Invitation - PR02 A General Invitation To add additional forms, click the blue plus icon beside the desired form(s). To reorder the selected forms, key the desired order in the Merge Order column and click “Save Order” button. FY08-SSEM-Manual 33 Revised 080607 HAC LACA FINALIZE FORMS (SSEM Version 4) To remove forms from the finalized group, click the red x icon beside the desired form. *DO NOT remove one of the required forms from the IEP/EMIS Set To preview the selected list, click Preview Selected Forms button. Form preview will open in a new window similar to Print Merge. Once the list is built and ordered, key a name for the IEP Set. It is recommended to key a more specific name including both school year and grade level. Click the Finalize icon to complete the finalization process. The form set will open in a new window/tab. If a required form is missing a message will appear informing user that Finalization cannot be completed. Any missing forms will be listed in the green section providing the user up to two options: - Create New allows user to create a new copy of the form. Clicking the icon will direct user to the Form naming screen. - Use Previous allows the user to use the form page from the last finalized IEP for this student. If no previous IEP exists, no icon will display. FY08-SSEM-Manual 34 Revised 080607 HAC LACA FINALIZE FORMS (SSEM Version 4) It is recommended to finalize the Evaluation Forms when the ETR is complete. Progress Reports should also be finalized just before the new IEP set is created so only the current progress reports are listed as proposed forms. Both these sets are finalized as an Other Set. Select Other to finalize a group of assorted forms, including Progress Reports or ETR forms. Add forms by clicking the blue + beside the desired form(s). To reorder the selected forms, key the desired order in the Merge Order column and click “Save Order” button. To preview the selected list, click Preview Selected Forms button. Form preview will open in a new window similar to Print Merge. Once the list is built and ordered, key a name for the Other set. It is recommended to key a more specific name including school year, grade level, and type of forms Click the Finalize icon to complete the finalization process. The form set will open in a new window/tab. FY08-SSEM-Manual 35 Revised 080607 HAC LACA VIEW FORMS (SSEM Version 4) View Forms is the “file cabinet” which stores all finalized forms for a student are grouped into IEP/EMIS sets, Other Sets, Archived sets (prior to 06/08/05), and All Finalized Form sets. They are also viewable as a finalized group or by individual forms. The View Forms screen can be accessed by clicking the “View Forms” icon on the User Options section of the SSEM Homepage. The View Forms screen opens with the selected student’s IEP/EMIS sets displayed. To view a form set click on the View icon . The forms will open in a new window to be read or printed. To select another Finalized Set Type drop down selection box and choose desired set type. To select another Display Type drop down selection box and choose desired display type. Forms finalized as an IEP/EMIS Set will display “True” in the District Required Set column, forms finalized as an Other Set will display “False.” This code indicates whether the data on the finalized set will be accessible in the EMIS Tools section. FY08-SSEM-Manual 36 Revised 080607 HAC LACA REPORTS (SSEM Version 4) The Reports section allows the user to run reports off of information on finalized IEPs. Information on reports can easily be copy and pasted into Excel spreadsheets for further data manipulation. Reports can be run by building, by grade level within a building, or by a specific student. The Reports screen can be accessed by clicking the “Reports” icon on the User Options section of the SSEM Homepage. The Reports screen opens with a selection screen allowing user to choose one of two report types: - IEP Due Date - Accommodations The remainder of the selection screen is comprised of the student selection section and the date selection section. The date selection section corresponds to the IEP effective dates keyed on the cover page (PR07P1) of the finalized IEP. To run report for an entire building, select desired building from “Building” drop down box. Modify dates to the desired date range and click Run Report button. FY08-SSEM-Manual 37 Revised 080607 HAC LACA REPORTS (SSEM Version 4) To run report for a specific grade level, select the desired building from the “Building” drop down box, then select the desired grade level within that building from the “Select Grade Level” drop down box. Modify dates to the desired date range and click Run Report button. To run report for a specific student, select the desired building from the “Building” drop down box, then key all or part of student’s last name in the “Search by Lastname” field and click Go button. Student list will populate with student’s matching search criteria, select the desired student. Modify dates to the desired date range and click Run Report button. To sort report listing, click on the column heading. - one click sorts in ascending order - two clicks sorts in descending order To close the report, click Close button on right side of dark blue bar The IEP Due Date Report displays the: - Last Name - First Name - Student ID - School Name - Grade Level - IEP Due Date Based on the date range chosen on the selection screen. The Accommodations Report displays the: - Last Name - First Name - Student ID - School Name - Grade Level of Test - Subject Area of Assessment - Manner of Testing - Accommodations Based on the date range chosen on the selection screen. FY08-SSEM-Manual 38 Revised 080607 HAC LACA ACCESSING DATA COLLECTION FORM (SSEM Version 4) The EMIS Data Collection Form can be generated from the IEP data once the IEP has been finalized as an IEP/EMIS Set. The EMIS Review Report must first be generated to then view the Data Collection Form The EMIS Tools screen can be accessed by clicking the “EMIS Tools” icon on the User Options section of the SSEM homepage. The EMIS Review Report Selection Screen is comprised of two sections: - EMIS Report Criteria – which IEPs populate the report - EMIS Report Fields – which values from the selected IEPs populate the report Select the desired date range in the EMIS Report Criteria. Check the desired fields in the EMIS Report Fields. *To quickly display the report, it is recommended to select only - Student Name - EMIS ID - IEP Create Date - IEP End Date Click View Report button to display report. FY08-SSEM-Manual 39 Revised 080607 HAC LACA ACCESSING DATA COLLECTION FORM (SSEM Version 4) Click on the Edit Forms icon beside the desired student to display the Data Collection Form. To print the form, click on the Adobe print icon. Click Close to return to EMIS Review Report. FY08-SSEM-Manual 40 Revised 080607 HAC LACA