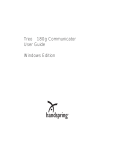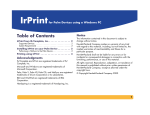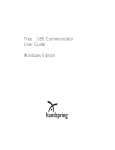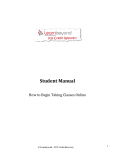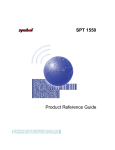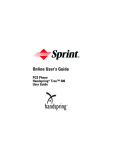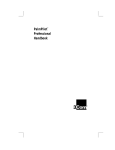Download Palm Mail Windows Edition User Guide
Transcript
Palm™ Mail User Guide Windows Edition Copyright Copyright © 2001 Handspring, Inc. All Rights Reserved. Handspring and the Handspring logo are trademarks of Handspring, Inc., and may be registered in some jurisdictions. Portions copyright © 1998-2001 Palm, Inc. or its subsidiaries. All rights reserved. Graffiti, and HotSync are registered trademarks, and Palm and the HotSync logo are trademarks of Palm, Inc., and are used by Handspring under license. All other trademarks and trade names are the property of their respective owners. Disclaimer and limitation of liability Handspring, Inc. and its suppliers assume no responsibility for any damage or loss resulting from the use of this handbook. Handspring, Inc. and its suppliers assume no responsibility for any loss or claims by third parties which may arise through the use of this software. Handspring, Inc. and its suppliers assume no responsibility for any damage or loss caused by deletion of data as a result of malfunction, dead batteries, or repairs. Be sure to make backup copies of all important data on other media to protect against data loss. Warranty and License Agreement For warranty information and a copy of the End User License Agreement applicable to your Handspring product, please see the Handspring web site at http://support.handspring.com/esupport/forms/hsFileList.jsp?Type=Warranties. If you would like a copy of these materials mailed to you, or if you have any questions, please contact Handspring Customer Support. The information included on this web site sets forth Handspring's sole and complete warranty and software licensing obligations with respect to your Handspring product. Use of the product indicates your acceptance of the terms of the warranty and the End User License Agreement. Software download available Wireless setup and desktop synchronization software are supplied on the Handspring CD-ROM disc. If you do not have access to a CD-ROM drive for your computer, you can download this software from www.handspring.com. Page 2 Palm™ Mail User Guide Contents What is Palm™ Mail?..............................................................................5 Setting up Palm Mail on the desktop ...................................................6 Using Palm Mail on your communicator...............................................8 Opening Palm Mail ...............................................................................8 Viewing e-mail items ............................................................................8 Displaying full header information ................................................9 Creating e-mail items..........................................................................10 Looking up an address .......................................................................12 Adding details to e-mail items ..........................................................13 Setting a priority ..............................................................................14 Sending a blind carbon copy .........................................................14 Adding a signature to your e-mail item ......................................15 Requesting confirmations ..............................................................16 Storing e-mail to be sent later ............................................................16 Editing unsent e-mail .....................................................................17 Draft e-mail ......................................................................................18 Filing e-mail .........................................................................................19 Deleting e-mail.....................................................................................19 Removing e-mail from the Deleted folder ...................................20 Purging deleted e-mail ...................................................................20 Message list options ............................................................................20 Date column .....................................................................................21 Sorting the Message list ..................................................................22 HotSync options ..................................................................................22 Creating special filters ....................................................................24 Truncating e-mail items .................................................................28 Palm Mail menus.................................................................................29 Message menus ...............................................................................29 Options menus ................................................................................29 Index ......................................................................................................31 Contents Page 3 Page 4 Palm™ Mail User Guide What is Palm™ Mail? Palm Mail is an application that lets you manage the e-mail that you send and receive through the e-mail application on your desktop computer. You can read, reply to, compose, and delete e-mail on your communicator. To send or receive e-mail, you must perform a HotSync® operation either locally, using the HotSync cable or the infrared port on your communicator, or remotely, using the built-in wireless modem or a network. The key to Palm Mail is that it truly synchronizes the mail in the Inbox of your desktop e-mail application with the mail on your communicator. For example, if you delete e-mail items from Palm Mail, your next HotSync operation also deletes the e-mail items from your desktop e-mail application, so you never have to delete e-mail items twice. Similarly, if you read an e-mail item on your communicator and leave it in your Inbox, your next HotSync operation marks it as read in your desktop e-mail application. In Palm Mail, you can do the following: ■ View, delete, file, and reply to incoming mail. ■ Create outgoing e-mail items and drafts of e-mail items. ■ Create simple or complex filters, which allow you to decide the type of e-mail that your communicator retrieves from your desktop E-mail application. ■ Use your communicator and its HotSync cable or with infrared communication to send and retrieve e-mail items from your desktop e-mail application. Page 5 Setting up Palm Mail on the desktop Before you use Palm Mail for the first time, make sure your desktop E-Mail application is up and running. You must also set up Palm™ Desktop software for use with your desktop e-mail application. Palm Mail supports a number of Windows desktop e-mail applications, such as Microsoft Outlook (version 4.0 or higher), QUALCOMM Eudora (version 3.0.3 or higher), and Lotus cc:Mail (versions 2.5, 6.0, and 7.0). You can see the full list of the supported applications when you set up Palm Mail. If your desktop e-mail application does not appear on the list, you may still be able to manage your desktop e-mail application from your communicator by means of special connection software, called a conduit, that lets you synchronize your desktop e-mail application and your communicator. Contact the vendor of your e-mail application or visit the web site www.handspring.com for more information. Note: The following instructions assume that you have already installed Palm Desktop software on your computer and that you did not set up Palm Mail during the installation. If you have not yet installed Palm Desktop software, install it now. To set up Palm Mail: 1. Click Start in the Windows taskbar. 2. Highlight Programs, highlight Handspring (or Palm), and then click Mail Setup to begin setup. 3. Follow the instructions onscreen to set up your communicator for use with your desktop e-mail application. To select HotSync options: 1. Click the HotSync icon in the Windows system tray (bottomright corner of the taskbar). 2. Choose Custom. Tip: You can also choose Custom from the HotSync menu in Palm Desktop software. 3. Select Mail in the list box. Page 6 Setting up Palm Mail on the desktop 4. Click Change. 5. Click one of the following settings: Synchronize the files Synchronizes the mail on your communicator and your desktop e-mail application. Desktop overwrites handheld Replaces the mail on your communicator with the mail in your desktop e-mail application. You should use this option only if, for some reason, the two inboxes get out of sync. This setting applies for only one HotSync operation and then reverts back to the default setting. Do Nothing Turns off communication between your communicator and desktop e-mail application. This setting applies for only one HotSync operation and then reverts back to the default setting. Set As Default Changes the default setting on an ongoing basis. (When you first set up Palm Mail, Synchronize the files is the default setting.) Tip: To turn off Palm Mail, select Do Nothing and then select the Set As Default check box. Page 7 To change your Palm Mail setup options: 1. Click the HotSync icon in the Windows system tray. 2. Choose Custom. Tip: You can also choose Custom from the HotSync menu in Palm Desktop software. 3. Select Mail in the list box. 4. Click Change. 5. Modify your settings as needed. 6. Click OK. Using Palm Mail on your communicator After you enable and configure Palm Mail, you need to perform a HotSync operation to synchronize Palm Mail with your desktop E-Mail application. For a complete explanation of HotSync technology, see the electronic User Guide. Opening Palm Mail To open Palm Mail: 1. Tap the Applications icon and then press Menu 2. Tap the Mail icon on Graffiti® models, or press Option on keyboard models. . Viewing e-mail items The Message list displays a list of your incoming e-mail items, who sent them, and the date they were received. E-mail items you’ve read have a check next to them. High-priority e-mail items appear in bold. Page 8 Using Palm Mail on your communicator Previously read To open an e-mail item: ■ Tap an e-mail item to open it. Header mode icons Recipient Subject Sender Time and date sent E-mail body To close an e-mail item: ■ Tap Done to close the e-mail item. Displaying full header information By default, Palm Mail displays abbreviated header information, which comprises only the From: and Subj: fields. The full header provides complete information about the sender, receiver, and copied recipients, in addition to the subject and date the e-mail item was created. Palm Mail uses the header type you select for all your e-mail items. To display full header information: 1. Open an e-mail item. 2. Tap the Complete Header icon. Tip: To redisplay the abbreviated header, tap the Abbreviated Header icon. Page 9 Creating e-mail items You create e-mail items with your communicator the same way you create e-mail with your desktop E-mail application: you identify the recipient(s) of the e-mail item, define a subject, and create the body of the e-mail item. You create original e-mail items and replies in the New Message screen. All e-mail items must, at the very least, contain information in the To: and Subj: fields. To create an e-mail item: 1. Tap New. Tap New Tip: You can also create an e-mail item by tapping New from the Message menu. 2. Enter the e-mail address of the recipient. Note: Page 10 Enter the address as if you were entering it from your desktop e-mail application. For example, network users sending an e-mail item to a user on the same network do not need to add Internet information, such as @mycorp.com. Using Palm Mail on your communicator 3. To send a copy of this e-mail item to additional recipients, tap the CC: field, and then enter the e-mail addresses of the additional recipients, separating the addresses with a comma followed by a space. 4. Tap the Subj: field and enter a subject for your e-mail item. 5. Tap the Body: field and enter the text of your e-mail item. Tip: If the address, CC, subject, or body exceeds the capacity of the screen display, tap the name of the field (for example, tap “To:”) to expand that field. Tap the Done button to return to the New Message screen. Tap the name of the field to open Tap to return to New Message screen To reply to an e-mail item: 1. Tap an e-mail item in the Message list to display it onscreen. 2. Tap Reply. 3. Select whom you want to receive the reply: Sender only, All recipients, or someone who didn’t see the original e-mail item (Forward). 4. Select whether you want to include original text or comment original text. 5. Tap OK. Page 11 6. Enter the text of your reply. Tip: You have several options including setting the priority. See page 13 for details. 7. Tap Send to place your reply in the Outbox. Looking up an address To identify the recipient of an e-mail item, you need to enter that person’s e-mail address. You can do this either by entering the data directly into the field or by using the Look Up command to access the information in your Contacts list. To look up an e-mail address: 1. Tap either the To: or CC: field name to expand it. 2. Enter the first few letters of the last name of the person whose address you want to find. 3. Tap Lookup. 4. If the letters you enter identify a unique listing from your Contacts list, your communicator completes the address for you. If not, the Lookup dialog box appears and lists all records that contain information in an E-mail field. Tip: You can also open the Look Up dialog box in the New Message screen by tapping Lookup from the Options menu or by using the Graffiti® Command stroke /L. Tap Lookup 5. Enter the first letter of the entry you want to find to scroll to the first entry that begins with that letter. If you write an additional letter, the list scrolls to the first entry that starts with those two letters. For example, writing an “s” scrolls to “Sanders,” and writing “sm” scrolls to “Smith.” Page 12 Using Palm Mail on your communicator 6. Tap an address to select it. 7. Tap Add. Tap to select Tap here to enter address in field Adding details to e-mail items Before you send your e-mail item, you can attach additional attributes to it, such as a signature or a priority level. These features are dependent on the desktop E-mail application you use. If your application does not support the attribute you select, your communicator cannot attach that attribute to the e-mail item. The following details are available: Priority Flags an e-mail item as High, Normal, or Low priority. BCC Creates a blind carbon copy field in the New Message screen. Signature Attaches previously defined text as the closing of an e-mail item. See page 15 for details. Confirm Read Requests a confirmation telling you when the e-mail item was read. Confirm Delivery Requests a confirmation telling you when the e-mail item was delivered. Note: The Priority and BCC settings are valid only for the current e-mail item and must be set for each item you create. Page 13 Setting a priority To set a priority for your e-mail item: 1. In the New Message screen, tap Details. Tap here 2. Tap the Priority pick list and select the priority you want. Tap here Tap to select priority 3. Tap OK. Tip: Your communicator can flag e-mail items with a specific priority only if your desktop e-mail application supports this feature. Sending a blind carbon copy To add a BCC field to your e-mail item: 1. In the New Message screen, tap Details. 2. Tap the BCC check box to select it. 3. Tap OK. Page 14 Using Palm Mail on your communicator BCC field 4. Tap the BCC: field and enter an address. Adding a signature to your e-mail item A signature consists of information about yourself that is appended to your e-mail item as its closing. For example, a signature can contain your name, address, phone and fax numbers, and any other text you want to include. By defining such information as a signature, you save yourself the trouble of having to enter it every time you create an e-mail item. Adding a signature to your message is a two-part process. First, you create your signature. Then you select the Signature option. To create a signature: 1. Tap the Menu icon keyboard models. on Graffiti models, or press Menu on 2. Tap Options, and then tap Preferences. 3. Tap the Signature text field and enter the text of your signature. Add signature text here 4. Tap OK. Page 15 To add a signature to your e-mail item: 1. In the New Message screen, tap Details. 2. Tap the Signature check box to select it and add your signature to the e-mail item. Note: The check box stays selected, so all subsequent e-mail items you create will also contain your signature until you deselect the Signature option. 3. Tap OK. Note: The signature does not display in your e-mail item; only your recipient sees the signature. Requesting confirmations To receive a confirmation when your e-mail item is read: 1. In the New Message screen, tap Details. 2. Tap the Confirm Read check box to select it. 3. Tap OK. To receive a confirmation when your e-mail item is delivered: 1. In the New Message screen, tap Details. 2. Select the Confirm Delivery check box to select it. 3. Tap OK. Storing e-mail to be sent later When you send e-mail from your communicator, it actually stores the e-mail in the Outbox folder until the next time you synchronize your communicator with your computer. During synchronization, all email stored in the Outbox folder is transferred to the Outbox folder in your desktop e-mail application. E-mail created on your communicator is sent out the next time you send mail from your desktop e-mail application. To send e-mail: ■ After you create an e-mail item, tap Send. Page 16 Using Palm Mail on your communicator Editing unsent e-mail You can make changes to an e-mail that has not yet been sent, as long as you have not yet performed a HotSync operation. When you edit an e-mail item, your communicator removes the item from the Outbox folder and takes you back to the New Message screen, where you can edit the item and resend it, save it as a draft, or delete it. To retrieve an e-mail item: 1. In the Message list, tap Outbox from the pick list in the upper-right corner. Tap here to display folder 2. Tap the e-mail item you want to retrieve. Tap here to select item Tap to edit item 3. Tap Edit. Page 17 Draft e-mail Sometimes you may not want to send an e-mail item immediately; for example, you may want to add additional information before sending it. Your communicator stores such e-mail items in the Draft folder until you are ready to edit them again. Note: When you’re creating or editing an e-mail item, you can also save the item as a draft by canceling it. When you cancel an item, your communicator opens a dialog asking if you want to save the e-mail item. If you tap Yes, your communicator saves the item in the Draft folder. To save an e-mail item as a draft: 1. Create an e-mail item. 2. Tap the Menu icon keyboard models. on Graffiti models, or press Menu on 3. Tap Message, and then tap Save Draft. To edit an e-mail item saved as a draft: 1. In the Message list, tap Draft from the pick list in the upper-right corner. 2. Tap the draft you want to display. Tap here to select item Tap to edit item 3. Tap Edit. 4. Enter your changes; then either save the e-mail item again as a draft, or tap Send to move the item to your Outbox folder. Page 18 Using Palm Mail on your communicator Filing e-mail Your communicator can store e-mail you receive or create in the Filed folder. The contents of this folder do not automatically synchronize with your desktop e-mail application during a HotSync operation. Your communicator, however, stores a backup copy of the Filed folder on your computer hard disk. To file e-mail: 1. Open an e-mail item. 2. Tap the Menu icon keyboard models. on Graffiti models, or press Menu on 3. Tap Message, and then tap File. 4. Tap No to save the e-mail item and move it to the Filed folder, or tap Yes to file the item and keep a copy in the Inbox. To remove e-mail from the Filed folder: 1. In the Message list, tap Filed from the pick list in the upper-right corner. 2. Tap the e-mail item you want to restore. 3. Tap Edit to display and modify the item. Tip: After you display and modify the e-mail item, you can send it, save it as a draft, or return it to the Filed folder. Deleting e-mail Your communicator stores deleted e-mail in the Deleted folder until you perform the next HotSync operation. If you delete an e-mail item from the communicator, it is also deleted from your desktop e-mail application when you perform the next HotSync operation. To delete e-mail: 1. Open the e-mail item you want to delete. 2. Tap Delete. 3. If you selected the Preferences option to confirm deletion, tap Yes. Page 19 Removing e-mail from the Deleted folder You can reverse the deletion of an e-mail item (by removing it from the Deleted folder) as long as you have not performed a HotSync operation or purged the contents of the Deleted folder. To remove an e-mail item you received from the Deleted folder: 1. In the Message list, tap Deleted from the pick list in the upper-right corner. 2. Tap the e-mail item you want to restore. 3. Tap Undelete to move the selected item to the Inbox and mark it as read. To remove an e-mail item you created from the Deleted folder: 1. In the Message list, tap Deleted from the pick list in the upper-right corner. 2. Tap the e-mail item you want to restore. 3. Tap Edit to display and modify the item. Note: After you display and modify the e-mail item, you can send it or save it as a draft. Purging deleted e-mail Because your communicator stores deleted e-mail in the Deleted folder until you perform a HotSync operation, deleted e-mail can monopolize storage space. To avoid or correct this problem, purge the contents of your Deleted folder. E-mail that you purge is still deleted from your desktop e-mail application when you perform the next HotSync operation. To purge the contents of the Deleted folder: 1. Tap the Menu icon keyboard models. on Graffiti models, or press Menu on 2. Tap Message, and then tap Purge Deleted. 3. Tap Yes. Note: You cannot restore e-mail items after you purge them. Message list options Message list options enable you to manage the way the Message list displays information. Page 20 Using Palm Mail on your communicator Folders Your communicator provides folders for categorizing your mail. The Message list displays the e-mail items in the folder you select. To select a folder: 1. Tap the pick list in the upper-right corner to open the list of folders: Inbox Contains the e-mail from your desktop e-mail application Inbox, minus any that you have excluded using filtering options. See page 24 for details. Outbox Contains the e-mail you created and sent on the communicator since the last HotSync operation. Deleted Contains the e-mail you deleted since the last HotSync operation. Filed Contains the e-mail you want to store on the communicator. Draft Contains the e-mail you created using the communicator but are not yet ready to send. 2. Select the folder you want to display in the Message list screen. Date column The Date column is optional in the Message list. By default, the Date column is hidden to increase the available screen space. To show the Date column: 1. In the Message list, tap Show. Tap Show 2. Tap the Show Date check box to select it. 3. Tap OK. Page 21 Sorting the Message list You can sort e-mail items by the date sent, by sender, or by subject. Note: High-priority e-mail items always appear first, no matter how you sort the list. To sort the Message list: 1. In the Message list, tap Show. 2. Tap the Sort by pick list and select one of the following options: Date Sorts e-mail by date and displays the most recent email item at the top of the screen. Sender Sorts e-mail by the sender’s user name and displays items in ascending alphabetical order, based on the first word of the From: field. Subject Sorts e-mail by the subject and displays items in ascending alphabetical order, based on the first word of the Subj: field. 3. Tap OK. HotSync options HotSync options enable you to manage your e-mail more effectively by selecting which e-mail items download when you synchronize your computer and your communicator. You can define different settings for local and remote synchronization. For example, you may want to download all of your e-mail during local synchronization and only urgent e-mail during remote synchronization. Once defined, your communicator determines if synchronization is occurring locally or remotely and uses the appropriate settings for the HotSync operation. Note: The default setting is All. So, if your e-mail Inbox has lots of messages, synchronization could be time consuming. To open the HotSync Options dialog box: 1. Tap the Menu icon keyboard models. on Graffiti models, or press Menu on 2. Tap Options, and then tap HotSync Options. 3. Tap the Settings for pick list and select Local HotSync or Remote HotSync. Page 22 Using Palm Mail on your communicator Tap here to display HotSync options Note: For more information about Local and Remote HotSync operations, see the electronic User Guide. 4. Tap the filtering option you want to apply: All During synchronization, all e-mail items in your desktop e-mail Inbox synchronize with your communicator, and all e-mail items in your communicator Outbox are sent to your desktop E-Mail application. Send Only During synchronization, only the e-mail items in your communicator Outbox are sent to your desktop e-mail application; from there, they are sent to their destinations. Filter During synchronization, all e-mail items in your communicator Outbox are sent to your desktop E-Mail application, and items in your desktop E-Mail Inbox that meet specific criteria download to your communicator. When you select the Filter setting, the HotSync Options dialog box opens and displays additional filter settings. See page 24 for details. Unread During synchronization, only unread e-mail items download to your communicator from your desktop e-mail Inbox, and all items in your communicator Outbox are sent to your desktop e-mail application. Note: The All setting does not mean that all information included in each e-mail item downloads to your communicator. Truncation settings (explained in a following section) for long e-mail items still apply. Also, Page 23 Palm Mail never downloads any attachments to your communicator. The e-mail item and any text information appear, but the attachment is left in your desktop e-mail application. 5. If you selected All, Send only, or Unread, tap OK. If you selected Filter, continue to the next section. Creating special filters You can create special filters to control the type of e-mail items that download to your communicator during synchronization. Special filters work on the premise of ignoring or retrieving items that contain specific information in their header fields. To create a special filter, you must decide whether you want to ignore or retrieve certain e-mail items. Then, based on that decision, you must tell your communicator what it needs to look for in the To:, From:, and Subj: fields to single out those e-mail items. To access the special filter settings: ■ Tap the Filter box in the HotSync Options dialog box. Tap here to display Filter options Ignoring or receiving e-mail The first step in establishing a special filter is to determine whether you want to ignore or retrieve e-mail that matches the information you specify. To define whether to ignore or receive e-mail: ■ Tap the pick list in the center of the HotSync Options dialog box and select one of the following settings: Page 24 Using Palm Mail on your communicator Tap here Select Filter option Ignore Messages Containing Tells your communicator to exclude the e-mail items that meet the criteria you define and download all other e-mail items during synchronization. In general, this filter downloads more e-mail during synchronization because it blocks only one defined subset of e-mail. Retrieve Only Msgs Containing Tells your communicator to include only the e-mail items that meet the criteria you define and to ignore all other e-mail items during synchronization. This filter has the potential to block more e-mail during synchronization because it downloads only one subset of e-mail. Defining filter strings E-mail items are filtered based on the information contained in their To:, From:, and Subj: fields. The information that defines what your communicator is looking for is called a filter string. You create a filter string by listing the words you want your communicator to find and separating them with either a comma or a space. Each word in the filter string is joined by an implicit OR, so you do not need to enter logical connectors like AND or OR. To create a more complex filter, you can define filter strings for the To:, From:, and Subj: fields simultaneously. Your communicator joins the filter strings for these fields using an implicit AND; once again, you do not need to add the logical connector. Your communicator does that for you. Page 25 For example, suppose you want to receive only e-mail items from John Smith ([email protected]) or Jack Jones ([email protected]) concerning the Apollo Project. You would create the following filter strings: In the To: field: [email protected], [email protected] In the Subj: field: Apollo Project Your communicator interprets this as, “Accept e-mail items about the Apollo Project from John Smith or Jack Jones. Do not accept e-mail items from other people. Do not accept e-mail items from John or Jack about any other subject.” When you define a string, note that your communicator searches for any instance of that sequence of characters. For example, if you create a filter that retrieves only e-mail items containing the string “info,” your communicator considers “info,” “rainforest” and “kinfolk” appropriate matches. To define a filter string: 1. Tap a header field in the HotSync Options dialog box. Tap here to insert cursor 2. Enter your filter string, using commas or spaces to separate the words. Do not add connectors, such as AND or OR, between words in a string. 3. If your string exceeds the length of the field, tap the name of the field to display the Notes screen for that header field. For more information about header field Notes screens, see page 10 for details. Page 26 Using Palm Mail on your communicator Enter filter data Tap here Tap Done to return to HotSync Options 4. Tap Done to return to the HotSync Options dialog box. 5. Tap OK. High-priority e-mail The Retrieve All High Priority setting lets you retrieve e-mail items marked high-priority, even if those items would have been blocked by a defined filter. To retrieve high-priority e-mail items: 1. Tap the Filter box in the HotSync Options dialog box. 2. Tap the Retrieve All High Priority check box to select it. Tap check box 3. Tap OK. Note: This setting is applicable only if your e-mail application has the capacity to flag high-priority e-mail items. Page 27 Truncating e-mail items The Truncate feature lets you set a point at which long e-mail items truncate when downloading to your communicator. By default, this Truncate value is 4,000 characters. By truncating long messages, you reduce the time it takes to synchronize your desktop e-mail and Palm Mail, as well as the amount of storage space e-mail uses on your communicator. Note: Truncation is separate and independent from filtering. To truncate e-mail items: 1. Tap Truncate in the HotSync Options dialog box. Tap to select maximum length Tap Truncate 2. Tap to select the truncation setting you want. Tip: If you select the maximum setting, messages can be 8,000 characters; longer messages are truncated. If you select a lower value, you’ll have more room for e-mail items. 3. Tap OK. Page 28 Using Palm Mail on your communicator Palm Mail menus Palm Mail menus are shown here for your reference, and Palm Mail features that are not explained elsewhere in this guide are described here. See the electronic User Guide for information about choosing menu commands. Message menus The Message menu varies depending on whether you are viewing an e-mail item, creating an e-mail item, or viewing the Message list. Message list New Message View Message Options menus The Options menu varies depending on whether you are creating or editing an e-mail item. Message list About Mail New Message Shows version information for Palm Mail. Page 29 Page 30 Using Palm Mail on your communicator Index Finding e-mail addresses 12–13 Folders for e-mail 21 B H BCC (blind carbon copy) 14 Header information (e-mail) 9, 11 High Priority e-mail filter 27 HotSync for managing desktop E-Mail 6–8 options for filtering e-mail 22–27 C Categories folders for e-mail 21 cc:Mail 6 Confirming e-mail 16 Creating e-mail 10–12 D Dates showing in Mail list 21 Deleted e-mail, recovering 20 Deleting e-mail 19 Delivering e-mail 13, 16 Desktop E-Mail application applications supported 6 managing 5–29 support of Mail features 13 Desktop software configuring mail 6–8 Draft e-mail 18 E Editing unsent e-mail 17 E-mail addresses looking up 12–13 E-mail items. See Mail Eudora 6 F Filing e-mail 19 Filters for e-mail 24–27 I Ignoring e-mail. See Filters for e-mail Inbox 21 Installing Mail. See Mail, desktop configuration L Looking up Address Book data to add to e-mail addresses 12–13 Lotus cc:Mail 6 M Mail address lookup 12–13 attachments 24 BCC (blind carbon copy) 13, 14 changing setup 8 closing 9 confirm delivery 13, 16 confirm read 13, 16 creating 10–12 deleting e-mail 19 desktop configuration 6–8 draft e-mail 18 editing unsent e-mail 17 filing e-mail 19 filtering options 22–27 folders 21 HotSync options 6–8 Page 31 menus 29 opening 8 overview 5 priority of delivery 13, 14 purging deleted e-mail 20 recovering deleted 20 replying to e-mail 11 sending 16 showing dates 21 signature 13, 15–16 sorting 22 synchronizing 8 truncating 28 viewing e-mail 8 Menus Mail 29 Microsoft Outlook 6 O Opening Mail 8 Outbox 16, 21 Outlook 6 R Reading e-mail on device 8 Recovering deleted e-mail 20 filed mail 19 Replying to e-mail 11 Retrieving e-mail. See Filters for e-mail S Saving draft e-mail 18 Selecting e-mail to be synchronized. See Filters for e-mail Sending e-mail 10–12, 16 Showing dates in Mail list 21 Signature for e-mail 15–16 Sorting e-mail items 22 Storing e-mail 19 T P Truncating e-mail 28 Priority of delivery (e-mail) 14 Purging deleted e-mail 20 U Page 32 Unsent e-mail, editing 17