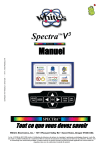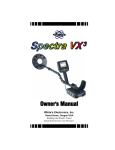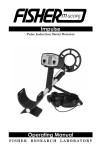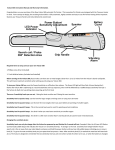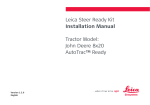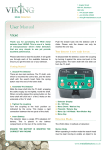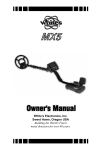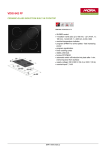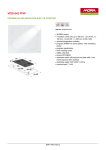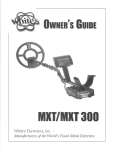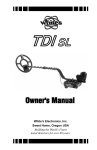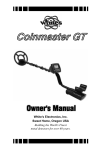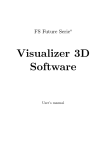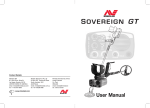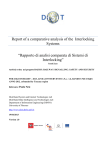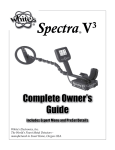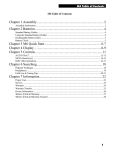Download Spectra V3i Advanced User`s Guide
Transcript
CHAPTER 1 Introduction White’s V3i represents the latest technology in metal detecting. The heart of V3i is a high-performance ARM-9 RISC microprocessor which simultaneously analyzes signals from 3 transmitted frequencies. Those frequencies — 2.5kHz, 7.5kHz, and 22.5kHz — were chosen for their diverse responses to a variety of metal targets, resulting in a superior system of target analysis and identification. Finally, if you need help, White's Electronics is a phone call or mouse click away. Your dealer is an excellent resource, and the White's web site has a V3i help forum for questions & answers, tips, and sharing programs. Go to www.whiteselectronics.com and click on the Forum link. The face of V3i is a stunning 320x240 color display with an easy-to-use menu-driven interface. Along with three frequencies, there are three search modes and five analysis screens which provide more detailed target information than has ever been available before. With a level of simplicity for the novice user, and a depth of configurability that will satisfy even the most advanced user, V3i is a metal detector for everyone. In discussing the features of V3i, we will use Arial-Bold-Caps to distinguish keypad buttons and menu selections. For example, “press ENTER” means to press the “Enter” key on the keypad, and “select Enable” might mean to select the “Enable” menu option, probably by using the arrow keys to highlight it and then pressing ENTER. V3i keys and menus work just like a modern computer graphical interface, so things are fairly intuitive. This manual is organized to provide progressive information, a format that attempts to minimize information overload. If you are a new detectorist, the Quick Start chapter will allow you to get a quick jump on using V3i. Then, as you run across new features and want to find out more, continue reading the manual to get progressively detailed information. In some cases, you need to use multiple key combinations, or combinations with the trigger switch. “Press MENU, ENTER” means to press and release the MENU button, then press and release the ENTER button. But “press MENU+ENTER” means to press and hold the MENU button, and while holding it down press the ENTER button. Order often matters, so MENU+ENTER is not the same as ENTER+MENU. If you find that you have accidentally pressed the wrong key or key combo, pulling the trigger switch will usually back you out. If you are already familiar with high-end detectors (especially those with a menu interface), you might want to read over the Quick Start chapter to get a feel for V3i’s features. V3i’s graphical interface makes the rest easy. While V3i is easy to use, it does have more features than any other detector before it, and can appear overwhelming. Don't be intimidated! Start with the preset programs and go at your own pace. There is no need to master all the features to get excellent performance. Conventions Two of the V3i keypad buttons have dual names. MENU/TAB is used both as an entry button into the menu system, and to “tab” from one screen area to the next. This tab method is identical to how a PC interface uses it. So in some cases we will tell you to press MENU, in Page 1-1 Spectra V3i Advanced User’s Guide other cases press TAB. It’s the same button. ZOOM/VIEW works the same way. V3i also has four arrow keys, and these may be either called UP DOWN LEFT RIGHT (or UP DN LT RT) or represented with the symbols . We are free to randomly choose any of these representations. Most menus are nested, so instead of telling you to select the Expert Menu, then select the Configure menu, then select Live Search Screen, then select Analysis, then select Sizing, then select Screen Top, we may instead say, select Expert MenuConfigureLive Search ScreenAnalysisSizingScreen Top. This means to drill down through the stated menu path. Finally, there is a trigger switch under the pod. It has a normal (center) position, a forward position, and a momentary pulled position. When we say “pull the trigger,” we mean to pull it to the momentary position and release it. If we say “Pull/hold the trigger,” then pull it back and hold it there. This might be in conjunction with a key press, such as, “Pull/hold the trigger and press ENTER,” which is the same as “Trigger+ENTER.” Layout The V3i interface consists of a keypad and a color screen. Below is a picture of the pod face with the default layout for the search screen. Page 1-2 Spectra V3i Advanced User’s Guide 1. 2. 3. 4. The search screen has four major regions: Target information SpectraGraph Status Bar Live Control Bar The target information includes the VDI number, the depth, and icons representing the likely target. SpectraGraph displays signal strength versus VDI and gives a detailed look at the VDI response. The status bar shows a few operational pieces of information, and the Live Control Bar provides quick on-the-fly access to operating modes and adjustment parameters. All of these will be covered in detail in subsequent chapters. The Basics of VLF Operation V3i is a multi-frequency (MF) inductionbalance (IB) very low frequency (VLF) transmit-receive (TR) metal detector. It has more user-adjustability than any other detector in the world, and in order to understand what all these adjustments do, it is important to have at least a rudimentary understanding of how a modern metal detector works. produces a small reaction in nearby metal targets. A receive coil is used to detect this small reaction. A so-called “induction-balanced” coil arrangement prevents the receive coil from being overwhelmed by the transmit signal, allowing it to see very small target signals. Phase & VDI Practically all VLF-IB detectors operate as phase discriminators. The received signal is converted to phase, and the phase is a strong indication of what the target might be. The particular phase of a target can vary with the frequency of the transmitted signal, so different detectors designed to use different frequencies can report completely different phase results. To keep users from having to learn all these different phase response scales, White’s has chosen to normalize them all to a standard VDI scale. Therefore, a US nickel detected with a 6kHz detector will have the same VDI as with a 15kHz detector. For historical reasons, the standard VDI scale is based on a 6.592kHz detector. The standard VDI scale is shown below. Metal detectors work on the principle of induction, discovered by Michael Faraday in 1831. The typical induction-balance metal detector1 uses a transmit coil to produce a magnetic field, and this magnetic field in turn Page 1-3 1. The first practical metal detector was an induction-balance design, built by Alexander Graham Bell in an effort to locate an assassin’s bullet lodged in US President James Garfield. He failed — not enough sensitivity. Ever since then, “more sensitivity” has been the goal of every detector. Spectra V3i Advanced User’s Guide The ability to separate targets by VDI is what allows a detector to discriminate. Targets with a negative VDI are usually ferrous, and targets with a positive VDI are usually nonferrous. Small gold tends to have low VDI’s while thick silver coins have high VDI’s. Other targets like cupro-nickel coins, brass and bronze relics, and aluminum trash can have wildly varying VDI’s depending on their alloy, size, and thickness. This means you need to apply your own discriminator — your brain — in deciding what the VDI responses are telling you. We’ll take a closer look at VDI responses, but first let’s look at... response, so that a strong ground and weak quarter response would look like: The detector will see both signals at the same time, and the combination of the two can be represented with a third vector as follows: Ground Response Unfortunately, buried metal is not the only thing the detector sees. Most soil contains ferric oxide minerals, and this mineralization looks like a target1. In terms of VDI, practically all ground mineralization falls in the extreme negative range of the scale, even beyond most iron targets. But it can vary somewhat as shown by the gray range in the diagram. At most locations the variation is small, so you can ground balance at a particular spot and be very close for the entire area. Some locations have significant variations and you should occasionally re-ground balance as you hunt, or use automatic ground tracking. Many locations have enough mineralization to create quite a strong ground signal, often much stronger than that of a moderately deep target. The VDI diagram on the preceding page uses vectors to represent specific target responses, with the angle of the vector representing the VDI value. We can also use the length of the vector to represent the strength of the target 1. In this manual, we’ll refer to the signal resulting from ground mineralization (including salts) as the “ground signal” or the “ground response.” The resulting signal appears to be a fairly strong ferrous target instead of a quarter. This is the downfall of the old TR-discriminator designs. Fortunately, since the VDI response for ground is usually far away from the response of desirable targets, there are ways to deal with it. In a modern VLF motion discriminator, the receiver determines what part of the signal is the ground response and, using special filter techniques, normalizes the whole VDI scale to the current ground signal, resulting in the ground signal being ignored. Graphically, this looks like: Any error in the ground balance point will result in an error in the target VDI response so it’s important to maintain a decent ground balance point. Page 1-4 CHAPTER 2 Getting Started Turn On & Go Although V3i is highly programmable, it includes several factory preset programs which provide good overall performance and allow a new user to quickly start hunting. 3. Pull Trigger: Squeeze and release the Trigger on the handle grip. V3i is now in normal search mode. 1. Press ON/OFF: V3i displays the owner details (if registered) and battery condition; scroll down for information about the detector and general features. Tip: Press ZOOM to change the font size Programs and Memory V3i has 9 preset factory programs: • Coin & Jewelry - Accepts most common coins, along with rings and jewelry. • Salt Beach - Coin & Jewelry using salt subtraction mode. • Relic - Mixed mode, no Tone ID, no VCO. 2. Press MENU: The initial six-block menu screen lets you easily change basic settings. Select PROGRAMS and scroll down to choose a search program: • Prospecting - Optimized for nugget hunting. • Deep Silver - Optimized for deep silver. • Meteorite - Accepts most iron. • High Trash - Fast recovery response for better trash separation. • Hi-pro - Advanced Coin & Jewelry. • Mixed Mode Pro - Advanced features including Stereo mixed-mode. These programs are designed for good performance under most conditions and provide an excellent starting point. However, ground conditions vary considerably, so some adjustments may be necessary. Changes to factory pro- Page 2-1 Spectra V3i Advanced User’s Guide grams, as well as completely new custom programs, can be saved to memory and recalled at any time. Saving and restoring programs is covered in the Expert portion of this manual. Wireless Headphones Manual Ground Balance • Turn on your WHP; you should hear a turnon tone (ta-DA). V3i’s automatic ground balance system has a fast-track mode that attempts to balance the system to soil conditions within 20 seconds of turn-on. If you do not begin searching within 20 seconds or the ground is unusually trashy, V3i may not fast-track correctly and you may want to do a manual ground balance: If you purchased V3i with wireless headphones (WHP), then do the following to enable them: • Press MENU, select Audio • Scroll down and select Wireless Headphone • If the Enable box is unchecked, the press ENTER to check it. You will see multiple options appear: • Squeeze/hold the Trigger, then press/hold ENTER. • Pump the search coil over the ground (1-12 inches) until the background hum becomes steady (usually 4 to 6 times). Make sure you do this over an area free of targets. • Release ENTER, then release the Trigger, and begin searching. Tip: If you release the trigger before releasing ENTER, V3i will lock the screen to pinpoint mode. Simply pull the trigger twice to search. If Monitor Battery reports a voltage, then the WHPs were recognized and are working. If, instead, it reports “Not responding,” then the WHPs were not recognized. Try cycling their power. If this does not work, you will need to do a connect sequence. Simply TAB to the connect button and press ENTER. You will see: This manual ground balance sequence can be done at any time during normal search. Once the initial ground balance is completed, V3i will automatically track to most typical ground mineral changes. Tip: If V3i seems to have an erratic audio only when sweeping the search coil on the ground, check the ground balance. Press/hold the WHP power button until it connects. Page 2-2 Spectra V3i Advanced User’s Guide By default WHPs are set on Channel 4 and Power Level 3. If there is excessive interference, and especially if you are hunting near another V3/V3i user, you may need to try a different channel. Each time you change the channel, you will need to repeat the connect sequence. Turning down the Power Level has little effect on battery life so it is best to leave it at 3. By default, when the MENU button is pressed during normal search the 6-Block menus appear. These are designed to represent the controls normally found in a high-end analog metal detector. Advanced users may choose to disable the 6-block menu and go straight to the Expert menus. We will cover all the menu settings in subsequent chapters. 6-Block Menus Electromagnetic Interference (EMI) EMI can be a problem with any wide-band metal detector, whether a multi-frequency VLF or a pulse induction design. V3i includes a frequency offset to help deal with this. Simply select the Transmit Frequency item on the Live Control Bar to access the Offset control: There are 5 increments of frequency offset; with the search coil held in the air, find the one for best stability. The 6-Block menus contain the most important settings all in one place. Briefly, the controls behind the 6-Block menus are: • Programs — select from a list of pre-configured programs Tip: EMI is easiest to hear in pinpoint mode (trigger pulled). • Sensitivity — receiver sensitivity settings Tip: If V3i continues to have erratic audio with the search coil held in the air, reduce the RX Gain. • Discrimination — discrimination and filter settings • Audio — volume, tones, tone ID • Frequency — frequency mode and settings Menus & Controls • Ground Tracking — tracking mode and settings, plus filters V3i is the world's most configurable metal detector. In order to make this detector both user-friendly to a new detectorist, and to satisfy the desires of advanced users and techheads, there are 3 ways to changes settings: While the 6-Block menu is being accessed, the search operation of V3i is suspended. • 6-Block Menus — Common settings • Live Control Menus — Live-search settings • Expert Menus — Complete settings Live Control Menus You may want to quickly change settings while searching. By default, the Live Control Bar is displayed at the bottom of the Search screen and its items are accessible via the left/ right arrow buttons. When a Live Control item Page 2-3 Spectra V3i Advanced User’s Guide is selected (using the ENTER button), a small control box pops up with one or more individual controls: those found in computer graphical interfaces so they will be familiar to many users. V3i Displays V3i has 3 display modes corresponding to the 3 positions of the trigger switch: Any available setting in the Live Control Bar performs the same function as any likenamed setting in the 6-Block menus (or the Expert menus), but the live controls can be adjusted while the detector is in normal operation. For many of the Live Control items, you can press the VIEW button to access additional settings and controls. Accessing these screens suspends the search operation of V3i. Tip: Press VIEW+DN and VIEW+UP to hide or expand the Live Control Bar. • Trigger neutral — Normal Search • Trigger forward — Analysis • Trigger pulled — Pinpoint Each of these display modes are normally tied to certain operational modes and can be programmed differently, and even have different screen displays. This section briefly describes the default modes and their screens. A more detailed discussion of display modes is given in Chapter xx. Search mode Search mode is the normal display mode for V3i. By default, it shows a 3-frequency SpectraGraph1: Expert Menus Both the 6-Block menus and the Live Control menus are subsets of V3i's configuration settings. The complete menu of all possible settings is found in the Expert menus. The Expert menus can be accessed by pressing MENU,MENU from the Search screen (this brings up the Information screen), scrolling down to the bottom, and selecting Expert Menu. The Expert menus are very extensive and it is easy for a new user to get confused as to how all those different controls affect the detector. We highly recommend avoiding the Expert menus until you get comfortable with the 6-Block controls and the Live Control Bar. If you explore the Expert menus and want to quickly exit, simply pull the trigger switch a few time. Along the top of the screen are the VDI number, icons, and depth. The majority of the screen consists of the SpectraGraph display, which provides real-time information on the target’s VDI. See Chapter XX for more information on how to read this display. Controls V3i uses a variety of different interface controls. Most of them are very similar to Page 2-4 1. Some factory programs run in single frequency mode, so they will display a single frequency SpectraGraph. Spectra V3i Advanced User’s Guide Below the SpectraGraph is the Status Line, which contains icons for the status of wireless headphones, backlight, and transmit boost. In the middle of the Status Line the name of the active Program is displayed, and is occasionally overwritten by the ground tracking status. At the bottom of the Search screen is the Live Control Bar which gives instant access to the most common settings while V3i is operating. graph of the sweep response of each frequency. See the Chapter XX for more information on how to read this display. Pinpoint mode Pinpoint mode places V3i in an all-metal mode and displays the Pinpoint screen: Analysis mode The Analysis display mode offers an alternate way to analyze the target. In most programs, this mode is set up to display the Sizing screen. Like the Search screen, the top of the Again, this screen has the depth (but no VDI or icons), Status Line, and Live Control Bar. The Pinpoint display consists of 3 horizontal moving bars which give the relative signal strengths of the three frequencies. This can be used to precisely pinpoint the target, and to see which frequency is giving the strongest response. See the Chapter XX for more information on how to read this display. Sizing screen contains the VDI number, icons, and depth, the middle has the same Status Line, and the Live Control Bar is at the bottom. Instead of the SpectraGraph display, there is a Sizing display which, when the coil is swept over the target a single time, produces a Tip: To lock V3i in Pinpoint mode pull and Page 2-5 hold the trigger, press and hold ENTER, release the trigger and release ENTER. V3i will stay in Pinpoint mode until you double-pull the trigger. CHAPTER 3 Basic Settings This chapter covers some of the basic settings of V3i including sensitivity, discrimination, audio, and ground balance. It does not cover any settings which alter the fundamental operating mode of the detector. See Chapter 4 for operating modes. Rx Gain Rx Gain (sometimes called preamp gain) sets the gain of the receiver’s input amplifier. In most cases, you want to set this as high as possible and still maintain stable operation. Sensitivity Once you select a basic program you may need to adjust the sensitivity settings. Most of the V3i programs are set up with nominal sensitivities, but some (notably the ‘Pro’ programs) are set up a little hotter. Most users believe sensitivity should be run as high as possible. In some cases this is true, but if you find the detector is noisy and falses a lot you probably need to turn it down. There are three primary sensitivity settings, plus a boost mode. Selecting Sensitivity from the 6-block menu takes you to the following menu: Three things can limit the maximum gain setting. The first is external noise, such as electro-magnetic interference (EMI) including 50/ 60Hz mains and RF. EMI typically shows up as erratic operation and noisy audio. Secondly, in highly mineralized ground excessive gain can cause the input amplifier to overload or operate at close to overload due to the large ground signal, limiting the available range for target detection. Finally, the quality of the loop null can also push the input amplifier toward overload. White’s V-compatible loops are designed to minimize null limitations, but third-party loops typically have wide variances in the quality of the null which can require a lower Rx Gain. EMI affects the lower end of the signal range, which more directly impacts target sensitivity. Both ground signal and loop null affect the upper end of the signal response range, which usually results in a quicker overload. Ground signal and loop null affect target sensitivity only so far as the Rx Gain must be reduced to prevent overload. Selecting Sensitivity from the Live Control Bar gives you this: Tip: Always address EMI noise by first adjusting the transmit frequency offset. See the Frequency section for more info. Page 3-1 Spectra V3i Advanced User’s Guide All-Metal Sensitivity All-Metal Sensitivity (sometimes called DC sensitivity) determines the responsiveness of the all-metal channel. Only target signals above the threshold cause an all-metal response, and a higher all-metal sensitivity setting will increase the all-metal audio response rate to targets. This setting affects all-metal modes including pinpoint and mixed-mode, but does not affect normal discrimination mode. Setting this too high will make the allmetal audio chatter. See Chapter XX for a more detailed discussion of audio responses. A note about loops: V3i uses inductionbalanced loops which rely on a “null” between the transmit coil and the receive coil. The quality of the null may determine the point at which the detector overloads, especially when running Tx Boost along with high Rx Gain settings. Null quality varies loop-to-loop, so some loops may overload at lower gain than others. Audio Discrimination Sensitivity Discrimination Sensitivity (sometimes called AC sensitivity) determines the responsiveness of the discrimination channel. This is a threshold level, so only target signals above the threshold cause a discrimination response. Setting this too high will cause noise and falsing in the discrimination audio. See Chapter XX for a more detailed discussion of audio responses. Selecting Audio from the 6-block menu gives this screen: Tx Boost Tx Boost is transmit boost. When enabled, it triples the transmit voltage applied to the loop (from 10V to 30V) and increases the depth. Using this feature has two major drawbacks: it can overload some loops (reduce the Rx Gain), and it quickly drains the battery. There are two common uses for Tx Boost. One is when hunting an unusually “clean” area where most targets have been cleaned out, and only deep targets remain. TX Boost typically gives about a 1” depth increase. The other is when EMI noise is severe. Reducing the Rx Gain reduces EMI but also reduces target signal strength. Applying Tx Boost increases target signal strength but does not increase EMI noise, so Tx Boost can be used to improve signal-to-noise. Selecting Audio Level from the Live Control Bar gives you this: (or just Volume) sets the audio volume level for target responses (the beeps). Audio Threshold (or just Threshold) sets the volume level for the threshold tone, which is the constant “hum” heard in the absence of a target. In these menus, both target & threshold volumes are applied to the audio output you are currently using: speaker, wired headphones, or wireless headphones. If, for examTarget Volume Page 3-2 Spectra V3i Advanced User’s Guide ple, you set the volume while using the speaker, then plug in a pair of headphones, you may need to readjust the volume for the headphones. The advanced Audio menu includes individual settings for all three audio outputs. The Tone submenu allows you to change the individual tone frequencies. We’ll cover this in more detail in Chapter XX. The Tone ID selection allows you to turn on/off the multitone target response system. By default, Tone ID is turned on in the factory programs. The Wireless Headphone selection lets you enable and disable wireless headphone use, plus set options. This is covered in Chapter XX. Discrimination Selecting Disc. from the 6-block menu gives this screen: Selecting Disc. from the Live Control Bar gives you this: Again, this is a scrollable list of VDI's in which you can individually enable (X-ed) or disable their response. Other settings will be covered in subsequent chapters. Frequency Selecting Frequency from the 6-block menu gives this screen: For now we will only cover the first item. The V.D.I. Accept menu item can be used to enable and disable target responses for individual VDI numbers. Selecting this option pops up the next screen. This screen lists all the VDI numbers from -95 to +95, each with a selection box. A box that is X-ed enables that VDI response, an empty box disables that VDI. This is the primary method of setting up the discrimination pattern for V3i. The only control we will cover in this chapter Page 3-3 Spectra V3i Advanced User’s Guide is Frequency Offset. See Chapter 4 for discussion about frequency modes. The Frequency Offset control provides slight offsets (5 steps) to the selected frequency(ies) and is useful to minimize EMI, especially when hunting near other detectorists. In general, adjust the offset up or down to find the quietest setting. The Live Control Bar version of this control (above) makes finding the quietest offset easy. Select Transmit Frequency and highlight the Offset box. Next, with the loop held in the air, pull/hold the trigger to enable pinpoint mode. Watch the pinpoint bars and listen to the audio for noise, and while continuing to hold the trigger adjust the Offset to find the quietest setting. Release the trigger and you’re set. Selecting Ground Tracking from the Live Control Bar gives you this: AutoTrac and LockTrac select between automatic and manual ground balance. AutoTrac is the default in most programs. If you select LockTrac, the Live Control popup will change slightly because Soil and Speed are only valid for AutoTrac: Ground Tracking Selecting Ground Tracking from the 6block menu gives this screen: Ground tracking modes and options are covered in detail in Chapter 4. Page 3-4 CHAPTER 4 Operating Modes Chapter 3 covered some of the basic settings of V3i, such as sensitivity or audio volume. These are adjustment controls which are used to alter the performance or user preferences. There are other settings which fundamentally alter the operation of V3i. We will refer to these as mode settings. Different mode settings might affect completely different aspects of the detector — such as frequency, tracking, and tone ID — so taken together they offer a tremendous amount of flexibility to the user. Frequency The most fundamental of all modes is that of frequency. V3i is a 3-frequency metal detector, but it has the ability to run in other optimized frequency modes. The available modes are: • • • • • 3-frequency normal 3-frequency salt compensate Single frequency 2.5kHz Single frequency 7.5kHz Single frequency 22.5kHz The frequency selection screen in V3i looks like this: One reason for using multiple frequencies is that some targets respond better to certain frequencies than others. Targets that are thin and made of low-conductive metal — typical of most jewelry — respond better to higher frequencies, which is why many gold nugget detectors are designed to run at much higher frequencies than most other detectors. High conductive targets, especially those that are thick, respond better at lower frequencies. Also, ground mineralization has a weaker response at lower frequencies, resulting in better ground penetration in highly mineralized areas. The three frequencies — 2.5kHz, 7.5kHz, and 22.5kHz — were chosen because they offer excellent target coverage. Note also that they are harmonically related, by factors of three. This makes waveform processing much easier. Though not particularly important to the discussion, here is what the transmit waveform looks like: The received composite waveform and its three frequency components look like this: Page 4-1 Spectra V3i Advanced User’s Guide Three Frequency The default frequency mode for V3i is standard Three Frequency. In this mode, V3i simultaneously transmits 2.5kHz, 7.5kHz, and 22.5kHz. 3-frequency mode gives the best overall response to the broadest range of target conductivities. In any frequency mode V3i will plot the VDI responses in the SpectraGraph screen and also calculate an overall VDI number for the target. Under the Three Frequency selection you will see an additional selection for the VDI calculation method: The VDI for salt is around +4 to +5 which is normally the area for bits of foil. However, very small gold nuggets and some jewelry can also fall in this range, which is why V3i has the added option to run a normal 3-frequency with salt subtraction disabled. Some users have reported situations where the salt-compensate mode helps reduce EMI noise. Like normal 3-frequency, salt-compensate includes the option of calculating target VDI from either best data or correlate. Single Frequency With any multiple frequency detector, the total transmit power must be divided among the active frequencies. V3i offers the ability to transmit only one of its three frequencies. In single frequency mode, the transmit waveform is optimized to focus power to the selected frequency, resulting in slightly better depth but for a more narrow range of targets. Best Data means that the VDI is taken from the strongest responding frequency. Correlate means that the results from at least two responding frequencies must agree in order to display the VDI number. Factory programs default to Best Data as this typically offers good VDI accuracy. Trivia: The single frequency modes in White’s DFX do not use optimized transmit waveforms. When a single frequency mode is selected you will also see an option called Normalized: Salt Compensate Salt Compensate mode is the Three Frequency mode, except same as that salt responses are subtracted out. This eliminates salt signals while still allowing V3i to track ferrous mineralization. This technique is only possible in multi-frequency detectors, which is a second reason to use multiple frequencies. Trivia: White’s DFX is always in salt compensate mode. The VDI responses for targets vary with frequency, which means that a particular target will have completely different VDI numbers at each of the three frequencies. For example, a US silver quarter has the following raw VDI responses: Page 4-2 Spectra V3i Advanced User’s Guide Frequency VDI 2.5kHz 70 7.5kHz 85 22.5kHz 91 VDI is actually compressed. The opposite occurs at 2.5kHz: the upper VDI range is expanded at the expense of the lower. Frequency Offset By checking Normalized, all VDI’s will be normalized (shifted) to a common frequency. That common frequency is, for historical reasons, 6.592kHz, meaning the US silver quarter will have a normalized VDI response of 83. With Normalized unchecked, V3i will report the raw VDI numbers for the frequency mode selected. There is at least one situation where this is an advantage. At 22.5kHz the lower part of the non-ferrous VDI range is expanded, resulting in more numerical separation of low-conductive targets. This can help in separating nickels and jewelry from pull tabs. Here is a table showing the difference in normalized versus un-normalized VDI’s for a number of targets: Normalized VDI Unnormalized VDI Ladies ring 2 9 Foil 1 4 14 1 gm nugget 6 17 Foil 2 6 23 Nickel 19 57 Square tab 1 21 59 Pull tab 1 22 60 Pull tab 2 25 63 $2.50 gold 30 66 Pull tab 3 33 68 Men’s band 35 69 Square tab 2 42 73 Minie 47 76 Screw cap 65 83 Target This is not a mode, but rather an adjustment control. It was discussed in Chapter 3: The Frequency Offset control provides slight offsets (5 steps) to the selected frequency(ies) and is useful to minimize EMI, especially when hunting near other detectorists. In general, adjust the offset up or down to find the quietest setting. One source of EMI that is difficult to deal with are electric fences, including invisible dog fences. It is best to try to have them switched off when hunting. The frequency offset applies to all active frequencies. If you have a single frequency mode selected, then the offset shifts that frequency. If you are in a 3-frequency mode, the offset proportionally shifts all the frequencies. When making offset adjustments, put V3i in pinpoint mode (by pulling the trigger) and watch the pinpoint bars, like this: This shows there is a significant expansion of the VDI range up to nickels, while the upper Along with the audio, the pinpoint bars will help you find the quietest offset. In some situations, you may not be able to find a quiet offset for all three frequencies at the same time. Pay attention to the pinpoint bars and see if one of the frequencies tends to run quieter than the others. If so, run in single frequency mode with the proper offset. A stable single frequency mode is usually better than an unstable 3-frequency mode. Page 4-3 Spectra V3i Advanced User’s Guide Ground Balance When enabled, you will see In Chapter 1 we briefly covered how ground balance works, and how automatic tracking can compensate for varying ground conditions. V3i offers both automatic tracking (AutoTrac™) mode and the ability to lock the ground balance when needed (LockTrac). Whether you are using AutoTrac or LockTrac, it’s important to know how to check if V3i is properly ground balanced. As you are hunting, test the ground balance occasionally using these steps: lift the loop a foot off the ground, pull the trigger to put V3i in pinpoint mode, then lower the loop to the ground, making sure you are not over a target. In most ground, the pinpoint threshold level should remain constant (unless you have implemented a track offset) as the loop is lowered to the ground. In severe mineralization, a lift-off effect can cause an abrupt threshold change in the last inch or so, and this is difficult to balance out. AutoTrac™ AutoTrac mode automatically tracks the phase of the ground signal. This is the default ground balance mode for most programs and is the recommended mode except in certain conditions. There are several parameters which control automatic tracking: The Report selection determines whether the tracking status is displayed to the screen. <<< Tracking <<< >>> Tracking >>> occasionally pop up on the status bar whenever V3i is changing its ground balance point. At start-up, it may say Fast Track instead. If you don’t care to see this information, simply uncheck the option. Ground tracking is adjusted whenever V3i sees a change in the overall RX signal phase. Targets can cause a phase change as well, but far more radically. The Inhibit option tells V3i to inhibit tracking when it goes over a fast ground anomaly. The tracking Speed selection adjusts the rate at which ground tracking is allowed to change. A faster speed (higher number) is useful for ground that varies a lot over short distances, but can also be more subject to errors, especially in high-trash areas. Generally, use the lowest setting your ground allows. How do you determine a proper track speed? Occasionally check the ground balance using the test several paragraphs back. If you find that the balance is often off, then increase the track speed. However, if V3i seems to be noisy as the loop is swept over the ground and you’re sure it’s not due to targets, then the track speed may be too high. Some users prefer to use a slight amount of offset in their ground balance. If the Offset control is set to the positive side, then a properly ground-balanced detector will still give a positive response to mineralization. If the Offset control is set to the negative side, then a properly ground-balanced detector will have a “null” audio response to mineralization. The latter is usually undesirable because it can mask faint target responses. Conversely, giving the ground balance a little bit of positive offset can prevent masking. The default setting is 0. Page 4-4 Spectra V3i Advanced User’s Guide LockTrac There are some uncommon situations where AutoTrac does not work well. In extreme ground that has a lot of variability, or when a lot of trash targets are present, automatic tracking may result in excessive noise and tracking errors. High levels of electromagnetic interference can also cause problems with automatic tracking. In these situations locking the ground balance at one value may provide better performance. Keep in mind that when tracking is locked, V3i will only be properly ground balanced for one type of ground. As the ground varies, there will be errors in the balance point, so there may be some compromise in depth. But LockTrac may allow hunting an area where AutoTrac does not. The selection screen looks like this: As explained in Chapter 1, ground tracking is normally restricted to a region of VDI’s where mineralization is found. However, we can open up this range to include salt, so that V3i will ground balance in any combination of salt and mineralization. This technique does not work as well as true salt subtraction, but does allow the practical use of single frequencies in salt environments. In some areas such as mineralized beaches, there can be extreme variations in the composite ground VDI in very short distance, such as swinging over black sand streaks, or across the transition to wet salt sand. It may be necessary to increase the tracking speed to deal with this. The only parametric setting is for Offset, which is identical to the Offset control in AutoTrac. In LockTrac, using a slightly positive offset can help compensate for variations in mineralizations and keep the balance point from going negative. Soil Type V3i includes a 3-frequency mode called which literally subtracts the signal response from salt. This technique won’t work in single frequency mode, so a different method is included to allow the use of single frequencies in wet salt sand. V3i includes a Soil Type selection for choosing a Normal or Salt tracking range: Salt Compensate, One of the advantages of using the salt soil setting is in extremely noisy environments. There are cases where, in 3-frequency mode, a quiet frequency offset cannot be found, but a quiet single frequency setting can be found1. Another case is when using a single frequency mode in highly alkaline soil such as fields that have been fertilized for years, or some prospecting areas. In general, if you are having problems with either EMI or ground noise, try using the Salt setting, possibly with a single frequency mode. Page 4-5 1. There have been a few reports from users that simply switching to ‘salt soil’ in 3-frequency improved noise rejection. This is likely due to the fact that salt mode notches out a small portion of VDI responses. Spectra V3i Advanced User’s Guide Audio V3i has the most extensive audio system ever offered in a detector, including four audio modes and complete user-customization. Because of the extent of the audio system and the number of options, it will be presented in its own chapter. Discrimination A primary mode of practically all detectors since the 1970’s has been discrimination. V3i is no different. Discrimination, of course, allows us to accept or ignore certain targets based on their phase (or VDI) response. In analog detectors, this is accomplished with a knob that sets the threshold point of discrimination; everything below the threshold is rejected, and everything above is accepted. Modern digital detectors take discrimination to a higher level, allowing the user to accept and reject narrow VDI regions. While V3i has a discrimination resolution down to the single VDI number, there are several ways to set up the discrimination. The basic Discrimination menu is: Visual Reject Visual Reject is a preference setting for dis- playing rejected VDI numbers. If it is unchecked, then the VDI numbers for targets which are discriminated out will still be dis- played. If you don’t want to see the VDI numbers of rejected targets, then check this option. This option does not alter the audio response or the SpectraGraph response for rejected targets; they are controlled separately. Bottle Cap Reject The next control is Bottle Cap Reject (BCR). Bottle caps are difficult targets because, as the search coil is swept over them, they look both ferrous and non-ferrous. This can fool the discriminator into deciding on non-ferrous and reporting a good target, and can be further exacerbated by DD coils. BCR controls how aggressively V3i attempts to break up the audio on bottle caps, making them produce a distinct “chatter.” A higher BCR setting breaks up the audio more. BCR can be fooled by an iron target buried adjacent to a good target, and a higher setting can also make faint targets falter as well. Set this as low as you can stand. Hot Rock Reject Hot rocks are mineralized rocks that usually fall in the normal mineralization tracking range, but being rocks they have a very quick rise-and-fall signal response. Technically, hot rocks have a VDI higher than the current ground balance point, while rocks with a lower VDI are often called “cold rocks.” We won’t bother to distinguish. With Hot Rock Reject (HRR) turned on, when V3i identifies a target as a hot rock it automatically assigns it a VDI of +95. With HRR turned Off no VDI reassignment is done. Normally, +95 is rejected so that a hot rock has no audio response. However, if +95 is accepted then the HRR number controls how the audio is altered. More positive numbers increase the audio response, negative numbers decrease it. Setting HRR=0 means the audio is not altered. Page 4-6 Spectra V3i Advanced User’s Guide VDI Select By VDI The most detailed method of setting the discrimination mask is by individual VDI numbers. When this option is selected, the following Edit box is available: The next item in the menu, VDI Select By, is where the discrimination is set. There are four ways to set up the discrimination: Level This control works just like the traditional discrimination knob on an analog detector. Everything below (and including) the setting is rejected, everything above the selection is accepted. Each VDI number is listed with a check box; a checked VDI is accepted, an un-checked VDI is rejected. Tip: There are 191 VDI numbers, and setting each one individually can take a long time. There is a short-cut: when you press the ENTER button to check or un-check a VDI, continue holding down the ENTER button, then press the or button to rapidly set a range of VDI’s to the same setting. Icon Discrimination can also be set to accept or reject predefined icon ranges. Icons can be user-defined to certain VDI ranges, such as a US nickel to +18 to +23 (see Chapter XX). Then, using VDI Selected By Icon, that icon range can be wholly accepted or rejected. When this method is selected, an Edit box becomes available, and each icon range is listed with a check box. A checked range is accepted, an un-checked range is rejected. The Edit box looks like this: Graph The final method of setting up a discrimination mask is by using the Graph. When selected, the following Edit box becomes available: Page 4-7 Spectra V3i Advanced User’s Guide The displayed number shows the VDI number you are editing. Also shown are the icons that are set for that VDI. Use the and buttons to move left and right through the VDI range, and the and buttons to accept and reject (respectively) the selected VDI. Tip: As with the prior VDI edit method, there is a short-cut: when you press the or button to check or un-check a VDI, continue holding the button, then press the or button to rapidly set a range of VDI’s to the same setting. The final entry in the Discrimination menu is the Icon table. It is as follows: There are three pre-defined icon tables for Park, Relic, and Prospecting. These are shown in tables below. There is also a Custom selection for setting up your own icons. This is covered in detail in Chapter XX. Preset Icon Tables Park Relic Prospecting -97 to -57 -97 to -57 -97 to -57 -56 to -27 -56 to -27 -56 to -27 -26 to -1 -26 to -1 -26 to -21 +0 to +12 0 to +17 -20 to -1 +13 to +16 +18 to +23 0 to +16 +17 to +24 +24 to +37 +17 to +24 +25 to +50 +38 to +40 +25 to +50 +51 to +54 +41 to +44 +51 to +57 +55 to +57 +45 to +55 +58 to +75 +58 to +68 +56 to +60 +76 to +80 +69 to +75 +61 to +70 +81 to +86 +76 to +80 +71 to +75 +87 to +90 +81 to +86 +76 to +78 +91 to +94 +87 to +90 +79 to +82 +95 +91 to +94 +83 to +86 +95 NONE +87 to +90 +91 to +93 Page 4-8 NONE CHAPTER 5 Audio Basics In Chapter 4 we discussed several operating modes of V3i. The audio modes are extensive enough for their own chapter. The V3i Audio menu is as follows: menu. The remaining selections are for setting various user preferences. We will cover the modes first, then proceed through the various settings, not necessarily in the order of the menus. V3i Audio Response: A Graphical Look V3i has a lot of audio adjustments, and some of them tie in with other non-audio settings. To help tie together the various settings and better explain them, we’ll take a graphical look at what’s going on. This is a little different than the audio menu presented in Chapter 2, which was accessed from the 6-block menu and was limited to several audio settings but did not include audio modes. This more extensive Audio menu is accessed by selecting the Audio level/tone item (or the Search Audio item in some programs) on the Live Control Bar and pressing VIEW. All of the audio modes are accessed through the Search Audio selection of this Let’s start with a block diagram of V3i, shown below. The Rx Gain setting (in the Sensitivity menu) is applied to the raw input signal from the coil. The signal is then split into two processing channels, one for all-metal and one for discrimination, and these channels have their own audio responses. You can listen to the all-metal signal, or the discrimination signal, or both of them combined (mixed-mode); the audio can be sent to a standard speaker, a pair of plug-in headphones, or wireless headphones. Page 4-1 Spectra V3i Advanced User’s Guide Note that the various settings apply only to one or the other processing channels (audio modes). It’s important to remember which settings affect which mode, and that’s not difficult once you understand what the settings do. V3i Audio Modes indicates metal targets. It does not care what those targets are, nor does it attempt to tell you what they are. The all-metal audio channel is also used during pinpointing. Tip: In the all-metal mode, SAT (self-adjusting threshold) is applied so if you hold the search coil steady over a target, the audio response will fade away on its own. In pinpoint mode, SAT is not applied so you can hold the search coil steady over a target and the response will remain steady. In this channel, the All-Metal Sensitivity setting is basically an additional gain setting applied to the all-metal signal above and beyond the Rx Gain setting. The following graph shows a signal with both a low setting (black trace) and a high setting (gray trace). V3i has the following four search audio modes: • • • • Discrimination All-Metal Mixed-Mode Stereo Mixed-Mode Discrimination mode produces audio only from the discrimination channel, and AllMetal mode produces audio only from the allmetal channel. The two mixed modes combine audio from both channels, but in slightly different ways: • Normal mixed-mode puts both the all-metal audio and discrimination audio on the left and right channels. However, due to a hardware limitation, both audios cannot sound at the exact same time, so as the discrimination audio comes in, the all-metal audio cuts out. • Stereo mixed-mode puts the all-metal audio on the left audio channel and the discrimination audio on the right audio channel. This allows both audios to sound continuously. The higher sensitivity setting improves target signals, but it also increases the amount of audio noise and can make V3i more “chattery.” This is especially true when EMI is present. All-metal audio can be presented in one of two ways: VCO, and non-VCO. This selection is found at AudioSearch AudioAll Metal VCO: All-Metal Audio The all-metal channel simply detects and Page 4-2 Spectra V3i Advanced User’s Guide If VCO audio is disabled then the all-metal audio response will be a fixed tone, and an increasing signal level creates an increase in its loudness: mode, the threshold tone is the lowest tone at which the VCO response begins; that is, the tone heard when there is no target present. A target signal will then increase the audio above the threshold tone. Its setting is found at AudioToneVCO Threshold: In other words, as the search coil is passed over a target, the all-metal audio will begin at a low volume and progressively rise in loudness as the target signal gets stronger, peaking when the search coil is directly over the target. If VCO audio is enabled then an increasing signal level creates a rising audio tone or pitch: In most programs the VCO threshold is set to a mid-level tone of 128. Tip: A low VCO threshold (such as 50 in the Mixed-Mode Pro program) will make the VCO start out at a low growl and somewhat increase its f sensitivity to deep targets. In other words, as the search coil is passed over a target, the all-metal audio will begin at a low tone and progressively rise in pitch as the target signal gets stronger. The highest pitch is achieved when the search coil is directly over the target (strongest target signal) and then the audio falls in pitch as the coil moves off the target. As with non-VCO audio, loudness also rises and falls. Tip: The human ear is more sensitive to changes in pitch than to changes in loudness. Therefore, deep targets that produce only a very slight all-metal signal will be easier to discern using VCO audio. However, some people just don’t like VCO audio or have hearing problems, so the option to turn it off is also provided. Both VCO and non-VCO audio methods have user settings for the tones used. In VCO Non-VCO audio has a fixed threshold tone found at AudioToneFixed Threshold: This is the same threshold tone that is used for the discrimination channel. Tip: The VCO Threshold tone does not affect non-VCO audio, and the Fixed Threshold tone does not affect VCO audio. Page 4-3 Spectra V3i Advanced User’s Guide Finally, the target volume controls move all response levels (both all-metal and discrimination) up and down in loudness: audio noise, and can make V3i more chattery, especially when EMI is present. The discrimination threshold level can have a tone associated with it, so that you can continuously hear the threshold level and listen for perturbations that indicate a target. You can then select the tone for the threshold by accessing AudioToneFixed Threshold: Discrimination Audio Unlike the all-metal channel, the discrimination channel does not treat all targets alike. Discrimination uses the phase response of the target to determine how to respond. It is possible to assign different tones to different phase responses, or to completely ignore targets with certain phase responses. Threshold In this channel, the Discrimination Sensitivsetting determines a threshold level above which you will hear target responses. In many detectors, this setting is simply called Threshold, but V3i has separate adjustments for each channel. The following graph shows the relationship between the threshold level and the detection signal. Only detection signals that This setting also controls the non-VCO allmetal tone. The loudness of the discrimination threshold tone is set in the AudioAudio Threshold menu. The volume can be independently set for speaker, standard headphones, and wireless headphones: ity exceed the threshold level (shaded in gray) will become audible target signals. Otherwise, you will only hear the threshold tone. Increasing the Discrimination Sensitivity setting lowers the threshold, making V3i more sensitive to weak target signals. Like All-Metal Sensitivity, this can also increase the amount of The balance control adjusts the left-right balance in stereo headphones, which allows you to compensate for hearing imbalance. The one control affects both types of headphones. Setting the threshold volume all the way to zero will result in silent-search (no threshold tone). The Discrimination audio selection also Page 4-4 Spectra V3i Advanced User’s Guide has an option for enabling and disabling the threshold tone: Volume will automatically increase in order to maintain an 8dB loudness difference. As with Audio Threshold, the balance control adjusts the left-right balance in stereo headphones, which allows you to compensate for hearing imbalance. The one control affects both types of headphones. It also can be used as a poor-man’s stereo mixed-mode by putting the Target Volume in one ear and the Audio Threshold in the other. However, true Stereo Mixed-Mode audio does a better job of this. Modulation This selection also affects the all-metal threshold tone (including pinpoint mode). Tip: Silent search can also be achieved by setting the AudioToneFixed Threshold tone to 0, but this will also kill the nonVCO pinpoint tone, which shares this setting. Target Volume AudioTarget Volume adjusts the volume for the target response (that is, the target beep) in discrimination mode. V3i has separate adjustments for speaker, standard headphones, and wireless headphones: AudioSearch AudioModulation allows you to enable target audio modulation and to adjust its effect. Modulation is a technique where progressively deeper targets have a progressively weaker audio response (the beep). A shallow target produces a loud response, and a deep target produces a soft response. If modulation is disabled, then V3i attempts to produce the same response loudness regardless of target depth. With modulation enabled, you can also adjust the Range setting, which affects the strength of the modulation. A low setting makes shallow and deep responses more similar in loudness, and a high setting makes the modulation more pronounced. Tip: Modulation is most effective when you want to distinguish between deep and shallow targets of similar type. For example, if shallow coins are likely to be clad and deep coins are likely to be silver, then modulation will give you that information in the audio response. Tone The Target Volume setting cannot be less than or equal to the Audio Threshold setting or targets will not be heard. V3i attempts to maintain a minimum 8dB loudness separation between them. That is, if you try to increase the Audio Threshold setting too close to a corresponding Target Volume setting, the Target The AudioTone selections allow you to set up several common tones. We’ve already covered two of the tone controls: Fixed Threshold and VCO Threshold. V3i tone settings go from 1 to 255, which roughly corresponds to a frequency range of 5-1000 Hz. A setting of 0 Page 4-5 Spectra V3i Advanced User’s Guide Tone ID Any modern discriminating detector has at least a rudimentary audio method of distinguishing accepted targets from rejected ones. This may be as simple as an audio response for accepted targets and no audio response for rejected targets. More advanced detectors have a tonal identification system where different tones represent different target ranges (phase responses). results in no tone. • Fixed Threshold This setting is the tone that will be used for the background threshold in the discrimination audio, as well as the all-metal threshold when VCO mode is disabled. A value of 195 matches the frequency used in older White’s detectors. • VCO Threshold This is the tone that will be the starting point for the all-metal response when VCO mode is enabled. V3i has the ability to produce a different tone for each VDI number, and it is fully usercustomizable. But it can also produce a simple beep/no beep audio for those who want to keep it simple. If the AudioSearch AudioTone ID selection is unchecked, then all accepted targets will respond with the same tone as set in the AudioToneTarget tone control. If it is checked, then the target response will correspond to the tone ID method selected by the AudioToneVDI Tones setting: Tip: The Mixed-Mode Pro program uses an unusually low threshold tone coupled with an equally low VCO threshold to give it a BFO-like growl response. • Target Tone This is the frequency that will be used for the discrimination target response when Tone ID is disabled (single-tone response). See Tone ID below. • Overload Tone When an unusually strong target response overwhelms the receiver circuitry, V3i will emit an overload tone, determined by this setting. • VDI Tones If Tone ID is enabled then this selection specifies how tones are determined for the discrimination target response. See Tone ID below. V3i offers three tone ID methods: Stanand Custom. dard, Shifted, Setting up a custom tone ID audio is closely related to setting up a custom discrimination mask. All of these will be covered together in Chapter XX. Mixed-Mode Audio V3i has two mixed-mode options: standard mixed-mode and stereo mixed-mode. Without mixed-mode, you can hear either the all-metal Page 4-6 Spectra V3i Advanced User’s Guide audio or the discrimination audio. The allmetal channel doesn’t tell you anything about the quality of a target; the discrimination channel only signals on accepted targets, and reject targets do not cause an audio response (or cause a null in the audio). Mixed-mode lets you hear both audio channels. The advantage is that you can hear the responses of all targets, even those that are rejected by the discrimination system. This can help in target separation, especially in trashy areas, and can also help in pinpointing targets. On the other hand, the increased target responses can be overwhelming and create audio fatigue. Standard Mixed Mode Standard mixed mode equally applies both the all-metal audio and the discrimination audio to the speaker or headphones. In the absence of targets, or for targets rejected by the discrimination channel, the mixed-mode audio output will be the all-metal response, and you will hear the all-metal threshold plus the allmetal response of rejected targets. When an accepted target is detected, the discrimination audio will take over and you will hear the discrimination tone for the target. Due to a hardware limitation, both audios cannot sound at the exact same time, so as the discrimination audio comes in, the all-metal audio cuts out. This is illustrated below. discrimination modes: See the previous sections for descriptions of Tone ID, Modulation, and VCO. Stereo Mixed-Mode As the name implies, stereo mixed-mode is only for stereo audio (headphones). It applies the all-metal response to one ear and the discrimination audio to the other ear. This method gets around the hardware limitation mentioned before so that both audios are continuous: All-metal Audio Discrimination Audio Target Beep All-metal Audio Because the all-metal response is present throughout the discrimination response, target separation and pinpointing is further improved beyond the standard mixed-mode audio. Discrimination Audio Target Beep Tip: In Stereo Mixed-Mode, the Balance controls found in Target Volume and Audio Threshold have no effect. Mixed-mode has several settings that are the same as we have seen in the all-metal and Stereo mixed-mode has several settings that are largely the same as we have seen in the Page 4-7 Spectra V3i Advanced User’s Guide all-metal and discrimination modes, with the addition of two new options: is the same as with the all-metal search mode, and shares the same VCO Threshold and Fixed Threshold settings depending on whether VCO is enabled or disabled. VCO is an method whereby the pinpoint audio is automatically narrowed on successive sweeps of the target. Many detectorists do this manually during pinpoint, by resetting the pinpoint trigger switch to desensitize the target response, which has the same effect as creating a narrower audio response as the coil is swept across the target. This significantly helps zero in on the target, especially shallow ones. An illustration of rachet pinpointing is as follows: Rachet See the previous sections for descriptions of Tone ID, Modulation, and VCO. Balance lets you choose which audio goes to which ear. Audio Boost compensates for the loss in apparent loudness when a given audio signal is applied to only one ear instead of both ears. Sweep Left Sweep Right Sweep Left Pinpoint Mode Although technically not one of the four major search audio modes, pinpoint audio could be used for searching if you pull and hold the pinpoint trigger switch. Pinpoint audio is identical to all-metal audio with one exception: all-metal has SAT applied to it, and pinpoint does not. That means the all-metal channel requires loop motion or the target will get “tuned out,” but pinpoint does not require loop motion. Pinpoint audio has the following options: Tip: When rachet pinpointing (either manually or automatically), the target can “disappear” if you over-rachet, then slightly raise the loop. Speaker and Headphones V3i provides three ways to listen to audio: • Speaker • Plug-in headphones • Wireless headphones There are obvious limitations in using the speaker. None of the left-right balance controls do anything, and Stereo Mixed-Mode will not work properly. The same is true when using plug-in mono headphones. Tip: For plug-in headphones, stereo models are recommended. Many headphones are mono/stereo switchable, so if something seems amiss with the audio check that the headphones are in stereo mode. Page 4-8 Spectra V3i Advanced User’s Guide When you plug in a set of headphones, the speaker is disabled. When wireless headphones are enabled and connected, both the speaker and plug-in headphones are disabled. Basic wireless headphone connection was covered in Chapter 2. We’ll cover it again here, with more detail. ENTER. A pop-up balloon will prompt you to press and hold down the WHP power button: Wireless Headphones V3i is available with optional wireless headphones (WHPs), which are designed to use a world-wide available 2.4GHz ISM band. To enable and connect WHPs, access the WHP menu at AudioWireless Headphones: When you follow this procedure, the WHPs will produce a pair of “ta-DA” jingles; the first signifies “power on,” the second signifies proper connection. Upon connection, V3i will pop up another balloon signifying that: Once you enable WHPs, the menu will expand to include a number of options: Below the menu of options are two buttons for Connect and Exit. Connect synchronizes the WHPs with V3i; press the TAB keypad button to highlight the Connect button, then press Why is there a “connect” ritual? It’s because the WHPs may need to search for and find the right channel to operate on. With the Channel control, V3i lets you select one of 76 channels (4-79), allowing multiple V-users to operate in close proximity. By default, channel 4 is selected, both in V3i and in the WHPs. So right out of the box, you can probably turn the WHPs on and they will work fine. But if you change the channel in V3i, then the WHPs need to know that, hence the connect sequence. If you never change channels, you should never need to “connect,” just turn them on and go. Page 4-9 Spectra V3i Advanced User’s Guide Tip: There are 3 ways to tell if you need to run the connect sequence once the WHPs are turned on: One, look at the search screen; the WHP icon will have a red slash through it if the WHPs are not properly connected. Two, look at the title bar of the WHP menu; if it says “Working,” then the WHPs are connected. If it says “Off?” then they are not connected. Three, look at the battery voltage report in the WHP menu; if it says “not responding” then WHPs are not connected. Multiple channels are provided for dealing with noise and interference from other V3i users. If the WHP audio seems excessively noisy (cutting in and out) or you seem to be picking up audio from another V3i, try a different channel. Pay attention to the reception bar when selecting a channel; choose a channel that has a maximum green and minimal red response. Tip: If you run the connect sequence at the same time as another nearby V3/V3i user, you may inadvertently connect your WHPs to the wrong detector. and press ENTER. You will get the usual popup balloon prompt to press and hold down the WHP power button. But once the first WHPs are connected, V3i will prompt you again: Continue connecting WHPs until you are done, then press ENTER to engage what is now the STOP button. If you are only connecting to a single WHP, then select Single and V3i will also read back the battery voltage, as well as the version of software in the WHPs. Single also has a Speaker option which, when selected, automatically switches audio over to the speaker if the WHP battery dies, or the WHPs are turned off. The next control is Power level which sets the RF transmit power. A high setting may interfere with another V3/V3i user on the same channel, and a low setting may cause the signal to drop out, especially in high EMI. We recommend leaving it high, and using different channels to avoid interference. V3i gives you the option to synchronize to single or multiple WHPs. Multiple is useful for training purposes. Select the Multiple headphones option, then TAB to the Connect button Page 4-10 Spectra V3i Advanced User’s Guide Summary A lot of material has been covered, and a summary will help reinforce what we’ve covered: Select the Search Audio mode you want: Discrimination • Select Threshold if you want an audible threshold, or not for silent-search • Use Fixed Threshold to set the all-metal tone • Select Tone ID if you want multiple tone responses, or not for single-tone responses • Select the VDI Tones method to use — see Chapter XX for details • Select Modulation if you want the target response loudness to vary with signal strength, or not for all loud responses • Use Range to set the variation in loudness All-Metal • Select VCO mode or not • For VCO mode use VCO Threshold to set the base VCO tone • For non-VCO mode use Fixed Threshold to set the all-metal tone Mixed Mode • Select Tone ID, Modulation, and VCO mode or not • See above for options Stereo Mixed Mode • Select Threshold, Tone ID, Modulation, and VCO mode or not • See above for options • Select the Balance method to determine which side is all-metal and which side is disc audio • Adjust the audio boost to a comfortable level (8 is recommended) Page 4-11 CHAPTER Custom Audio & Discrimination 6 V3i is the only metal detector with fully customizable audio and discrimination. This chapter will cover the methods for setting up custom audio tones and discrimination masks. Because both the audio responses and the discrimination settings are based on VDIs, it will be useful to review V3i’s VDI1 scale. In terms of raw signals, VLF detectors attempt to identify targets based on their phase response. But different frequencies result in different phase responses for a given target, so the VDI scale was created to present a normalized response, such that detectors of different frequencies would have consistent outputs. That way, users don’t have to remember a lot of different response scales. The White’s VDI scale (see Chapter 1 for prior discussion) is based on a 6.192kHz scale: 0 N Many modern detectors visually report the target VDI. This might be done as a VDI number, or as a group of segments which represent groups of VDI ranges. Additionally, many detectors assign varying audio tones to different VDI ranges; for example, a 4-tone response might divide the non-ferrous range into four sub-ranges and assign increasing tones to them. The pitch of the tones and the ranges they are assigned to are normally fixed; V3i lets you change both. Trivia: Exactly why ±95 was chosen for the VDI scale is uncertain. In some cases other manufacturers have adopted this scale, while others came up with their own. l ai US Nick e l Non-Ferrous Salt Ferrous Low positive numbers correlate to thinner and less conductive targets. Gold nuggets, small jewelry, and foil will often fall in the range of 0 to 20. Medium-sized cupro-nickel coins can fall in the 20-50 range. Silver and large coins generally show up above 70. Custom Audio -95 Normal soil a US Qu rter +95 Negative numbers generally represent ferrous (iron) targets, positive represents non-ferrous. This can be redrawn in a linear fashion: Soil -95 Nail Ferrous Salt US 5c 0 From the Live Control Bar, highlight the Audio level/Tone selection and press VIEW. Select ToneVDI Tones: US 25c Non-Ferrous +95 1. “VDI” stands for Visual Discrimination Indicator,” and was originally created for metered responses. When varied tonal responses were added to later models, the tones also followed the VDI scale. Page 6-1 Spectra V3i Advanced User’s Guide offers 3 selections. Standard assigns increasing tones to every VDI number, starting with tone = 65 at VDI = -95 and ending with tone = 255 at VDI = +95. The tonevs-VDI response would look like this: VDI Tones 255 Tone Tip: When any tone selection slider is active, you can hear the tone by flipping the trigger switch forward. Finally, we get to the fully custom tone mode. Custom offers a single additional selection, Edit: 160 65 Notice that tones increase from 214 (VDI = 0) up to 255 (VDI = 41) and then remain at 255 for all higher VDIs. That’s because 255 is the highest tone setting. -95 +95 0 VDI assigns one tone to all negative VDI numbers and increasing tones to every positive VDI number. This mode adds two selections: Shifted Selecting Edit pops up a small window which contains a list of VDIs, and each VDI has a slider for selecting a tone number from 0 to 255 (roughly 5 Hz to 1000 Hz): lets you select the tone that is used for all negative VDIs. Reference tone lets you select the tone that corresponds to VDI = 0; the tones will then increment with each subsequent positive VDI. For the numbers above, the tone-vs-VDI response would look like this: Negative tone Tone 255 Tip: A setting of ‘1’ is about 5Hz; a setting of ‘0’ produces no tone at all, and is equivalent to discriminating that VDI. 214 120 -95 0 +41 +95 VDI At this point you can go through each of the 191 possible VDIs and set the tone for each one. However, most people will want to use a Page 6-2 Spectra V3i Advanced User’s Guide single tone for small groups of VDIs; for example, one tone for the iron range, one tone for a foil range, etc. There is a short-cut for setting multiple VDIs to the same tone: 1. Move to the first VDI in a desired tone range. 2. Set the desired tone for that VDI. 3. Press/hold ENTER, then press to set the same value to subsequent VDIs. This works in either direction, so you can also start at the last VDI and press . As an example, the Mixed Mode Pro program has custom tones set up as follows: 240 Tone 220 At this point you can go through each of the 191 possible VDIs and individually set their acceptance. However, as with audio tones, most people will want to accept and reject VDIs in groups; for example, reject the iron range, accept a cupro-nickel range, etc. There is a short-cut for setting discrimination for multiple VDIs: 1. Move to the first VDI in a desired disc range. 200 180 2. Check or uncheck that VDI. 160 3. Press/hold ENTER, then press to set the same setting to subsequent VDIs. This works in either direction, so you can also start at the last VDI and press . 140 120 100 80 -95 An “X” in the box means the VDI is accepted, otherwise it is rejected. 0 20 40 60 80 +95 VDI Notice that the ferrous region (-95 to 0) is compressed compared to the non-ferrous side. Custom Discrimination As an example, the High Trash program has the following discrimination mask: Acc Rej -95 In metal detectors, discrimination is the process of accepting some types of targets while rejecting others. In many designs, this is a simple linear adjustment that sets a single rejection threshold. In more advanced designs, rejection can be selected across multiple discrete ranges. V3i allows discrimination at the individual VDI level, and the resulting pattern is called a discrimination mask. From the Live Control Bar, highlight the Disc. selection and press ENTER. This pops up a small window which contains a list of VDIs, and each VDI has a checkbox next to it: 0 20 40 60 80 +95 VDI Again, the ferrous region (-95 to 0) is compressed compared to the non-ferrous side. Tip: For all factory programs, +95 is always rejected. This is the VDI that highly questionable signals — usually from hot rocks — are assigned. Additional methods The method just described is available from the Live Control Bar. There are additional methods of setting discrimination which are accessed in the more advanced Discrimination menu. From the Live Control Bar, high- Page 6-3 Spectra V3i Advanced User’s Guide light the Disc. selection and press ENTER; scroll down to the VDI Select By entry, which contains four methods for setting up discrimination masks: replicates the simple Disc knob found on many detectors. Everything below and including the setting is rejected, everything above it is accepted. Level Selecting IconEdit pops up a small box containing a list of all the currently defined icon ranges. We haven’t covered icons yet, but any given program can have them defined, either using factory default ranges or custom ranges. Once icon ranges are defined, you can accept or reject those ranges in their entirety. In the example above, the foil/ring range is rejected, as is the cap/zinc-cent range. The other ranges are accepted. Selecting VDIEdit pops up a small box which contains a list of VDIs, and each VDI has a checkbox next to it. This method is identical to the pop-up box on the Live Control Bar, already covered. Selecting GraphEdit creates a small discrimination mask graph that you can visually edit. The large number represents the current VDI at the cursor (the arrow); the symbol below the cursor tells acceptance ( ) or rejection ( ) for the current VDI; the icons show what icon range is currently active, per the defined icon ranges. Use the and keys to move along the graph, and the and keys to set acceptance & rejection. As before, you may press/hold the ENTER key and “drag” a selection for faster editing. Tip: This method may seem superfluous but, as an example, it allows you to quickly toggle discrimination for the foil region without having to remember what the VDI range for foil is. Page 6-4 CHAPTER 7 Info, Config, & Expert Menus So far, everything we’ve done has been accessed from either the 6-block menus, or from the Live Control Bar. A lot of features are available at these levels, but as we move into more advanced features, we will need to begin accessing the Expert Menus. The Expert Menus are the third level of the user interface after the 6-block menus and the Live Control Bar. Every setting for V3i, bar none, can be found here. Info/Configuration Screen Before we jump to the Expert Menus, let’s take a look at the Information/Configure screen, which we have to pass along the way. Press MENU,MENU (twice); this will take you to the Configure screen: The first selection is for Language. V3i supports 6 languages: English, Spanish, French, German, Russian, and Turkish. All operational screens for V3i have been translated; however, all Quick Reference screens are English-only. Next selection is for Metric units. Check this if you want depth readings reported in cm instead of in. The Backlight slider adjusts the screen backlight brightness from OFF to 20. V3i uses a transflective LCD screen which has good visibility and contrast in full sunlight, so the backlight should not be needed in normal daylight hunting. If you are going in and out of shade, then a low backlight setting may be needed. Keep in mind that a higher setting draws more juice from the batteries. allows you to tell V3i which loop you are currently using. V3i will use this to adjust target depth readings to compensate for loop size. If you are using an aftermarket loop, select the factory loop that is closest in size. Loop Selection We’ll skip Quick Reference and Owner registry for a second and point out the Battery readout. If the batteries get below a critical voltage, V3i will simply shut down. Exactly where this occurs can vary between machines, but it could be as low as 4.5 volts; however, there is no guarantee that V3i is performing well with this low of a voltage. Typically 12 volts is fully charged, and around 8 volts or so you should be thinking about replacing the battery pack. Any White’s 12V slide-in pack will work: NiMH, NiCAD, or alkaline. As the voltage drops below 8 volts, all current settings will be saved so when you replace the batteries, your program will be just as you left it. There is a chance that if you made a change just prior to instant battery death, that change may not get saved. Tip: If you turn on your V3i and the screen flashes and immediately shuts down, suspect the batteries. Page 7-1 Spectra V3i Advanced User’s Guide Quick Reference™ is the entry point into the on-line help system. Selecting this option brings up the following screen: Quick Reference Notice that the Quick Reference entry includes a list of related topic hyperlinks. At any Quick Reference screen you can also press ENTER and a list of related topics will pop up. If you scroll down (press/hold ), you will soon reach a list of help topics: From here you can peruse topics; press ENTER to select a topic, and use the and keys to move backwards and forwards through your current history of viewed topics. Short-cut: Quick Reference screens often have “jump” points embedded. Press MENU+ or MENU+ to jump ahead or back. The Quick Reference system is contextsensitive, so anytime you need help with a feature simply highlight the menu item and press MENU+ZOOM. Here is an example of the Quick Reference screen for AutoTrac speed: In addition to the Quick Reference system, V3i also has pop-up help balloons, which can be activated by flipping the trigger switch forward: Obviously the Quick Reference system has more detail and includes hyperlinks to additional help topics, but the pop-up balloons may have all the information you need. Owner Registration The last item to cover in the Configure screen before we get to the Expert Menus is Owner registry. Selecting this option brings up the following screen: Page 7-2 Spectra V3i Advanced User’s Guide is for personalizing your V3i with name and contact information, in case your detector is lost or stolen. It does not register the detector for the purposes of warranty. Owner registry If the screen has “Unregistered” in red, then the detector has not been registered. Press the TAB button to highlight the Register button, then press ENTER. At this point you will see a screen with a 4-character password: You may now enter your name, press TAB, and enter your contact details. Use the and keys to select characters, and the and keys to move backwards and forwards in the edit window. You may also press ENTER to access the V3i Keyboard Editor, which is covered in detail in the last part of this chapter. Tip: Contact details may contain multiple lines, created by using a semicolon: 1011 Pleasant Valley Rd; Sweet Home, OR 97386; (541)367-6121 A completed registration screen might look like this: If you choose to Continue registration, you MUST write down this password if you ever want to change the registration in the future; this password will not be shown again. However, you can opt to bail out of the registration process by TABing to the Cancel button, or simply pulling the Trigger switch. Assuming you have chosen to continue (and you wrote down the password!), TAB to Continue and press ENTER. Here is the next screen: Tip: Should you decide to transfer your V3i to another owner, be sure to give them the registration password so they can replace your information with theirs. If you have misplaced the password, you (not the new owner) will need to contact the factory to get it reset. Page 7-3 Spectra V3i Advanced User’s Guide Expert Menus Finally, we have reached the Expert Menu selection and, selecting it, get the following screen: Many of these are recognized as topics we have covered in previous chapters, but the Expert Menu categories may have additional settings. The only parts of these menus we will look at in this chapter are the Configure and Information sections. If you expand the Information section you will see: Color theme gives you a number of screen color schemes to choose from: • Chestnut • Dusk • Fireside • Pine • Sunshine Most programs use the Sunshine scheme. In addition to the 5 standard color schemes, you will notice that two programs — Hi-Pro and Mixed Mode Pro — are also in the list. That’s because these two programs have their own custom color schemes. There are also entries called Custom and Custom Edit; we will cover how to create custom color schemes in Chapter XX. The Sound Effects section lets you select options for key clicks and the key limits tone: and Owner registry were covered in the previously in this chapter. Battery simply reports the current voltage level. Quick Reference The Configure menu has some familiar entries: Language, Metric units, Backlight, and Loop selection, plus a number of additional entries we have not yet covered: Page 7-4 Spectra V3i Advanced User’s Guide is the short tone you hear every time you press a keypad button; you can disable it by unchecking the option. Tone lets you select the click tone; Balance adjusts the stereo balance for the effect. Key limits is the short tone you hear when you reach an option’s limit; you can disable it by unchecking the option. Tone lets you select the limit tone; if Stereo is selected then the low limit is sent to the left ear and the high limit is sent to the right ear. Volume sets the sound effects volume. Key Click is the entry point for setting up all the options for the various search screens. This will be covered in Chapter XX. Live Search Screen Live Controls is for setting up the options and contents of the Live Control Bar. This will be covered in Chapter XX. Menu Normally, when you scroll down to the end of the menu list the selected item will stop there. With the Wrap option enabled, the selected item will jump up to the top of the menu list. Normally when you exit the menus (back to the search mode), re-entering the menu will put you right back where you left off. Checking the Reenter at top option will reset the menus, and put you at the top upon re-entry. Quick Reference has a check box option called Topics which, when selected, enables the hypertext links to “other topics.” Uncheck this option if you don’t want the hypertext links. Battery has the following options: contains the following options: Out of the box, V3i has the 6-block menus enabled and easily accessed, while the Expert Menus take several key strokes to enter. As you gain experience using V3i, you may want to replace the 6-block menus with the Expert Menus. The above option Expert Only does this; when you check this option, a press of the MENU key during normal search will bring up the Expert Menus instead of the 6-block menus. The Size option let’s you choose the font size used in the menus. You can also press the ZOOM key any time you are accessing the menus. With Battery type you can select which battery pack you are using, and V3i will slightly tweak the battery graphic on the splash screen. However, for most people this is not an important consideration so leaving the battery type set to a single entry is fine. Auto Power Off, when enabled, will automatically shut down V3i after a period of inactivity. The inactivity time is set by Inactive Limit, which is in minutes. “Activity” is defined by a key click or a trigger pull, not just screen activity. Therefore it is possible to hunt for an extended period of time where, if you never use the pinpoint trigger, V3i could autoshutdown. You will know when this happens because it plays a short piece of (our interprretation of) Beethoven’s 5th. Page 7-5 Spectra V3i Advanced User’s Guide The V3i Keyboard Editor The owner registry requires that you create text entries, and there are other features in V3i that also require text entries. V3i includes a pop-up keyboard editor. When a text entry is active (such as Owner’s Name in the Owner Registry screen) press ENTER to access the editor: The first three entries are: • Position — use the and keys to move the cursor backwards and forwards in the edit window text. • Delete — the and keys to highlight text in the edit window, then press ENTER to delete the highlighted text. • Overtype — check this to switch the edit mode to overtype mode instead of insert mode. These functions operate just like most any computer text editor. If you scroll down the special operations selections you will also see entries for the six supported languages: Use to move around the keyboard; press ENTER to “type” the selected key; when you are done, pull the trigger switch to exit back to the registry screen. Because of the limited keypad on V3i, it is difficult to provide an easy way to backspace, delete, and even move the cursor back & forth. Fortunately, there are some key short-cuts, and a “Special Operations” alternate to the pop-up keyboard. While in the pop-up keyboard, simply press VIEW to switch back & forth between the keyboard and the special ops view: At any time you can switch keyboards and enter text in the selected language. Finally, there are a number of keyboard short-cuts: • ENTER+: spacebar (add a space) • ENTER+: backspace (delete preceding) • MENU+: move right • MENU+: move left • ZOOM+: move to the end of the text • ZOOM+: move to the beginning of the text • ENTER+ZOOM: toggle between insert & overstrike The Keyboard Editor is also used in Program file operations, covered in Chapter XX. We will refer back to this section on how to use the Editor. Page 7-6 Spectra V3i Advanced User’s Guide Ground Tracking In order to better handle variations in ground mineralization, many detectors now incorporate automatic ground tracking (White’s uses the trademarked term AutoTrac). The detector attempts to determine what part of the signal is due to ground and continuously track the phase and strength of that signal, and eliminate it. One trick is to limit the range of VDI’s for normal ground (the grayed area in the VDI scale) and consider anything else a target. This works for most soils, with two caveats. Besides “normal” ground mineralization, some areas contain rocks or small pockets consisting of material with slightly different mineralization than the surrounding ground. The difference in VDI between these anomalies and the surrounding ground isn’t enough to consider them a true target, but they are small enough to act like a target to the detector’s ground filters. These so-called “hot rocks” can create annoying responses in many detectors. Another situation concerns soils with significantly conductive salts. A pure salt response lies all the way in the non-ferrous region of the VDI scale, roughly in the midst of foil. Some salt-water beaches are close to having a pure salt VDI, while other beaches include black sand mineralization that creates a composite VDI that can land anywhere between pure ferrite (VDI=-95) and pure salt. Other areas, like fertilized fields with residual salt ions, can also have a composite ground response. Many deserts have a layer of surface salts that have been leached from the soil; this is generally not a problem as long as it is dry. Frequency Metal detectors are produced using a wide range of transmitted frequencies, from 1kHz up to around 100kHz, though the vast majority fall in the VLF range of 3kHz - 30kHz. Low frequencies usually favor thicker targets and metals of higher conductivity, while high frequencies favor thin and low-conductive targets. Interesting Experiment: Thickness matters because of a phenomenon known as skin effect. To demonstrate this, cut several identical flat squares (say, 1”x1”) of aluminum foil. Test the VDI response of a single square, and see how the VDI varies as you stack more squares (tightly) together. Low frequencies also do a better job penetrating ground mineralization, including salt. High frequencies tend to generate stronger ground and salt signals which can limit the ability to distinguish weak targets. Obviously, when trying to detect thin low-conductive targets (like nuggets and jewelry) in harsh ground (like wet salt sand or black sand) there are competing frequency requirements, so a compromise is necessary. With the ability to run 3 simultaneous frequencies or any one of them individually, V3i has the ability to deal with a wide variety of conditions. Page 1-5