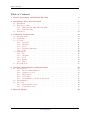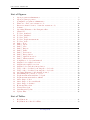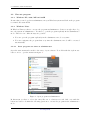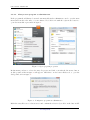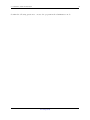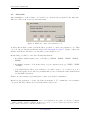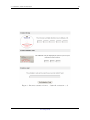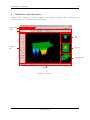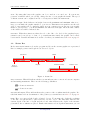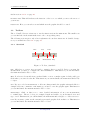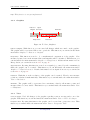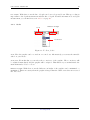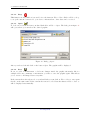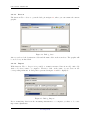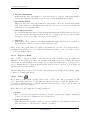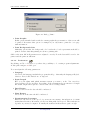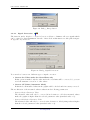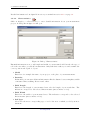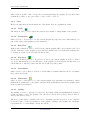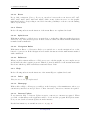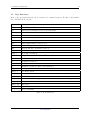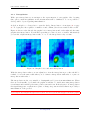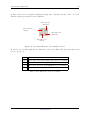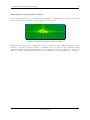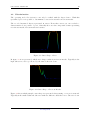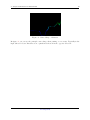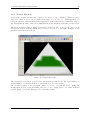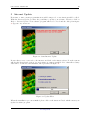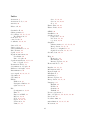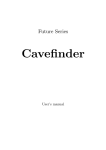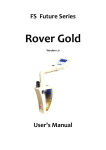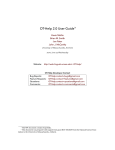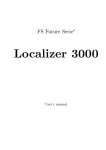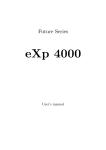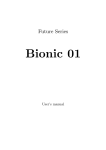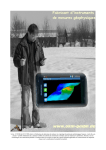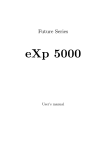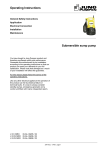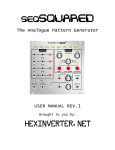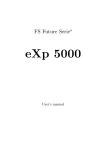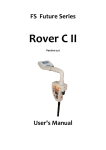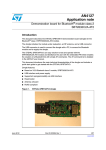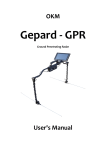Download Visualizer 3D - OKM Metal Detectors
Transcript
FS Future Serie ® Visualizer 3D Software User’s manual User’s manual: Visualizer 3D 2 Any information contained in these operating instructions may be changed without prior notice. OKM does not make any warranty for this document. This also applies without limitation to implied assurances of merchantability and fitness for a specific purpose. OKM does not assume any responsability for errors in this manual or for any incidental or consequential damage or loss associated with the delivery, exploitation or usage of this material. This documentation is available as presented“ and without any kind of warranty. In no circumstances OKM ” takes responsibility for lost profits, usage or data losts, interruption of business activities or all kind of other indirectly damages, which developed because of errors in this documentation. This instruction manual and all other stored media, which are delivered with this package should only be used for this product. Program copies are allowed only for security- and savety purposes. The resale of these programs, in original or changed form, is absolutely forbitten. This manual may not be copied, duplicated or translated into another language, neither in part nor completely, over the copyright matters without the prior written consent of OKM. Copyright ©2002 – 2007 OKM Ortungstechnik GmbH. All rights reserved. OKM Ortungstechnik GmbH www.okm-gmbh.de Table of Contents 3 Table of Contents 1 Licence Agreement and Limited Warranty 5 2 Installation, Start and Activation 2.1 Installation . . . . . . . . . . . . . . . . . 2.2 Execute program . . . . . . . . . . . . . . 2.2.1 Windows XP, 2000, ME and 98SE 2.2.2 Windows Vista . . . . . . . . . . . 2.3 Activation . . . . . . . . . . . . . . . . . . . . . . . . . . . . . . . . . . . . . . . . . . . . . . . . . . . . . . . . . . . . . . . . . . . . . . . . . . . . . . . . . . . . . . . . . . . . . . . . . . . . . . . . . . . . . . . . . . . . . . . . . . . . . . . . 6 6 7 7 7 10 3 Utilisation and Structure 3.1 Navigation Bar . . . . . . . 3.2 Status Bar . . . . . . . . . . 3.3 Toolbars . . . . . . . . . . . 3.3.1 Standard . . . . . . 3.3.2 Graphics . . . . . . 3.3.3 View . . . . . . . . . 3.3.4 Depth measurement 3.3.5 Scale . . . . . . . . . 3.4 Main Menu . . . . . . . . . 3.4.1 File . . . . . . . . . 3.4.2 Graphics . . . . . . 3.4.3 View . . . . . . . . . 3.4.4 Extras . . . . . . . . 3.4.5 Help . . . . . . . . . 3.5 Key Functions . . . . . . . . . . . . . . . . . . . . . . . . . . . . . . . . . . . . . . . . . . . . . . . . . . . . . . . . . . . . . . . . . . . . . . . . . . . . . . . . . . . . . . . . . . . . . . . . . . . . . . . . . . . . . . . . . . . . . . . . . . . . . . . . . . . . . . . . . . . . . . . . . . . . . . . . . . . . . . . . . . . . . . . . . . . . . . . . . . . . . . . . . . . . . . . . . . . . . . . . . . . . . . . . . . . . . . . . . . . . . . . . . . . . . . . . . . . . . . . . . . . . . . . . . . . . . . . . . . . . . . . . . . . . . . . . . . . . . . . . . . . . . . . . . . . . . . . . . . . . . . . . . . . . . . . . . . . . . . . . . . . . . . . . . . . . . . . . . 12 13 14 15 15 16 16 17 18 19 19 25 28 29 29 31 4 Analysis and Evaluation of Measurements 4.1 Ground Scan . . . . . . . . . . . . . . . . . . 4.1.1 Metal or Mineralization . . . . . . . . 4.1.2 Signal Correction . . . . . . . . . . . . 4.1.3 Interpolation . . . . . . . . . . . . . . 4.1.4 Color Filter . . . . . . . . . . . . . . . 4.1.5 Determination of Position and Depth . 4.2 Discrimination . . . . . . . . . . . . . . . . . 4.3 Live-Scan . . . . . . . . . . . . . . . . . . . . 4.3.1 Horizontal Live-Scan . . . . . . . . . . 4.3.2 Vertical Live-Scan . . . . . . . . . . . . . . . . . . . . . . . . . . . . . . . . . . . . . . . . . . . . . . . . . . . . . . . . . . . . . . . . . . . . . . . . . . . . . . . . . . . . . . . . . . . . . . . . . . . . . . . . . . . . . . . . . . . . . . . . . . . . . . . . . . . . . . . . . . . . . . . . . . . . . . . . . . . . . . . . . . . . . . . . . . . . . . . . . . . . . . . . . . . . . . . . . . . . . . . . . . . . . . . . . . . 32 32 33 34 36 37 39 42 44 44 45 . . . . . . . . . . . . . . . . . . . . . . . . . . . . . . . . . . . . . . . . . . . . . . . . . . . . . . . . . . . . . . . . . . . . . . . . . . . . . . . . . . . . . . . . . . . . . . . . . . . . . . . . . . . . . . . . . . . . . . . . 5 Internet Update 46 OKM Ortungstechnik GmbH www.okm-gmbh.de User’s manual: Visualizer 3D 4 List of Figures 1 2 3 4 5 6 7 8 9 10 11 12 13 14 15 16 17 18 19 20 21 22 23 24 25 26 27 28 29 30 31 32 33 34 35 36 37 38 39 Open program as administrator . . . . . . . . . . . . . Open program properties . . . . . . . . . . . . . . . . Configurate program as administrator . . . . . . . . . Window to enter your activation code . . . . . . . . . Internet activation form to obtain the activation code Software . . . . . . . . . . . . . . . . . . . . . . . . . . Operating Elements of the Navigation Bar . . . . . . . Status bar . . . . . . . . . . . . . . . . . . . . . . . . . Toolbar Standard“ . . . . . . . . . . . . . . . . . . . ” Toolbar Graphics“ . . . . . . . . . . . . . . . . . . . . ” Toolbar View“ . . . . . . . . . . . . . . . . . . . . . . ” Toolbar Depth measurement“ . . . . . . . . . . . . . ” Toolbar Scale“ . . . . . . . . . . . . . . . . . . . . . . ” Dialog New“ . . . . . . . . . . . . . . . . . . . . . . . ” Dialog Open“ . . . . . . . . . . . . . . . . . . . . . . ” Dialog Save“ . . . . . . . . . . . . . . . . . . . . . . . ” Dialog Import“ . . . . . . . . . . . . . . . . . . . . . ” Dialog Print“ . . . . . . . . . . . . . . . . . . . . . . ” Dialog Preferences“ . . . . . . . . . . . . . . . . . . . ” Dialog Interpolation“ . . . . . . . . . . . . . . . . . . ” Dialog Signal Correction“ . . . . . . . . . . . . . . . . ” Dialog Characteristics“ . . . . . . . . . . . . . . . . . ” Comparison of object and mineral . . . . . . . . . . . Graphic before signal correction . . . . . . . . . . . . . Graphic after signal correction . . . . . . . . . . . . . Graphic before and after interpolation . . . . . . . . . Usage of the color filter by moving the color levels . . Usage of the color filter by moving the color levels . . Operating Elements of the Graphic Control . . . . . . Determining the position of objects . . . . . . . . . . . Depth measurement with line of depth . . . . . . . . . Depth measurement with crosshairs . . . . . . . . . . Curve Shape of Iron . . . . . . . . . . . . . . . . . . . Curve Shape of Precious Metals . . . . . . . . . . . . . Curve Shape of Cavities . . . . . . . . . . . . . . . . . Horizontal Live-Scan . . . . . . . . . . . . . . . . . . . Vertical Live-Scan . . . . . . . . . . . . . . . . . . . . Start Internet Update . . . . . . . . . . . . . . . . . . Update Files . . . . . . . . . . . . . . . . . . . . . . . . . . . . . . . . . . . . . . . . . . . . . . . . . . . . . . . . . . . . . . . . . . . . . . . . . . . . . . . . . . . . . . . . . . . . . . . . . . . . . . . . . . . . . . . . . . . . . . . . . . . . . . . . . . . . . . . . . . . . . . . . . . . . . . . . . . . . . . . . . . . . . . . . . . . . . . . . . . . . . . . . . . . . . . . . . . . . . . . . . . . . . . . . . . . . . . . . . . . . . . . . . . . . . . . . . . . . . . . . . . . . . . . . . . . . . . . . . . . . . . . . . . . . . . . . . . . . . . . . . . . . . . . . . . . . . . . . . . . . . . . . . . . . . . . . . . . . . . . . . . . . . . . . . . . . . . . . . . . . . . . . . . . . . . . . . . . . . . . . . . . . . . . . . . . . . . . . . . . . . . . . . . . . . . . . . . . . . . . . . . . . . . . . . . . . . . . . . . . . . . . . . . . . . . . . . . . . . . . . . . . . . . . . . . . . . . . . . . . . . . . . . . . . . . . . . . . . . . . . . . . . . . . . . . . . . . . . . . . . . . . . . . . . . . . . . . . . . . . . . . . . . . . . . . . . . . . . . . . . . . . . . . . . . . . . . . . . . . . . . . . . . . . . . . . . . . . . . . . . . . . . . . . . . . . . . . . . . . . . . . . . . . . . 7 8 8 10 11 12 13 14 15 16 17 17 18 19 21 22 22 24 25 26 26 27 33 34 35 36 37 37 38 39 40 41 42 42 43 44 45 46 46 Key Functions . . . . . . . . . . . . . . . . . . . . . . . . . . . . . . . . . . . . . Key Functions of the Color Filter . . . . . . . . . . . . . . . . . . . . . . . . . . . 31 38 List of Tables 1 2 OKM Ortungstechnik GmbH www.okm-gmbh.de 1 1 Licence Agreement and Limited Warranty 5 Licence Agreement and Limited Warranty Read carefully all terms of this agreement before using the software program of the Future Series. By using the software you give your accordance to the conditions of this Licence agreement. This software as well as the attendant user manual are protected by copyright. All rights reserved. Illegal copies of the software program or the appendant manual are explicit forbidden. You can be made responsable for any copyright violation which has been caused or motivated by you. Concerning the terms mentioned above you need to register your software before utilisation. You will get a special security code to unlock your software. The program can only be used with your proper personal unlock code on your computer. There are only 4 free registrations possible. Every further registration package is at the owner‘s expenses. Further information about the installation and registration of your software you can find in section 2 on page 6. Your registration code is only valid for your computer or computer terminal. If you want to use the program on another PC you need a new security code. These program codes you cannot modify, process or change by yourself in any way. Without any written permission of OKM all hiring, leasing or loaning of the software or giving access to third parties is prohibited. OKM Ortungstechnik GmbH www.okm-gmbh.de User’s manual: Visualizer 3D 2 6 Installation, Start and Activation By using the software you give your accordance to the terms of this contract and the conditions of this agreement. Read again carefully all terms before starting to use the software. The utilisation of this program requires an activation. Therefore you will get a personal activation code. This code can only be used in one operating system. Every installation in a new operating system requires a different activation code. This code is fee required beginning from the fifth activation. The first 4 activations are included in the purchase price. The following description of the installation and activation requires that the user have access to internet and own a proper email address. If these conditions are not given, please contact your dealer to obtain your activation code. This section describes how to install and activate the software. After installation is finished you have to obtain a personal activation code which has to be entered in the program to start working with the software. 2.1 Installation To install the software on your PC please go the following instructions: 1. Insert the CD into your CD–ROM drive of your computer. The CD will start by itself. If not, please go on to step 2 otherwise to step 3. 2. (a) Double click on Desktop and then click twice on your CD–ROM drive. Now you see the contents of the CD. Start the file start.exe or autorun.exe with a double click. or (b) Click on Start → Run... and insert d:\start.exe or d:\autorun.exe whereby d: notes your CD–ROM drive. Confirm your input with a click on OK. 3. Select Install 3d software in the installation dialog to start the installation. 4. Follow the instructions on the screen to finish the installation! OKM Ortungstechnik GmbH www.okm-gmbh.de 2 Installation, Start and Activation 2.2 7 Execute program 2.2.1 Windows XP, 2000, ME and 98SE Be sure that you are logged in as administrator in your Windows system and click on the program icon inside the start menu! 2.2.2 Windows Vista In Windows Vista you have to execute the program as administrator. It is not enough only to log in to the system as administrator. You have to open the program explicitly in the administrator mode. Therefore two different ways are possible: • You can open the program explicitely in the adminstrator mode every time. • You can configurate the program that every time the adminstrator mode will be executed automatically. 2.2.2.1 Start program one time as administrator Open the start menu and search for the entry of your software. Now click with the right mouse button on it to open the menu from figure 1. Figure 1: Open program as administrator In this menu you have to select the entry Execute as administrator and click on it with the left mouse button. Confirm the following questions to execute the program in the adminstrator mode. OKM Ortungstechnik GmbH www.okm-gmbh.de User’s manual: Visualizer 3D 2.2.2.2 8 Always start program as administrator If the program should always be started automatically in the administrator mode open the start menu and search for the entry of your software. Now click on it with the right mouse button to open the menu like represented in figure 2. Figure 2: Open program properties In this menu you have to select the entry Properties and click on it with the left mouse button. A dialog window like in figure 2 will appear. Click there on the button Enhanced, to open the dialog window from figure 3. Figure 3: Configurate program as administrator Mark the entry Execute as administrator and confirm the selection by a click on the button OK. OKM Ortungstechnik GmbH www.okm-gmbh.de 2 Installation, Start and Activation 9 Confirm the following questions to execute the program in the administrator mode. OKM Ortungstechnik GmbH www.okm-gmbh.de User’s manual: Visualizer 3D 2.3 10 Activation After installation of the software on your PC you can start the program for the first time. Therefore click on the created icon in start menu. Figure 4: Window to enter your activation code A dialog like in figure 4 will open itself, where you have to enter your activation code. This code you can get yourself via internet under www.okm-gmbh.de/register1 . Figure 5 shows the internet activation form where you can ask for your activation code. In this dialog you have to enter the following information: a the CD-key which is printed onto your CD (e.g. X0X0X – X0X0X – X0X0X – X0X0X – X0X0X) b the numeric software code from the dialog on your computer screen (e.g. XXXX – XXXX – XXXX) c your email address, where your activation code will be sent to. So be sure you do not make any typing errors. Also keep in mind that you need exactly the same email address for any further activation. If there are any activation problems please contact your dealer for assistance! Insert now the activation code into the dialog from figure 4. To confirm the correct numeric code press OK. The software is now activated and ready for use. 1 You can only use the online registration, if there is an alphanumeric key printed on your CD (e.g. X0X0X – X0X0X – X0X0X – X0X0X – X0X0X ). If this is not your case or you do not have any connection to internet please contact your dealer to obtain the activation code! OKM Ortungstechnik GmbH www.okm-gmbh.de 2 Installation, Start and Activation 11 Figure 5: Internet activation form to obtain the activation code OKM Ortungstechnik GmbH www.okm-gmbh.de User’s manual: Visualizer 3D 3 12 Utilisation and Structure In figure 6 the complete screen representation of the software is shown. The following section describes all control elements and icons in detail. Main menu Toolbar Side view Navigation bar Top view Perspective view Status bar Figure 6: Software OKM Ortungstechnik GmbH www.okm-gmbh.de 3 Utilisation and Structure 3.1 13 Navigation Bar In the Navigation Bar you can find different functions, to change the representation (position, rotation, size) of the graphic. Rotation Shift Line of depth Zoom Difference in height Color filter Figure 7: Operating Elements of the Navigation Bar Rotation: These functions are used to rotate the graphic around the x-, y- or z-axis, to view the graphic from all sides. Through clicking on these functions several times you can rotate the graphic in the position you like. Another possibility to turn the graphic is to keep pressed the left mouse button and to move the mouse. The speed of this movement can be adjusted in File 7→ Configuration inside the main menu. Shift: With these functions the graphic can be moved to the left, right, up or down. This is necessary if certain parts of the represented image are not visible. Another possibility is to keep pressed the right mouse button and to move the mouse. The speed of this movement can be adjusted in File 7→ Configuration inside the main menu. Line of depth: With this function the line of depth in the graphic can be moved up or down. This option is necessary to determine the exact depth of located objects. Further information about depth measurement of objects you can find in section 4.1.5.2 on page 40. OKM Ortungstechnik GmbH www.okm-gmbh.de User’s manual: Visualizer 3D 14 Zoom: By using this button the graphic can be zoomed in or zoomed out. If your mouse possesses a turnable wheel you can also change the size of your graphic therewith. The speed of this movement can be adjusted in File 7→ Configuration inside the main menu. Difference in height: If the difference in height between the maximum and minimum value is too large you can make the graphic suitable to your screen. This function is useful in case the side view of your graphic is not completely visible in your computer screen. In case your graphic includes black patches“ you should minimize the difference in height. Then all value outside ” of the visible area will be indicated also. Color Filter: With these functions either the red or the blue color level of the graphical representation can be moved up or down. So potential structures inside the graphic can be made better visible. Detailed information about the color filter you can find in section 4.1.4 on page 37. 3.2 Status Bar In the Status bar information about the program and about the current graphic are represented like for example position and depth about detected objects. Depth Search line Impulse State of connection Information field Rotation axes Figure 8: Status bar State of connection: This field indicates if there is currently an active connection between computer and measuring instrument. There are the following possibilities: = Connection inactive = Connection active Search line and Impulse: These fields indicates the position of the crosshairs inside the graphic. Detailed information about determination of the position you can find in section 4.1.5.1 on page 39. Depth: Here you can read the depth of buried objects. To measure the depth the crosshairs or the line of depth should be placed directly over the object. The first value indicates the current depth of the line of depth and the second value indicates the depth of the measure point where the crosshairs are placed. Further information about depth measurement you can OKM Ortungstechnik GmbH www.okm-gmbh.de 3 Utilisation and Structure 15 find in section 4.1.5.2 on page 40. Information field: This field indicates the function of the icon over which you move the arrow of your mouse. Rotation axes: 3.3 Here you can select around which axes the graphic should be rotated. Toolbars The toolbarsToolbar are a fast way to use the functions from the main menu. The small icons you can find also in the main menu next to the corresponding entry. The following sections gives only a brief explanation about these functions. A detailed description you can find in section 3.4 on page 19. 3.3.1 Standard New Save Open Print Characteristics Help Figure 9: Toolbar Standard“ ” New: Click here to scan a new area and to transfer data to your PC. Before you start the measurement you have to configure the data transmission. This function you can find inside the main menu under File 7→ New . Open: Load a stored scan file from your hard disk to review or analyse again. A dialog will open itself where you can select the file. This function you can find inside the main menu under File 7→ Open. Save: If you recorded a measurement or did some changes inside the graphic afterwards, like for example add some comments or information, you have to save the graphic again. This function you can find inside the main menu under File 7→ Save. Characteristics: Click on this icon to enter detailed information about your measurement to remind later. Thereto belong for example length and width of your measured area and type of soil. This function you can find inside the main menu under Graphics 7→ Characteristics. Print: If you want to print out the currently represented graphic click on this icon. This function you can find inside the main menu under File 7→ Print. OKM Ortungstechnik GmbH www.okm-gmbh.de User’s manual: Visualizer 3D Help: 16 This function is not yet implemented. 3.3.2 Graphics Restore to Signal Original Correction Interpolation Wireframe Resolution Figure 10: Toolbar Graphics“ ” Restore to Original: With this icon you can cancel all changes which were made on the graphic. The graphic will be represented like a new opened file. This function you can find in the main menu under Graphics 7→ Restore to Original . Interpolation: This function is used to do a mathematical computation of the graphic. New measured points between the measured lines and impulses will be calculated. This function you can find inside the main menu under Graphics 7→ Interpolation. Additional information about Interpolation you can find in section 4.1.3 on page 36. Signal Correction: By using this function created error signals (e.g. caused by radio transmission) inside the graphic can be rectified. This function you can find inside the main menu under Graphics 7→ Signal Correction. Detailed information about Signal Correction you can find in section 4.1.2 on page 34. Resolution: With this icon the resolution of the graphic can be rarefied. Thereby new measure points are calculated mathematically. This function you can find inside the main menu under View 7→ Resolution. Wireframe: The graphic will be represented in a wireframe, whereby all measure points and measured lines becomes visible. This function you can find inside the main menu under View 7→ Wireframe. 3.3.3 View Undo all changes: Undo all changes of the graphic regarding rotation, moving and zoom of the graphic. This function you can find inside the main menu under View 7→ Undo all changes. Perspective View: By using this function the graphic can be rotated into perspective view. This function you can find inside the main menu under View 7→ Perspective View . OKM Ortungstechnik GmbH www.okm-gmbh.de 3 Utilisation and Structure 17 Undo all Side View changes Show/Hide color value PerspectiveTop View View Figure 11: Toolbar View“ ” Side View: The graphic will be represented in the side view. This function you can find inside the main menu under View 7→ Side View . Top View: This icon shows the graphic from above. This function you can find inside the main menu under View 7→ Top View . Show/Hide color value: These icons can be used to show or hide certain color values. When the button is pressed the corresponding color will be represented. This function is useful for example if an object is located inside a large cavity. From the side view the object will not be visible because the measured values are hidden from the cavity. In this case you can eliminate the blue color values to do a depth measurement (with line of depth) of the metallic object. 3.3.4 Depth measurement Line of depth Selection type of soil Figure 12: Toolbar Depth measurement“ ” Selection type of soil: Here you can select the type of soil according to your measured area. The better the selected type of soil is adjusted to your measured area, the exacter will be the determination of depth. The type of soil you can select also in the menu option Graphics 7→ Characteristics. The type of soil which you enter there will be stored with your graphic. OKM Ortungstechnik GmbH www.okm-gmbh.de User’s manual: Visualizer 3D 18 Line of depth: With these icons the line of depth can be moved up and down. This proceeding is important for the depth measurement with the line of depth. Detailed information about depth measurement you can find in section 4.1.5.2 on page 40. 3.3.5 Scale Zoom Difference in height Zoom factor Figure 13: Toolbar Scale“ ” Zoom: Here the graphic can be zoomed in or zoomed out. Alternatively you can use the turnable wheel on your mouse. Zoom factor: From this list you can select the zoom factor of the graphic. The zoom factor will be adjusted immediately and the graphic will be adapted. This function you can find inside the main menu under View 7→ Zoom. Difference in height: With these icons the difference in height of the graphic can be minimized or maximized. This is necessary when the graphic is larger than the visible area when it is rotated into side view. OKM Ortungstechnik GmbH www.okm-gmbh.de 3 Utilisation and Structure 3.4 19 Main Menu Through the main menu you can access to all possible functions, which are put on disposal from the software program. In the following sections all options are explained in detail. 3.4.1 File In the following subsections all functions of the menu option File are described in detail. 3.4.1.1 New If you are working with eXp 3000, eXp 5000 or Localizer 3000 this function is not needed. Instead of this you have to use function File 7→ Import. Click on File 7→ New if you want to transfer data from a device to your PC. A window like in figure 14 will open where some parameters has to be adjusted. Figure 14: Dialog New“ ” • Measure, Equipment Select here the device from where you want to transfer the measurement. • Com Port Select here the corresponding Com Port to which your cable or USB dongle2 is connected. 2 Read in your device manual how to find out the corresponding Com Port when using a USB dongle. OKM Ortungstechnik GmbH www.okm-gmbh.de User’s manual: Visualizer 3D 20 • Transfer Method Here you can enter the method of data transfer. The following possibilities are on disposal: – Wireless Connection: Enter this type of data transmission if you are working with a data receiver and antenna. – Cable Connection: You have to select this type of data transmission when your devices is connected directly to the computer with a serial data cable. – Bluetooth: Choose this method of data transmission when you are working with a Bluetooth USB dongle. • Work Mode Enter in this section which working method you want to use to record or transfer data. Beware that this working mode should correspond with the selected operating mode of your device and that not all devices proceed all of these working modes. – Ground Scan: This function is standard function for every measuring instrument. It calculates a three dimensional image of the measured data. Detailed information about the analysis you can find in section 4.1 on page 32. – Discrimination: This function is available for all devices with Super Sensor. Detailed information about this function you can find in section 4.2 on page 42. – Live-Scan (Horizontal Probe): The measured data of a horizontal live probe are represented on the screen. Additional information about this operating mode you can find in section 4.3.1 on page 44. – Live-Scan (Vertical Probe): The measured data of a vertical live probe are represented on the screen. Additional information about this operating mode you can find in section 4.3.2 on page 45. • Pulse Here you have to enter the number of impulses per search line. Beware that this number has to be exactly the same like the one selected on the measuring instrument. If for example you used 20 impulses for the measurement with your device you have to enter here also 20 impulses. If you are working with Cavefinder B you have to enter always 4. • Function There are two different possibilities to process the measured results: – Zig-Zag (↑↓↑): This scanning method is used with GEMS, Cavefinder B, Grailfinder, Rover C, Rover C II, Rover Deluxe, Walkabout and Walkabout Deluxe. Additionally there is the possibility to use this manner also for Future 2005 and Future I-160. – Parallel (↑↑↑): This scanning method is used with GEMS, Future 2005 and Future I-160. Additionally there is the possibility to use this manner also for Grailfinder, Rover C, Rover C II, Rover Deluxe, Walkabout and Walkabout Deluxe, but only in the manual mode. After you entered all details about data transmission you can click on the button OK. The software is now ready to receive data from the measuring instrument. OKM Ortungstechnik GmbH www.okm-gmbh.de 3 Utilisation and Structure 3.4.1.2 21 Stop This function is only visible if you used before the function File 7→ New . Click on File 7→ Stop, to stop the current connection to your device. Afterwards no other data can be received. 3.4.1.3 Open To load a stored scan file from your hard disk click on File 7→ Open. The dialog from figure 15 will open, where you can select the desired graphic. Figure 15: Dialog Open“ ” After you selected the file click on the button Open. The graphic will be displayed. 3.4.1.4 Save If you recorded a measurement or did some changes inside the graphic afterwards, like for example add some comments or information, you have to save the graphic again. This allows you to revert to all changed data every time. If the current file is already stored on your hard disk you can click on File 7→ Save to save again the file on the same name. If the current file is new recorded data the function File 7→ Save as will be displayed automatically. OKM Ortungstechnik GmbH www.okm-gmbh.de User’s manual: Visualizer 3D 3.4.1.5 22 Save as The function File 7→ Save as opens the dialog from figure 16, where you can rename the current graphic. Figure 16: Dialog Save“ ” After you selected the destination folder and file name click on the item Save. The graphic will be stored on your hard disk. 3.4.1.6 Import With function File 7→ Import it is possible to transfer measured data from eXp 3000, eXp 5000 or Localizer 3000 to a computer. Therefore click on the name of your device in the corresponding submenu. A dialog like represented in figure 17 will be displayed. Figure 17: Dialog Import“ ” Before transfering data from the measuring instrument to a computer you have to do some important adjustments. OKM Ortungstechnik GmbH www.okm-gmbh.de 3 Utilisation and Structure 23 • Measure, Equipment In this field the exact serial number of your device has to be entered. Only if this number correspond with the serial number of your device a data transmission is possible. • Destination Folder Enter here the folder where the transferred data should be filed. If you click on the small item on the right side of the input field, a list will open, where you can select an already existing folder on your hard disk. • Use USB Connection Do only mark this entry when your measuring instrument has a USB Connection. If your device has a serial connection this field should not be marked, also if you connect it with an adapter cable to your USB connection of your computer. • Com Port This entry is only necessary for measuring instruments with serial Com Port. Select here the Com Port to which you connected the serial data cable. Click on the button OK when you adjusted all parameters correctly. Now all data will be transferred from the device to your computer. Afterwards you have to use option File 7→ Open to open the transferred files. 3.4.1.7 Export as BMP Click on File 7→ Export as BMP to save the image of the measured data as graphic file (Bitmap). A dialog will open, where you can enter a file name selected by yourself. After click it last some seconds until the window will open, because the graphic has to be prepared for export. During this proceeding an indication like Graphic will be exported: 23% is visible in the Information field of the Status bar. After the image has been stored you can use it like a usual picture in different documents, emails or image processing applications. 3.4.1.8 Print If you want to print out the graphic click on File 7→ Print. The dialog from figure 18 will open. After click it last some seconds until the window will open, because the graphic has to be prepared. During this proceeding an indication like Preparing to Print: 38% is visible in the Information field of the Status bar. In the dialog you can adjust the following parameters: • Printer Here you can select the printer from where you want to print out the graphic. Additional options you can get by clicking the button Preferences. • Print Cover Page Mark this entry if you want to print a cover page with notes. The indications which you made in Graphics 7→ Characteristics will also be printed. OKM Ortungstechnik GmbH www.okm-gmbh.de User’s manual: Visualizer 3D 24 Figure 18: Dialog Print“ ” • Print Graphic If this option is marked with a tick, the current graphical representation of the screen will be printed. Deactivate this option for example if you only want to print the cover page with information. • Print Background Color Mark this option if also the background color besides the colored representation should be printed. Beware that this printing needs more printing ink. Click on the item OK if all parameters are adjusted correctly. Now the data will be send to the printer and the printout will start. 3.4.1.9 Preferences By clicking on File 7→ Preferences you have the possibility to do certain program adjustments. A dialog like in figure 19 will open. You can adjust the following parameters: • Language Select here the language in which the program should go. Currently the languages English, German, French and Turkish are on disposal. • Input Length Here you can adjust with which measures system you want to work. You can select between Meter, Inches and Feet. Depending on the adjustment the specification of length like width, length and depth are converted into the according format. • Date Format Here you select how the date should be indicated. • Time Format Select here how the time should be indicated. • Transformation Parameter Enter here the factors of the speed of your mouse movements. An indication of 2,0000 means that a Rotation, Movement or Scale is working with double speed. These indications depends on your used computer. Normally the standard indications are quite enough. OKM Ortungstechnik GmbH www.okm-gmbh.de 3 Utilisation and Structure 25 Figure 19: Dialog Preferences“ ” • Filter Parameter The filter parameter influence the fineness of the Color Filter, which you can change with the buttons in the navigation bar. 3.4.1.10 Exit Click on File 7→ Exit to close the program. If the graphic is not yet saved or has been changed during this time the program will ask you if the data should be saved before exit the software program. 3.4.2 Graphics The following section describes all functions of the menu Graphics in detail. 3.4.2.1 Restore to Original With function Graphics 7→ Restore to Original you can cancel all changes which were made on the graphic, like for example Signal Correction or Interpolation. 3.4.2.2 Interpolation Click on Graphics 7→ Interpolation, to do a mathematical computation of the graphic. A dialog like represented in figure 20 will open. Before the interpolation will be done you have to adjust how often the interpolation should be used for the current graphic. Therefore place the regulator on the desired position and click on the icon OK. Detailed information about Interpolation you can find in section 4.1.3 on page 36. OKM Ortungstechnik GmbH www.okm-gmbh.de User’s manual: Visualizer 3D 26 Figure 20: Dialog Interpolation“ ” 3.4.2.3 Signal Correction The function under Graphics 7→ Signal Correction allows to eliminate all error signals which can be caused by data transmission via radio. After click on this function a dialog like in figure 21 appears on your screen. Figure 21: Dialog Signal Correction“ ” You can select between two different types of signal correction: • Correct the Value under the Cross Hairs only If this option is marked only the value under the cross hairs will be corrected. So you can avoid the unmeant correction of other values. • Correct all Values (Automatic Mode) In this mode all measured values in the graphic will be checked and if necessary corrected. The modification of the measured values results from the following parameters: - Average Surface Deviation Value The measured value will only be corrected if its deviation to all other measured values inside the graphic is higher than the selected parameter value (standard value = 7). - Average Sub-Surface Deviation Value The measured value will only be corrected if the deviation to all adjoining values is higher than the selected parameter value (standard value = 4). OKM Ortungstechnik GmbH www.okm-gmbh.de 3 Utilisation and Structure 27 Detailed information about Signal Correction you can find in section 4.1.2 on page 34. 3.4.2.4 Characteristics Click on Graphics 7→ Characteristics to enter detailed information about your measurement project. A dialog like in figure 22 will open. Figure 22: Dialog Characteristics“ ” Essential information are not only length and width of your measured field but also the type of soil of the area where you did the measurement. Only with these values you can determine the correct position and depth of objects. • Model Enter here for example the name of your project or the place of your measurement. • Remarks In this field you can enter additional information like the distance between impulses, width of measured lines, walking direction and others. • Field Length Enter here the length of your measured area, also the length of your search line. The indication correspond to the selected linear measure (meter, inches or feet). • Field Width Enter here the width of your measured area. The indication correspond to the selected linear measure (meter, inches or feet). • Soil Type Select here the most corresponding type of soil of the area on which you did your measurement. OKM Ortungstechnik GmbH www.okm-gmbh.de User’s manual: Visualizer 3D 28 Click on the icon OK to take over the selected values and adapt the graphic. To save these data permanent you have to use option File 7→ Save or File 7→ Save as. 3.4.3 View In the following subsections the functions of the menu View are explained in detail. 3.4.3.1 Undo The function View 7→ Undo cancel all rotations, movements or enlargements of the graphic. 3.4.3.2 Perspective Click on View 7→ Perspective to see the current graphic in perspective view. Alternatively you can double click on the graphic preview Perspective. 3.4.3.3 Side View With a click on function View 7→ Side View the current graphic will be moved in side view. You can also click twice on the graphic preview Side View. In this view you can measure with the line of depth how depth objects are buried in the ground. 3.4.3.4 Top View If you click on function View 7→ Top View you can see the current graphic from above (bird‘s eye view). Alternatively you can click twice on the graphic preview Top View. In this view you can measure not only the position but also the depth of specific points. 3.4.3.5 Cross Hairs Click on View 7→ Cross Hairs to fade in or out the white cross hairs, which are used to determine the position and depth. 3.4.3.6 Wireframe Click on View 7→ Wireframe to see the current graphic in a wireframe representation. Often small hidden details can become visible. Another click on this function shows the graphic again in the normal representation. 3.4.3.7 Quality By clicking on View 7→ Quality you can select how many additional mathematical caculated points you want to add to the graphic. You can select between Level 1 (Fast), Level 2, Level 3, Level 4 and Level 5 (Slow). The more points will be calculated the more computing capacity is needed. Your computer needs more time for the representation of the graphic. Change your graphic into wireframe representation to see and analyse exactly the effects. OKM Ortungstechnik GmbH www.okm-gmbh.de 3 Utilisation and Structure 3.4.3.8 29 Zoom If you click on function View 7→ Zoom you can select between the zoom factors 50%, 80%, 100%, 150%, 200%, 400%, 800% and 1000%. Click on any of these factors to see the graphic immediately in the corresponding zoomed level. Another possibility to scale is to use the turning wheel of your mouse. 3.4.4 Extras In the following subsections the function of the menu Extras are explained in detail. 3.4.4.1 Split Screen With function Extras 7→ Split Screen you can fade in or out the three different graphical previews Side View , Top View and Perspective. If these views are visible the function in the main menu is marked with a small tick. 3.4.4.2 Navigation Rulers With function Extras 7→ Navigation Rulers you can fade in or out the navigation bar on the left side of your screen. If the navigation bar is visible the function in the main menu is marked with a small tick. 3.4.4.3 Fullscreen When you click on function Extras 7→ Fullscreen you see only the graphic on your complete screen and if visible the three graphic previews. This mode is most suitable for the measurement with Live-Scan, which is possible with Future 2005 and Future I-160. 3.4.5 Help In the following subsections the functions of the menu Help are explained in detail. 3.4.5.1 Index This function is not yet implemented. 3.4.5.2 Homepage With a click on Help 7→ Homepage you will get on the homepage of the manufacturer, where you can inform yourself about new products or offers. An active connection to internet is required. 3.4.5.3 Internet Update To use function Help 7→ Internet Update an active connection to internet is required. When you click on this function the application will be closed and the program WebUpdate starts. Now you can download current updates from the internet. Detailed information you can find in section 5 on page 46. OKM Ortungstechnik GmbH www.okm-gmbh.de User’s manual: Visualizer 3D 3.4.5.4 30 Information Under Help 7→ Information a dialog opens where you ca find detailed information about your program version. OKM Ortungstechnik GmbH www.okm-gmbh.de 3 Utilisation and Structure 3.5 31 Key Functions Most of the program functions can be activated by a simple keypress. In table 1 all available key combinations are shown. Key Function F2 Show/Hide cross hairs F3 Switch between full screen mode and wireframe F5 Move blue color level down F6 Move blue color level up F7 Move red color level down F8 Move red color level up F9 Show characteristics of the project F10 Open dialog preferences F11 Fade in and fade out full screen mode Page ↓ move line of depth down Page ↑ move line of depth up 1 Graphic in resolution 1 (less CPU-intensive) 2 Graphic in resolution 2 3 Grafik in resolution 3 4 Grafik in resolution 4 5 Grafik in resolution 5 (more CPU-intensive) Strg + P Print graphic Strg + I Use interpolation Strg + C Use signal correction Strg + R Undo all changes Strg + M Fade in and fade out graphic preview Side view, Top view and Perspective view Strg + F1 Perspective view Strg + F2 Side view Strg + F3 Top view ←, ↑, →, ↓ Move cross hairs Table 1: Key Functions OKM Ortungstechnik GmbH www.okm-gmbh.de User’s manual: Visualizer 3D 4 32 Analysis and Evaluation of Measurements Before measurement you have to know what kind of objects or cavities you are looking for and if the area you choose is suitable for this. Measurement without a plan will not give you the results you would like. For this reason please consider the following indications: • What are you looking for (graves, tunnels, buried objects, . . . )? This question has its effects on your concrete manner to measure an area. If you are looking for big objects you can enlarge your distance between the measure points (impulses), for small objects use small distances. • Inform yourself about the area you select for measurement. Is it usefull to search at this place? Are there historical indications, which confirm your speculations? What type of soil is on this area? Are there good conditions? Is a correct data recording possible? • Your first measurement in a unknown area has to be large enough to get representative values (e.g. 20 impulses, 20 search lines). • What is the form of the object you search? If you are looking for an angular metal box, the identified object in your graphic should have a form according to this. • To get exact values concerning the depth measurement, the object has to be in the centre of the graphic, which means it has to be framed by normal reference values (normal ground). If the object is on the side of the graphic and not totally visible a correct depth measurement is not possible. • There should not be more than one object in a graphic. This will influence the exactness of depth measurement. • You should do at least two control scans to get sure about your results. So you also can recognize and isolate mineralized ground. 4.1 Ground Scan With operating mode Ground Scan all recorded measured values are represented in a three dimensional graphic on the screen. All high-grade positive signals (e.g. metals) are shown in red color and all low-order negative values (e.g. cavities) are represented in blue color. The markedness of the red- and blue coloring depends among other things of the following factors: • Type of soil (e.g. loam, sand, stone, . . . ) • Contamination through other metallic objects In the following subsections it is explained in which way the graphical representations can be edited and analysed. OKM Ortungstechnik GmbH www.okm-gmbh.de 4 Analysis and Evaluation of Measurements 4.1.1 33 Metal or Mineralization On the beginning it is not always easy to find out the difference between metallic objects and mineralizations. Generally metals are represented in red color, but mineralized depositis in the ground can also include red color signals. Here some important notes how to distinguish a real object from a mineralization: • Form If the object represented in your graphic has a special form (e.g. rectangle, circle, . . . ), you can conclude of a possible real found. • Color If there are many yellow and orange color values around the object, it will be probably a mineralisation. • Depth With a small depth of about 0,10m or 0,40m there is a high possibility that there is only a mineralisation of the ground. • Color Filter If position and form of the object are changing with the use of the color filter it is probably a mineralisation. • Control Scan If position, depth and form of the object stay nearly the same, also in further control scans you can conclude of a real object. Also if some graphics look similiar you always have to compare all indications. Figure 23 shows a real object (left side) and a mineralized accumulation (right). Figure 23: Comparison of object and mineral OKM Ortungstechnik GmbH www.okm-gmbh.de User’s manual: Visualizer 3D 4.1.2 34 Signal Correction During the measurement there are different influences from the environment which can affect the graphical representation in a negative way. Especially other radio signals can impact negatively the measured values. This function is used to eliminate error signals from the graphical representation3 . A click on Graphics 7→ Signal Correction shows the dialog Signal Correction“ from figure 21 ” on page 26. There are two options possible: • Correct the value under the cross hairs only Manual mode, where only the marked value will be adapted. • Correct all values (Automatic Mode) Automatic mode, where all measured values will be adapted. To use option Signal Correction the follwoing parameters has to be adjusted: • Average Surface Deviation Value Here you assign how large the deviation of certain values to the average values of the complete measured field can be. The value Zero means no deviation. • Average Sub-Surface Deviation Value This value indicates how large the deviation of every measured point to the adjoining values can be. A value of Zero means no deviation. The smaller the values of the parameters are, the more modulations will be made. Figure 24: Graphic before signal correction Figure 24 shows a graphic including two error signals. The side view shows clearly a high pointed deviation down. Often the complete graphic will be coloured in red if error signals are 3 You should only use this function when you are using an older model with 433MHz-radio transmission, that is without bluetooth or direct cable connection. OKM Ortungstechnik GmbH www.okm-gmbh.de 4 Analysis and Evaluation of Measurements 35 included. The error signals itself will be represented as large spikes in blue colour. Figure 25: Graphic after signal correction Figure 25 shows the same graphic like in figure 24, but after using the option Signal Correction. Now two blue parts become visible which were not visible before. They represent two places with excavations. Before the Signal Correction there was no indication visible. OKM Ortungstechnik GmbH www.okm-gmbh.de User’s manual: Visualizer 3D 4.1.3 36 Interpolation With option interpolation you can improve the representation of your graphic. Also by using this option certain irregularities in the measurement will be eliminated. So it is possible to check possible objects regarding mineralization. A click on Graphics 7→ Interpolation opens the dialog Interpolation“ from figure 20 on page ” 26. To begin place the regulator on number 1 and confirm your selection with a click on OK. Figure 26 shows on the left side the graphic before interpolation and on the right side the same graphic after interpolation. You should repeat this procedure about 3 or 4 times. Alternatively you can also adjust an interpolation value of 3 to do the interpolation only one time. Figure 26: Graphic before and after interpolation With the interpolation value you can adjust how often the interpolation procedure should be realized. So it is the same result when you do 3 times a interpolation with value 1 or just one interpolation with value 3. The interpolation is also very suitable to distinguish real objects from mineralizations. When there is a real metallic object inside the graphic it will also be visible after using interpolation several times and it will keep the same position, size and form. If already after one interpolation the signal disappears or split in more parts or change its position radical, than it is probably a mineralization of the ground. If you repeat the interpolation process too often, also real objects will disappear from the graphic. OKM Ortungstechnik GmbH www.okm-gmbh.de 4 Analysis and Evaluation of Measurements 4.1.4 37 Color Filter The representation of the graphic can be variated by moving the blue and red color level. Therfore you can use either the buttons of the Color Filter from the Navigation Bar or the keys F5, F6, F7 and F8 of your computer keyboard. Figure 27 shows the original graphic (left side) and the changed graphic after moving the red color level. Figure 27: Usage of the color filter by moving the color levels In figure 28 you can see two examples how the original graphic from figure 27 can be changed. On the left side the graphic after moving the blue color level is represented and on the right side the image after moving both color levels. Figure 28: Usage of the color filter by moving the color levels Normally the adjusted position of the color levels is selected optimal and do not has to be changed manually. But it can be useful to verify the graphic regarding to mineralization in the OKM Ortungstechnik GmbH www.okm-gmbh.de User’s manual: Visualizer 3D 38 ground. If the detected signal is changing strongly after only little moving of the color level, than the signal represents probably a mineral. Move red color level down Move red color level up Move blue color level down Move blue color level up Figure 29: Operating Elements of the Graphic Control In tabel 2 you can find again the key functions of the Color Filter, like already mentioned in tabel 1 on page 31. Key Function F5 Move blue color level down (reduce blue color values) F6 Move blue color level up (amplify blue color values) F7 Move red color level down (amplify red color values) F8 Move red color level up (reduce red color values) Table 2: Key Functions of the Color Filter OKM Ortungstechnik GmbH www.okm-gmbh.de 4 Analysis and Evaluation of Measurements 4.1.5 39 Determination of Position and Depth Only if you are sure to have found a real object you can begin to determine its position and depth. The next section explains how to proceed. 4.1.5.1 Determining the position To locate the exact position of an object you have to enter the field length and width at first. Therefore click in the main menu on the entry Graphics 7→ Characteristics. A dialog window will open which is represented on page 27 in figure 22. Enter here the corresponding values. Place now the crosshairs with the arrow keys (←, →, ↑ and ↓) directly over the object, like shown in figure 30. Figure 30: Determining the position of objects Now you can read the relative distance between the object to your starting position in the arrays Search line and Impulse of the Status bar. The represented position applies always to the measure point directly under the crosshairs, like represented in figure 30. You can move the crosshairs over any desired measure point inside your field with the arrow keys (cursor keys). During the representation of the the graphic with wireframe, which can be activated with View 7→ Wireframe, you can recognize easily every single measure point. This is visible in figure 30 on the right side. If for example the indication shows Search line: 3m and Impulse: 5m, this means that you have to walk 3m to the left and 5m forward beginning from your starting point to stay directly over the object. Now you may see that it is important to remember the exact location of your starting point. Note this information always in the information dialog which you can open anytime by pressing the key F9. Additionally it is adviced to place a little marking on the ground where your starting point is situated. OKM Ortungstechnik GmbH www.okm-gmbh.de User’s manual: Visualizer 3D 4.1.5.2 40 Determining the depth For the depth measurement a single object should be included inside the graphic. Also the object should be placed in the centre of the graphic if possible, it should be surrounded by normal reference values. Therewith optimal conditions for the precise determination of depth are given. To determine the depth differences are quite possible. The deeper the object is located in the ground the higher can be the variance from the real depth. Normally depth differences of about 0,50m are possible. If there is a strong mineralization of the ground higher differences can arise. Before determining the depth you have to enter the type of soil which was present in your measured area. Therefore select in the toolbar Depth measurement the corresonding type of soil from the list. To determine finally the depth of objects there are two possibilities: • Depth measurement with line of depth • Depth measurement with crosshairs Both possibilities are described in detail in the following subsections. Depth measurement with line of depth At first rotate the graphic into side view, like represented in figure 31. Alternative you can click twice on the side view window on the right side of your screen. Figure 31: Depth measurement with line of depth With the keys Page ↑ and Page ↓ of your computer keyboard you can move the line of depth to the ending point of your object. Now you can read the depth in segment Depth in the Status bar. Beware that two values are represented. You have to consider the first value. The second value is used for determination of depth with crosshairs. OKM Ortungstechnik GmbH www.okm-gmbh.de 4 Analysis and Evaluation of Measurements 41 Determination of depth with crosshairs Rotate the graphic into top view, like shown in figure 32. Alternative you can also click twice on the view from above window on the right side of the screen. Figure 32: Depth measurement with crosshairs With the arrow keys of your computer keyboard you can move the crosshairs directly over the measure point whose depth you want to determine. Now you can read the depth in segment Depth in the Status bar. Beware that there are two values represented. You have to consider only the second value. The first value indicates the determination of depth with the line of depth. OKM Ortungstechnik GmbH www.okm-gmbh.de User’s manual: Visualizer 3D 4.2 42 Discrimination The operating mode Discrimination can only be realized with the Super Sensor. With this specialized probe it is possible to discriminate between ferrous and non-ferrous metals. The recorded measured data is represented in curves. From these curves you can conclude to characteristics about possible objects. Generally there are three important forms representing non-ferrous metals, ferrous metals and cavities. Figure 33: Curve Shape of Iron In figure 33 it is represented, which curve shape results from ferrous metals. Typically is the high deflection to the top followed by the same deflection down. Figure 34: Curve Shape of Precious Metals Figure 34 shows which principle curve shape is represented when passing over a precious metal. Typically is the small additional deflection with the difference that there is no deflection down. OKM Ortungstechnik GmbH www.okm-gmbh.de 4 Analysis and Evaluation of Measurements 43 Figure 35: Curve Shape of Cavities In figure 35 you can see the principle curve shape when passing over a cavity. Typically is the high deflection down. But there is no equivalent deflection in the opposite direction. OKM Ortungstechnik GmbH www.okm-gmbh.de User’s manual: Visualizer 3D 4.3 44 Live-Scan The operating mode Live-Scan is only possible with the devices Future 2005 and Future I-160. The measured data are recorded continiously and send directly to the software. This way you will get a flowing“ image, which represents the current situation under the connected probe. ” 4.3.1 Horizontal Live-Scan After connecting the horizontal antenna connect the device to your computer. Therefore select Live-Scan (Horizontal Probe) in the dialog from figure 14 on page 19. With impulses you select the amount of measurement series represented at the same time (recommended value = 10). The higher the value of the selected impulses the slower the image is flowing over the screen. The latest measured data is always represented on the top of the screen. As soon as new data is present all values which were recorded before move down. In figure 36 the graphical representation is shown. Figure 36: Horizontal Live-Scan The measured values of the Live-Scan cannot be stored. You should decide during the measurement if there is an interesting discovery or not. In principle there are the same guidelines like in operating mode Ground Scan. Red color values represents metals and blue color values indicates cavities. OKM Ortungstechnik GmbH www.okm-gmbh.de 4 Analysis and Evaluation of Measurements 4.3.2 45 Vertical Live-Scan Connect the vertical antenna and connect your device to the computer. Therefore select Live-Scan (Vertical Probe) in the dialog from figure 14 on page 19. With impulses you select the amount of measurement series represented at the same time (recommended value = 10). The higher the value of the selected impulses the slower the image is flowing over the screen. The latest measured data is always represented on the left side of the screen. As soon as new data is present all values which were recorded before move to the right. In figure 37 the graphical representation is shown. Figure 37: Vertical Live-Scan The vertical live scan shows a cross section through the measured soil. The representation of depth is limited on 3 meters from the top until the bottom of the graphic. The measured values of the Live-Scan cannot be stored. You should decide during the measurement if there is an interesting discovery or not. Light green color values indicates possible metal objects and dark grey color represents cavities. OKM Ortungstechnik GmbH www.okm-gmbh.de User’s manual: Visualizer 3D 5 46 Internet Update From time to time certain program functions will be improved or new functions will be added. With the Internet Update you have the possibility to update your software. Therefore click on Help 7→ Internet Update. Your software program will now be closed and the dialog from figure 38 appears on your screen. Figure 38: Start Internet Update Be sure that you are connected to the internet and click on the function Start. Now the system will check if an updated version of your software program is available. If so than all necessary data will be downloaded and installed, like represented in figure 39. Figure 39: Update Files When the installation process is finished please click on the function Finish, which restart your updated software program. OKM Ortungstechnik GmbH www.okm-gmbh.de Index Activation, 6 Activation Code, 6, 10 antenna, 20 Save, 15, 21, 28 Save as, 21, 22, 28 Stop, 21 Future 2005, 20, 29 Future I-160, 20, 29 Bluetooth, 20 Cavefinder B, 20 Characteristics, 15 Color Filter, 14, 25, 37, 38 Key Functions, 38 Com Port, 23 control scan, 32 crosshairs, 14, 39, 41 GEMS, 20 Grailfinder, 20 graphic preview perspective, 28, 29 side view, 28, 29 top view, 28, 29 Graphics Characteristics, 15, 17, 23, 27, 39 Interpolation, 16, 25, 36 Restore to Original, 16, 25 Signal Correction, 16, 26, 34 Ground Scan, 20, 32 data cable, 20 data receiver, 20 data transmission, 23, 26 Date Format, 24 depth, 13, 14, 28 Depth measurement, 40 Crosshairs, 40 Line of depth, 40 depth measurement, 13, 18, 32 line of depth, 17, 18 Destination Folder, 23 determination of depth, 40 Difference in height, 14, 18 Discrimination, 20 Help, 16 Homepage, 29 Information, 30 Internet Update, 29, 46 Horizontal Probe, 20 Impulse, 14, 32, 39 Information field, 15 Input Length, 24 Installation, 6 installation, 5 Internet Update, 46 Interpolation, 16, 25, 36 error signal, 16, 26, 34, 35 eXp 3000, 22 eXp 5000, 22 Extras Fullscreen, 29 Navigation Rulers, 29 Split Screen, 29 Language, 24 English, 24 French, 24 German, 24 Turkish, 24 Licence agreement, 5 Line of depth, 13, 14, 18, 28, 31, 40 Live-Scan, 20 Localizer 3000, 22 File Configuration, 13, 14 Exit, 25 Export as BMP, 23 Import, 19, 22 New, 15, 19, 21 Open, 15, 21, 23 Preferences, 24 Print, 15, 23 mineralization, 32, 36, 37, 40 Movement, 24 47 User’s manual: Visualizer 3D Navigation Bar, 13, 37 New, 15 Open, 15 Perspective, 28 Perspective View, 16 position, 14, 28 Print, 15 radio signals, 34 registration, 5 Resolution, 16 Restore to Original, 16 Rotation, 13, 24 Rotation axes, 15 Rover C, 20 Rover C II, 20 Rover Deluxe, 20 Save, 15 Scale, 24 Search line, 14, 39 Security Code, 5 Selection type of soil, 17 serial Com Port, 23 serial number, 23 Shift, 13 Show/Hide color value, 17 Side View, 17, 28 Signal Correction, 16, 27, 34, 35 Starting point, 39 State of connection, 14 Status bar, 39 Depth, 14, 40, 41 Impulse, 14, 39 Information field, 15, 23 Rotation axes, 15 Search line, 14, 39 State of connection, 14 Super Sensor, 20 48 Unlock Code, 5 USB Connection, 23 USB dongle, 20 Use USB Connection, 23 Vertical Probe, 20 View Cross Hairs, 28 Perspective, 28 Perspective View, 16 Quality, 28 Resolution, 16 Side View, 17, 28, 40 Top View, 17, 28, 41 Undo, 28 Undo all changes, 16 Wireframe, 16, 28, 39 Zoom, 18, 29 Walkabout, 20 Walkabout Deluxe, 20 Wireframe, 16 Zoom, 14, 18 Zoom factor, 18 Time Format, 24 Toolbar, 15 Depth measurement, 40 Top View, 17, 28 Transformation Parameter, 24 Undo all changes, 16 OKM Ortungstechnik GmbH www.okm-gmbh.de