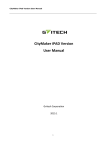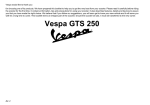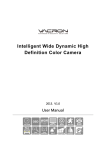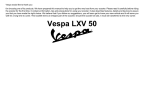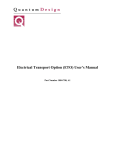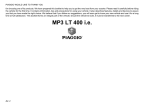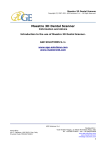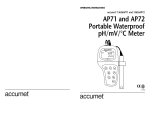Download BUSINESS MANAGEMENT (BM) USER GUIDE - use this link
Transcript
BUSINESS ONLINE BUSINESS MANAGEMENT (BM) USER GUIDE User Manual - BM 03.10-PV.doc Page 1 of 31 BUSINESS ONLINE 1. Access to the site To reach the Business Management (BM) login page, login to the Dealer Extranet, click on Buying/Electronic Ordering Menu, and click the Business Management (BM) link—you will reach this page: Enter your customer code (new SAP Dealer ID) and password and click on the Log in button. If you have lost or forgotten your password, you may request a new one from your Sales Administrator. User Manual - BM 03.10-PV.doc Page 2 of 31 BUSINESS ONLINE 2. General 2.1. Use of icons Navigation on BM should be done using the following icons: To leave a screen: To go back to the previous screen: To confirm your choice and go forward: Note: if you use the icons on your application bar, e.g. Back and Refresh, you may lose connection with the site and many have to log back in. User Manual - BM 03.10-PV.doc Page 3 of 31 BUSINESS ONLINE 2.2. Messages communication/errors While navigating it is possible that you will try to perform operations not allowed by the system, e.g. saving an incomplete document. The system will inform you thru a pop-up (window) what the mistake is or what the action is and how to act in accordance. For example, this pop up indicates that the order will be saved and sent to Piaggio Group when you click on OK. This pop up indicates that it is possible to lose all inserted data if you press OK. It means you are leaving the session with out saving data inserted. If you press on Cancel (Annula), it will bring you back to your previous screen where you can continue entering your data. User Manual - BM 03.10-PV.doc Page 4 of 31 BUSINESS ONLINE 2.3. Time When you click on an icon the system opens a dialog with the Piaggio Group Information System and supplies a response in real time. However, if there are line connection (telephone, LAN, or other) issues or if there are many dealers connected to the system at the same time, response time may be a bit slower. In this case do not click on several icons at the same time—this will only lead to the possibility of losing your inserted data or a possible lost connection. If your connection times out, you will see the following screen: In this case it is necessary to log back in. User Manual - BM 03.10-PV.doc Page 5 of 31 BUSINESS ONLINE 3. Main Menu The first page allows you to have a fast access to the activity that you want to perform. Greyed out icons indicate actions not activated. If you click on the Back button, you will be logged out. The activiated icons allow you to perform four distinct groups of activities: ∞ 2 Wheels Vehicles - Price List: Allows you to view vehicle price list ∞ Spare Parts - Price List: Allows you to view spare part price list - Order Creation: Allows you to submit orders for spare parts ∞ Accessories 2R - Price List: Allows you to view accessories price list - Order Creation: Allows you to submit orders for accessories ∞ Other Services - Order Status: Allows you to view your open order situation. - Account Data: Allows you to view your open invoices and credit situation. - Reporting: Visualization of tables and specific data User Manual - BM 03.10-PV.doc Page 6 of 31 BUSINESS ONLINE 3.1. Dealer Search (only for Dealer Groups). Right after having inserted all the “log in” information, Dealers who have links to other dealers can search for them in this screen. You can use this functionality to search for dealers that are part of your operations. You may search using any of the following criteria: ∞ Customer code/ dealer ID ∞ Dealer Name ∞ City All three search criteria allow the use of the asterisk (*) to do a search on partial codes. User Manual - BM 03.10-PV.doc Page 7 of 31 BUSINESS ONLINE 4. 2 Wheels Vehicles 4.1. 2 Wheels Price List. By Clicking on the icon Price List it is possible to consult the list of the items that are specific to the dealer. In the top part of the page you are able to insert search criteria such as item code, description, and type. Inserting information in these fields allow you to have a more specific list. Then clicking on the icon “Download” you can download this list to your local PC. User Manual - BM 03.10-PV.doc Page 8 of 31 BUSINESS ONLINE You may search using any one of the three following methods: 1. Item Code/Number: enter either the complete item code or part of the code led or followed by an asterisk (*). 2. Item Code Description: enter the complete item description or part of the description led or followed by an asterisk (*). 3. Model: select the from the pull down menu. After having made your selection, click Search to retrieve the data. User Manual - BM 03.10-PV.doc Page 9 of 31 BUSINESS ONLINE 5. Spare Parts and Accessories 2R. Note: Spare Parts and Accessories are different lines of business so there is a separate menu for each group. 5.1. Spare Part and Accessory Price list You may search by Item Code, Description, and/or Product Hierarchy. The search function gives priority first to Product Hierarchy, then to Item Code, and finally to Description. You may enter partial numbers with an asterisk (*). To make the search more efficient, it is recommended that you fill in at least one of the fields and that you limit the Max no. of hits. If you leave all fields blank, the search will return all items available to you up to the Max no. of hits you indicate. User Manual - BM 03.10-PV.doc Page 10 of 31 BUSINESS ONLINE Search results display the following information: ∞ ∞ ∞ ∞ ∞ ∞ ∞ ∞ Item code (Part number) Item Description Alternative items available for item Discount class of item Type of spare parts Hierarchy of the item Minimum order quantity for item Dealer Cost User Manual - BM 03.10-PV.doc Page 11 of 31 BUSINESS ONLINE 5.2. Spare Part Order Entry 5.2.1. Standard Order Upload icon Search by Type Max. no. of hits To enter a Spare part order: Insert the Header Data Header data contains general information about the order like the type of order you are inserting, your order reference number and where you would like the order to be shipped. Search for the items you want to order You can search by these fields: ∞ Item Code (Part number) ∞ Description ∞ Type( see Price list) In all cases it is possible to use the partial search with an asterisk (*). If you enter the exact part number/ item code you are looking for, the search will be much quicker. This field default been set at 200. You can limit it to a smaller number by changing the number in the field; you can increase the limit but please remember that this will extend search time. User Manual - BM 03.10-PV.doc Page 12 of 31 BUSINESS ONLINE It is possible to use multiple search criteria. You can enter information in the field “Type”, info in the field “Item Code”, and info in the field “Description”. For Example: Item Code: 0006* Description: *ring* The search will first look at all the item that begin with 0006… then inside these items it will search for items that in their description contain the word “ring”. Add Items to your Shopping Cart When the search is complete, click on the item that you would like to put in your shopping basket. User Manual - BM 03.10-PV.doc Page 13 of 31 BUSINESS ONLINE After filling your shopping basket with the items that you would like to order, you may: ∞ Modify the quantity and the desired delivery date of each line in the Shopping Basket, ∞ View the quotation for each line by clicking on Go, and ∞ Cancel a line by clicking on the icon Trash can. For the entire order, you may: ∞ Click on the icon Quotation to obtain the net price and click on Order to submit the order to Piaggio Group. ∞ Click on the icon Delete All to cancel all the lines in the Shopping Basket—this is required when you want to modify the header data. ∞ Click on the icon Update All which updates the order lines after you have changed quantities or changed delivery dates. Spare parts and Accessories often have a minimum order quantity. This quantity is entered into the order line automatically when you select the item into your Shopping basket. In the case that you want to modify the quantity please keep in mind that if you insert a quantity smaller than the minimum you will get an error message and the quantity will be automatically updated by the system to the minimum order quantity. User Manual - BM 03.10-PV.doc Page 14 of 31 BUSINESS ONLINE After having clicked on the icon Quotation in this screen, it is possible to submit the order to Piaggio Group by clicking on the order button—you will see your order number highlighted in red. User Manual - BM 03.10-PV.doc Page 15 of 31 BUSINESS ONLINE 5.2.2. Submitting an Order Using a txt File If you click on the ‘Upload’ button in the Header data section, you can upload a txt order file from your PC. The file can be prepared beforehand and loaded when you want directly onto the Piaggio Group site. This is especially convenient for large orders. The .txt file must be in the following format: Purchase quantity 7 characters (with zeros), e.g. qty 10: 0000010 Item Code/Number Max 18 characters (exactly as it is in the Price list), e.g. 000622 Requested delivery date 8 characters [YYYYMMDD], e.g. 20020114 (January 14, 2002) Example of a .txt file for upload: 7 Char ‘Qty.’ 18 Char. ‘Item Code’. User Manual - BM 03.10-PV.doc 8 Char. ‘Date’. Page 16 of 31 BUSINESS ONLINE When you click on the icon Upload a field will open on the bottom of your screen where you are able to indicate the Path of your file by either typing it in or browsing for it. Click on the icon ‘Upload’ This field appears User Manual - BM 03.10-PV.doc Page 17 of 31 BUSINESS ONLINE Click on Browse (1) Opens the usual search window (2) search for your file. 3 2 1 4 Find the file on your PC (3) select it (4) it gets inserted into the Path field or if you know the path, you can type it directly in the field. 5 6 After having entered the path in the field (5) click on the icon Upload (6). If the file is formatted correctly, all the items in your file will be loaded into your Shopping Basket. If there are items that are not correct in the file, they will be omitted from the Shopping Basket so please check that your file matches the Shopping Basket. Once the file is loaded and you have checked it you can continue by first clicking on Quotation and then clicking on Order. User Manual - BM 03.10-PV.doc Page 18 of 31 BUSINESS ONLINE In the case that the codes in the file were correct but that there exist exceptions such as obsolete item or minimum item qty not met you will get a pop-up error message. You will have to be correct the quantity and remove the inadmissible codes from the Shopping Basket. Examples of errors: file with wrong items In the case there are errors in the files that you have loaded error warnings will appear. This line has the wrong date: 13/66/2005 In this line the item does not exist. The result of the loading will be the following: In the Shopping Basket, items that are correct have been loaded and the quantity has been loaded with the minimum order quantity. At this point you can manually modify the quantity if you require a higher quantity. User Manual - BM 03.10-PV.doc Page 19 of 31 BUSINESS ONLINE An obsolete item with an active substitution code (i.e. a superseded item) is visible in red. The obsolete item code is shown under Item Code and the substitute item code is shown under Description. When you click on the icon Quotation the obsolete item is replaced by the substitute item. In example below the item CM00360100VA has been substituted by CM00360200VA. If the requested delivery date is in the past, the requested delivery date will be the date you upload the order. User Manual - BM 03.10-PV.doc Page 20 of 31 BUSINESS ONLINE 5.3. Inserting Accessory orders Accessory orders are submitted in the same was as Spare Parts orders. The only difference is that you are able to search by Vehicle Type, which allows you to search accessories that are linked to a particular vehicle. User Manual - BM 03.10-PV.doc Page 21 of 31 BUSINESS ONLINE 6. Other Services. 6.1. Managing Order Status From the main Menu click on the icon Order Status to arrive at the following screen: Here, you may: ∞ Insert the Piaggio Group Order Number that you are looking for. ∞ Insert your Purchase Order Number that you inserted when creating the order. ∞ Insert the Item Code/Number present in the order you are looking for and this will bring up all the orders that contain this item. ∞ Enter a date range and the system will search for all orders inserted during that time frame. Select which line of business the order belongs to. Specify whether you’d like to view Open Orders or All Orders and click on Search to start the search. User Manual - BM 03.10-PV.doc Page 22 of 31 BUSINESS ONLINE For this search you can use partial codes with the asterisk (*) in any of the fields. The list of selected orders will contain the Piaggio Group Order Number, the Order Date, and your Purchase Order Number. If you click on the line, you can the order detail. User Manual - BM 03.10-PV.doc Page 23 of 31 BUSINESS ONLINE Header data that is valid for the complete order Data regarding the items in the lines. Such as; ∞ Ordered quantity / Requested delivery date ∞ Confirmed quantità/ Confirmed delivery date ∞ Delivered Qty / The date when the items will be delivered The data in the Header Data that pertains to the whole order is the following: ∞ ∞ ∞ ∞ ∞ ∞ Piaggio Group Order Number Your reference number / Purchase Order number Order date Currency Order Type Payer (the entity that will pay the invoice of this order) The information regarding each order line is the following: ∞ ∞ ∞ ∞ Line number Item code and description Ordered quantity and the requested delivery date inserted by the dealer Confirmed order quantity with the confirmed date User Manual - BM 03.10-PV.doc Page 24 of 31 BUSINESS ONLINE ∞ Quantity shipped and date of shipment ∞ Shipment terms and if you click on the line you will see the terms of payment The net price of the items in the line. (If you click on the price (1)) 1 User Manual - BM 03.10-PV.doc Page 25 of 31 BUSINESS ONLINE You can see how this net price gets calculated, and you can see the Total net price of the complete order in the blue line. User Manual - BM 03.10-PV.doc Page 26 of 31 BUSINESS ONLINE 6.2. Account Data Click on the icon Account Data in the Main Menu to view your Accounting Data. Note: Credit Management for USA is not yet active. Enter the period you’d like to search as shown below and click on Go. Insert the period (from… to) for which you would like to see your invoice situation with Piaggio & C. S.p.a. Click on ‘Go’ User Manual - BM 03.10-PV.doc Page 27 of 31 BUSINESS ONLINE The search will return invoices in period you specified with the following information: ∞ ∞ ∞ ∞ ∞ Document numbers (present for the period you have requested) Document date Due date Currency Document Amount User Manual - BM 03.10-PV.doc Page 28 of 31 BUSINESS ONLINE 7.3 Reporting . The Reporting icon present in the main Menu allows you to view the Back Orders Report. Click with your cursor on the report that you would like to launch. A search screen will pop up. The list of the open backorders will show orders that have not been completely shipped or future orders based on the line of Business, Item code, and /or Product Hierarchy. The results may be sorted by Sales Group or by Item Code. Click on Display to view: User Manual - BM 03.10-PV.doc Page 29 of 31 BUSINESS ONLINE The result of the report shows a list of all the items that have not yet been shipped to the dealer. ∞ ∞ ∞ ∞ ∞ ∞ ∞ ∞ ∞ ∞ ∞ ∞ ∞ Order: Ship to: Order Type: Product: Description: Date: Rem Qty: Sch Qty: Sch Date: Del Qty: Ship Qty: Ship Date: Bill Qty: User Manual - BM 03.10-PV.doc SAP order number Destination of goods Order type Item code Item Description Order date Remaining quantity Scheduled qty Scheduled delivery date Delivered qty Shipped qty Shipped date Invoiced qty Page 30 of 31 BUSINESS ONLINE A truck next to Bill Qty means that the item is in transport. User Manual - BM 03.10-PV.doc Page 31 of 31